Tekst/CSV
Sammendrag
| Element | Bekrivelse |
|---|---|
| Utgivelsestilstand | Generell tilgjengelighet |
| Produkter | Excel Power BI (semantiske modeller) Power BI (dataflyter) Stoff (Dataflyt gen2) Power Apps (dataflyter) Dynamics 365 Customer Insights Analysis Services |
| Funksjonsreferansedokumentasjon | File.Contents Lines.FromBinary Csv.Document |
Merk
Noen funksjoner kan være til stede i ett produkt, men ikke andre på grunn av distribusjonsplaner og vertsspesifikke funksjoner.
Funksjoner som støttes
- Importer
Koble til til lokal tekst/CSV-fil fra Power Query Desktop
Slik laster du inn en lokal tekst- eller CSV-fil:
Velg tekst/CSV-alternativet i Hent data. Denne handlingen starter en lokal filleser der du kan velge tekstfilen.
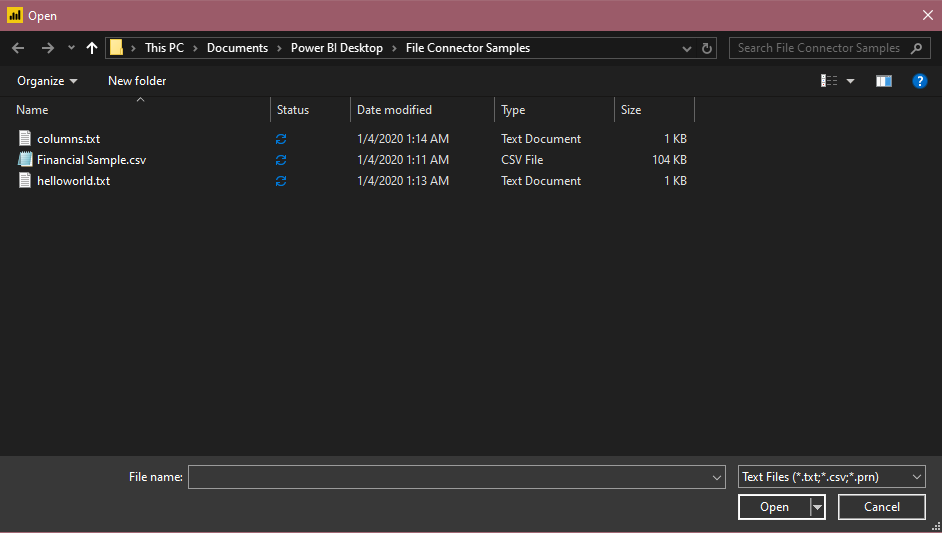
Velg Åpne for å åpne filen.
Fra navigatøren kan du enten transformere dataene i Power Query-redigering ved å velge Transformer data eller laste inn dataene ved å velge Last inn.
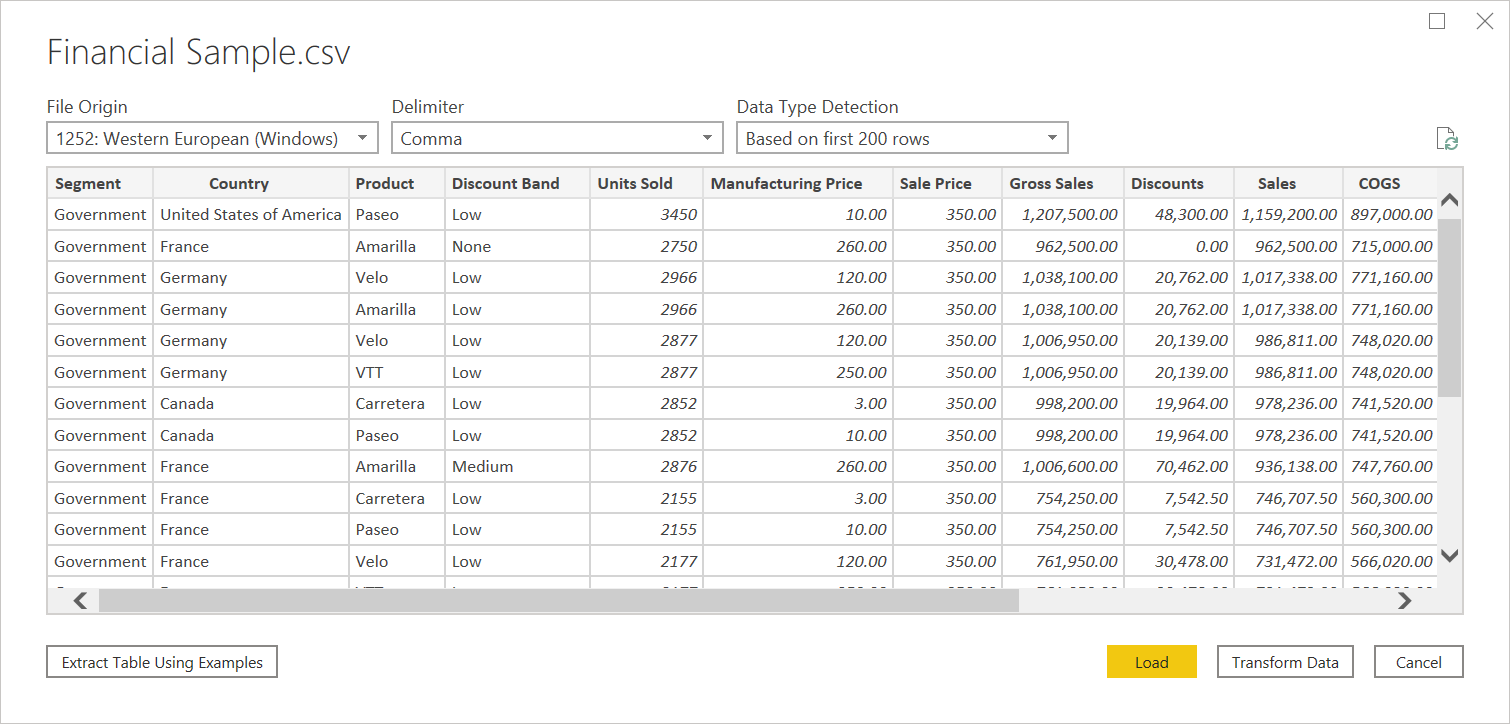
Koble til til tekst-/CSV-fil fra Power Query Online
Slik laster du inn en lokal tekst- eller CSV-fil:
Velg Tekst/CSV på datakildesiden.
Skriv inn en filbane til den lokale teksten eller CSV-filen du vil bruke, i innstillingene for Koble til ion.
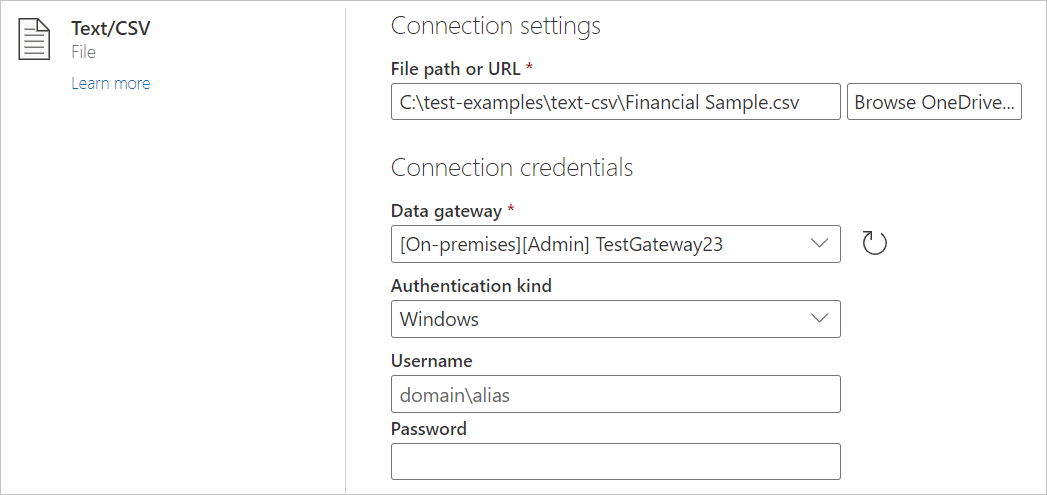
Velg en lokal datagateway fra Datagateway.
Skriv inn brukernavn og passord.
Velg Neste.
Velg Transformer data fra navigatøren for å begynne å transformere dataene i Power Query-redigering.
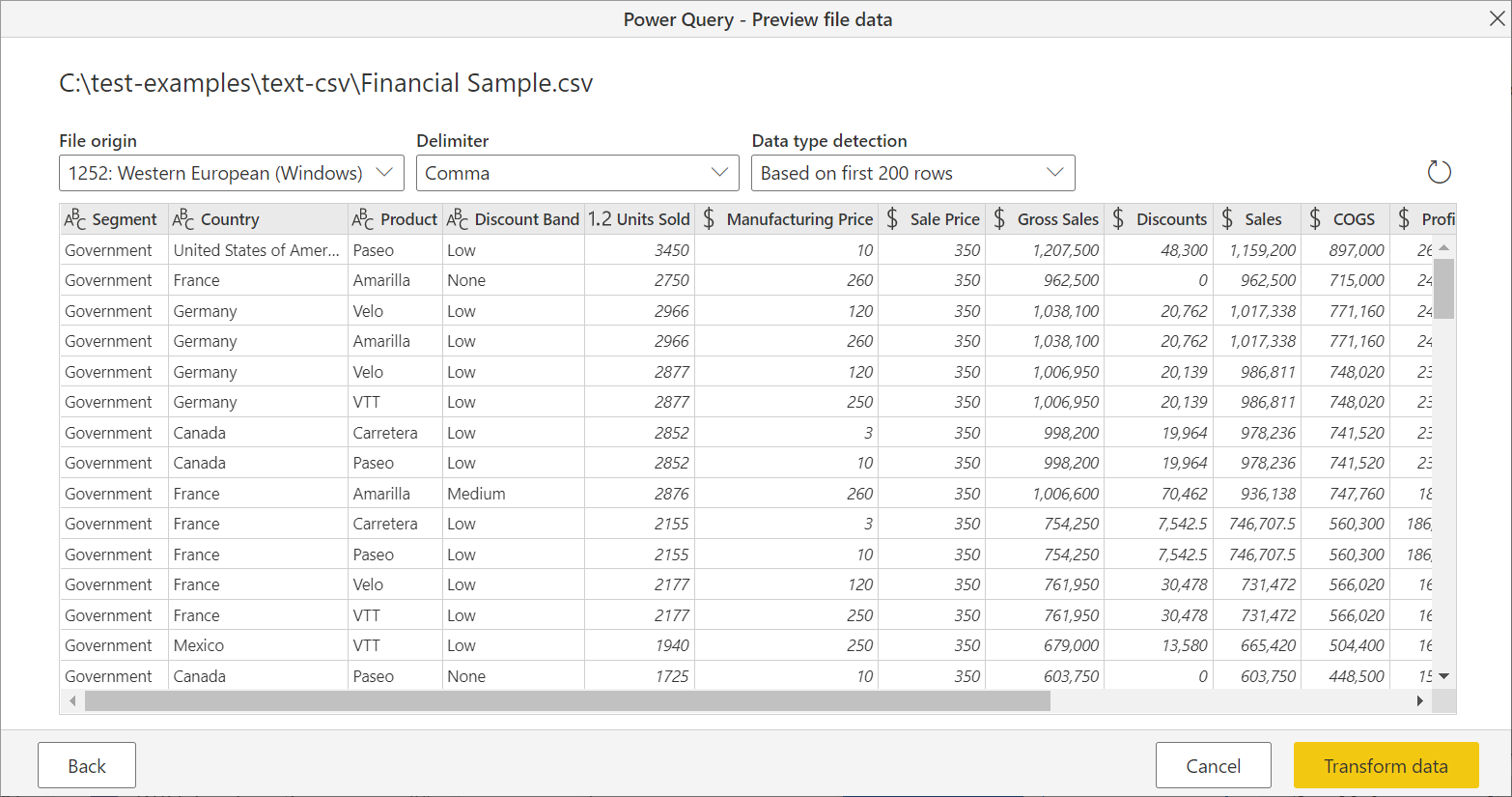
Last inn fra nettet
Hvis du vil laste inn en tekst- eller CSV-fil fra nettet, velger du webkoblingen, skriver inn nettadressen til filen og følger eventuelle spørsmål om legitimasjon.
Tekst-/CSV-skilletegn
Power Query behandler CSV-er som strukturerte filer med komma som skilletegn – et spesielt tilfelle av en tekstfil. Hvis du velger en tekstfil, vil Power Query automatisk forsøke å finne ut om den har skilletegndelte verdier, og hva skilletegnet er. Hvis det kan utlede et skilletegn, behandles det automatisk som en strukturert datakilde.
Ustrukturert tekst
Hvis tekstfilen ikke har struktur, får du én kolonne med en ny rad per linje kodet i kildeteksten. Som et eksempel på ustrukturert tekst kan du vurdere en notisblokkfil med følgende innhold:
Hello world.
This is sample data.
Når du laster den inn, presenteres du med en navigasjonsskjerm som laster hver av disse linjene inn i sin egen rad.
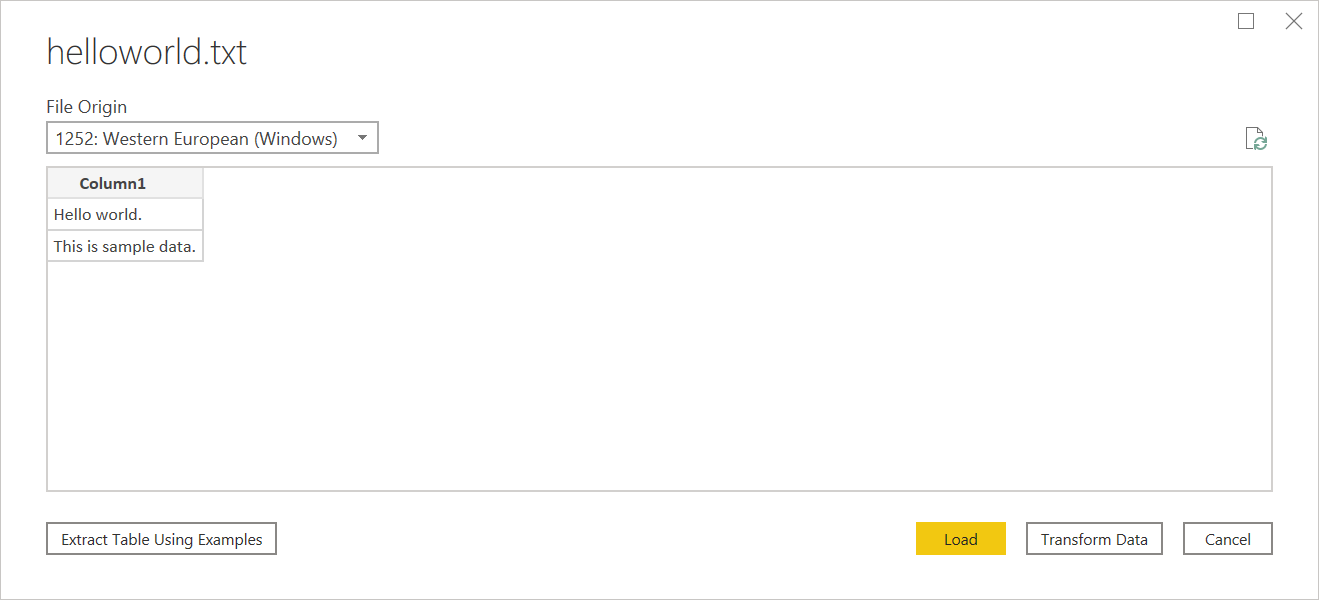
Det er bare én ting du kan konfigurere i denne dialogboksen, som er rullegardinlisten Filopprinnelse . Med denne rullegardinlisten kan du velge hvilket tegnsett som ble brukt til å generere filen. For øyeblikket er ikke tegnsett utledet, og UTF-8 vil bare bli utledet hvis det starter med en UTF-8-stykkliste.
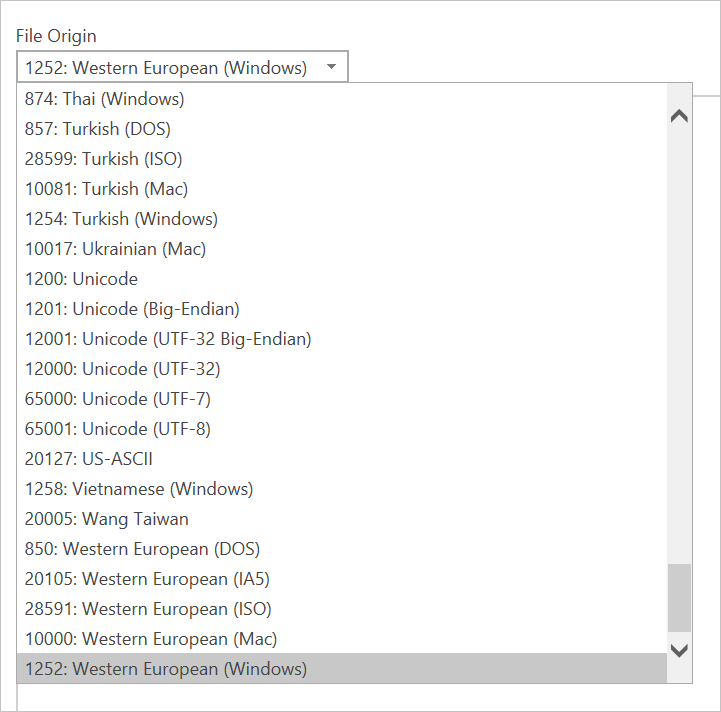
CSV
Du finner en CSV-eksempelfil her.
I tillegg til filopprinnelse støtter CSV også angivelse av skilletegnet og hvordan datatypegjenkjenning skal håndteres.
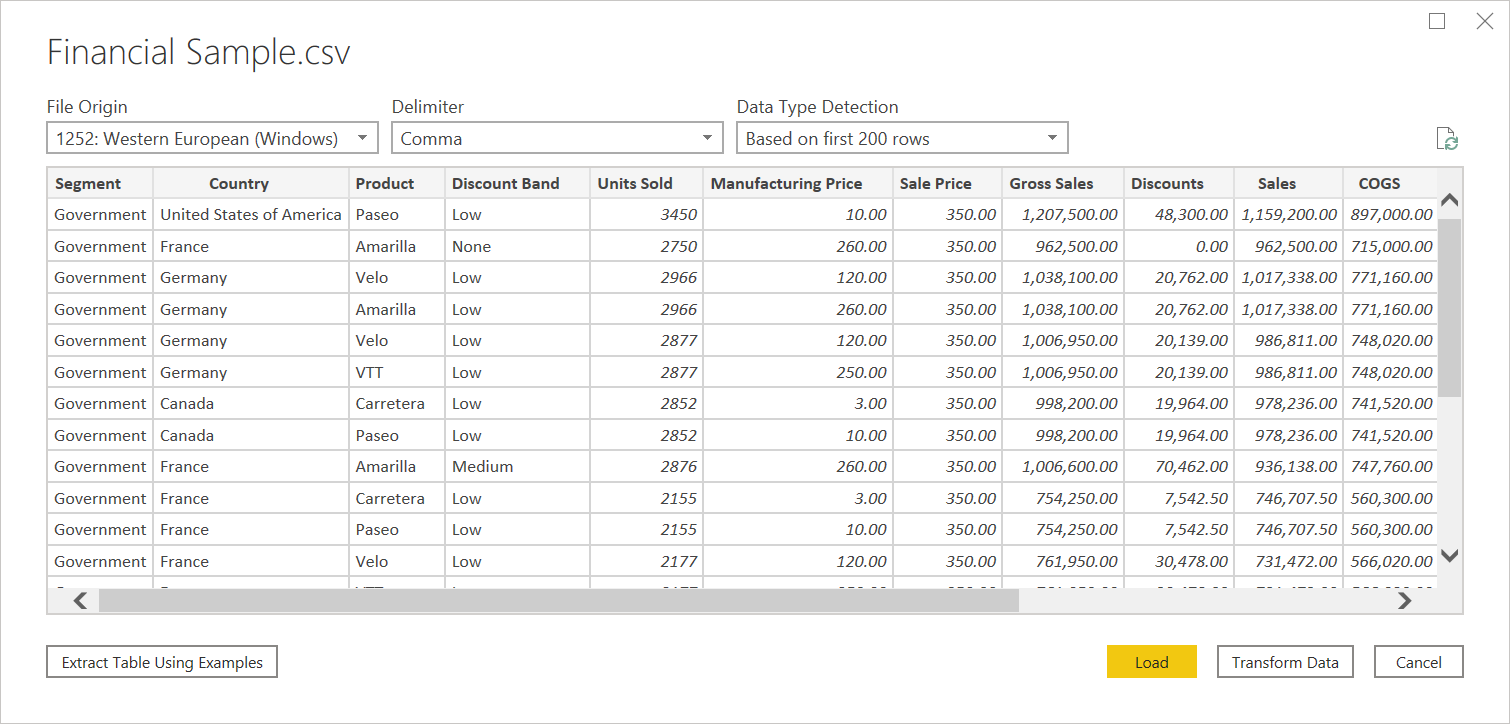
Skilletegn som er tilgjengelige inkluderer kolon, komma, er lik tegn, semikolon, mellomrom, fane, et egendefinert skilletegn (som kan være en hvilken som helst streng) og en fast bredde (oppdeling av tekst med et standard antall tegn).
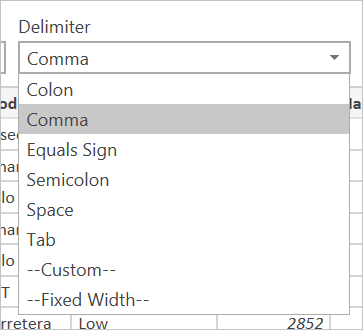
Med den endelige rullegardinlisten kan du velge hvordan du vil håndtere datatypegjenkjenning. Det kan gjøres basert på de første 200 radene, på hele datasettet, eller du kan velge å ikke utføre automatisk datatypegjenkjenning og i stedet la alle kolonnene brukes som standard til Tekst. Advarsel! Hvis du gjør det på hele datasettet, kan det føre til at den første belastningen av dataene i redigeringsprogrammet blir tregere.
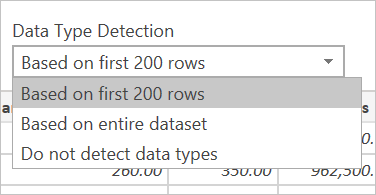
Siden slutning kan være feil, er det verdt å dobbeltsjekke innstillingene før innlasting.
Strukturert tekst
Når Power Query kan oppdage strukturen til tekstfilen, vil den behandle tekstfilen som en skilletegndelt verdifil, og gi deg de samme alternativene som er tilgjengelige når du åpner en CSV, som i hovedsak bare er en fil med en filtype som angir skilletegntypen.
Hvis du for eksempel lagrer følgende eksempel som en tekstfil, leses det som å ha et tabulatorskilletegn i stedet for ustrukturert tekst.
Column 1 Column 2 Column 3
This is a string. 1 ABC123
This is also a string. 2 DEF456
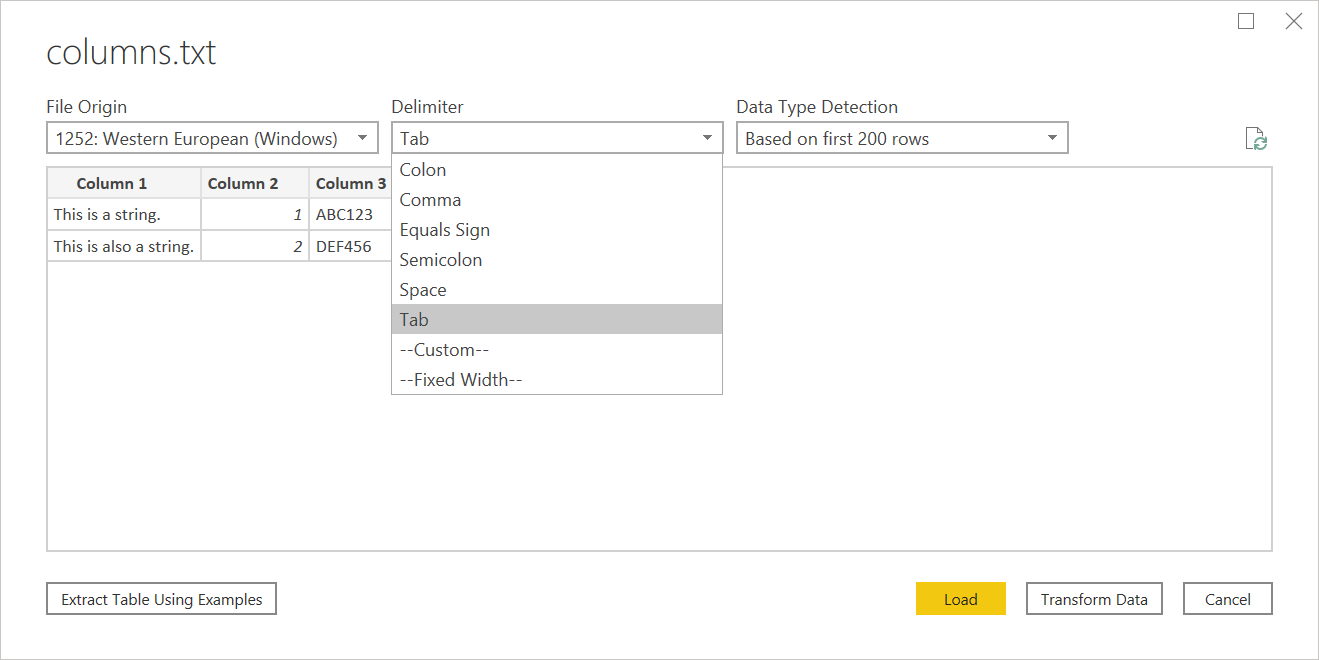
Dette kan brukes for alle typer andre skilletegnbaserte filer.
Redigeringskilde
Når du redigerer kildetrinnet, får du en litt annen dialogboks enn ved innlasting. Avhengig av hva du behandler filen som (det vil si tekst eller csv) vil du bli presentert med en skjerm med en rekke rullegardinmenyer.
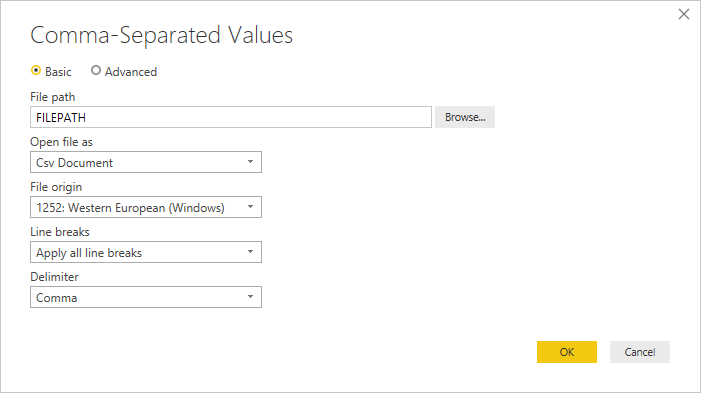
Rullegardinlisten Linjeskift lar deg velge om du vil bruke linjeskift som er i anførselstegn eller ikke.
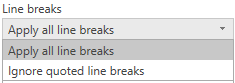
Hvis du for eksempel redigerer det strukturerte eksemplet ovenfor, kan du legge til et linjeskift.
Column 1 Column 2 Column 3
This is a string. 1 "ABC
123"
This is also a string. 2 "DEF456"
Hvis linjeskift er satt til Ignorer siterte linjeskift, lastes det inn som om det ikke var noe linjeskift (med ekstra mellomrom).

Hvis linjeskift er satt til Bruk alle linjeskift, lastes det inn en ekstra rad, og innholdet etter linjeskiftene er det eneste innholdet i raden (nøyaktig utdata kan avhenge av strukturen i filinnholdet).
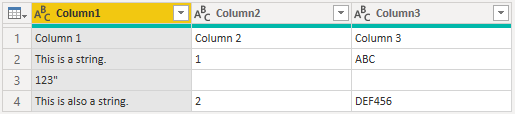
Med rullegardinlisten Åpne fil som kan du redigere det du vil laste inn filen som viktig for feilsøking. For strukturerte filer som ikke teknisk sett er CSV-er (for eksempel en fil med skilleverdi som er lagret som en tekstfil), bør du fortsatt ha Åpne fil som angitt til CSV. Denne innstillingen bestemmer også hvilke rullegardinmenyer som er tilgjengelige i resten av dialogboksen.
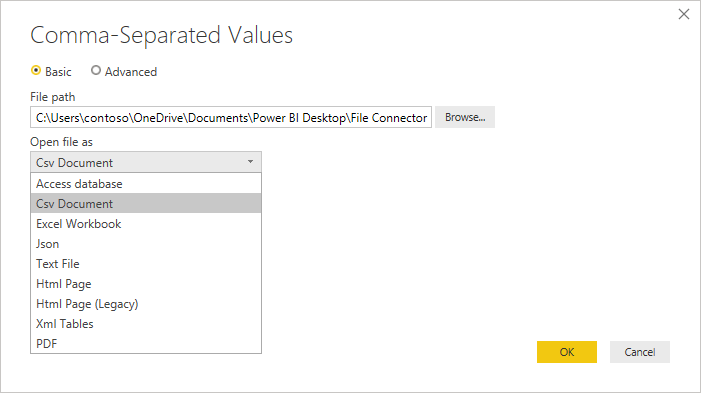
Tekst/CSV etter eksempel
Tekst/CSV som eksempel i Power Query er en generelt tilgjengelig funksjon i Power BI Desktop og Power Query Online. Når du bruker Tekst/CSV-koblingen, ser du et alternativ for å trekke ut tabell ved hjelp av eksempler nederst til venstre i navigatøren.
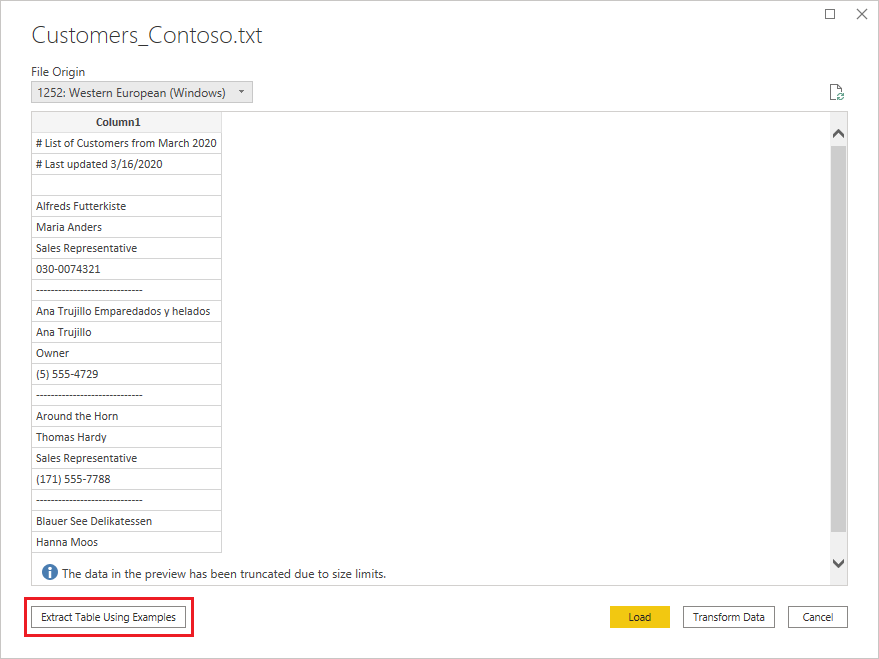
Når du velger denne knappen, blir du tatt med til siden Pakk ut tabell ved hjelp av eksempler . På denne siden angir du eksempelutdataverdier for dataene du vil trekke ut fra tekst-/CSV-filen. Når du har skrevet inn den første cellen i kolonnen, fylles andre celler i kolonnen ut. For at dataene skal trekkes ut riktig, må du kanskje skrive inn mer enn én celle i kolonnen. Hvis noen celler i kolonnen er feil, kan du løse den første feil cellen, og dataene trekkes ut på nytt. Kontroller dataene i de første cellene for å sikre at dataene er trukket ut.
Merk
Vi anbefaler at du skriver inn eksemplene i kolonnerekkefølge. Når kolonnen er fylt ut, oppretter du en ny kolonne og begynner å skrive inn eksempler i den nye kolonnen.
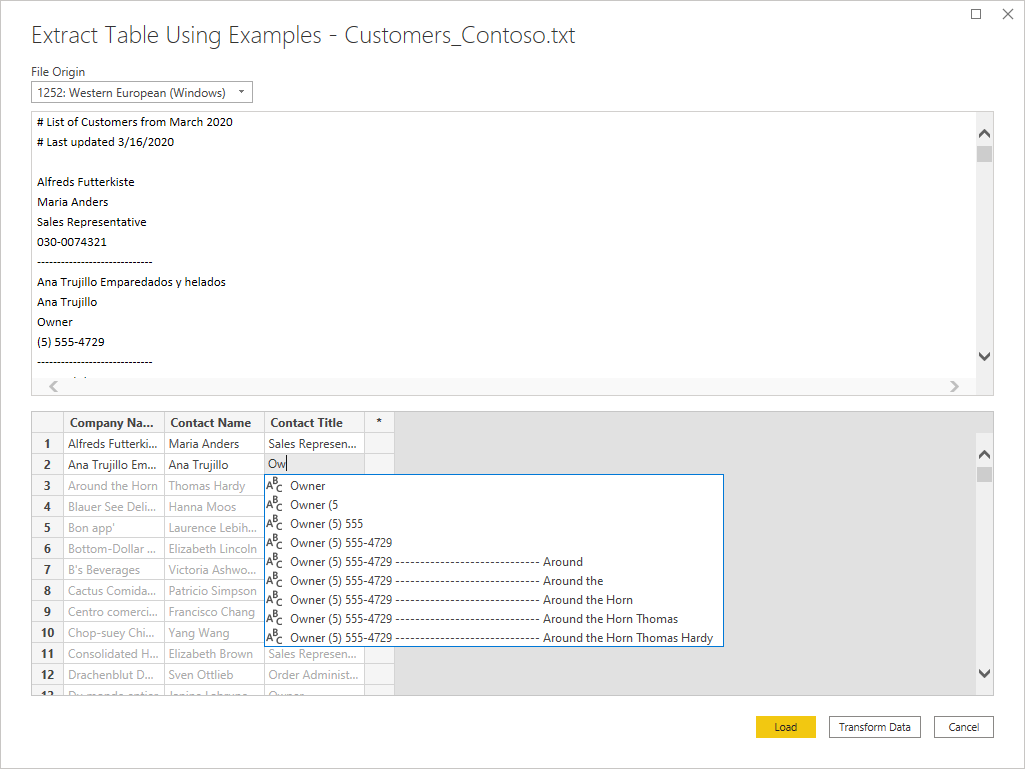
Når du er ferdig med å konstruere tabellen, kan du enten velge å laste inn eller transformere dataene. Legg merke til hvordan de resulterende spørringene inneholder en detaljert nedbryting av alle trinnene som ble utsatt for datauthentingen. Disse trinnene er bare vanlige spørringstrinn som du kan tilpasse etter behov.
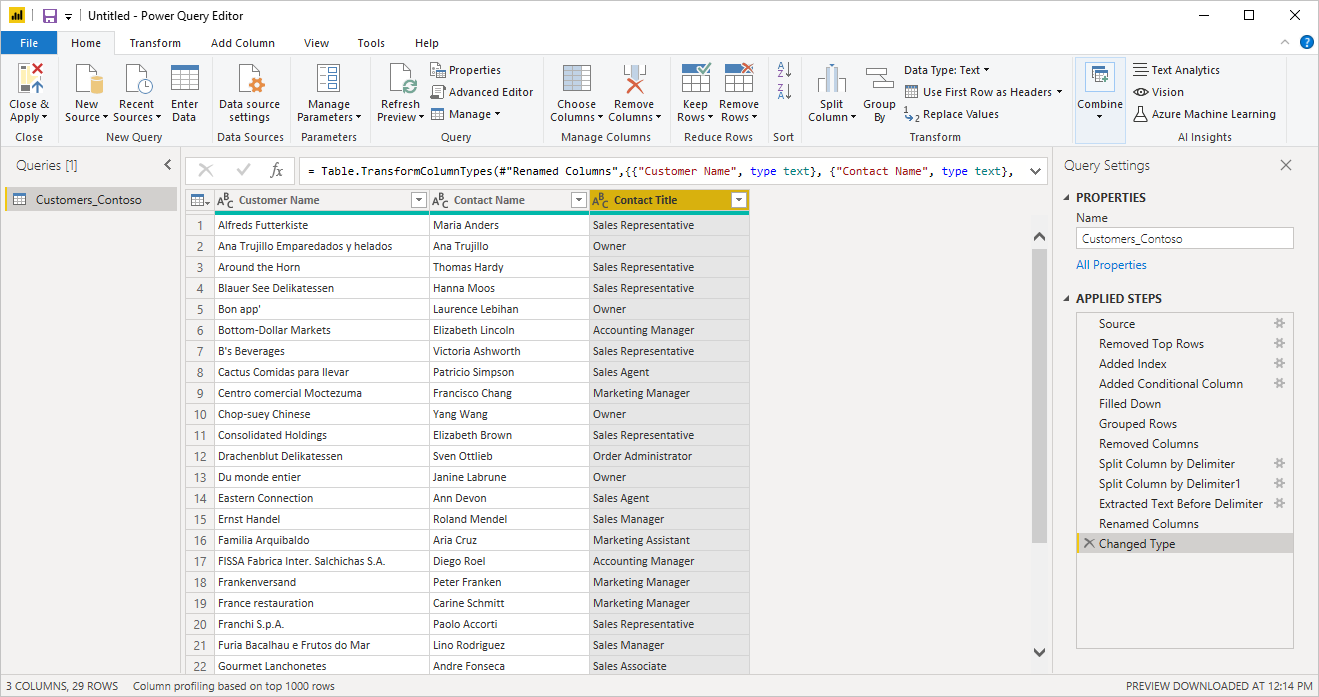
Feilsøking
Laster inn filer fra nettet
Hvis du ber om tekst-/csv-filer fra nettet og også promoterer overskrifter, og du henter nok filer som du trenger å være opptatt av potensiell begrensning, bør du vurdere å pakke Web.Contents samtalen med Binary.Buffer(). I dette tilfellet vil bufring av filen før du forfremmer overskrifter føre til at filen bare blir forespurt én gang.
Arbeide med store CSV-filer
Hvis du har å gjøre med store CSV-filer i redigeringsprogrammet for Power Query Online, kan det hende du får en intern feil. Vi foreslår at du arbeider med en CSV-fil med mindre størrelse først, bruker fremgangsmåten i redigeringsprogrammet, og når du er ferdig, endrer du banen til den større CSV-filen. Med denne metoden kan du arbeide mer effektivt og redusere sjansene for å støte på et tidsavbrudd i redigeringsprogrammet på nettet. Vi forventer ikke at du støter på denne feilen under oppdateringstiden, da vi tillater en lengre tidsavbruddsvarighet.
Ustrukturert tekst tolkes som strukturert
I sjeldne tilfeller kan et dokument som har lignende kommanumre på tvers av avsnitt tolkes til å være en CSV. Hvis dette problemet oppstår, kan du redigere kildetrinnet i redigeringsprogrammet for Power Query og velge Tekst i stedet for CSV i rullegardinlisten Åpne fil som .
Kolonner i Power BI Desktop
Når du importerer en CSV-fil, genererer Power BI Desktop en kolonne=x (der x er antall kolonner i CSV-filen under første import) som et trinn i Power Query-redigering. Hvis du senere legger til flere kolonner og datakilden er satt til å oppdatere, oppdateres ikke eventuelle kolonner utover det første x-antallet kolonner.
Feil: Koble til ion lukket av verten
Når du laster inn tekst-/CSV-filer fra en nettkilde og også forfremmer overskrifter, kan det noen ganger oppstå følgende feil: "An existing connection was forcibly closed by the remote host" Eller "Received an unexpected EOF or 0 bytes from the transport stream." disse feilene kan skyldes at verten bruker beskyttende mål og lukker en tilkobling som kan være midlertidig stanset midlertidig, for eksempel når du venter på en annen datakildetilkobling for en sammenføynings- eller tilføyingsoperasjon. Hvis du vil omgå disse feilene, kan du prøve å legge til en Binary.Buffer (anbefales) eller Table.Buffer-samtale , som laster ned filen, laster den inn i minnet og lukker tilkoblingen umiddelbart. Dette bør hindre midlertidig stans under nedlasting og hindre at verten lukker tilkoblingen før innholdet hentes.
Følgende eksempel illustrerer denne midlertidige løsningen. Denne bufringen må gjøres før den resulterende tabellen sendes til Table.PromoteHeaders.
- Opprinnelige:
Csv.Document(Web.Contents("https://.../MyFile.csv"))
- Med
Binary.Buffer:
Csv.Document(Binary.Buffer(Web.Contents("https://.../MyFile.csv")))
- Med
Table.Buffer:
Table.Buffer(Csv.Document(Web.Contents("https://.../MyFile.csv")))