Opprette og bruke dataflyter i Microsoft Teams (forhåndsversjon)
Microsoft Dataverse for Teams leverer en innebygd dataplattform med lav kode for Microsoft Teams. Den gir relasjonsdatalagring, rike datatyper, styring på bedriftsnivå og løsningsdistribusjon med ett klikk. Dataverse for Teams gjør det mulig for alle å bygge og distribuere apper på en enkel måte.
Før i dag var måten å hente data inn i Dataverse for Teams på, ved å legge til data manuelt direkte i en tabell. Denne prosessen kan være utsatt for feil og kan ikke skaleres. Med selvbetjent dataforberedelse kan du imidlertid finne, rydde, forme og importere dataene til Dataverse for Teams.
Med organisasjonsdataene som allerede sitter på en annen plassering, kan du bruke Power Query-dataflyter til å få direkte tilgang til dataene gjennom koblingene og laste inn dataene i Dataverse for Teams. Når du oppdaterer i organisasjonsdataene, kan du oppdatere dataflytene med bare ett klikk, og dataene i Dataverse for Teams oppdateres også. Du kan også bruke Power Query-datatransformasjonene til enkelt å validere og rense dataene og fremtvinge datakvaliteten for appene dine.
Dataflyter ble introdusert for å hjelpe organisasjoner med å hente data fra ulike kilder og klargjøre dem for forbruk. Du kan enkelt opprette dataflyter ved hjelp av den velkjente, selvbetjente Power Query-opplevelsen for å innta, transformere, integrere og berike data. Når du oppretter en dataflyt, kobler du til data, transformerer dataene og laster inn data til Dataverse for Teams-tabeller. Når dataflyten er opprettet, begynner den prosessen med å importere data til dataverstabellen. Deretter kan du begynne å bygge apper for å utnytte disse dataene.
Opprette en dataflyt fra dataflytsiden
I dette eksemplet skal du laste inn data fra en Excel-fil som er plassert på OneDrive i Dataverse for Teams.
Logg på Teams-nettversjonen, og velg deretter koblingen for Power Apps.
Velg bygg-fanen, og velg deretter Dataflyter (forhåndsvisning).
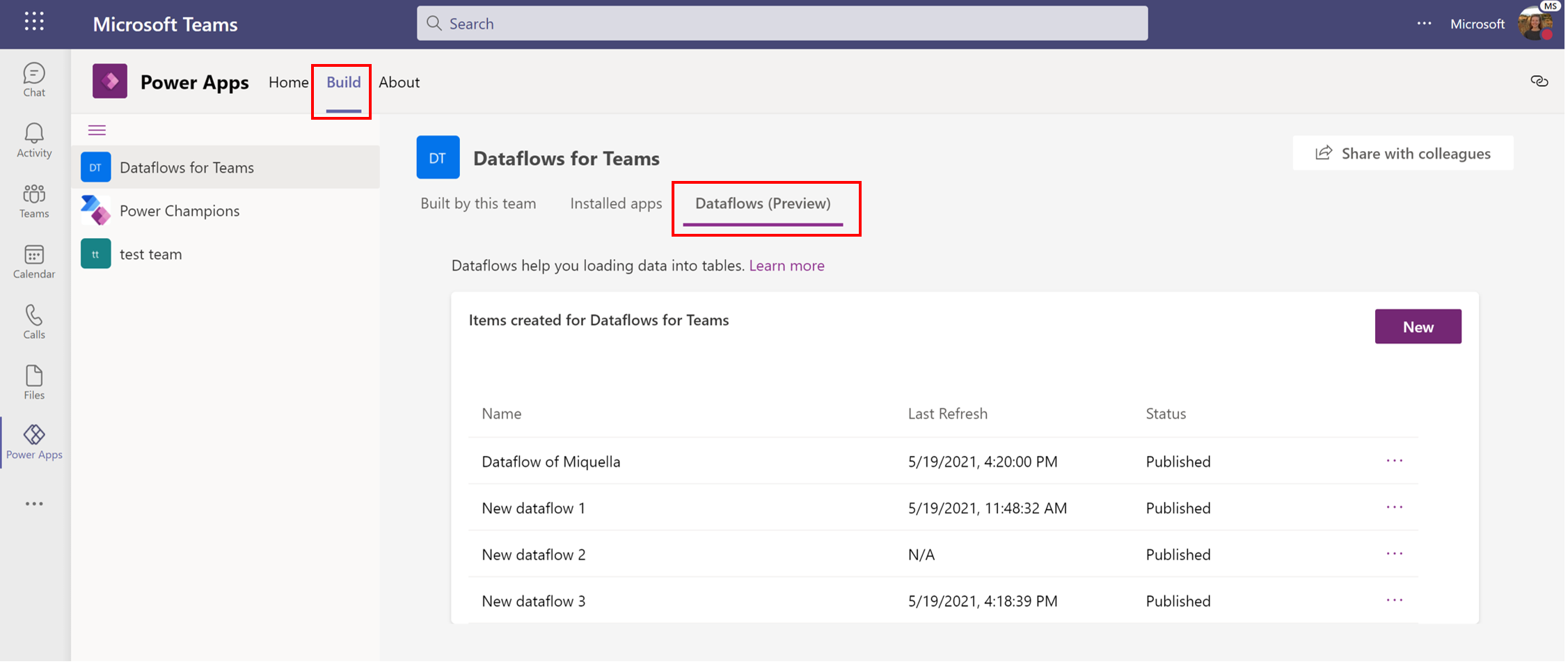
Hvis du vil opprette en ny dataflyt, velger du Ny-knappen .
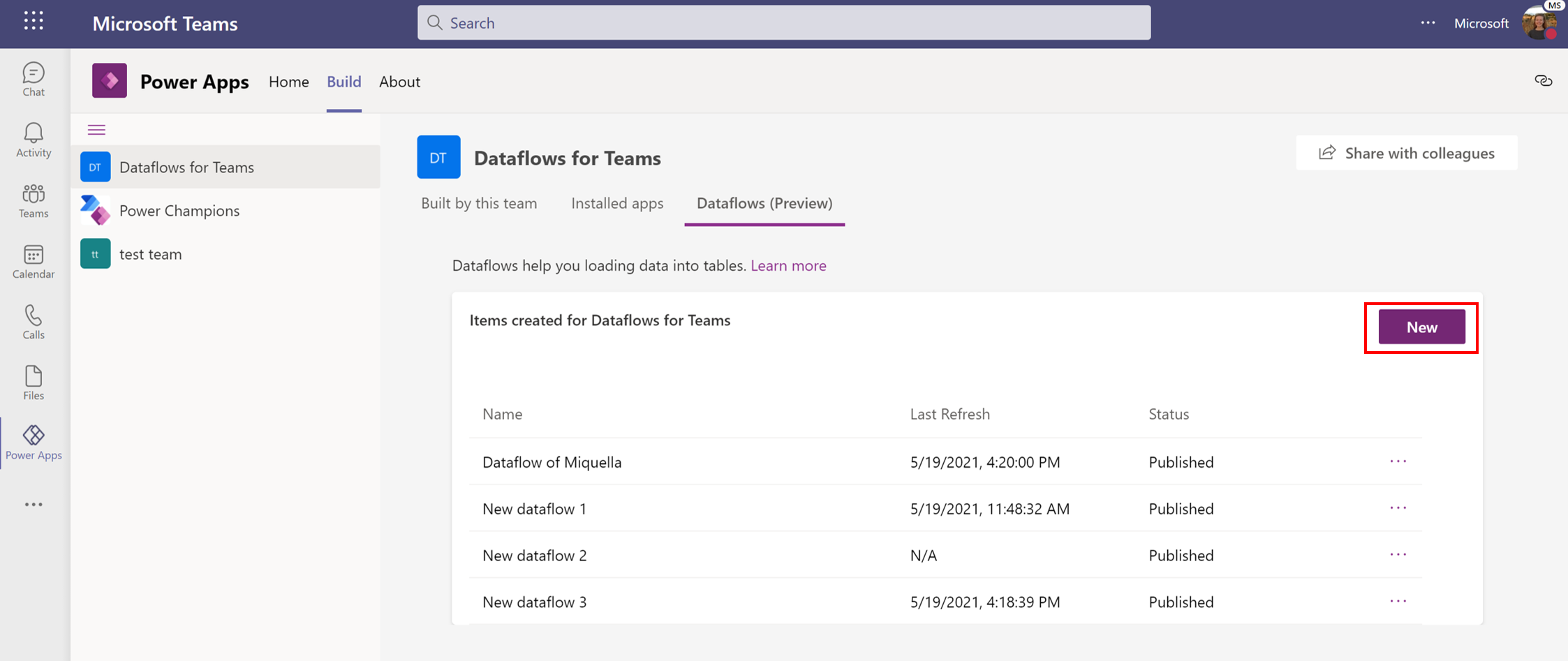
Velg Excel-arbeidsbokkoblingen.
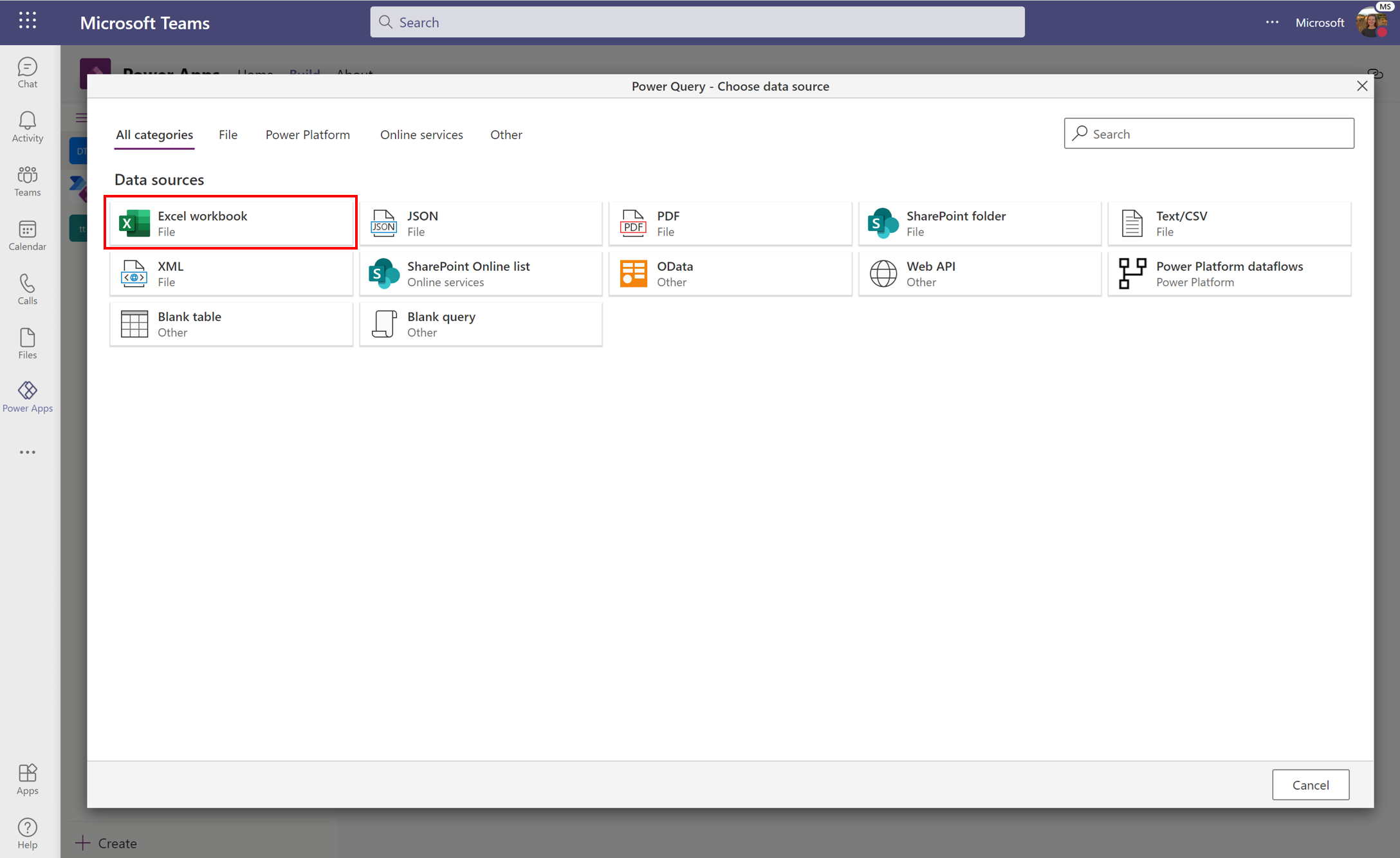
Skriv inn en URL-adresse i Filbane eller URL-adresse, eller bruk Bla gjennom OneDrive-knappen for å navigere gjennom OneDrive-mappene. Velg filen du vil bruke, og velg deretter Neste-knappen . Hvis du vil ha mer informasjon om hvordan du bruker OneDrive-tilkoblingen eller henter data, kan du se SharePoint- og OneDrive for Business-filer importere eller hente data fra andre kilder.
Velg tabellene som finnes i Excel-filen, i Navigator. Hvis Excel-filen har flere ark og tabeller, velger du bare tabellene du er interessert i. Når du er ferdig, velger du Transformer data.
Rengjør og transformer dataene ved hjelp av Power Query. Du kan bruke transformasjonene utenfor boksen til å slette manglende verdier, slette unødvendige kolonner eller filtrere dataene. Med Power Query kan du bruke mer enn 300 forskjellige transformasjoner på dataene. Hvis du vil lære mer om Power Query-transformasjoner, kan du se Bruke Power Query til å transformere data. Når du er ferdig med å klargjøre dataene, velger du Neste.
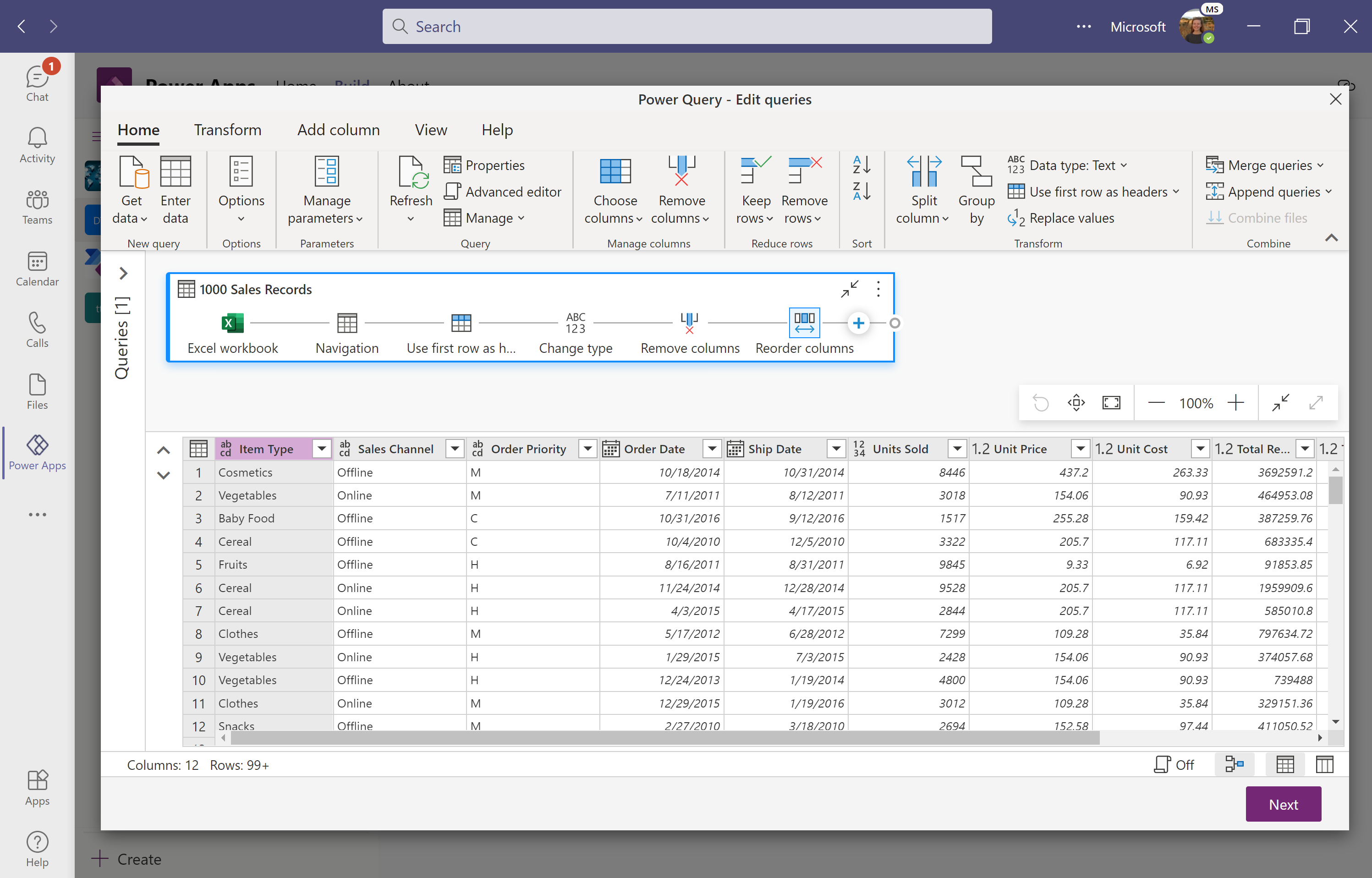
Velg Last inn til ny tabell i Karttabeller for å opprette en ny tabell i Dataverse for Teams. Du kan også velge å laste inn dataene i en eksisterende tabell. I skjermbildet Karttabeller kan du også angi en unik primærnavnkolonne og en alternativ nøkkelkolonne (valgfritt). I dette eksemplet kan du la disse valgene være med standardverdiene. Hvis du vil lære mer om tilordning av dataene og de ulike innstillingene, kan du se Vurderinger for felttilordning for standard dataflyter.
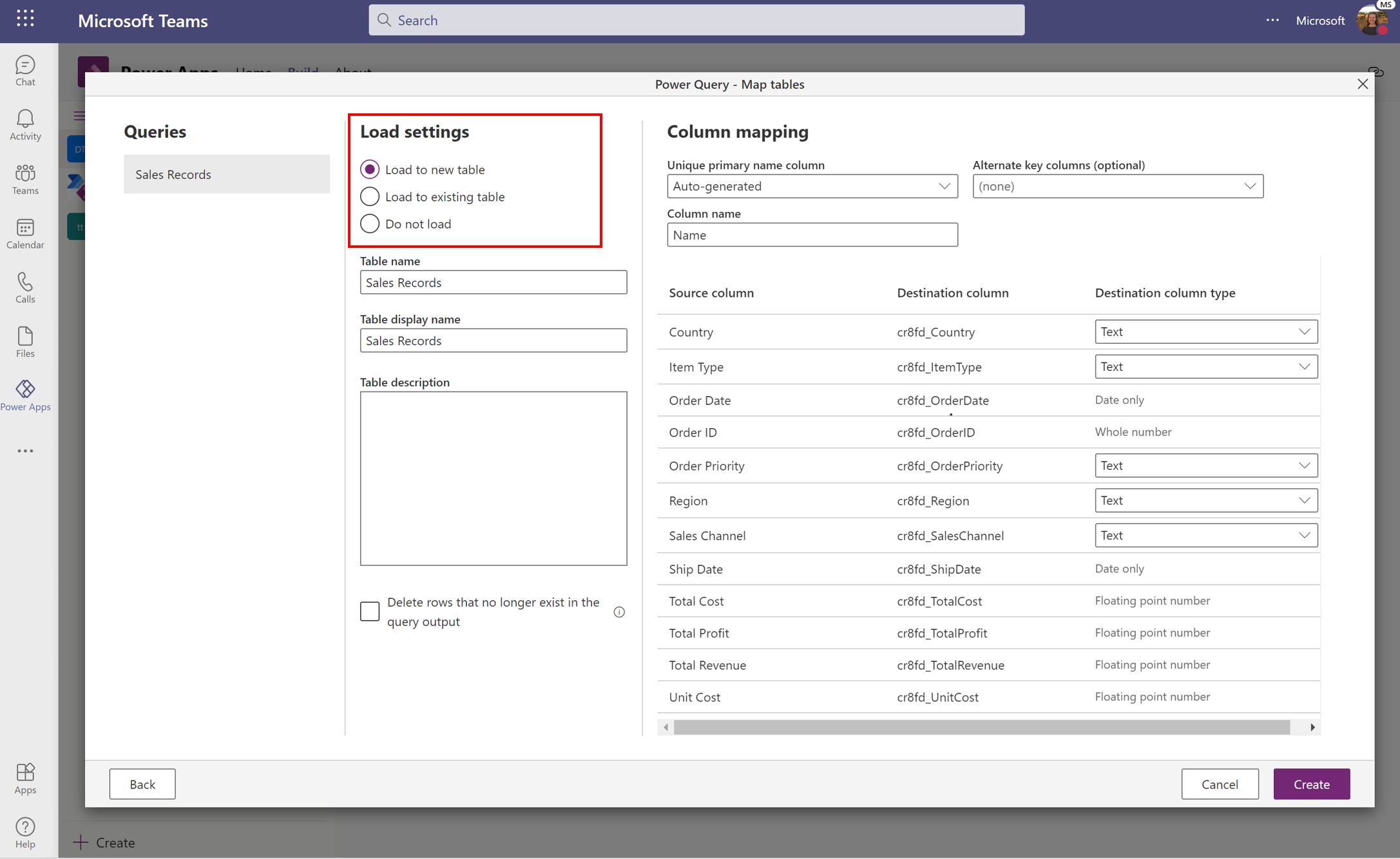
Velg Opprett for å fullføre dataflyten. Når du har opprettet dataflyten, begynner data å lastes inn i Datavers for Teams. Denne prosessen kan ta litt tid, og du kan bruke administrasjonssiden til å kontrollere statusen. Når en dataflyt fullfører en kjøring, er dataene tilgjengelige for bruk.
Administrere dataflytene
Du kan administrere alle dataflyter du opprettet fra fanen Dataflyter (forhåndsvisning ). Her kan du se statusen for alle dataflyter, når dataflyten sist ble oppdatert, og utføre handlinger fra handlingsfeltet.
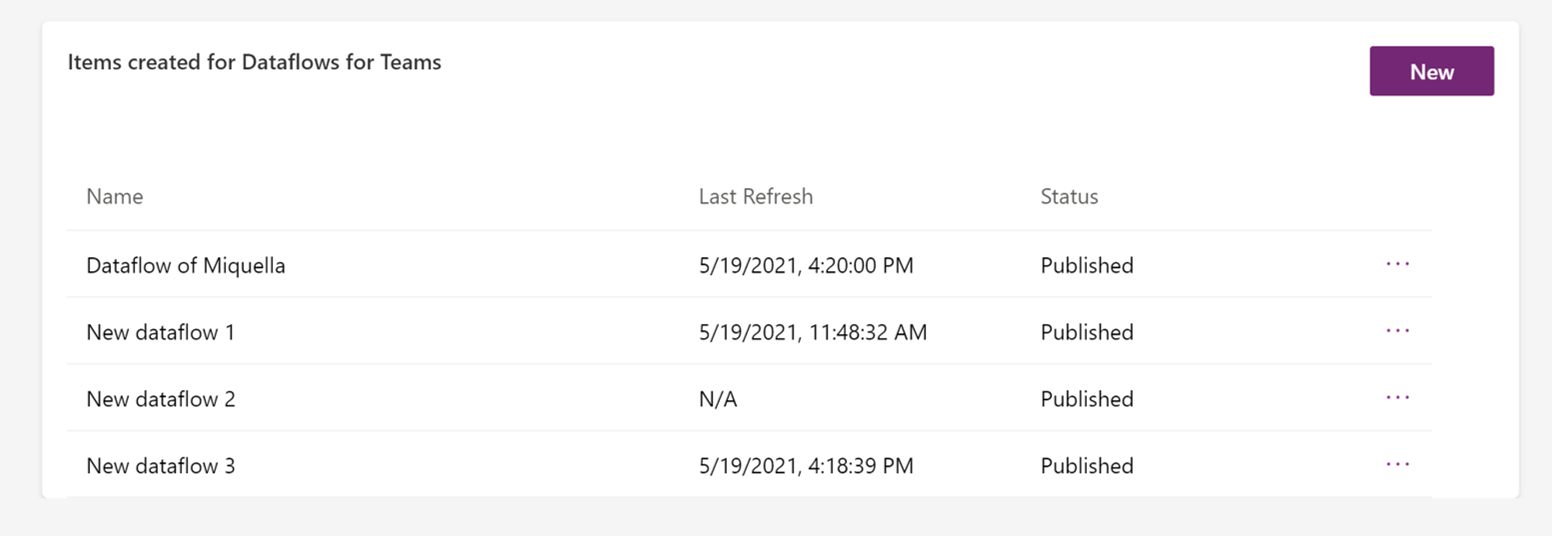
I siste oppdatering-kolonnen kan du se når dataene sist ble oppdatert. Hvis oppdateringen mislyktes, vises en feilindikasjon. Hvis du velger feilindikasjon, vises detaljene for feilen og anbefalte trinn for å løse den.
I Status-kolonnen kan du se gjeldende status for dataflyten. Mulige tilstander er:
- Oppdatering pågår: Dataflyten trekker ut, transformerer og laster inn dataene fra kilden til dataverse tabeller. Denne prosessen kan ta flere minutter avhengig av kompleksiteten i transformasjoner og datakildens ytelse. Vi anbefaler at du sjekker statusen for dataflyten ofte.
Hvis du vil gå til handlingslinjen, velger du de tre prikkene "..." ved siden av dataflyten.
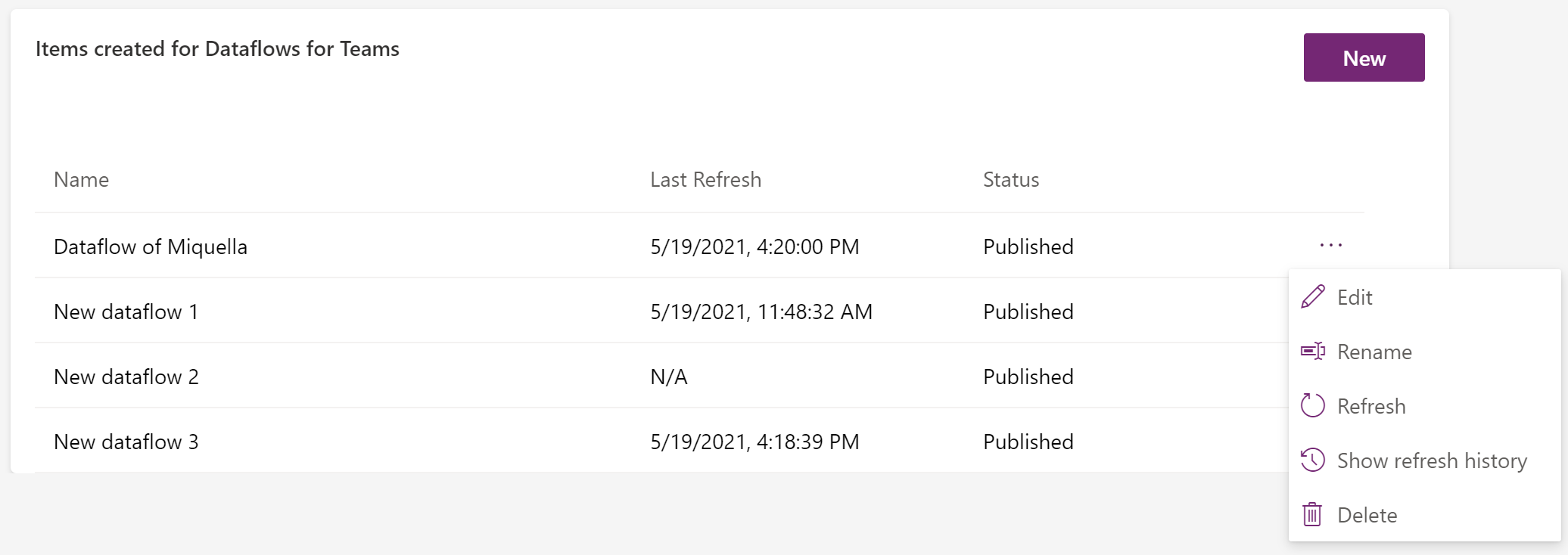
Her kan du:
- Rediger dataflyten hvis du vil endre transformasjonslogikken eller tilordningen.
- Gi nytt navn til dataflyten. Ved oppretting tilordnes et automatisk generert navn.
- Oppdater dataflyten. Når du oppdaterer dataflytene, oppdateres dataene.
- Slett dataflyten.
- Vis oppdateringslogg. Dette gir deg resultatene fra den siste oppdateringen.
Velg Vis oppdateringslogg for å se informasjon om den siste oppdateringen av dataflyten. Når dataflytoppdateringen er vellykket, kan du se hvor mange rader som ble lagt til eller oppdatert i Dataverse. Når dataflytoppdateringen ikke var vellykket, kan du undersøke hvorfor ved hjelp av feilmeldingen.

Dataflyter i Teams er en lett versjon
Dataflyter i Teams er en lett versjon av dataflyter i oppretterportalen og kan bare laste inn data i Dataverse for Teams. Dataflyter i Teams er optimalisert for en engangsimport av data, men du kan oppdatere dataene manuelt via oppdateringsknappen på siden for dataflytbehandling. Hvis du vil ha full dataflytfunksjonalitet, kan du oppgradere miljøet.
Støttede datakilder i dataflyter i Teams er:
- Excel (OneDrive)
- Tekst/CSV (OneDrive)
- PDF (OneDrive)
- SharePoint Online-mappe
- SharePoint Online-liste
- XML (OneDrive)
- JSON (OneDrive)
- OData
- Nett-API
Merk
Dataflyter i Teams støtter ikke lokale datakilder, for eksempel lokale filplasseringer.
Tabellen nedenfor viser de viktigste funksjonsforskjellene mellom dataflyter for dataverse i Teams og dataflyter for Dataverse.
| Dataflytfunksjonalitet | Dataverse for Teams | Dataverse |
|---|---|---|
| Standard dataflyter | Ja | Ja |
| Analysedataflyter | Nei | Ja |
| Gateway-støtte | Nei | Ja |
| Manuell oppdatering | Ja | Ja |
| Planlagt oppdatering | Nei | Ja |
| Trinnvis oppdatering | Nei | Ja |
| Standard bord | Nei | Ja |
| Egendefinerte tabeller | Ja | Ja |
| Full PQ-funksjonalitet | Ja | Ja |
| Støttede koblinger | Delsett av koblinger | Alle koblinger |
| Små datavolumer | Ja | Ja |
| Større datavolumer | Nr . 1 | Ja |
1 Selv om det ikke er noen begrensning på hvor mye data du kan laste inn i Dataverse for Teams, anbefaler vi et dataversmiljø for bedre ytelse ved innlasting av større mengder data.