Google Analytics
Sammendrag
| Element | Bekrivelse |
|---|---|
| Utgivelsestilstand | Generell tilgjengelighet |
| Produkter | Power BI (semantiske modeller) Power BI (dataflyter) Stoff (Dataflyt gen2) Power Apps (dataflyter) Kundeinnsikter (dataflyter) |
| Godkjenningstyper som støttes | Google-konto |
| Funksjonsreferansedokumentasjon | GoogleAnalytics.Accounts |
Merk
Noen funksjoner kan være til stede i ett produkt, men ikke andre på grunn av distribusjonsplaner og vertsspesifikke funksjoner.
Merk
Fra og med juli 2023 har Google avskrevet bruken av Google Analytics-API-en. Hvis du vil ha mer informasjon, kan du gå til Google-kunngjøringen. Power Query Google Analytics-koblingen støtter det eldre Universal Analytics-scenarioet gjennom V4 av den nå avskrevne Google Universal Analytics-API-en ved hjelp Implementation = "1.0" av innstillingen. Koblingen støtter også Google Analytics 4-scenarier gjennom V1 av Google Analytics Data API ved hjelp av innstillingen som nå er standard Implementation = "2.0" .
Merk
Fra og med juli 2021 avsluttet Google støtten for pålogginger til Google-kontoer fra innebygde nettleserrammeverk. På grunn av denne endringen må du oppdatere Power BI Desktop-versjonen til juni 2021 eller nyere for å støtte pålogging til Google.
Forutsetning
Før du kan logge på Google Analytics, må du ha en Google Analytics-konto (brukernavn/passord).
Funksjoner som støttes
- Importer
- Google Analytics 4 (Data API)
- Google Universal Analytics (avskrevet)
Koble til Google Analytics-data fra Power Query Desktop
Slik kobler du til Google Analytics-data:
Velg Hent data fra Hjem-båndet i Power BI Desktop. Velg Nettjenester fra kategoriene til venstre, og velg deretter Google Analytics. Velg deretter Koble til.
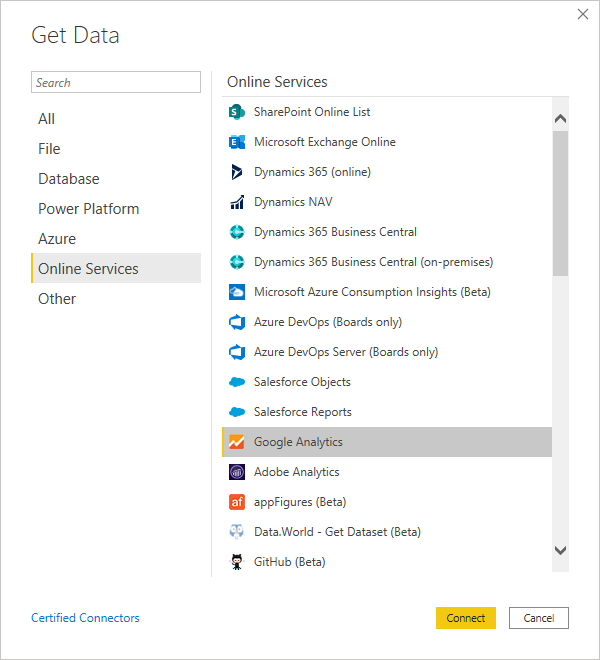
Hvis dette er første gang du får data gjennom Google Analytics-koblingen, vises en tredjepartsmelding. Velg Ikke varsle meg på nytt med denne koblingen hvis du ikke vil at denne meldingen skal vises på nytt. Velg deretter Fortsett.
Hvis du vil koble til Google Analytics-data gjennom den eldre API-en Universal Analytics, velger du Implementering 1.0. Hvis du vil koble til Google Analytics-data gjennom den nye Data-API-en for Google Analytics med støtte for Google Analytics 4, velger du Implementering 2.0 (Beta).
Hvis du vil logge på Google Analytics-kontoen din, velger du Logg på.
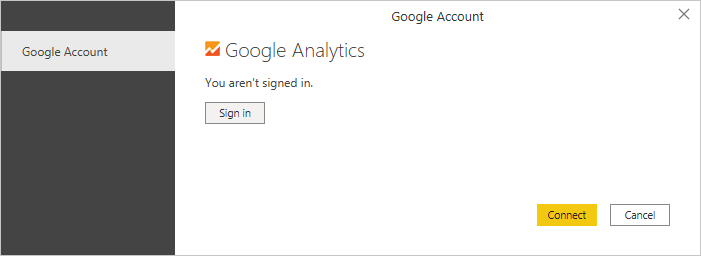
Angi legitimasjonen din i Logg på med Google-vinduet som vises, for å logge på Google Analytics-kontoen din. Du kan enten oppgi en e-postadresse eller et telefonnummer. Velg deretter Neste.
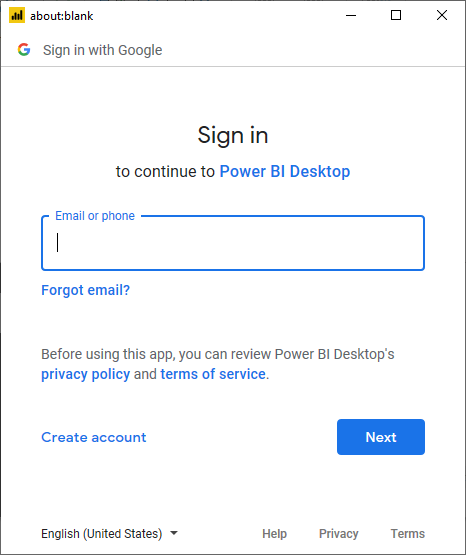
Skriv inn Passordet for Google Analytics, og velg Neste.
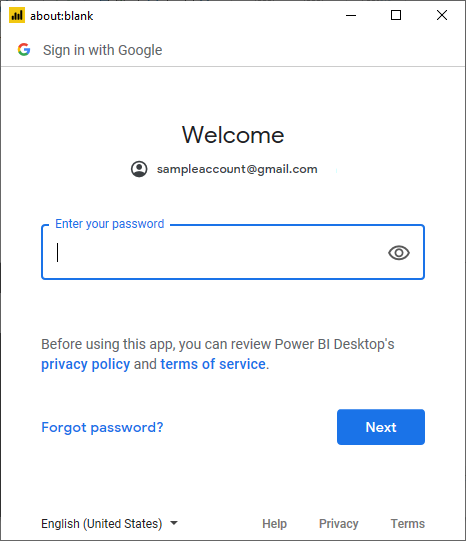
Når du blir spurt om du vil at Power BI Desktop skal få tilgang til Google-kontoen din, velger du Tillat.
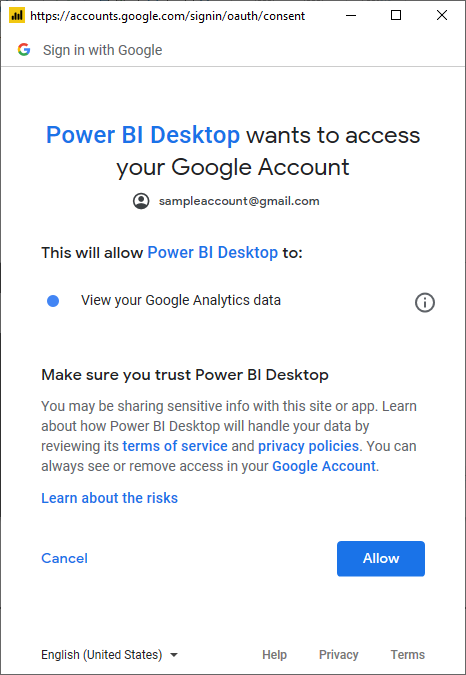
Når du er logget på, velger du Koble til.
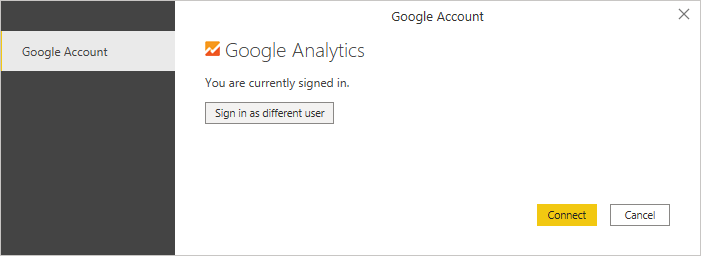
Når tilkoblingen er opprettet, ser du en liste over kontoene du har tilgang til. Drill gjennom kontoen, egenskapene og visningene for å se et utvalg av verdier, kategorisert i visningsmapper.
Du kan laste inn den valgte tabellen, som bringer hele tabellen inn i Power BI Desktop, eller du kan velge Transformer data for å redigere spørringen, som åpnes Power Query-redigering. Deretter kan du filtrere og finjustere datasettet du vil bruke, og deretter laste inn det presiserte datasettet i Power BI Desktop.
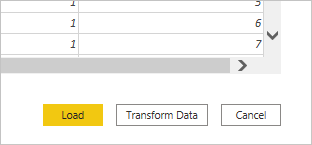
Koble til Google Analytics-data fra Power Query Online
Slik kobler du til Google Analytics-data:
Velg Google Analytics fra Power Query – velg datakildesiden .
Skriv inn et tilkoblingsnavn på tilkoblingssiden, og velg en lokal datagateway om nødvendig.
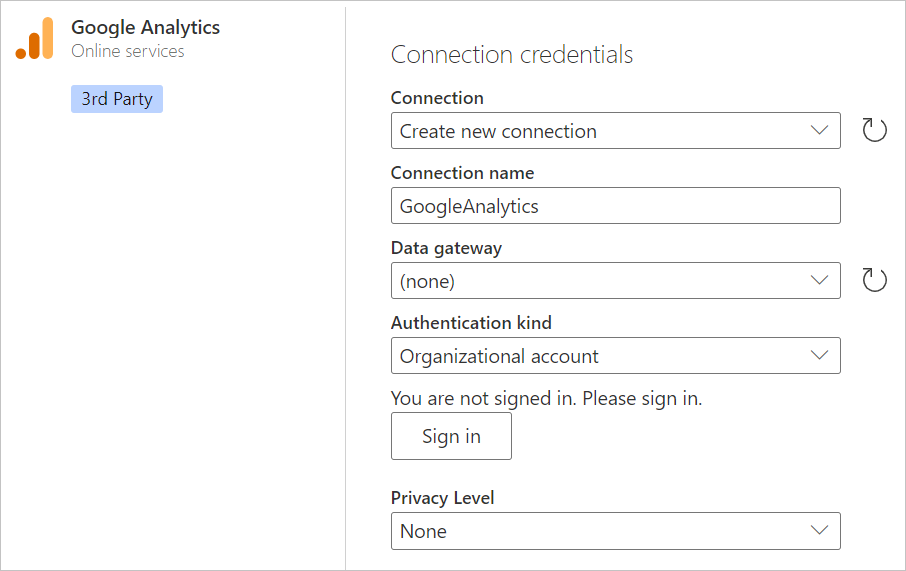
Velg Logg på for å logge på Google-kontoen din.
Angi legitimasjonen din i Logg på med Google-vinduet som vises, for å logge på Google Analytics-kontoen din. Du kan enten oppgi en e-postadresse eller et telefonnummer. Velg deretter Neste.
Merk
Dialogboksene for Pålogging for Google Analytics angir for øyeblikket at du logger på Power Query Desktop. Denne ordlyden vil bli endret i fremtiden.
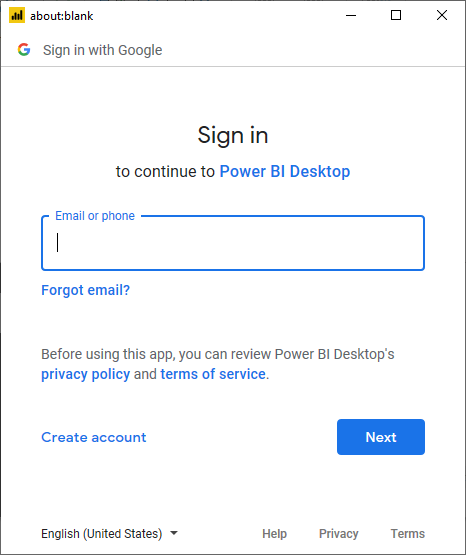
Skriv inn Passordet for Google Analytics, og velg Neste.
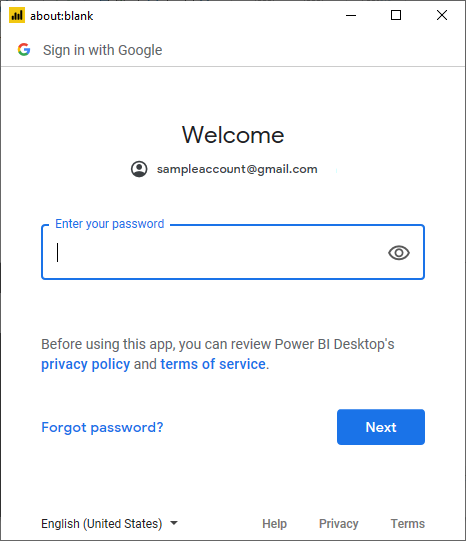
Når du blir spurt om du vil at Power BI Desktop skal få tilgang til Google-kontoen din, velger du Tillat.
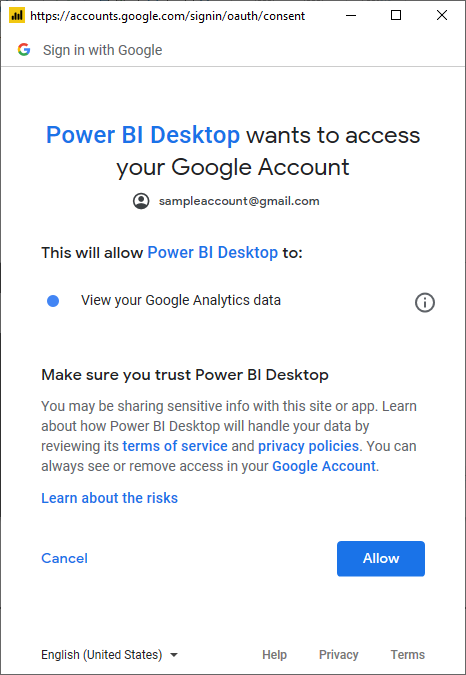
Når du er logget på, velger du Neste.
Når tilkoblingen er opprettet, ser du en liste over kontoene du har tilgang til. Drill gjennom kontoen, egenskapene og visningene for å se et utvalg av verdier, kategorisert i visningsmapper.
Velg Transformer data for å redigere spørringen i Power Query-redigering. Deretter kan du filtrere og finjustere datasettet du vil bruke, og deretter laste inn det raffinerte settet med data i Power Apps.
Begrensninger og problemer
Du bør være oppmerksom på følgende begrensninger og problemer knyttet til tilgang til Google Analytics-data.
Kvotegrenser for Google Analytics for Power BI
Standardbegrensninger og kvoter for Google Analytics AP-forespørsler er dokumentert i Begrensninger og kvoter på API-forespørsler. Power BI Desktop og Power Bi-tjeneste lar deg imidlertid bruke følgende forbedrede antall spørringer.
- Spørringer per dag: 1 500 000
- Spørringer per 100 sekunder: 4000
Feilsøking
Validerer uventede data
Når datointervallene er svært store, returnerer Google Analytics bare et delsett med verdier. Du kan bruke prosessen som er beskrevet i denne delen til å forstå hvilke datoer som hentes, og redigere dem manuelt. Hvis du trenger mer data, kan du tilføye flere spørringer med ulike datointervaller. Hvis du ikke er sikker på at du får tilbake dataene du forventer å se, kan du også bruke dataprofilering for å få en rask titt på hva som returneres.
For å sikre at dataene du ser, er de samme som du får fra Google Analytics, kan du kjøre spørringen selv i Googles interaktive verktøy. Hvis du vil forstå hvilke data Power Query henter, kan du bruke spørringsdiagnose til å forstå hvilke spørringsparametere som sendes til Google Analytics.
Hvis du følger instruksjonene for spørringsdiagnose og kjører Diagnosetrinn på eventuelle elementer som er lagt til, kan du se de genererte resultatene i kolonnen Spørring for diagnosedatakilde. Vi anbefaler at du kjører dette med så få ekstra operasjoner som mulig på toppen av den første tilkoblingen til Google Analytics, for å sikre at du ikke mister data i en Power Query-transformering i stedet for det som hentes fra Google Analytics.
Avhengig av spørringen kan det hende at raden som inneholder det avgitte API-kallet til Google Analytics, ikke er på samme sted. Men for en enkel Google Analytics-spørring ser du vanligvis den som den siste raden som har innhold i denne kolonnen.
I kolonnen Datakildespørring finner du en post med følgende mønster:
Request:
GET https://www.googleapis.com/analytics/v3/data/ga?ids=ga:<GA Id>&metrics=ga:users&dimensions=ga:source&start-date=2009-03-12&end-date=2020-08-11&start-index=1&max-results=1000"aUser=<User>%40gmail.com HTTP/1.1
<Content placeholder>
Response:
HTTP/1.1 200 OK
Content-Length: -1
<Content placeholder>
Fra denne posten kan du se at du har Analysevisning (profil)-ID-en, listen over måledata (i dette tilfellet bare ga:users), listen over dimensjoner (i dette tilfellet bare henvisningskilde), startdato og sluttdato, startindeks, maksimale resultater (satt til 1000 for redigeringsprogrammet som standard) og kvotebrukeren.
Du kan kopiere disse verdiene til Google Analytics Query Explorer for å bekrefte at de samme dataene du ser returnert av spørringen, også returneres av API-en.
Hvis feilen er rundt et datoområde, kan du enkelt løse det. Gå inn i avansert redigering. Du har en M-spørring som ser omtrent slik ut (som et minimum – det kan være andre transformeringer oppå den).
let
Source = GoogleAnalytics.Accounts(),
#"<ID>" = Source{[Id="<ID>"]}[Data],
#"UA-<ID>-1" = #"<ID>"{[Id="UA-<ID>-1"]}[Data],
#"<View ID>" = #"UA-<ID>-1"{[Id="<View ID>"]}[Data],
#"Added Items" = Cube.Transform(#"<View ID>",
{
{Cube.AddAndExpandDimensionColumn, "ga:source", {"ga:source"}, {"Source"}},
{Cube.AddMeasureColumn, "Users", "ga:users"}
})
in
#"Added Items"
Du kan gjøre én av to ting. Hvis du har en Dato-kolonne , kan du filtrere etter datoen. Dette er det enklere alternativet. Hvis du ikke bryr deg om å bryte det opp etter dato, kan du gruppere etterpå.
Hvis du ikke har en Dato-kolonne, kan du manuelt manipulere spørringen i avansert redigering for å legge til en og filtrere på den. Eksempel:
let
Source = GoogleAnalytics.Accounts(),
#"<ID>" = Source{[Id="<ID>"]}[Data],
#"UA-<ID>-1" = #"<ID>"{[Id="UA-<ID>-1"]}[Data],
#"<View ID>" = #"UA-<ID>-1"{[Id="<View ID>"]}[Data],
#"Added Items" = Cube.Transform(#"<View ID>",
{
{Cube.AddAndExpandDimensionColumn, "ga:date", {"ga:date"}, {"Date"}},
{Cube.AddAndExpandDimensionColumn, "ga:source", {"ga:source"}, {"Source"}},
{Cube.AddMeasureColumn, "Organic Searches", "ga:organicSearches"}
}),
#"Filtered Rows" = Table.SelectRows(#"Added Items", each [Date] >= #date(2019, 9, 1) and [Date] <= #date(2019, 9, 30))
in
#"Filtered Rows"