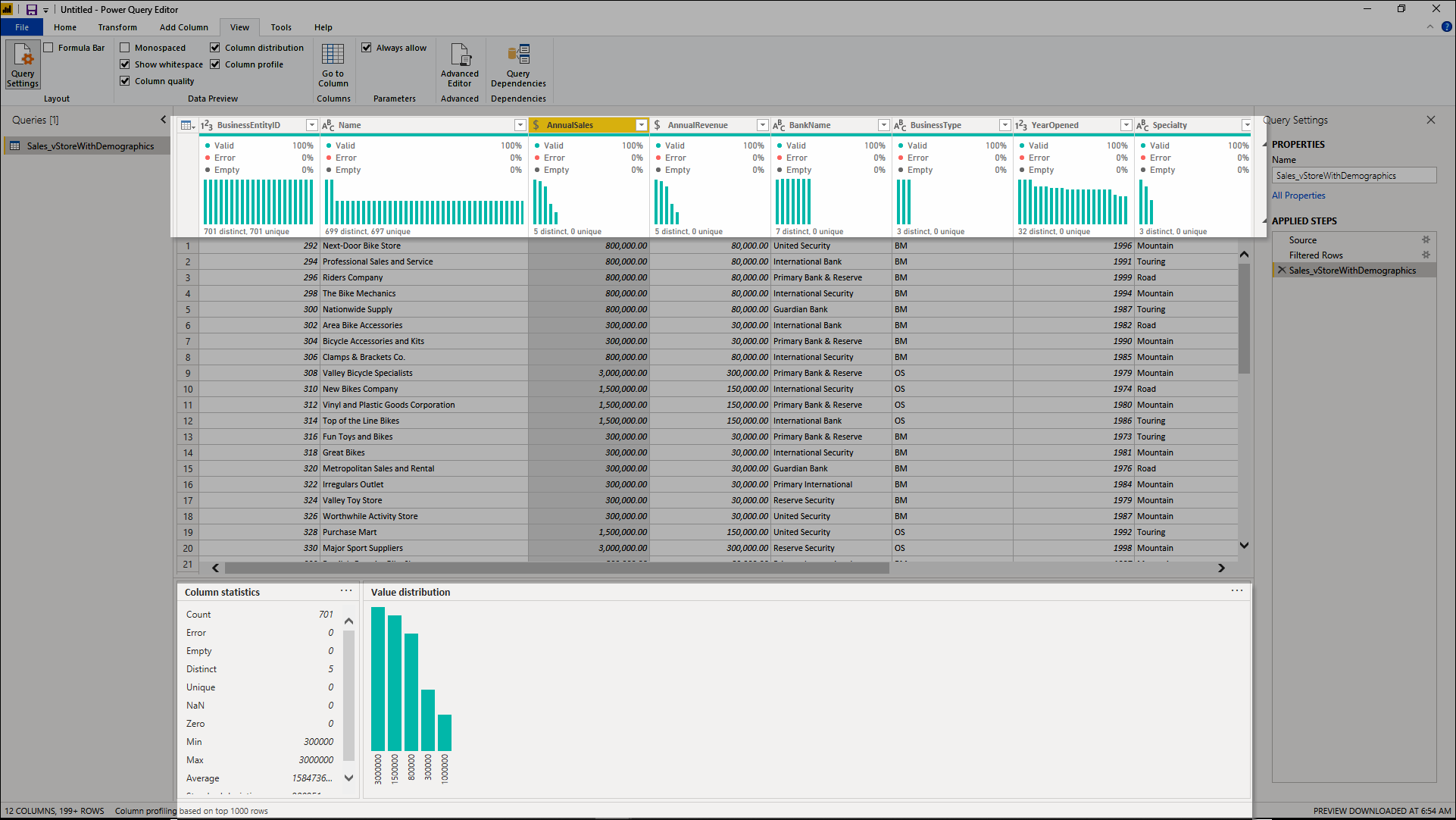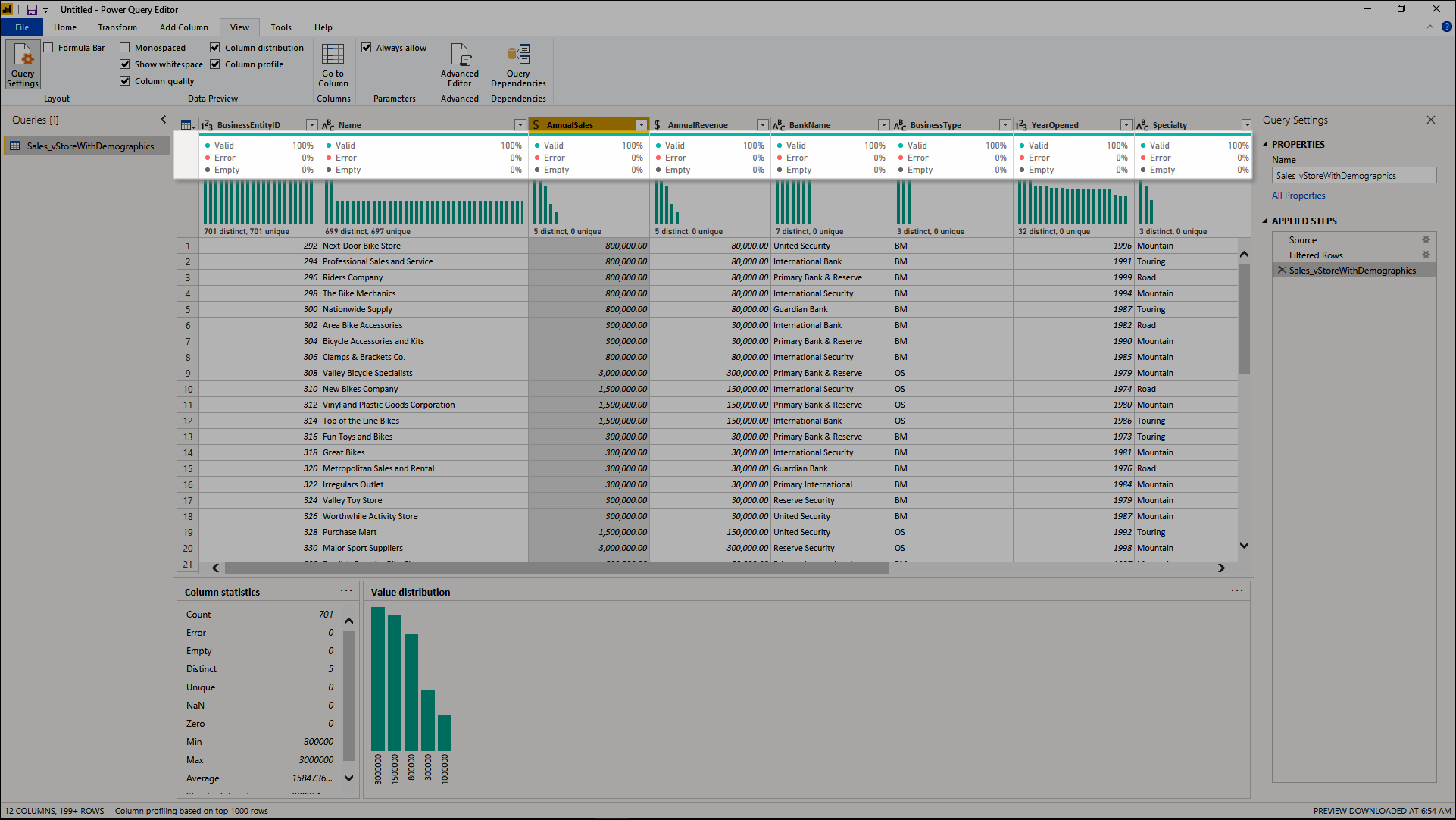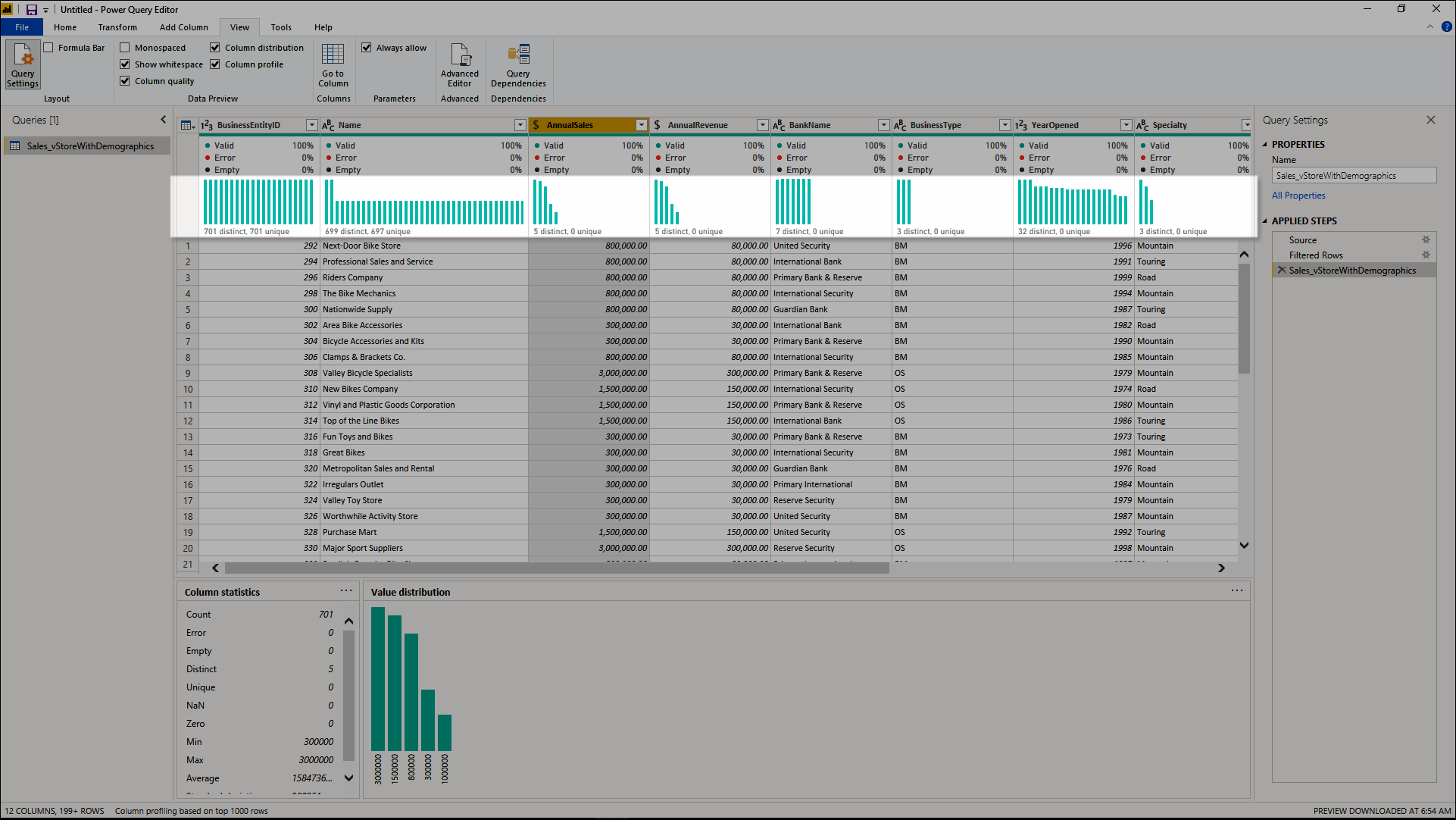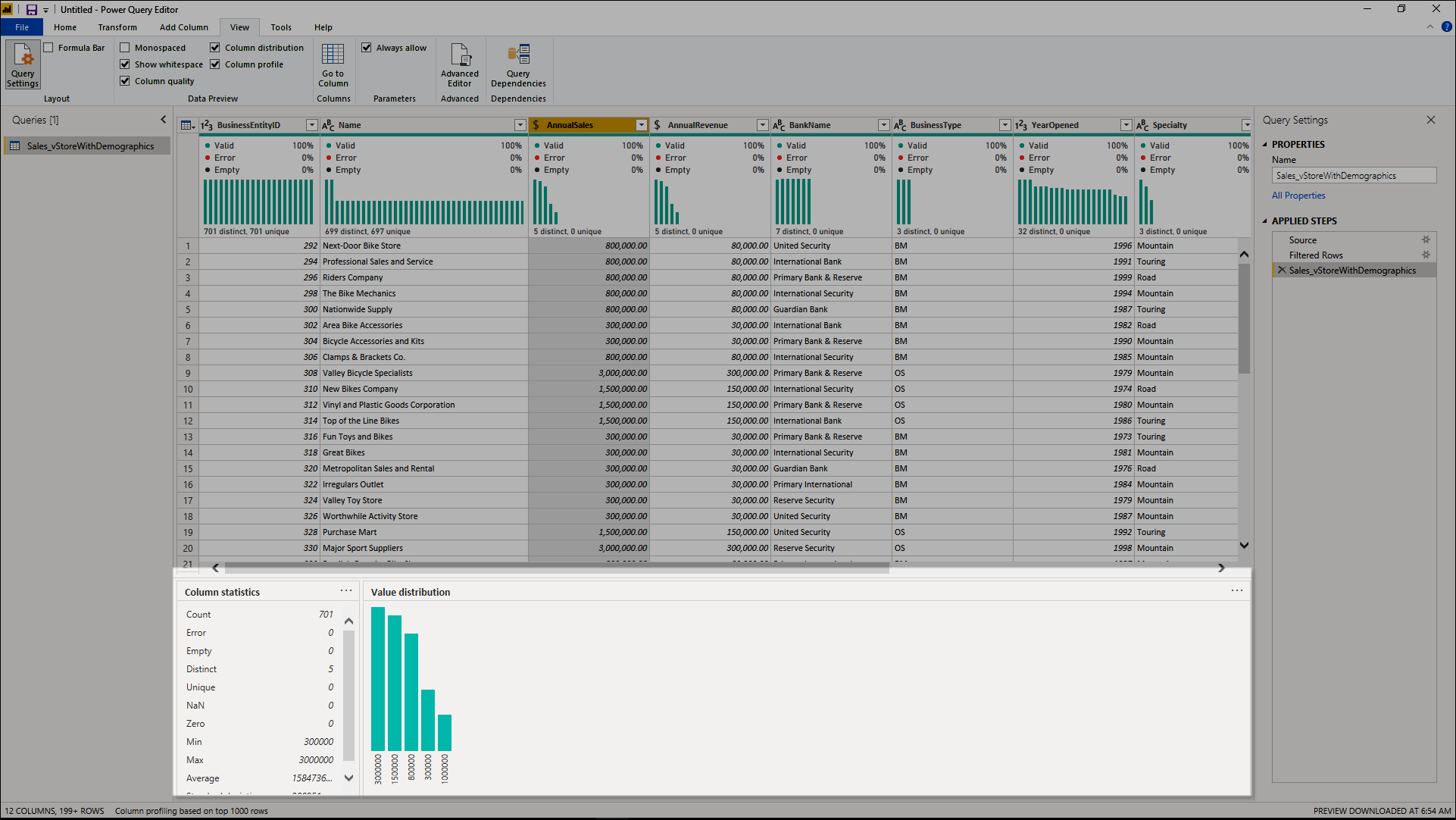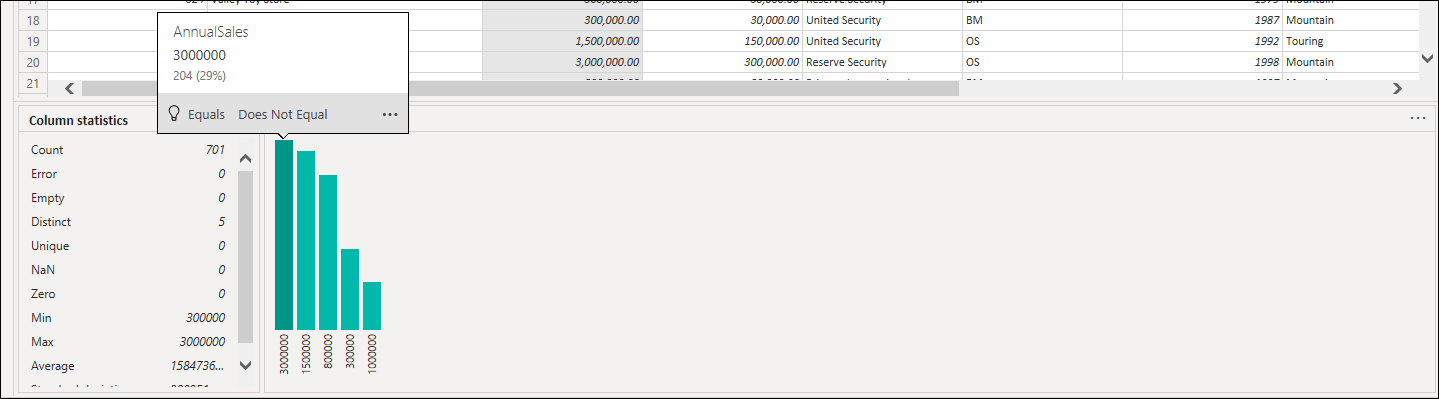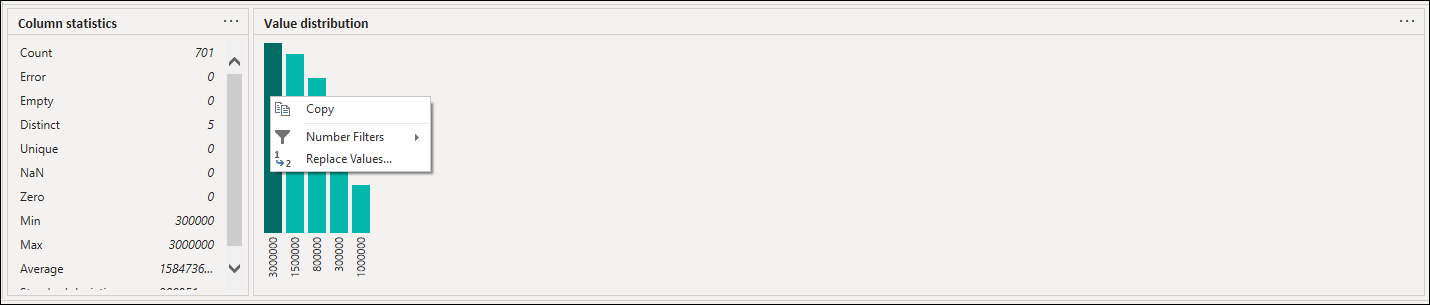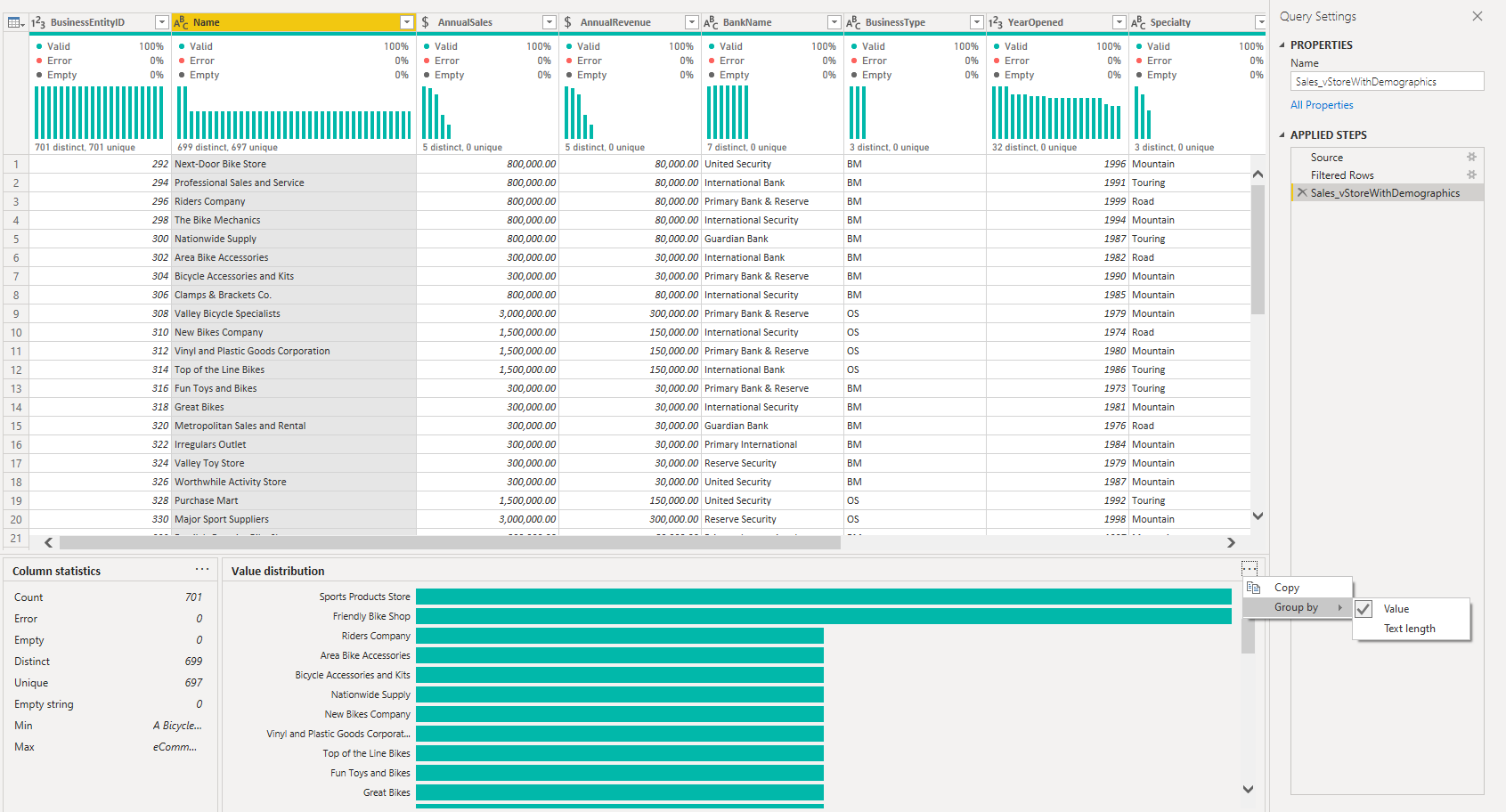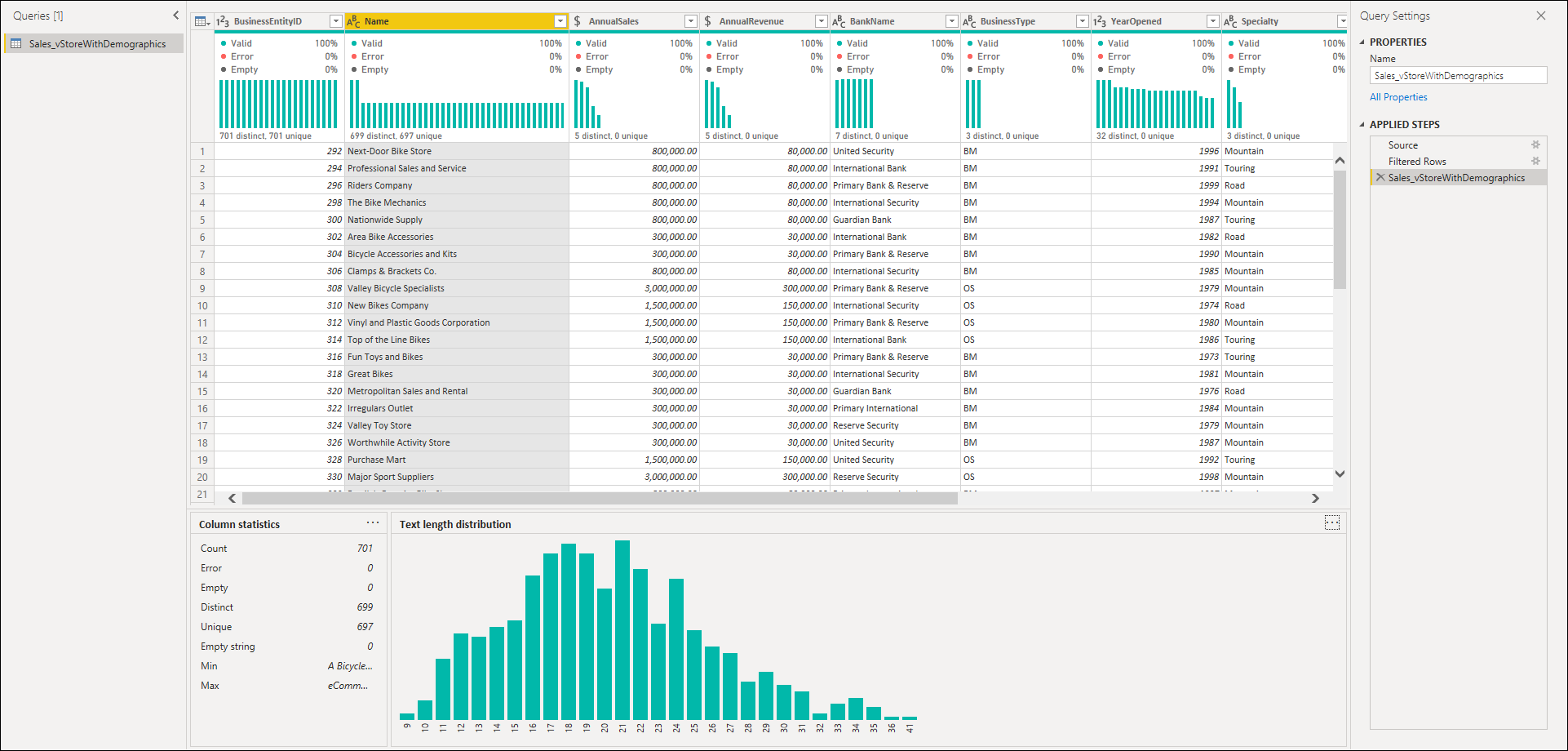Bruke dataprofileringsverktøyene
Dataprofileringsverktøyene gir nye og intuitive måter å rense, transformere og forstå data på i Power Query-redigering. De inkluderer:
Kolonnekvalitet
Kolonnedistribusjon
Kolonneprofil
Hvis du vil aktivere dataprofileringsverktøyene, går du til Vis-fanen på båndet. Aktiver alternativene du vil bruke i forhåndsvisningsgruppen for data i Power Query Desktop, som vist i bildet nedenfor.
Velg Datavisning i Power Query Online, og aktiver deretter alternativene du vil bruke i rullegardinlisten.
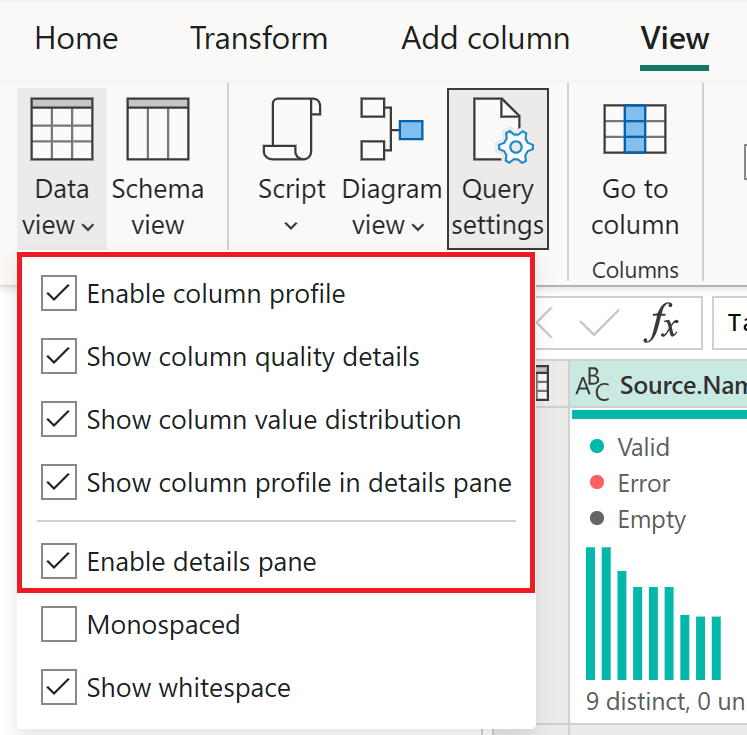
Når du har aktivert alternativene, ser du noe sånt som bildet nedenfor i Power Query-redigering.
Merk
Som standard utfører Power Query denne dataprofileringen over de første 1000 radene i dataene. Hvis du vil at den skal fungere over hele datasettet, velger du kolonneprofileringen basert på 1000 rader-meldingen nederst til venstre i redigeringsvinduet for å endre kolonneprofilering til kolonneprofilering basert på hele datasettet.
Kolonnekvalitet
Funksjonsetiketter for kolonnekvalitet i rader i fem kategorier:
Gyldig, vist i grønt.
Feil, vist i rødt.
Tom, vist i mørkegrå.
Ukjent, vist i stiplet grønt. Angir når det er feil i en kolonne, er kvaliteten på de gjenværende dataene ukjent.
Uventet feil, vist i stiplet rødt.
Disse indikatorene vises rett under navnet på kolonnen som en del av et lite stolpediagram, som vist på bildet nedenfor.
Antall poster i hver kolonnekvalitetskategori vises også som en prosentdel.
Ved å holde pekeren over noen av kolonnene, presenteres du med den numeriske fordelingen av kvaliteten på verdiene i hele kolonnen. I tillegg åpner det å velge ellipseknappen (...) noen hurtighandlingsknapper for operasjoner på verdiene.
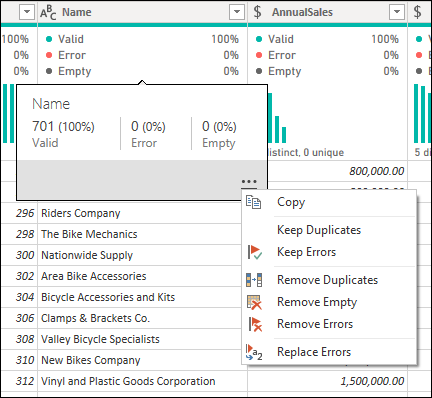
Kolonnedistribusjon
Denne funksjonen inneholder et sett med visualobjekter under navnene på kolonnene som viser hyppigheten og fordelingen av verdiene i hver av kolonnene. Dataene i disse visualiseringene sorteres i synkende rekkefølge fra verdien med høyest frekvens.
Ved å holde pekeren over distribusjonsdataene i noen av kolonnene får du informasjon om de generelle dataene i kolonnen (med distinkt antall og unike verdier). Distinct refererer til det totale antallet forskjellige verdier i hver kolonne. Unik refererer til verdier som bare har én enkelt forekomst i kolonnen. Du kan også velge ellipseknappen og velge fra en meny med tilgjengelige operasjoner.
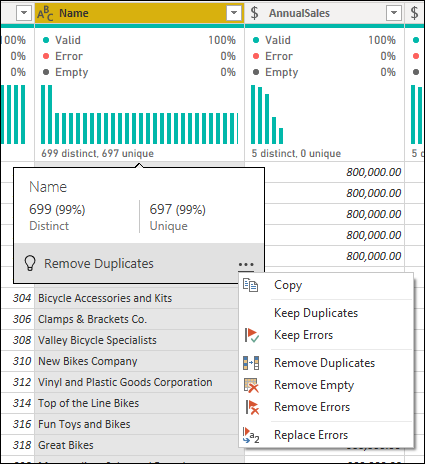
Kolonneprofil
Denne funksjonen gir en mer detaljert oversikt over dataene i en kolonne. Bortsett fra kolonnedistribusjonsdiagrammet inneholder det et stolpestatistikkdiagram. Denne informasjonen vises under inndelingen for forhåndsvisning av data, som vist på bildet nedenfor.
Filtrer etter verdi
Du kan samhandle med verdifordelingsdiagrammet på høyre side og velge en av stolpene ved å holde pekeren over delene av diagrammet.
Høyreklikk for å vise et sett med tilgjengelige transformasjoner for denne verdien.
Kopiere data
Øverst til høyre i både kolonnestatistikken og verdidistribusjonsdelene kan du velge ellipseknappen (...) for å vise en hurtigmeny for Kopier . Velg den for å kopiere dataene som vises i en av inndelingene, til utklippstavlen.
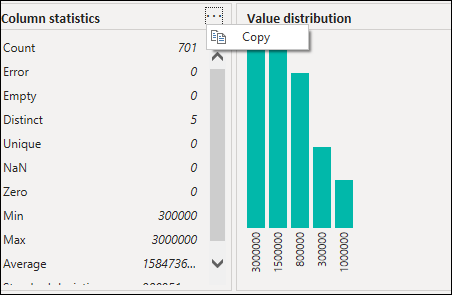
Grupper etter verdi
Når du velger ellipseknappen (...) øverst til høyre i verdidistribusjonsdiagrammet, kan du i tillegg til Kopier velge Grupper etter. Denne funksjonen grupperer verdiene i diagrammet etter et sett med tilgjengelige alternativer.
Bildet nedenfor viser en kolonne med produktnavn som er gruppert etter tekstlengde. Når verdiene er gruppert i diagrammet, kan du samhandle med individuelle verdier i diagrammet som beskrevet i Filtrer etter verdi.