Utvide og tilpasse CoE-oppstartssettkomponenter
Det finnes ingen "one size fits all"-løsning for et Center of Excellence (CoE). Noen selskaper vil ønske et mer restriktivt sett med regler for organisasjonen, mens andre vil ønske å la brukere personlig utforske med mindre begrensninger.
Det er derfor CoE-startpakken har til hensikt å gi et utgangspunkt for fremgangsmåter for administrasjon, styring og pleie. Det kan imidlertid hende du må utvide pakken etter eget behov, i tillegg til å bruke verktøyene fra CoE-startpakken slik de er.
Det er mange årsaker til hvorfor du kanskje vil utvide CoE-startpakken:
- Fange opp flere metadata for apper og flyter– for eksempel som en del av Samsvar-prosessen.
- Endre appene og flytene slik at de passer til eksisterende prosesser du kan ha på plass, for eksempel bedt beslutningstakere om å oppgi ytterligere informasjon i Developer Compliance Center.
- Tilpassing av appene etter organisasjonens merke og tema, spesielt for apper som for eksempel appkatalogen.
- Bygging av flere apper og flyter på toppen av varebeholdningen som er samlet inn av CoE-startpakken.
Denne artikkelen forbereder deg på å utvide CoE-startpakken. Den gir veiledning om følgende:
- Hvordan tilpasse CoE-startpakkekomponenter.
- Hvordan du legger til dine egne CoE-startpakkekomponenter.
- Hvordan du distribuerer og publiserer tilpassingene dine.
Hvis du ikke følger anbefalte fremgangsmåter når du utvider CoE-startpakken, kan det føre til utilsiktede konsekvenser, som å ikke lenger motta oppdateringer fra Microsoft under en oppgradering.
Hvilke komponenter kan jeg tilpasse?
Før vi forklarer hvordan du utvider CoE-startpakken, får du en del veiledning om hvilke komponenter anbefaler og ikke anbefaler å utvide:
- Tabeller og modelldrevne apper støtter sammenslåing. Disse ressursene kan enkelt utvides ved å opprette din egen uadministrerte løsning og gjøre endringer der (for eksempel legge til nye felt). Under en oppgradering mottar du endringene og beholder også endringene.
- Lerretsapperm, egendefinerte sider og skyflyter støtter ikke sammenslåing. Disse ressursene kan bare utvides og tilpasses ved å opprette en kopi i din egen uadministrerte løsning. Under en oppgradering mottar du ikke lenger endringene, noe som bør være et valg for å tilpasse en prosess og gjøre den tilpasset organisasjonen.
- Skyflyter som er ansvarlige for å samle inn lagerbeholdning, bør ikke tilpasses. Disse flytene oppdateres ofte for å rette feil, samle inn flere data eller forbedre ytelsen. Hvis du har flere krav til hvilken lagerbeholdning du skal samle inn, kan du stille et funksjonsspørsmål eller opprette separate flyter for dine behov.
- Power BI-instrumentbord støtter ikke sammenslåing. Vi anbefaler at du oppretter en kopi av instrumentbordet, oppretter dine egne egendefinerte rapporter og publiserer dem til samme arbeidsområde som CoE-hovedinstrumentbordet, slik at administratorene dine kan få en sømløs opplevelse mellom CoE-pakkerapporter og egendefinerte rapporter.
Hva er mekanismen for å utvide CoE-startpakken?
CoE-startpakken er satt sammen av komponenter laget ved hjelp av funksjonene i Microsoft Power Platform. Den kan utvides ved hjelp av seg Power Platform selv. Følgende artikkel inneholder retningslinjer for hvordan du tilpasser og distribuerer tilpassingene riktig.
CoE-startpakken er tilgjengelig som administrerte løsninger. Alle nye komponenter eller tilpassinger må inkluderes i en uadministrert løsning, slik at du kan holde oversikt over endringene og distribuere dem til andre miljøer.
Finn ut mer om løsninger:
- Introduksjon til løsninger
- Løsningskonsepter
- Hvordan administrerte løsninger slås sammen
- Bruk en løsning for å tilpasse
- Administrer løsninger i Power Apps og Power Automate
Hvis du planlegger å gjøre tilpassinger i et stort antall CoE-startpakkekomponenter, bruker du flere uadministrerte løsninger for å organisere utvidelsene bedre og redusere størrelsen på hver løsning. Lettere løsninger reduserer distribusjonstiden. Finn ut mer: Organisere løsninger
Viktig
Eventuelle utvidelser eller tilpassinger av CoE-startpakkekomponenter må utføres i et ikke-produksjonsmiljø før de distribueres i produksjonsmiljøet som administrert.
Hva er noen av begrensningene?
- Funksjonen Lagre som for kopiering av en flyt i Power Automate, støttes ikke for flyter som kaller opp underordnede flyter. Den eneste måten å tilpasse flyter på med underordnede flyter, er å redigere flyten i administrert løsning og opprette et uadministrert lag.
- Lerretsapperm, egendefinerte sider og skyflyter støtter ikke sammenslåing. Du kan bare utvide og tilpasse disse ressursene ved å opprette en kopi i din egen uadministrerte løsning.
- Power BI-instrumentbord støtter ikke sammenslåing.
Opprette en ny løsning
Slik oppretter du en ny uadministrert løsning:
Gå til make.powerapps.com.
Gå til CoE-utviklingsmiljøet. De administrerte løsningene for CoE-startpakkekomponentene du bruker, bør allerede være installert i dette miljøet, for eksempel Center of Excellence – Kjernekomponenter og Center of Excellence – Innovation Backlog.
Velg Løsninger.
Velg + Ny løsning.
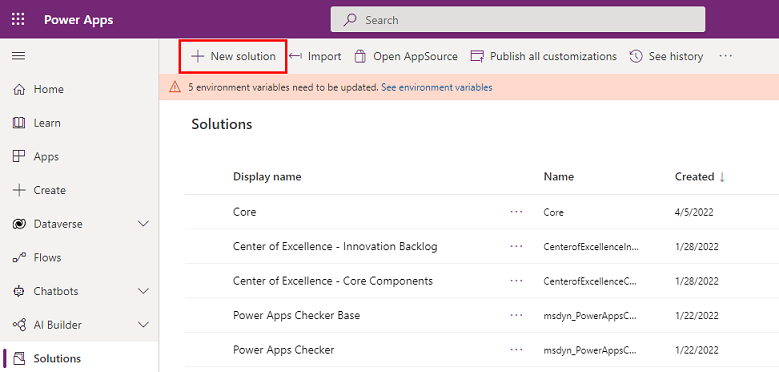
Angi Visningsnavn (for eksempel Contoso CoE Extension), Navn (for eksempel ContosoCoEExtension), Utgiver (forfatter av løsningen) og Versjon (behold 1.0.0.0 hvis det er din første løsning).
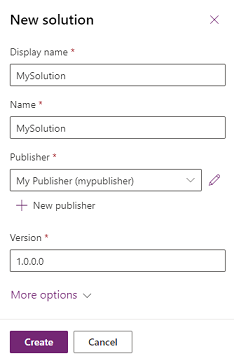
Velg Opprett for å opprette løsningen.
Opprette komponenter i en løsning
Slik legger du til en ny komponent i løsningen:
Gå til make.powerapps.com.
Gå til CoE-utviklingsmiljøet.
Velg Løsninger.
Velg den nye løsningen.
Velg + Ny på den øverste menyen.
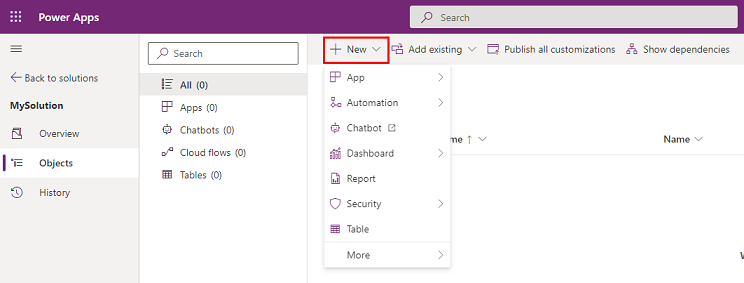
Velg komponenttypen for å legge til denne komponenten i løsningen.
Viktig
Opprett tilleggskomponenter i din egen løsning i stedet for eksisterende CoE-startpakkeløsninger, slik at prefikset for utgiveren (forfatteren) brukes på navnet på komponenten. Utgiverens prefiks gjør det mulig å skille komponentene fra komponentene som tilhører CoE-startpakken.
Tilpasse CoE-startpakkekomponenter
Forsiktig!
CoE-startpakken distribueres som en administrert løsning og bør ikke tilpasses direkte.
De fleste komponenter kan tilpasses ved å duplisere komponenten og tilpasse kopien. Det eneste unntaket er å legge til nye felt i en eksisterende tabell.
Nedenfor finner du vanlige eksempler på hvordan du tilpasser og utvider noen av hovedkomponentene i CoE-startpakken.
Opprette en kopi av en lerretsapp
Legge til en lerretsapp i den uadministrerte løsningen din:
Gå til make.powerapps.com.
Gå til CoE-utviklingsmiljøet.
Gå til Løsninger.
Velg løsningen.
Velg + Legg til eksisterende.
Velg App>Lerretsapp.
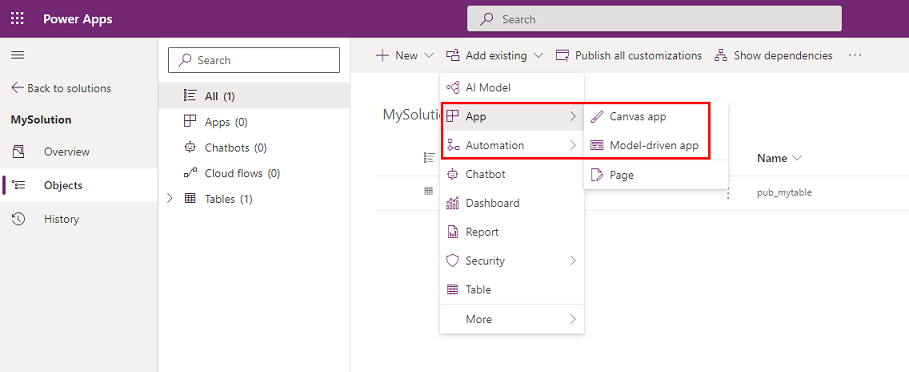
Søk etter lerretsappen du vil tilpasse, og velg Legg til for å legge den til i løsningen.
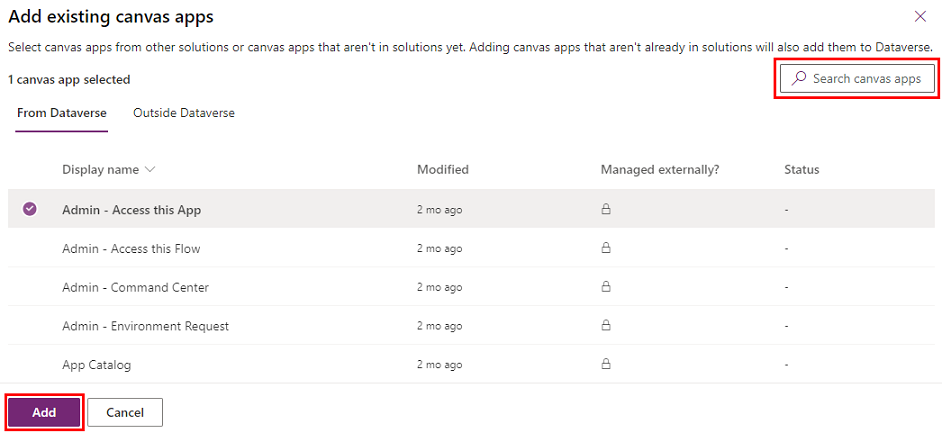
Deretter oppretter du en kopi av lerretsappen:
Velg lerretsappen i løsningen, og velg Rediger.
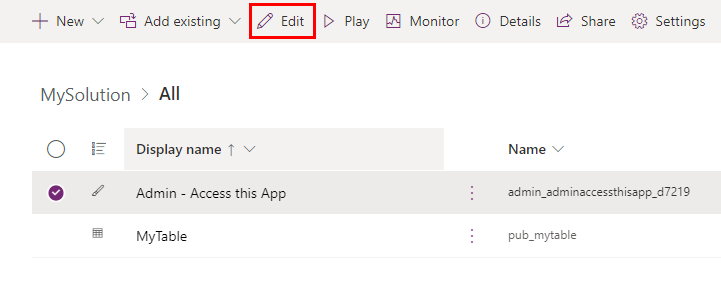
Appen åpnes i Power Apps Studio.
Åpne lagremenyen øverst i høyre hjørne ved å klikke pil ned og velge Lagre som
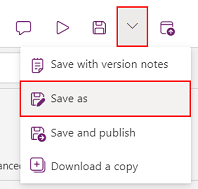
Endre navnet på appen (for eksempel legg til et prefiks), og velg Lagre.
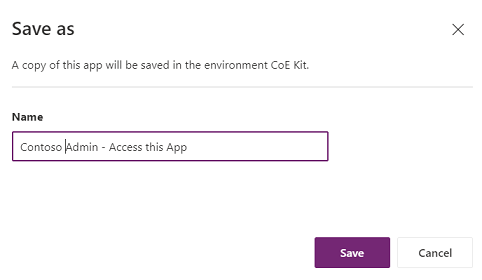
Gå tilbake til løsningen. Din kopi av appen vises i listen (med utgiverprefikset).
Fjern den opprinnelige appen fra løsningen ved å velge appen, og i menyen velger du Fjern og deretter Fjern fra løsning.
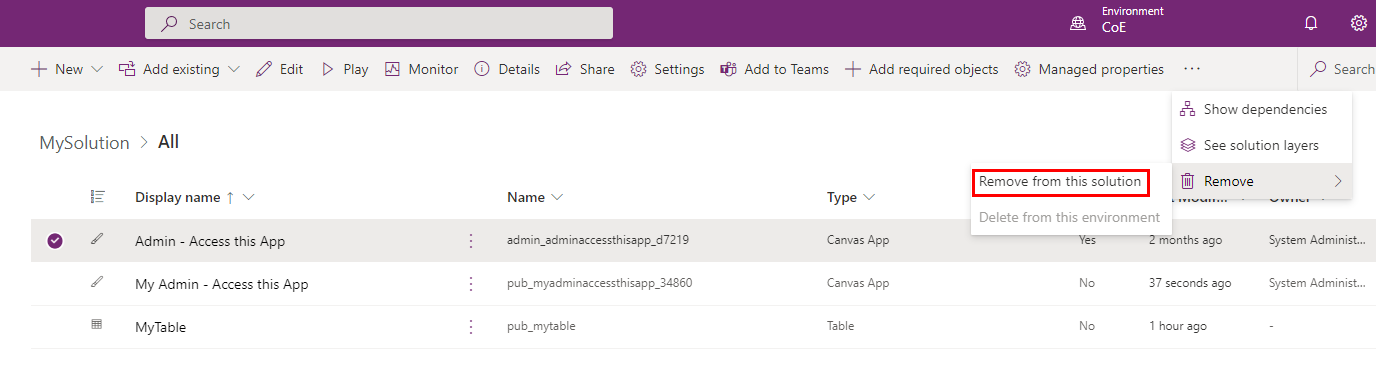
Kontroller at appen i CoE-løsningen du kopierte fra, ikke har opprettet uadministrert lag. I så fall må du fjerne uadministrerte lag for å fortsette å motta oppdateringer til den opprinnelige appen. Du vil kanskje sammenligne dem med endringene.
Du kan nå trygt redigere din egen kopi.
Merk
Oppretting av en kopi av en lerretsapp for å utvide og tilpasse den betyr at du ikke lenger mottar oppdateringer for denne appen under en oppgradering.
Arbeide med skyflyter
Forsiktig!
- På grunn av en produktbegrensning kan du ikke opprette en kopi av en overordnet skyflyt som utløser underordnede flyter. De fleste CoE-startpakkeflyter bruker underordnede flyter.
- Tilpassinger av skyflyter kan gjøres på eksisterende flyter som uadministrerte.
- Uadministrerte endringer har forrang over de administrerte endringene. Tilpassede flyter oppdateres derfor ikke som en del av en CoE-oppgradering.
- Lær mer: Løsningslag
Tilpasse en eksisterende flyt:
Gå til make.powerapps.com.
Gå til CoE-utviklingsmiljøet.
Gå til Løsninger.
Velg CoE StarterKit-løsningen som Center of Excellence – Kjernekomponenter.
Velg Skyflyter
Velg eller søk etter flyten du vil tilpasse.
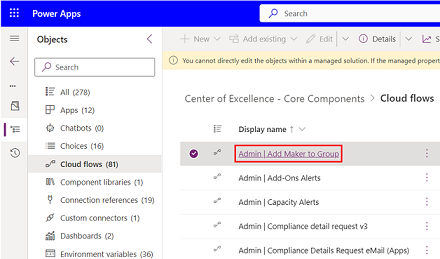
Klikk på Lagre som
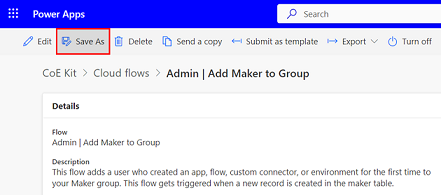
Endre navnet på flyten (for eksempel legg til et prefiks), og velg Lagre.
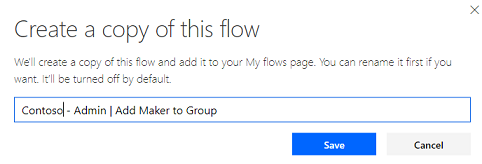
Åpne din egen løsning som du vil kopiere flyten til
Velg Legg til eksisterende>Automatisering>Skyflyt.
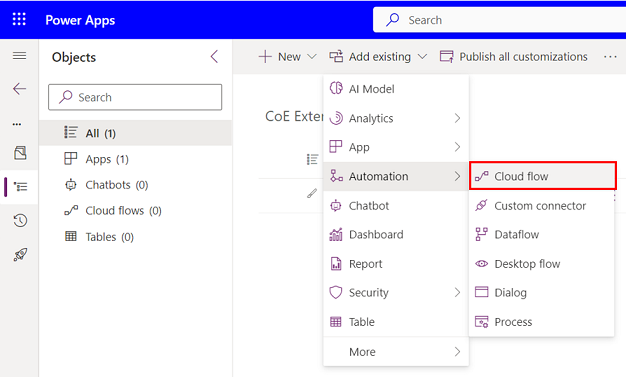
Velg Utenfor Dataverse, og velg kopien av flyten du nettopp opprettet
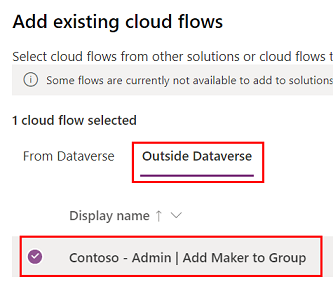
Velg flyten i den uadministrerte løsningen
Klikk på Lagre som
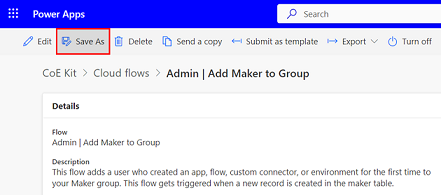
Klikk på Rediger-knappen for å starte tilpassing av flyten.
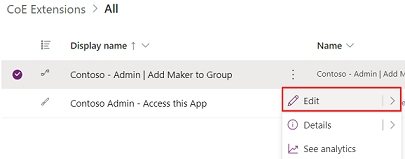
Kontroller at flyten i CoE-løsningen du kopierte fra, ikke har opprettet uadministrert lag. I så fall må du fjerne uadministrerte lag for å fortsette å motta oppdateringer til den opprinnelige flyten.
Merk
Oppretting av en kopi av en skyflyt for å utvide og tilpasse den betyr at du ikke lenger mottar oppdateringer for denne skyflyten under en oppgradering.
Arbeide med modelldrevne apper og utvide Dataverse-tabeller
Opprett din egen modelldrevne app i stedet for å utvide den eksisterende appen for å unngå at endringene påvirkes av en oppgradering. Lær mer: Oversikt over bygging av en modelldrevet app med Power Apps
Konfigurere et nytt modelldrevet program
Først oppretter du et nytt modelldrevet program:
- Gå til make.powerapps.com
- Gå til CoE-utviklingsmiljøet.
- Gå til Løsninger.
- Velg løsningen.
- Velg + Nytt.
- Velg App>Modelldrevet app.
- Angi et navn, og klikk på Opprett.
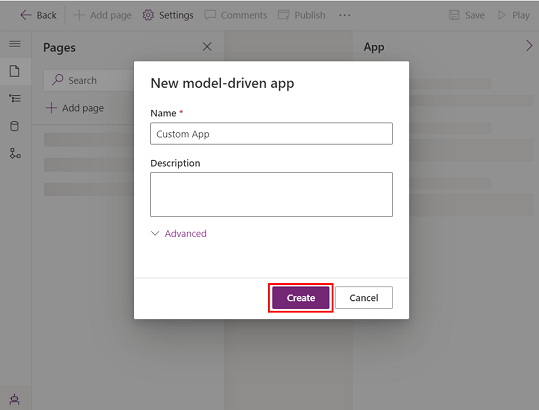
Konfigurer deretter den nye modelldrevne programmet:
- Bruk menyen i Apputforming til å velge komponentene i appen.
- Konfigurer appnavigasjonen (områdekart) for å vise elementene i menyen i appen ved å definere grupper og delområder.
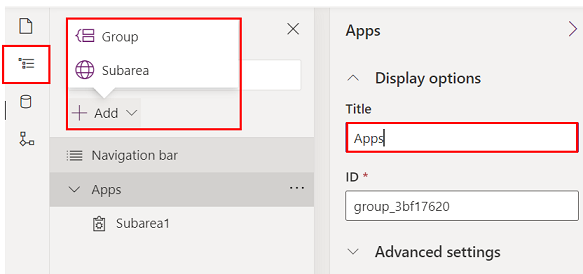
- Konfigurer hvilken type innhold du vil legge til i appen, for eksempel tabeller, instrumentbord og koblinger.
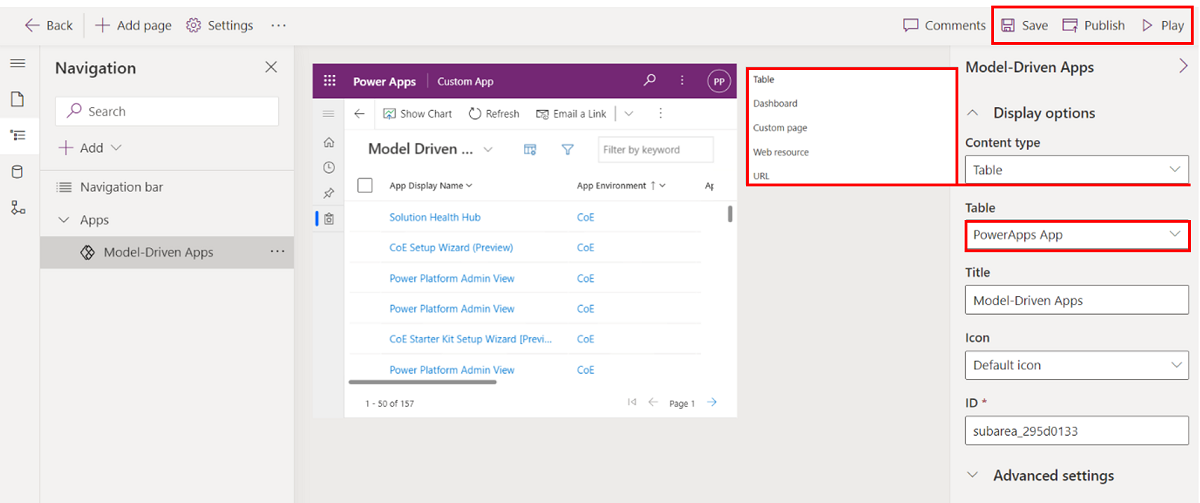
- Velg Lagre og Publiser.
- Velg Spill av for å teste appen.
Du kan også legge til eksisterende egendefinerte sider i din egen modelldrevne app. Egendefinerte sider er byggeblokkene bak de fleste apper i Startpakken for CoE, og du kan hente dem inn i din egen modelldrevne app for å utvikle svært skreddersydde og målrettede opplevelser for administratorer og beslutningstakere.
Det kan være flere årsaker til at du ønsker å gjøre dette:
- Noen av appene i Startpakken for CoE samler noen få forskjellige funksjoner ved å inkludere forskjellige egendefinerte sider i navigasjonen i hovedprogrammet, for eksempel Nurture-appene – Beslutningstakere. Hvis du ikke vil bruke alle funksjonene, vil du kanskje opprette din egen app og bare inkludere egendefinerte sider av funksjonene du vil bruke i navigasjonen.
- Noen av appene i Startpakken for CoE retter seg mot samme identitet, men funksjonaliteten er delt mellom ulike apper. Eksempelvis er Power Platform-administratorvisningen og administrasjonssenteret for CoE apper som administratorer skal bruke. Det kan være lurt å kombinere begge appene i én app. Det kan du gjøre ved å opprette din egen modelldrevne app og hente inn alle de egendefinerte sidene og tabellene i én app.
- Hvis du har laget dine egne funksjoner og utvidelser til Startpakken for CoE som egendefinerte sider og vil kombinere dem med Startpakken for CoE-funksjoner for en sømløs brukeropplevelse, kan det beste alternativet være å lage din egen modelldrevne app. Du kan hente inn egendefinerte sider og egendefinerte sider i Startpakken for CoE i navigasjonen.
- Hvis du har opprettet din egen modelldrevne app, velger du + Legg til side.
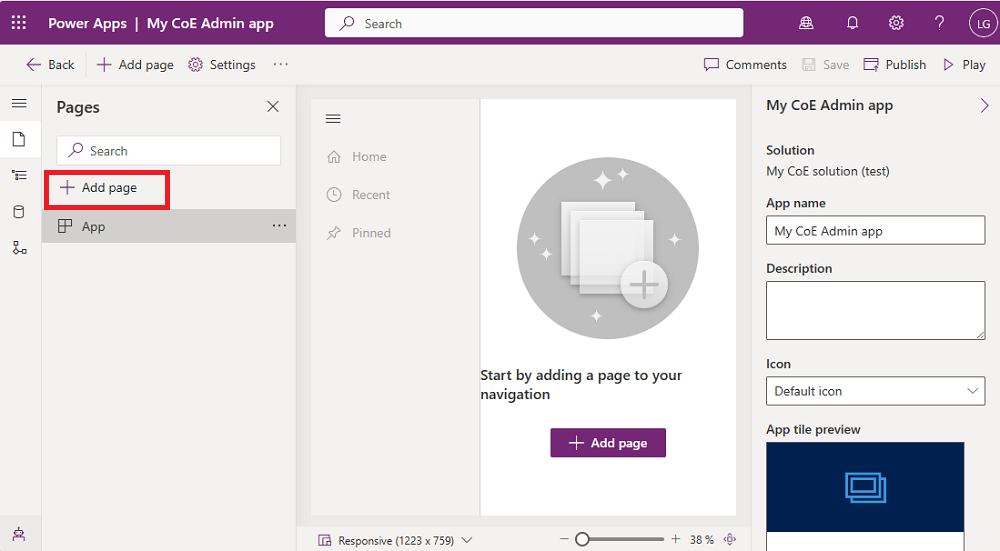
- Velg Egendefinert side.
- Velg Bruk en eksisterende egendefinert side, og velg sidene du vil legge til.
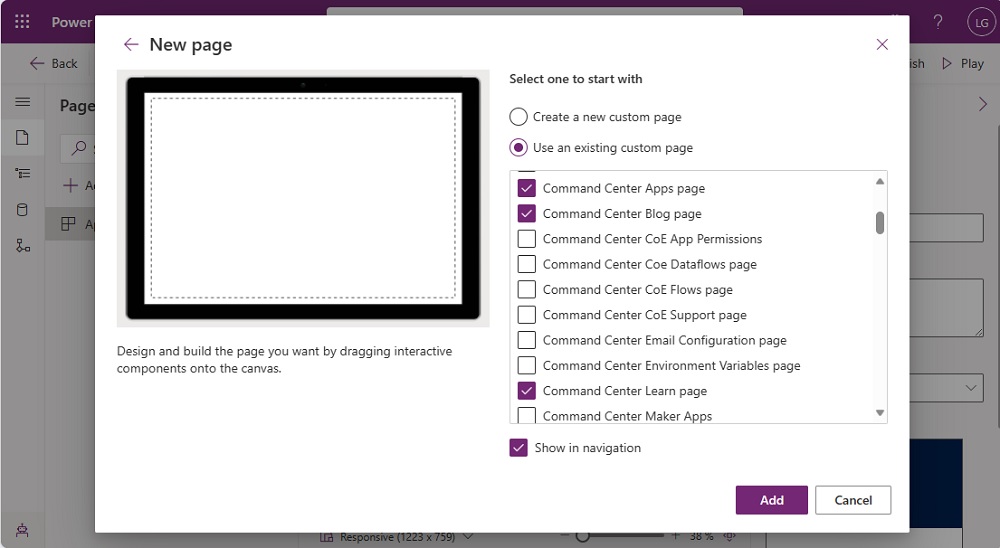
- Du kan også legge til mer innhold, for eksempel tabeller, instrumentbord og koblinger.
- Velg Lagre og Publiser.
- Velg Spill av for å teste appen.
Legg til en ny kolonne i en eksisterende tabell
Start med å legge til tabellen du vil legge til feltet i, hvis det ikke allerede finnes i løsningen:
Gå til make.powerapps.com.
Gå til CoE-utviklingsmiljøet.
Gå til Løsninger.
Velg løsningen.
Velg Legg til eksisterende>Tabell.
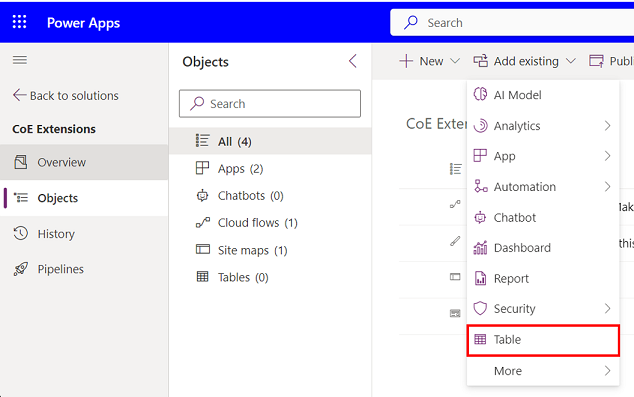
Søk etter tabellen(e) du vil legge til, og velg Neste.
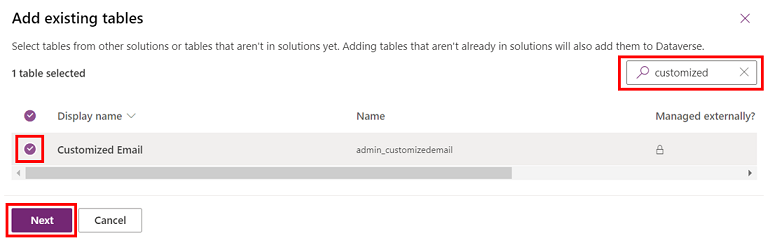
Viktig
Hvis du bare vil legge til nye felt og ikke endre visningene og skjemaene i tabellen, må du ikke merke av for alternativene for å inkludere metadata eller objekter.
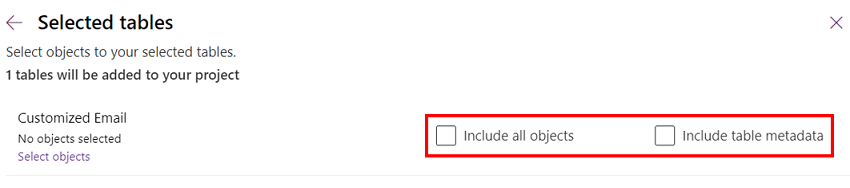
Velg Legg til.
Legg deretter til et nytt felt:
Velg tabellen du akkurat la til i løsningen.
I fanen Kolonner velger du Legg til kolonne.
Fyll ut skjemaet med detaljene for det nye feltet, for eksempel navn og datatype, og velg Fullført.
Velg Lagre tabell i nedre høyre hjørne på skjermen.
Tilpasse et eksisterende skjema
Skjemaer brukes i modelldrevne program og portaler til å gjengi tabelldata. Skjemaer støtter flettingsvirkemåte.
Sammenslåing av skjemaer utføres del for del. Når du legger til nye elementer i en eksisterende kategori eller del, kan endringene påvirke eller skjule elementene fra de administrerte lagene, inkludert når det administrerte elementet oppdateres. Dette problemet oppstår fordi de administrerte lagene er under det uadministrerte laget du introduserer med tilpassingen. Hvis du ikke ønsker å påvirke eller skjule administrerte elementer på et skjema, anbefaler vi at du inkluderer de nye elementene i nye beholderelementer, for eksempel en del eller fane.
Lær mer: Slå sammen skjematilpassinger
Legg til tabellen som er koblet til skjemaet, i løsningen:
Gå til make.powerapps.com.
Gå til CoE-utviklingsmiljøet.
Gå til Løsninger.
Velg løsningen.
Velg Legg til eksisterende.
Velg Tabell.
Søk etter tabellen du vil legge til, og velg Neste.
Velg Legg til.
Legg til skjemaet du vil tilpasse:
Disse trinnene er bare nødvendige hvis du la til den eksisterende tabellen i løsningen uten å legge til alle tabellobjekter
I løsningsutforskeren velger du tabellen der du vil legge til skjemaet, og velger deretter Skjemaer
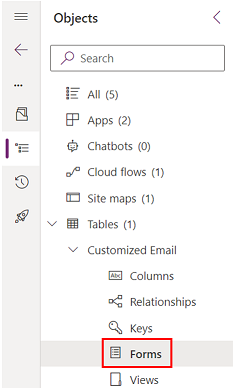
Velg Legg til eksisterende skjema
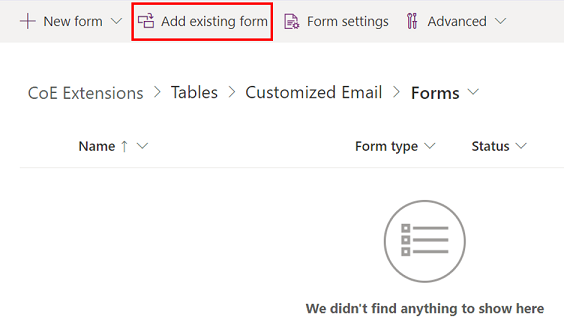
Velg skjemaet eller skjemaene du vil tilpasse, og velg Legg til
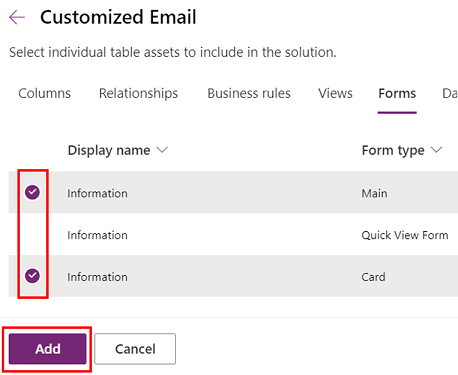
Tilpass skjemaet:
Velg tabellen, og velg deretter Skjemaer.
Velg ... , og velg deretter Rediger skjema for å redigere skjemaet.
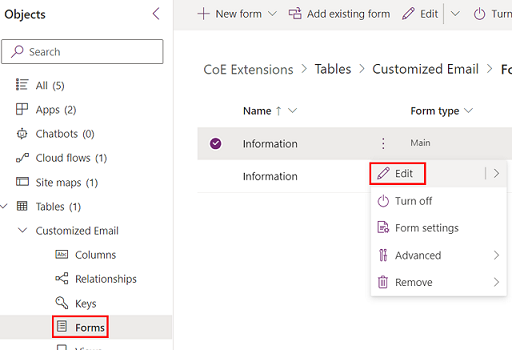
Merk
Avhengig av målet med tilpassingen kan du også opprette et nytt skjema eller duplisere det eksisterende skjemaet.
Legg til det nye skjemaet i det modelldrevne programmet:
Hvis du har opprettet et nytt skjema eller duplisert det eksisterende skjemaet, starter du ved å deaktivere det gamle, slik at det ikke vises.
I det opprinnelige skjemaet velger du ..., og deretter velger du Fjern skjema fra denne løsningen.
Velg Skjemainnstillinger.
Kontroller at innstillingene for det nye skjemaet er riktig konfigurert, inkludert Bestilling og Sikkerhetsroller.
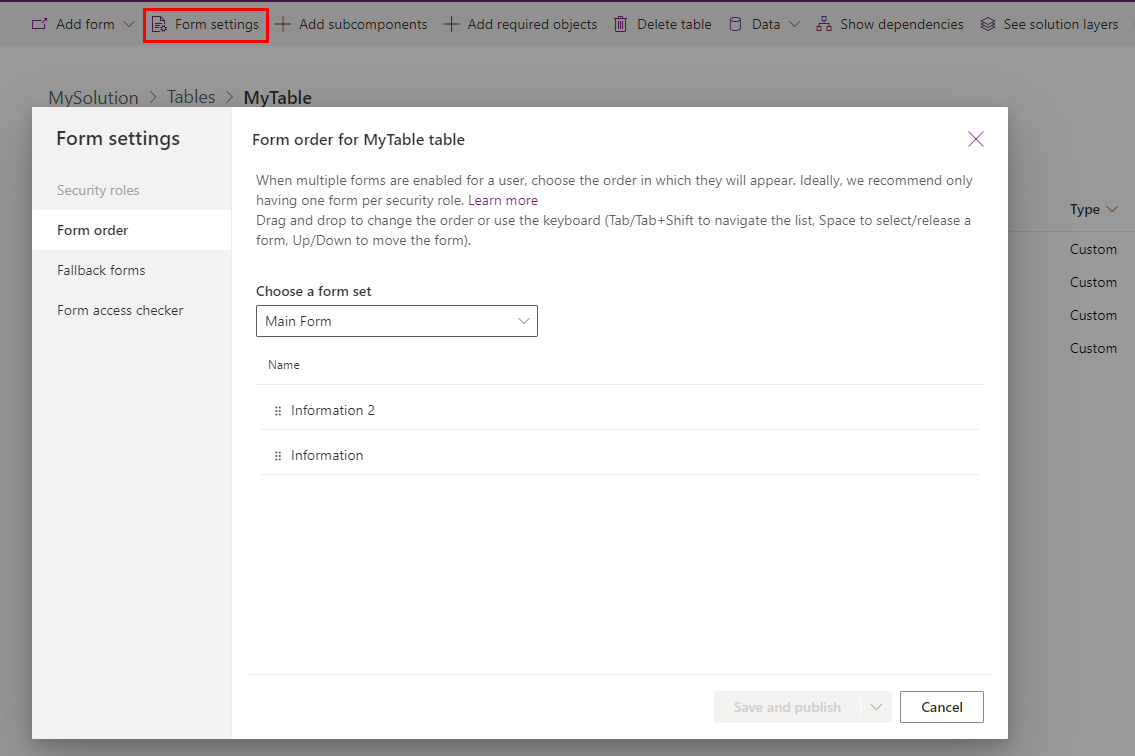
Legg til det nye skjemaet i den modelldrevne appen i Apputforming.
Tilpasse en visning
Visninger brukes i modelldrevne apper til å vise tabelldata som lister.
Lær mer: Opprette og redigere visninger
Legg til tabellen som er koblet til skjemaet, i løsningen:
Gå til make.powerapps.com.
Gå til CoE-utviklingsmiljøet.
Gå til Løsninger.
Velg løsningen.
Velg Legg til eksisterende.
Velg Tabell.
Søk etter tabellen du vil legge til, og velg Neste.
Velg Legg til.
Legg til visningen du vil tilpasse:
Disse trinnene er bare nødvendige hvis du la til den eksisterende tabellen i løsningen uten å legge til alle tabellobjekter
I løsningsutforskeren velger du tabellen der du vil legge til visningen, og velger deretter Visninger
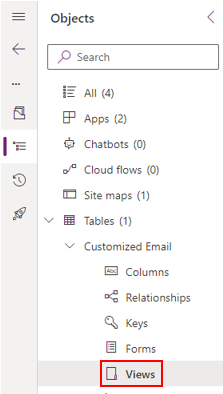
Velg Legg til eksisterende visning
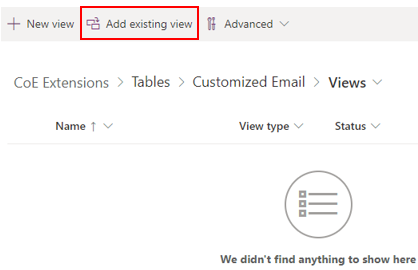
Velg visningen(e) du vil tilpasse, og velg Legg til
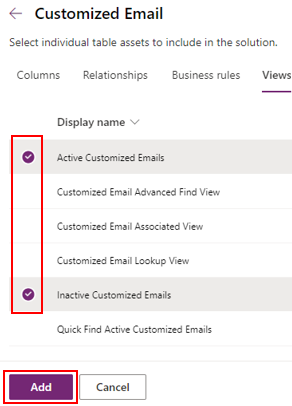
Tilpasse visningen:
Velg tabellen, og velg deretter Visninger.
Velg ... , og velg deretter Rediger visning for å redigere visningen.
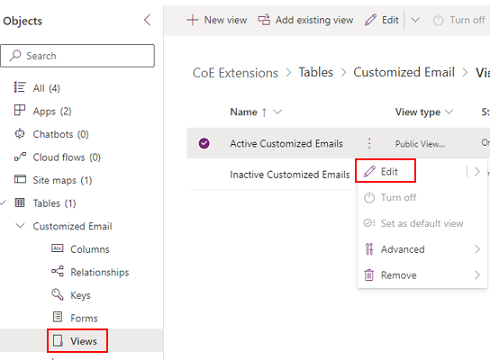
Merk
Avhengig av målet med tilpassingen kan du også opprette en ny visning eller duplisere den eksisterende visning.
Legg til den nye visningen i det modelldrevne programmet:
- Hvis du har opprettet en ny visning eller duplisert den eksisterende visningen, starter du ved å deaktivere det gamle, slik at det ikke vises.
- I den opprinnelige visningen velger du ..., og deretter velger du Fjern visning fra denne løsningen.
- Legg til den nye visningen i den modelldrevne appen i Apputforming.
Tilpasse et systeminstrumentbord for modelldrevet app
Instrumentbord brukes i modelldrevne apper til å vise tabelldata som grafiske komponenter.
Mer informasjon: Opprett eller rediger modelldrevne appinstrumentbord
Systeminstrumentbord kan ikke dupliseres som systeminstrumentbord.
To alternativer er tilgjengelige for å tilpasse disse instrumentbordene:
(Anbefalt alternativ) Opprett et nytt systeminstrumentbord i utviklingsmiljøet, og bruk komponentene på nytt fra instrumentbordene i CoE-startpakken.
Direkte i produksjonsmiljøet kan du opprette et personlig instrumentbord fra systeminstrumentbordet og deretter dele det med teamet.
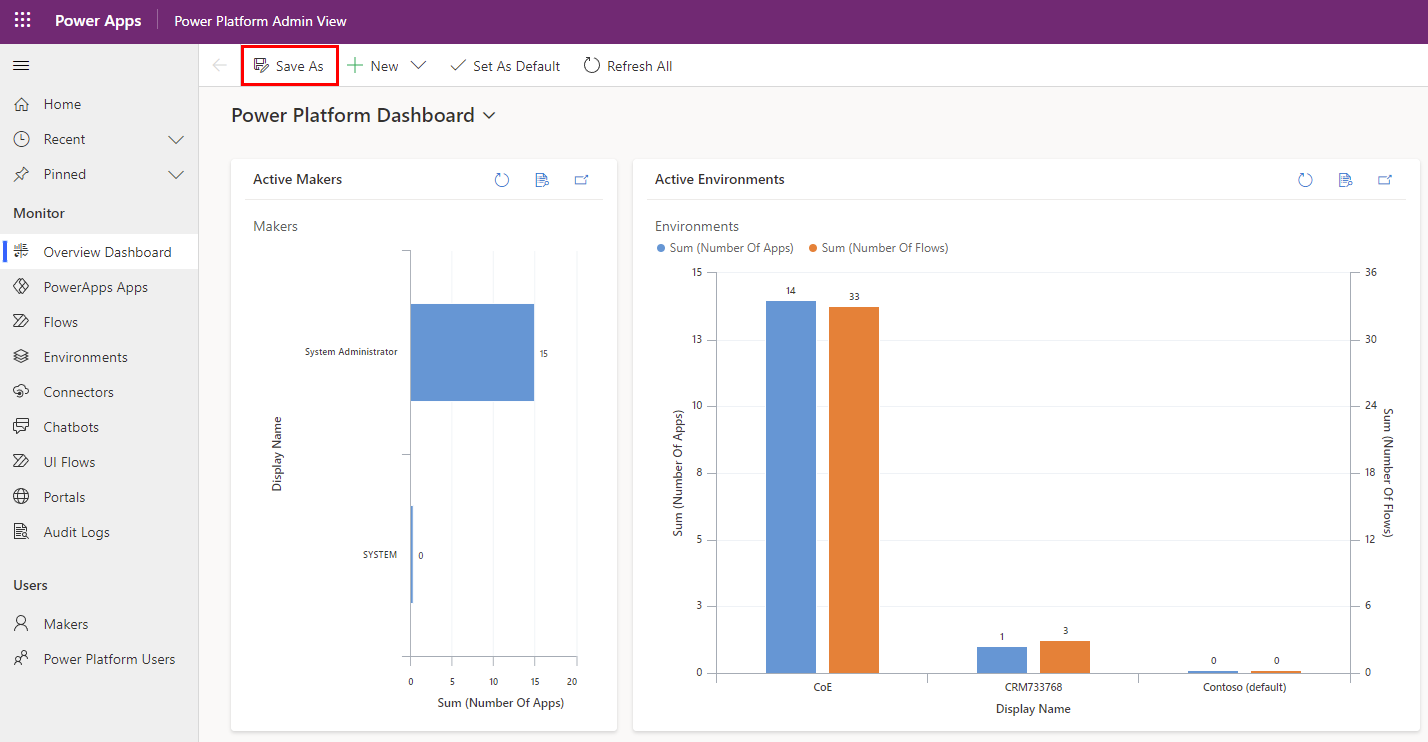
Distribuere og publisere tilpassingene
Distribuer løsningen med tilpassingene dine som en administrert løsning for å teste og produksjonsmiljøer.
Lær mer: Implementering av sunn ALM for prosjekt og løsning
Vurder å bruke ALM Accelerator for Power Platform til å administrere distribusjonene.