Legge til Azure Storage-nettressursen i et skjema
Merk
Trinnene i dette emnet beskriver hvordan du legger til en komponent for å vise og legge til filvedlegg i Azure for en modelldrevet app. Kontrollen kan ikke brukes på en grunnleggende eller flertrinnsskjemakomponent på en nettside. Det anbefales at du bruker et annet Dataverse-skjema for å opprette standardskjemaer og flertrinnskjemaer for nettsiden. Se Aktivere Azure-lagring hvis du vil ha mer informasjon om konfigurasjon av skjemaer for å legge til og vise vedlegg lagret i Azure.
Vedlegg som er lastet opp til Azure Storage (i stedet for direkte til Microsoft Dataverse), kan administreres ved å bruke notater i Dataverse.
For at vedlegg fra et bestemt skjema i en modelldrevet app skal lastes opp til Azure Storage, må du legge til en webressurs i skjemaet og konfigurere Azure Storage for organisasjonen.
Når en fil (for eksempel attachments.zip) er lastet opp til Azure Storage ved hjelp av nettstedet, vises den som et notat i en tabell og en plassholder for vedlegget.
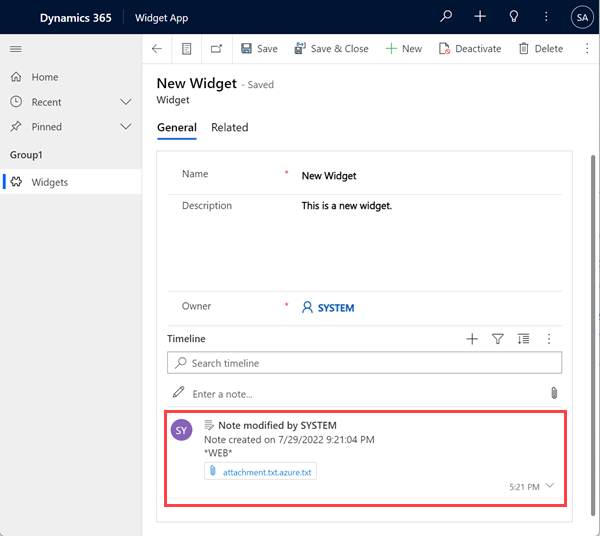
Vedleggsfilen kalles nå attachment.zip.txt. Som standard har ikke Dataverse noe begrep om en Azure-fil, så denne txt-plassholderfilen lagres i Dataverse i stedet. Azure Storage-konteksten for plassholderfilen viser detaljer om filen.
{
"Name": "attachment.txt",
"Type": "text/plain",
"Size": 379,
"Url": "https://accountname.blob.core.windows.net/storage/81a9a9491c36e51182760026833bcf82/attachment.txt"
}
Trinn for å legge til Azure Storage-nettressursen i et skjema
For å se og arbeide med filen du lagret i Azure, må du legge til webressursen adx.annotations.html i skjemaet. Som en forutsetning må du kontrollere at brukerne har lesetilgang til tabellen adx_setting. Hvis ikke, gjengis ikke webressursen riktig.
I skjemaredigereren for det relevante skjemaet, i området Komponenter i delen Vis velger du HTML-nettressurser.
I Legg til HTML-webressurser-boksen velger du adx_annotations/adx.annotations.html, og velg Legg til.
Angi et navn og en etikett for ressursen.
Velg Rediger-kommandoen i Webressurs-koblingen.
I boksen Egendefinert parameter (data) skriver du azureEnabled=true.
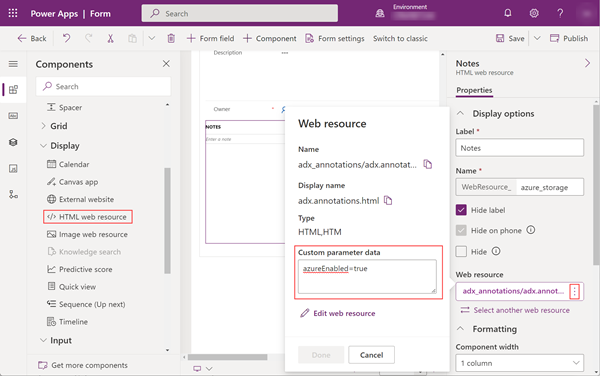
Velg Ferdig for å lagre ressursen.
Lagre skjemaet, og publiser endringene.
Den nye kontrollen gjengis nå på siden, gir deg muligheten til å administrere vedleggene i Azure Storage.
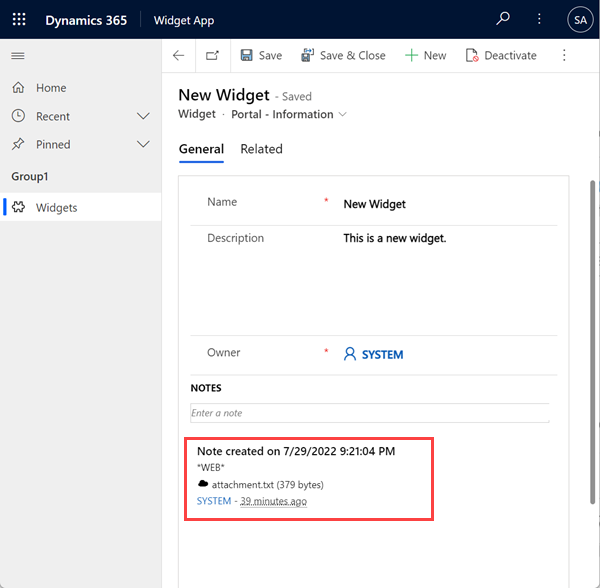
Bindersikonet er erstattet av et skyikon for å angi at denne filen er lagret i Azure Storage. Du kan fortsette å lagre vedlegg i Dataverse. Disse filene angis med med bindersikonet.
Merk
Du må legge til CORS-regelen (Cross-Origin Resource Sharing) på Azure Storage-kontoen din som følger, ellers vil du se det vanlige vedleggsikonet i stedet for skyikonet.
- Tillatte opprinnelser: Angi domenet. Eksempel:
https://contoso.crm.dynamics.com
Kontroller at den tillatte opprinnelsen ikke har etterfølgende/. For eksempelhttps://contoso.crm.dynamics.com/er feil. - Tillatte verb: GET, PUT, DELETE, HEAD, POST
- Tillatte topptekster: Angi forespørselshodet som opprinnelsesdomenet kan angi i CORS-forespørselen. Eksempel: x-ms-meta-data*, x-ms-meta-target*. I dette scenarioet må du angi *, ellers gjengis ikke webressursen riktig.
- Eksponerte hoder: Angi svarhodene som kan sendes i svaret til CORS-forespørselen og vises til forespørselsutstederen av nettleseren. Eksempel - * eller x-ms-meta-*. I dette scenarioet må du angi *, ellers gjengis ikke webressursen riktig.
- Maksimumsalder (sekunder): Angir hvor lenge en nettleser kan hurtigbufre OPTIONS-forespørselen for førkontroll. Eksempel: 200.
Mer informasjon: CORS-støtte for Azure Storage-tjenestene.
Hvis den vedlagte filen er et bilde, viser kontrollen bildet som et miniatyrbilde, enten det er lagret i Dataverse eller Azure Storage.
Merk
Miniatyrbildefunksjonen er begrenset til bilder under 1 MB i størrelse.
Prosesser for Azure Blob Storage
Det kreves flere prosesser for å laste opp vedlegg til Azure Storage som må aktiveres: AzureBlobStorageEnabled, URL-adresse for Azure Blob Storage og Generer delt tilgangssignatur.
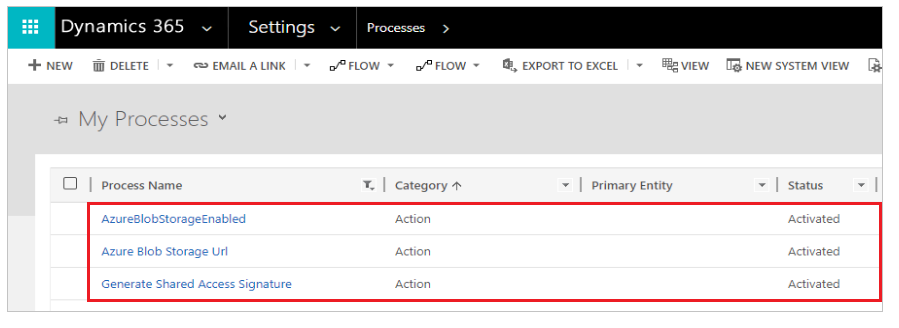
Under overføringen kan prosessene bli deaktivert. Migrering kan føre til at vedlegg lastes opp til Dataverse i stedet for Azure Storage etter at du har utført trinnene for å legge til webressurs. Kontroller at disse prosessene er aktivert for å laste opp vedlegg til Azure Storage.
CORS-protokollstøtte
Hvis du vil lære mer om CORS-protokollstøtte i Power Pages, kan du gå til Konfigurere CORS-protokollstøtte.