Opplæring: Bruk Microsoft Power Platform CLI med Power Pages
I denne opplæringen lærer du hvordan du begynner å bruke Microsoft Power Platform CLI til å oppdatere konfigurasjonen av et eksempelnettsted.
Merk
- Denne opplæringen fokuserer på de nødvendige Microsoft Power Platform CLI-kommandoene for Power Pages-bruk. Hvis du vil ha mer informasjon om kommandoer som brukes i Power Platform CLI, kan lese Vanlige kommandoer.
- Fra og med Power Platform CLI versjon 1.27 endres kommandoen
pac paportaltilpac powerpages.paportalfortsetter å fungere, men vi anbefaler at du brukerpowerpagesfra nå av.
Last ned og installer Visual Studio Code
Hvis du vil koble til Power Apps-portaler og bruke Microsoft Power Platform CLI-kommandoer, bruker du Visual Studio Code og den integrerte terminalen. Den integrerte terminalen gjør det enkelt å koble til Dataverse-miljøet og laste ned, endre og laste opp portalkonfigurasjonen. Du kan også bruke Windows PowerShell i stedet.
Trinn 1. Godkjenn
Før du kobler til, viser, laster ned eller laster opp eventuelle endringer for en Power Apps-portal, må du først godkjenne Dataverse-miljøet. Hvis du vil ha mer informasjon om godkjenning ved hjelp av Microsoft Power Platform CLI, kan du gå til pac auth.
Hvis du vil godkjenne, åpner du Windows PowerShell og kjører kommandoen pac auth create ved hjelp av nettadressen for Dataverse-miljøet:
pac auth create -u [Dataverse URL]
Eksempel
pac auth create -u https://contoso-org.crm.dynamics.com
Følg instruksjonene for godkjenning for å logge på miljøet.

Trinn 2. Viser tilgjengelige websteder
Bruk kommandoen pac powerpages list til å vise de tilgjengelige Power Pages-nettstedene i Dataverse-miljøet du koblet til i forrige trinn.
pac powerpages list

Trinn 3. Last ned nettstedsinnhold
Last ned nettstedsinnhold fra det tilkoblede Dataverse-miljøet ved hjelp av kommandoen pac powerpages download.
pac powerpages download --path [PATH] -id [WebSiteId-GUID] --modelVersion [DataModel]
Eksempel
pac powerpages download --path c:\pac-portals\downloads -id d44574f9-acc3-4ccc-8d8d-85cf5b7ad141 --modelVersion 2
For id-parameteren bruker du WebSiteId som returneres fra utdataene fra forrige trinn.

Merk
- Bruk modelVersion
1eller2for å angi om nettstedsdataene som skal lastes opp, bruker standarden (1) eller forbedret datamodell (2). - Kjør
pac powerpages list -v-kommandoen for å vise hvilken datamodell som brukes for nettstedet. Hvis du vil ha mer informasjon, kan du gå til forbedret datamodell.
Trinn 4. Endre nettstedsinnhold
Endre konfigurasjonen ved hjelp Visual Studio Code, og lagre endringene.
Merk
Sørg for at du bare oppdaterer tabellene som støttes, slik at de kan brukes med Power Platform CLI. Hvis du vil ha mer informasjon, kan du se Støttede tabeller.
Det vises for eksempel tekst som dette på standard portalside:
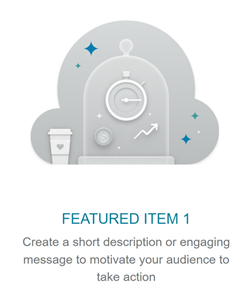
Denne teksten vises i HTML-koden for nettsiden:
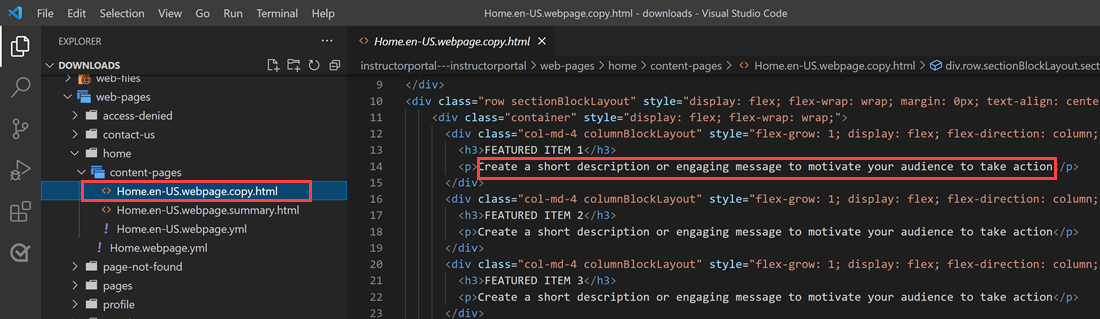
Du kan endre teksten og lagre endringene:
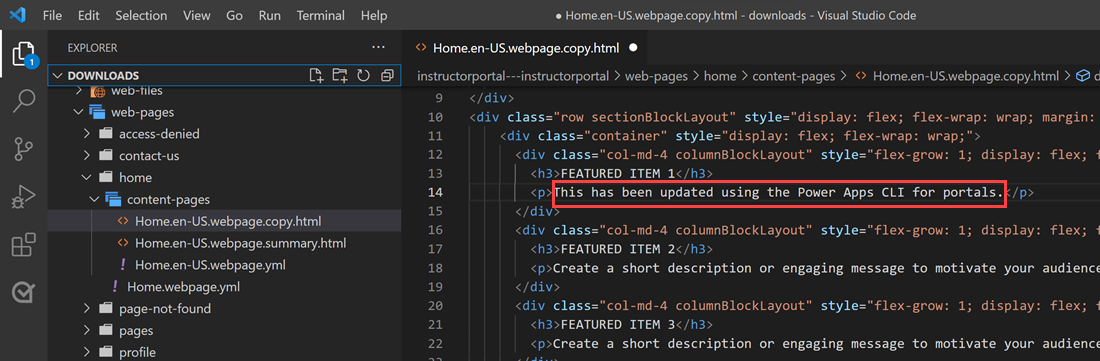
Tips
Du kan endre plasseringen til mappebanen i PowerShell / integrert terminal til den nedlastede plasseringen og skrive inn "code ." for å åpne mappen direkte i Visual Studio Code.
Trinn 5. Laste opp endringene
Merk
- Hvis du laster opp til flere miljøer, kan du se laste opp endringene ved hjelp av distribusjonsprofilen for å lære hvordan du laster opp endringer ved hjelp av distribusjonsprofilen.
- Kontroller at maksimal vedleggsstørrelse for målmiljøet er angitt til samme eller som kildemiljøet eller en større størrelse.
- Maksimumsstørrelsen på filer avgjøres av innstillingen Maksimal filstørrelse i fanen E-post for systeminnstillinger i dialogboksen for systeminnstillinger for miljø.
Etter at du har gjort de nødvendige endringene, laster du dem opp med kommandoen pac powerpages upload:
pac powerpages upload --path [Folder-location] --modelVersion [ModelVersion]
Eksempel
pac powerpages upload --path C:\pac-portals\downloads\custom-portal\ --modelVersion 2

Merk
Kontroller at banen til portalinnholdet du angav, er riktig. En mappe med navnet på portalen (egendefinert navn) opprettes som standard med nedlastet portalinnhold. Hvis for eksempel portalens egendefinerte navn er tilpasset-portal, skal banen for kommandoen ovenfor være C:\pac-portals\nedlastinger\tilpasset-portal.
Opplastingen skjer bare for innhold som er endret. Siden endringen gjøres på en nettside i dette eksemplet, lastes innholdet bare opp for tabellen adx_webpage.
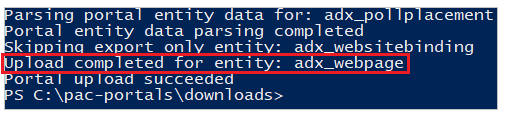
Laste opp endringene ved hjelp av distribusjonsprofilen
Når du arbeider med flere forskjellige miljøer, kan du vurdere å bruke distribusjonsprofiler for å sikre at endringene lastes opp til riktig miljø ved hjelp av distribusjonsprofilen.
Opprett en mappe med navnet distribusjonsprofiler i mappen som inneholder portalinnholdet. Hvis for eksempel det nedlastede portalinnholdet er i "startportalen", bør distribusjonsprofilmappen være i denne mappen.
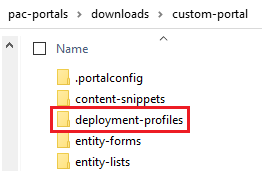
I mappen for distribusjonsprofiler oppretter du en YAML-distribusjonsfil som inneholder de miljøspesifikke endringene. Utviklingsmiljøet kan for eksempel kalles "dev.deployment.yml".
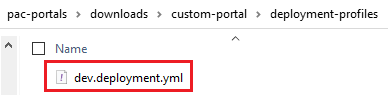
Rediger YAML-filen for distribusjon ved hjelp av Visual Studio Code med følgende format:
<table-name>: - <record-id>: <GUID> <column-name>: <Name> <column-value>: <Value>Eksemplet nedenfor oppdaterer YAML-eksempelkodeverdien for "Suffiks for nettlesertittel" fra standard "Kundeportal" til "Egendefinert portal (Dev)".
adx_contentsnippet: - adx_contentsnippetid: 76227a41-a33c-4d63-b0f6-cd4ecd116bf8 # Replace with your content snippet ID adx_name: Browser Title Suffix # Setting name adx_value: · Custom Portal (Dev) # Setting valueHvis du vil laste opp endringene til et annet miljø ved hjelp av en YAML-fil for distribusjonsprofil, må du godkjenne til målorganisasjonen først.
Etter at du har godkjent og koblet til riktig miljø, bruker du kommandoen pac powerpages upload til å laste opp innholdet:
pac powerpages upload --path "C:\portals\starter-portal" --deploymentProfile dev --modelVersion 2Merk
I eksemplet ovenfor er distribusjonsprofilnavnet som brukes, "dev" etter å ha fulgt de forrige trinnene for å opprette en utviklingsdistribusjonsprofil. Endre navnet fra "dev" til et hvilken som helst annet (for eksempel QA for "qa.deployment.yml", eller Test for "test.deployment.yml") hvis du har brukt et annet filnavn for YAML-filen for distribusjon.
Trinn 6. Bekrefte endringene
Slik bekrefter du endringene gjort på nettsiden:
Velg Synkroniser i Power Pages-utformingsstudioet.
Gå til nettsiden for å se endringen.
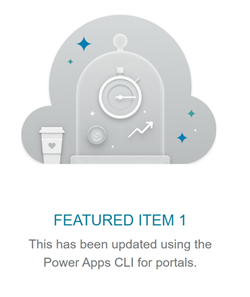
Hvis du har brukt distribusjonsprofileksemplet forklart tidligere, vil YAML-snutten oppdatere verdien som vist i følgende skjermbilde.
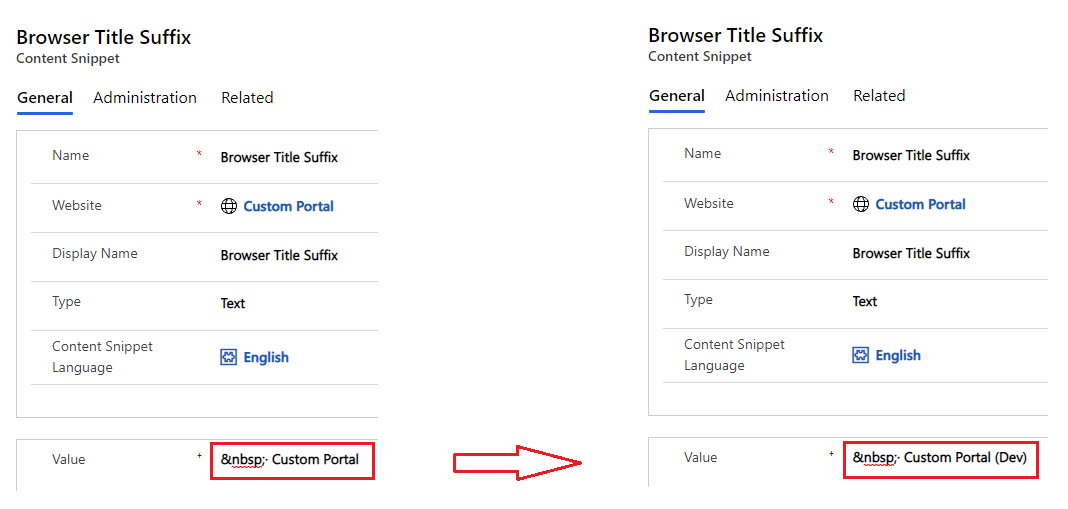
Lesertittelsuffikset som oppdateres gjennom endringen ovenfor, viser endringen når du åpner portalen i en nettleser:

Dette avslutter opplæringen. Du kan gjenta trinnene ovenfor og endre portalinnholdet for andre tabeller som støttes.
Neste trinn
Bruk Visual Studio Code-utvidelsen