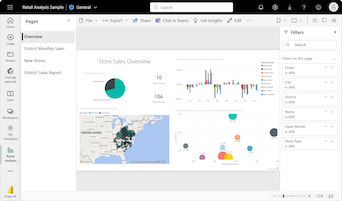Trekart i Power BI
GJELDER FOR: Power BI Desktop
Power Bi-tjeneste
Trekart viser hierarkiske data som et sett med nestede rektangler. Hvert nivå i hierarkiet representeres av et farget rektangel kalt en grennode . Hver gren inneholder mindre rektangler kalt bladnoder . Power BI bruker målverdien til å bestemme rektangelets størrelse for grener og blader.
Rektanglene er ordnet etter størrelse med den største grennoden øverst til venstre og den minste grenen nederst til høyre. Plasseringen av bladnodene i hver gren følger samme rekkefølge.
Vurder et scenario der du må analysere salgsdata for klær. Du vil spore produktsalg etter klestype og produsent. Grennodene kan representere kleskategoriene: Urban, Rural, Youth og Mix. Bladene kan representere klesprodusentens data for produkter som selges i hver kleskategori. Bladnodene er store og skyggelagte basert på antall solgte produkter.
Trekartet representerer produktsalgshierarkiet etter klestype og deretter etter produsent.
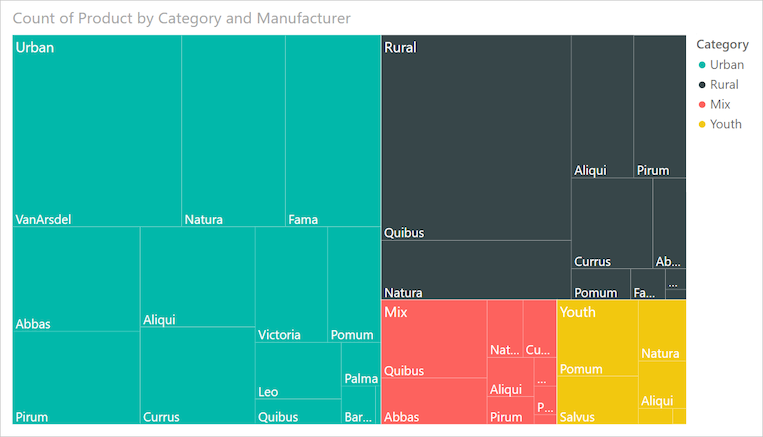
Den største grennoden er for Urban klær og den minste grenen er for Ungdom. Innenfor hver gren avslører bladnodene populariteten til hver produsent.
La oss se på noen detaljer:
Urban klær har høyest salg og Ungdom har lavest.
Den mest populære produsenten av Urban klær er VanArsdel. Natura og Fama er litt mindre populære.
Det finnes lignende produktsalg for Mix- og Youth-klær.
På tvers av de fire klestypene produserer klær produsert av Natura og Aliqui det beste salget.
Salvus gir ganske sterkt salg for Ungdomsklær , men produsenten produserer ikke merkbart salg i andre kategorier.
Du kan sammenligne antall produkter som selges på tvers av kleskategoriene ved å sammenligne størrelsen og skyggeleggingen til hver bladnode. Større og mørkere skyggelagte rektangler (noder) angir høyere verdi.
Når du skal bruke et trekart
Trekart er et godt valg for mange scenarioer:
Vis store mengder hierarkiske data.
Presenter et stort antall verdier som ikke effektivt kan vises med et stolpediagram.
Illustrere proporsjonene mellom hver del og helheten.
Vis måldistribusjonsmønsteret på tvers av hvert kategorinivå i hierarkiet.
Vis attributter ved hjelp av størrelse og fargekoding.
Identifiser mønstre, ytterpunkter, viktigste bidragsytere og unntak.
Merk
Hvis du vil dele rapporten med en kollega, må dere begge ha individuelle Power BI Pro-lisenser. Hvis begge parter ikke har individuelle Power BI Pro-lisenser, må rapporten lagres i Premium-kapasitet for å aktivere deling. Hvis du vil ha mer informasjon, kan du se dele rapporter.
Få eksemplet
Hvis du vil følge med, laster du ned PBIX-eksempelfilen for detaljhandelanalyse i Power BI Desktop eller Power Bi-tjeneste.
Denne opplæringen bruker PBIX-filen eksempel på detaljhandelanalyse.
Last ned PBIX-filen for eksempel på detaljhandelanalyse til skrivebordet.
Velg Åpne filrapport >i Power BI Desktop.
Bla til og velg eksempelfilen for detaljhandelanalyse, og velg deretter Åpne.
PBIX-filen for eksempel på detaljhandelanalyse åpnes i rapportvisning.

Velg det grønne plusssymbolet
 nederst for å legge til en ny side i rapporten.
nederst for å legge til en ny side i rapporten.
Opprette et grunnleggende trekart
Følgende trinn oppretter en rapport og et trekart for å vise salg over tid for ulike produkter.
Utvid Salg i Data-ruten, og merk av for Salg i fjor. Som standard presenterer Power BI dataene som et gruppert stolpediagram.
Denne handlingen konfigurerer salgsdataene for fjoråret som Y-aksen for diagrammet i Visualiseringer-ruten .
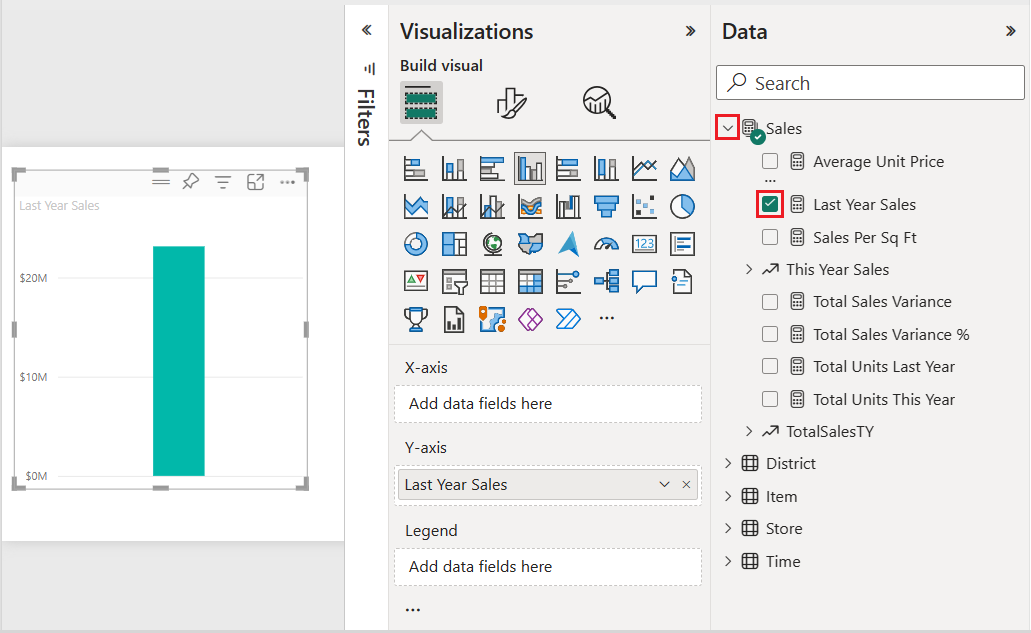
Hvis du vil konvertere visualiseringen til et trekart, velger du Trekart i Visualiseringer-ruten .
Denne handlingen viser inndelingene Kategori og Detaljer i Visualiseringer-ruten . Salgsdataene for fjoråret blir verdiene for diagrammet i Visualiseringer-ruten.
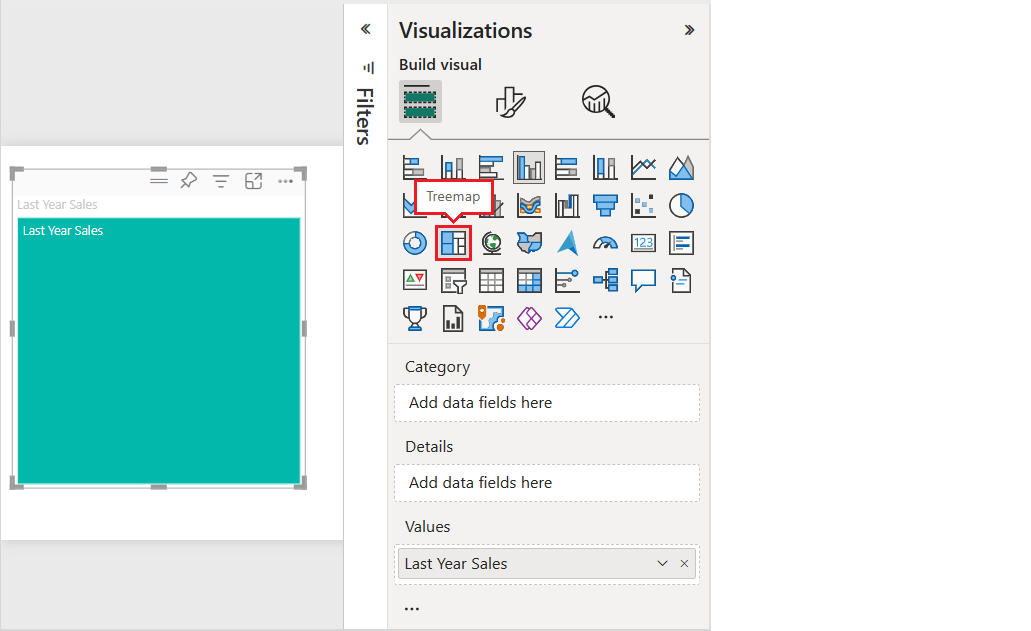
Utvid element i dataruten, og merk av for Kategori.
Power BI oppdaterer trekartet for å vise størrelsen på rektanglene basert på totalt salg etter produkt. Rektangelfargen representerer produktkategorien. Hierarkiet beskriver visuelt den relative størrelsen på totalt salg etter produktkategori. Herrekategorien har det høyeste salget, og strømperkategorien har lavest.
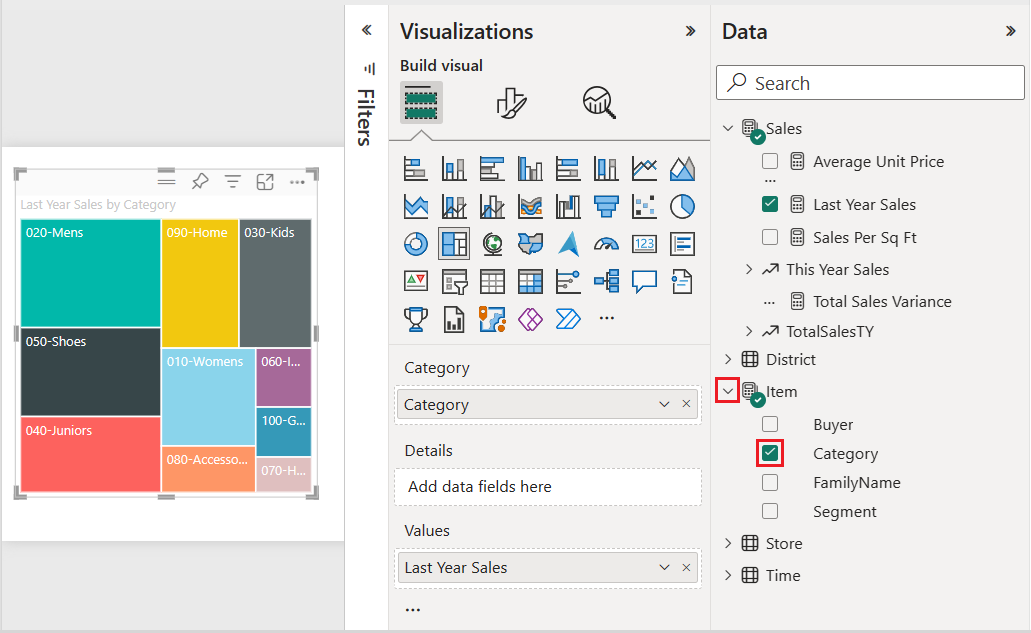
Utvid Store i dataruten, og merk av for Kjede. Kjede legges til i Detaljer-feltet. Nå kan du sammenligne fjorårets salg etter kategori og butikkkjede.
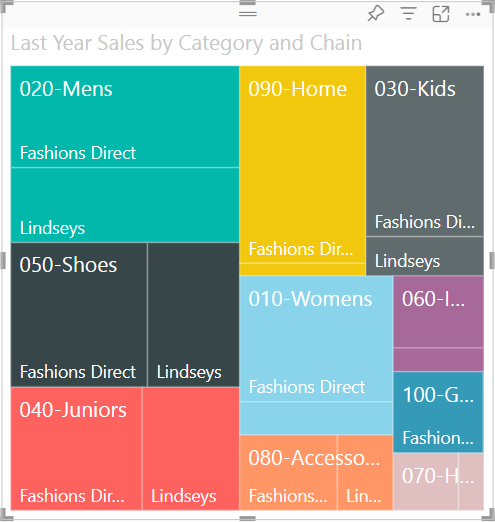
Hold pekeren over Fashions Direct i 090-Home-rektanglet på trekartet for å se verktøytipset for Fashion Directs del av Hjem-kategorien.
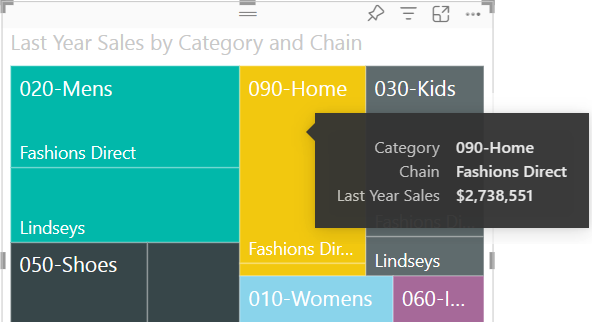
Bruke utheving og kryssfiltrering
Når du uthever et kategori - eller detaljelement i et trekart, kryssuthever Power BI og kryssfiltrerer de andre visualiseringene på rapportsiden.
For denne øvelsen trenger du minst ett annet visualobjekt på rapportsiden med trekartet.
Velg Lagre fil>for å lagre rapportsiden med trekartet.
Høyreklikk på Side 1-fanen nederst, og gi fanen nytt navn til Trekart.
Bytt til rapportsiden Oversikt .
Høyreklikk den øverste menyen i sektordiagrammet, og velg Kopier visualobjekt>.
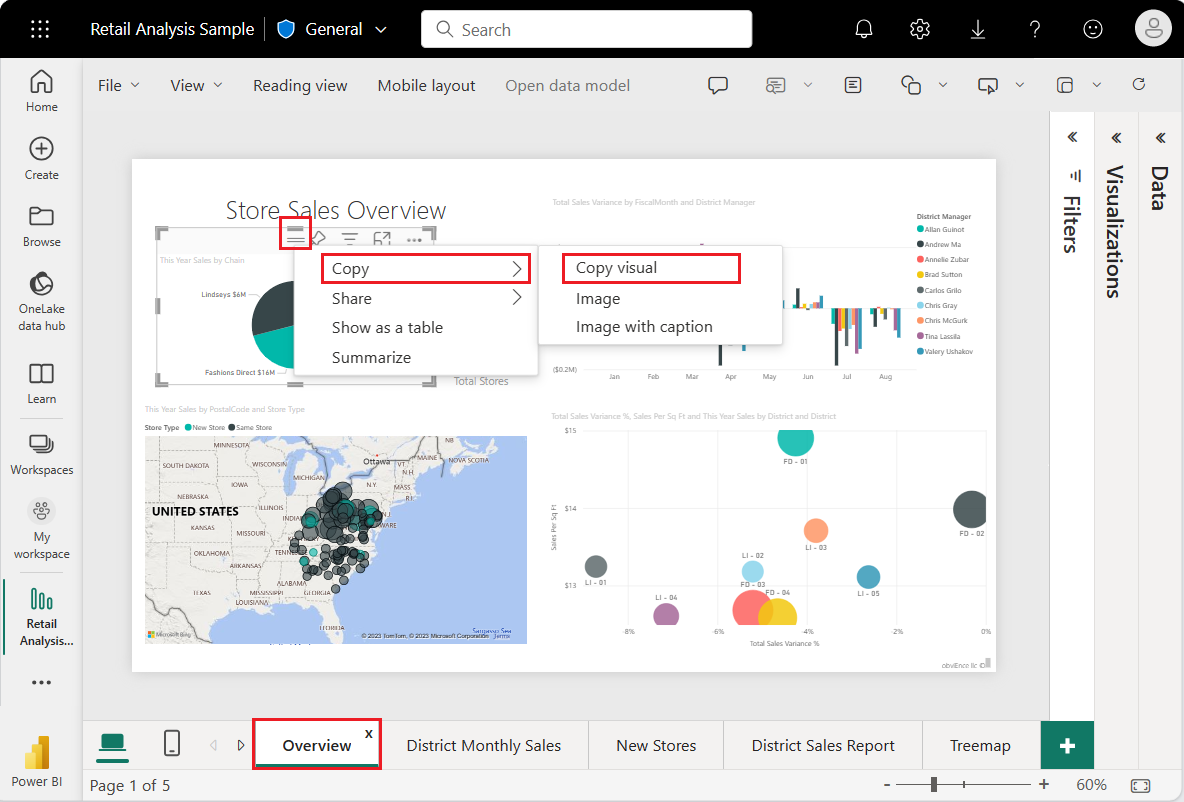
Bytt tilbake til rapportsiden for Trekart .
Skriv inn CTRL + V, og lim inn kopien av sektordiagrammet på siden.
Merk toppen av sektordiagrammet, og flytt visualobjektet slik at alle visualiseringer på siden er helt synlige.
Nå er du klar til å prøve utheving og kryssfiltrering.
Velg trekartet for å vise de medvirkende verdiene i visualiseringer og dataruter .
Velg enten en kategori eller en kjede i en kategori i trekartet.
Denne handlingen kryssuthever de andre visualiseringene på siden. Når du velger 050-Sko, viser visualiseringen at fjorårets salg for sko var $ 15.658.108. Fashions Direct merchandise står for $2,193,016 av salget.
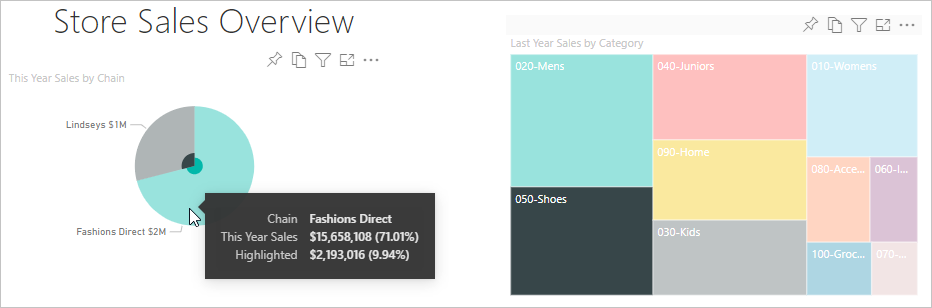
Velg Fashions Direct-sektoren i sektordiagrammet for å kryssfiltrere trekartet. Power BI fremhever salget for Fashions Direct i trekartet.
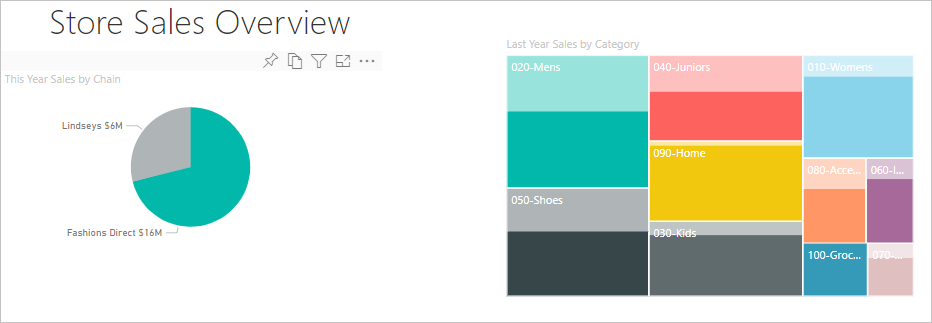
Hvis du vil administrere hvordan diagrammer kryssuthever og kryssfiltrerer hverandre, kan du se Endre hvordan visualobjekter samhandler i en Power BI-rapport.
Bruk betinget formatering
Bruk betinget formatering til å definere fargene basert på betingelsene du angir.
Fordi funksjonene fargemetning og detaljer ikke kan brukes samtidig, fjerner du Kjede fra Detaljer-feltet.
Velg penselikonet i Visualiseringer-ruten, og velg Avanserte kontroller for visuelle>farger.>
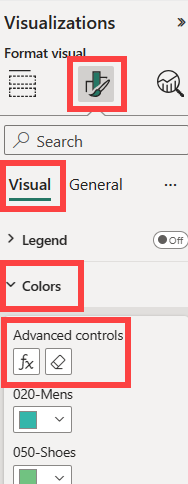
Formater trekartet etter fargeskala. Hvis du vil ha detaljerte instruksjoner om betinget formatering, kan du se Farge etter fargeskala.
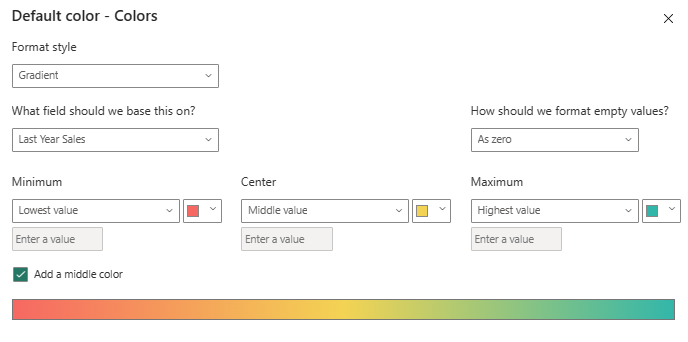
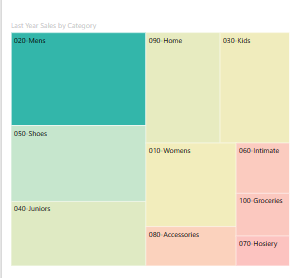
Hensyn og begrensninger
Husk følgende informasjon når du arbeider med trekart i Power BI.
- Fargemetning og detaljer-funksjonene kan ikke brukes samtidig.
Relatert innhold
- Opprett fossefalldiagrammer i Power BI.
- Se gjennom visualiseringstyper i Power BI.