Opprette og bruke grunnleggende arealdiagrammer
GJELDER FOR: Power BI Desktop
Power Bi-tjeneste
Det grunnleggende arealdiagrammet (også kalt lagdelt arealdiagram) er basert på linjediagrammet. Området mellom akse og linje er fylt med farger for å angi volum.
Arealdiagrammer fremhever størrelsen på endringen over tid, og kan brukes til å rette oppmerksomheten mot totalverdien på tvers av en trend. Data som representerer fortjeneste over tid, kan for eksempel tegnes inn i et arealdiagram for å fremheve den totale fortjenesten.
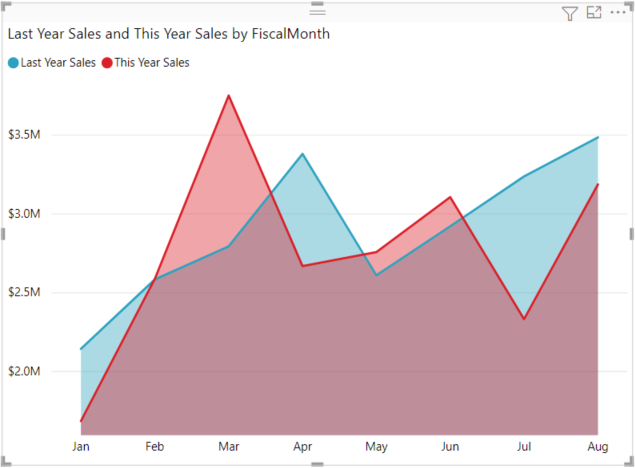
Merk
Deling av rapporten med en Power BI-kollega krever at dere begge har individuelle Power BI Pro-lisenser eller at rapporten lagres i Premium-kapasitet.
Når du skal bruke et grunnleggende arealdiagram
Grunnleggende arealdiagrammer er et godt valg:
- for å se og sammenligne volumtrenden på tvers av en tidsserie.
- for en enkeltserie som representerer et fysisk tellbart sett.
Forutsetning
Hvis du vil følge denne opplæringen i Power BI Desktop, kan du laste ned PBIX-filen for eksempel på detaljhandelanalyse. Hvis du vil bruke Power Bi-tjeneste, kan du laste ned PBIX-filen for detaljhandelanalyse og deretter laste den opp til et arbeidsområde i Power Bi-tjeneste.
Opprette et grunnleggende arealdiagram
Disse trinnene vil hjelpe deg med å opprette et arealdiagram som viser årets salg og fjorårets salg etter måned.
Åpne PBIX-filen eksempel på detaljhandelanalyse i rapportvisning
 i Power BI Desktop. Åpne PBIX-filen for eksempel på detaljhandelanalyse i Power Bi-tjeneste, og velg Rediger.
i Power BI Desktop. Åpne PBIX-filen for eksempel på detaljhandelanalyse i Power Bi-tjeneste, og velg Rediger.Velg
 for å legge til en ny side.
for å legge til en ny side.Velg Salg > salg i fjor og Salgsverdi >i år fra Felter-ruten.
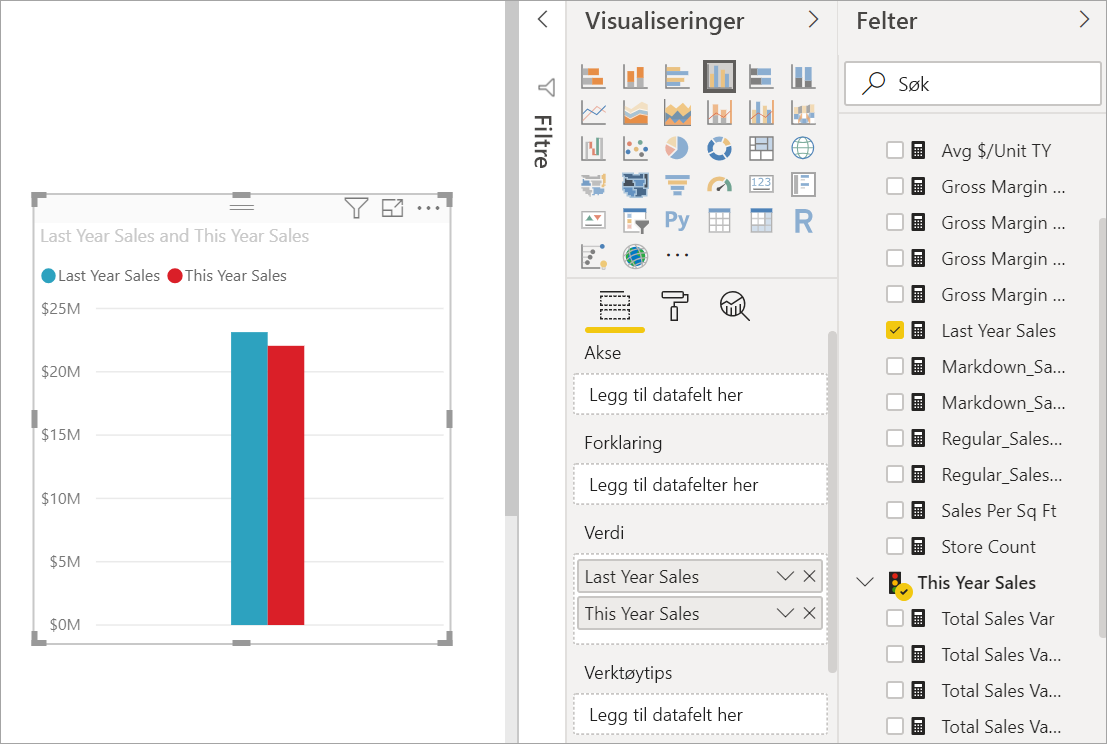
Konverter diagrammet til et grunnleggende arealdiagram ved å velge Områdediagram-ikonet fra Visualiseringer-ruten.
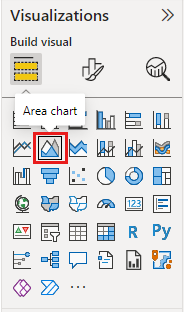
Velg Time > FiscalMonth for å legge den til i aksebrønnen.
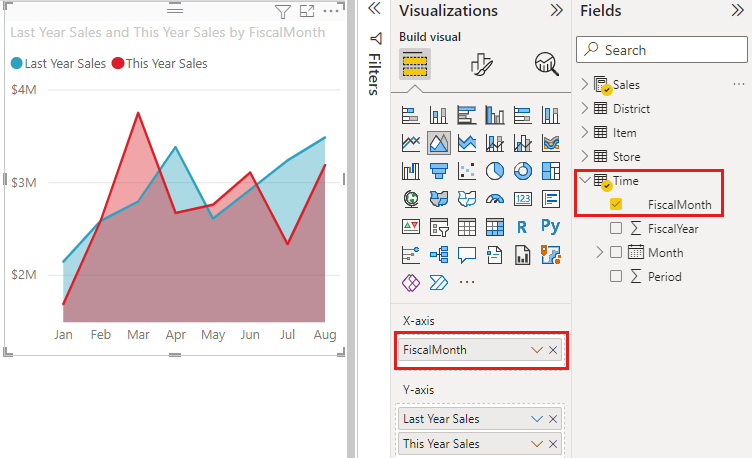
Hvis du vil vise diagrammet etter måned, velger du ellipsen (øverst til høyre i visualobjektet) og velger Sorter etter > Regnskapsmåned. Hvis du vil endre sorteringsrekkefølgen, merker du ellipsene på nytt og velger enten Sorter stigende eller Sorter synkende.
Utheving og kryssfiltrering
Hvis du vil ha informasjon om hvordan du bruker Filtre-ruten, kan du se Legge til et filter i en rapport.
Hvis du vil utheve et bestemt område i diagrammet, velger du det området eller den øverste kantlinjen. I motsetning til andre visualiseringstyper, hvis det finnes andre visualiseringer på samme side, kryssfiltreres ikke de andre visualiseringene på rapportsiden når du uthever et grunnleggende arealdiagram. Arealdiagrammer er imidlertid et mål for kryssfiltrering utløst av andre visualiseringer på rapportsiden.
Prøv det ved å velge arealdiagrammet og kopiere det til rapportsiden Analyse av nye butikker (CTRL-C og CTRL-V).
Velg ett av de skyggelagte områdene i arealdiagrammet, og velg deretter det andre skyggelagte området. Du vil ikke legge merke til noen effekt på de andre visualiseringene på siden.
Velg nå et element. Legg merke til effekten på arealdiagrammet – det blir kryssfiltrert.
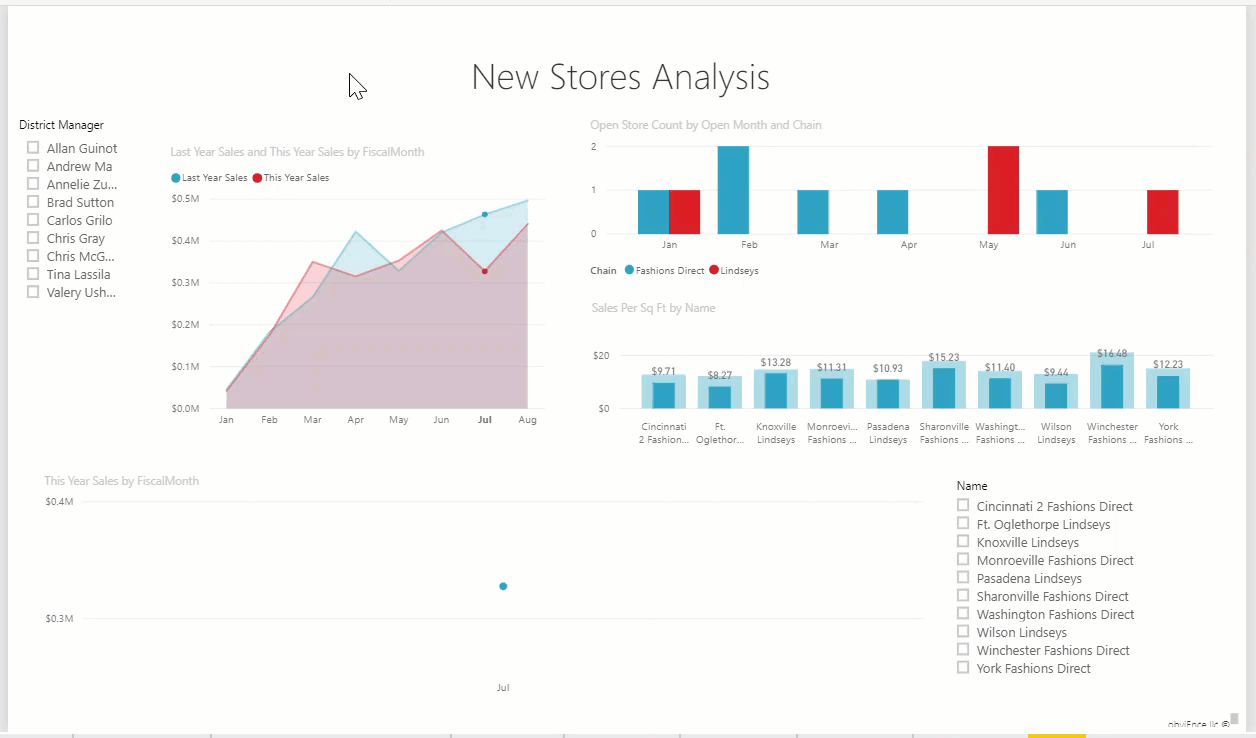
Hvis du vil ha mer informasjon, kan du se Visuelle interaksjoner i rapporter
Hensyn og feilsøking
- Gjør rapporten mer tilgjengelig for personer med funksjonshemninger.
- Grunnleggende arealdiagrammer er ikke effektive for å sammenligne verdiene på grunn av okklusjonen på de lagdelte områdene. Power BI bruker gjennomsiktighet til å angi overlapping av områder. Det fungerer imidlertid bare bra med to eller tre forskjellige områder. Når du trenger å sammenligne trenden med mer enn tre mål, kan du prøve å bruke linjediagrammer. Når du trenger å sammenligne volum med mer enn tre mål, kan du prøve å bruke trekart.