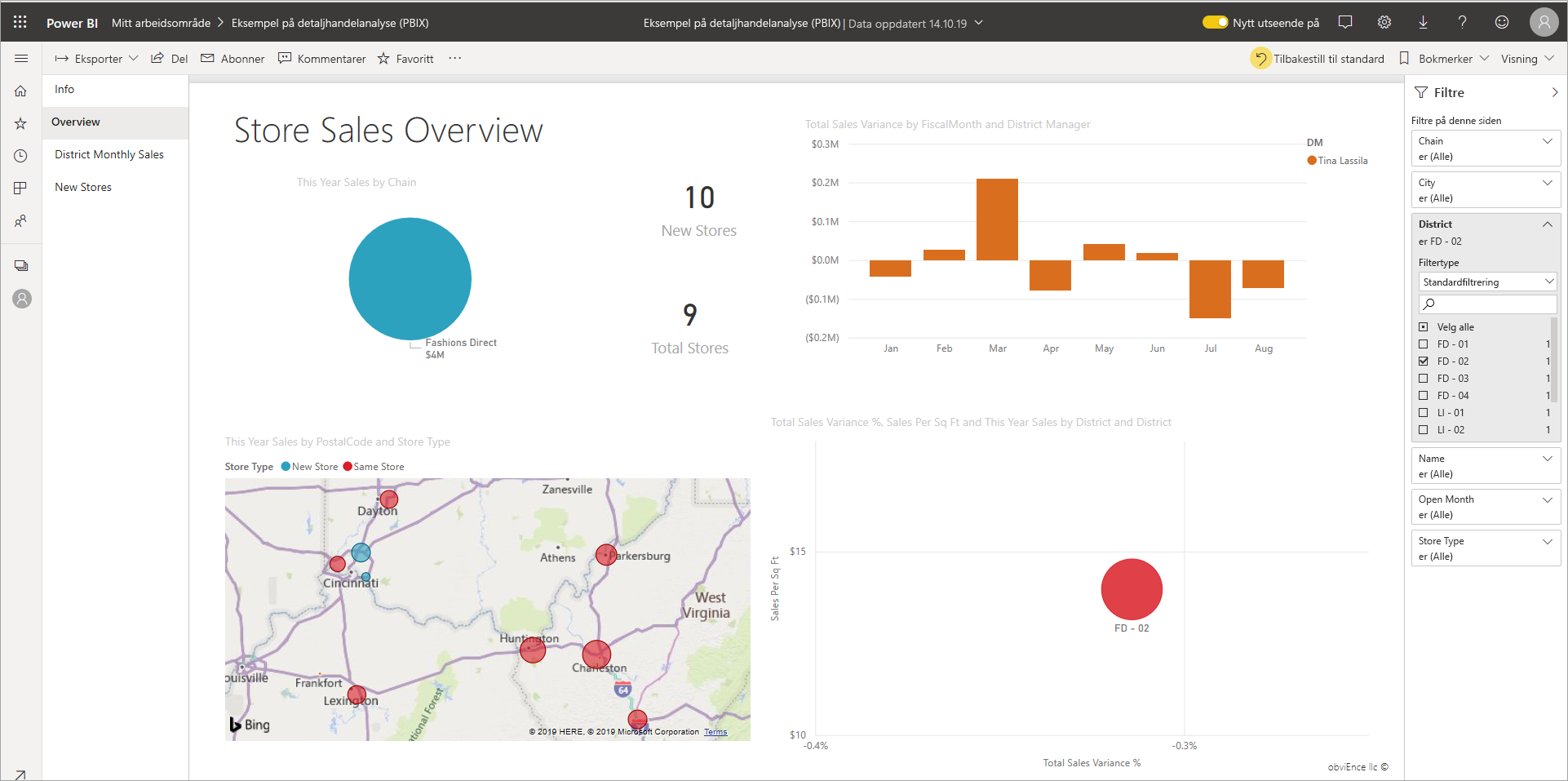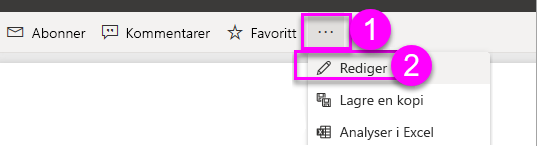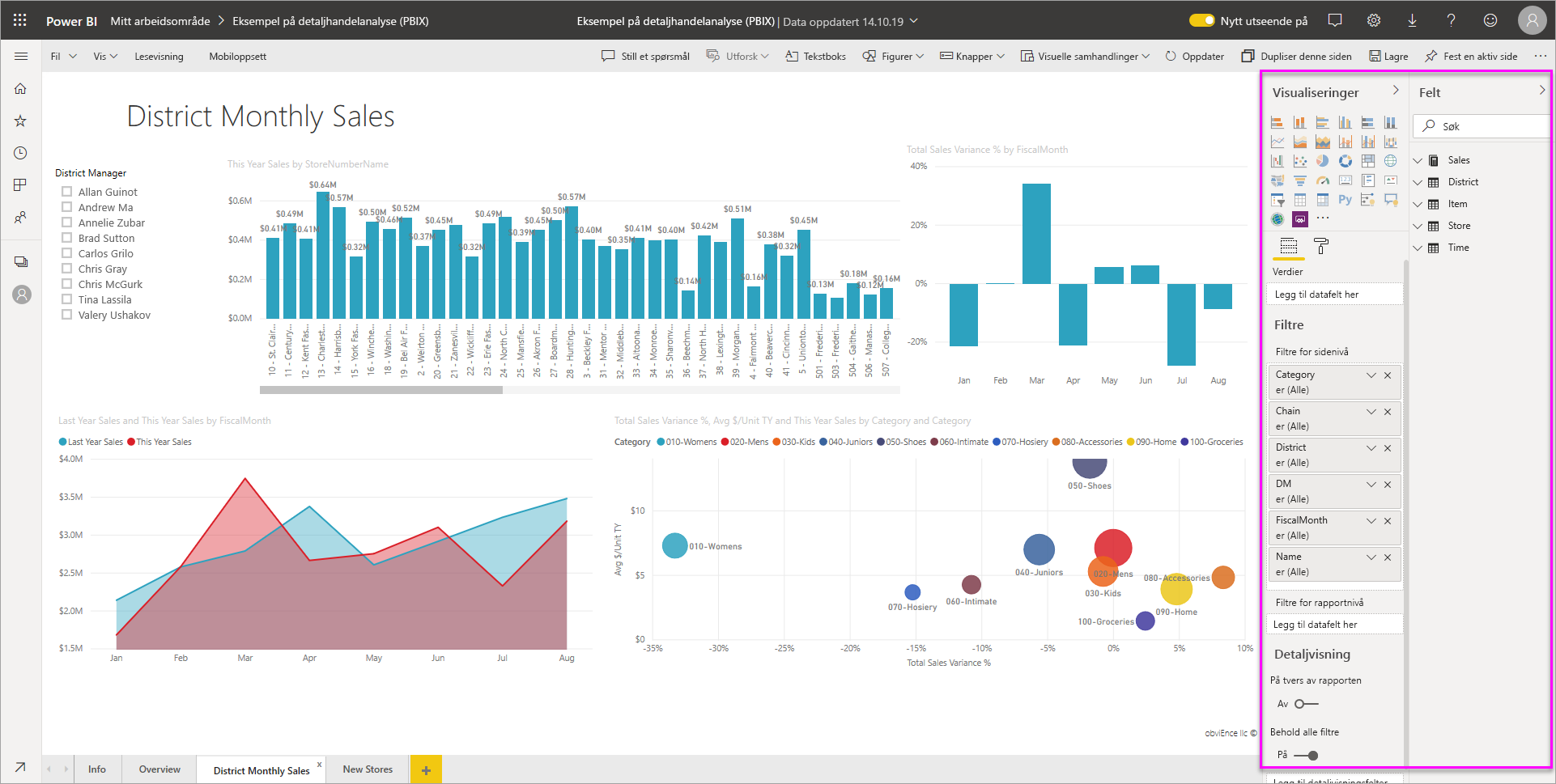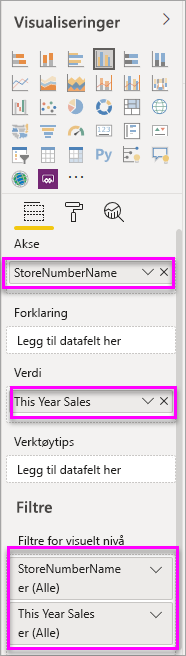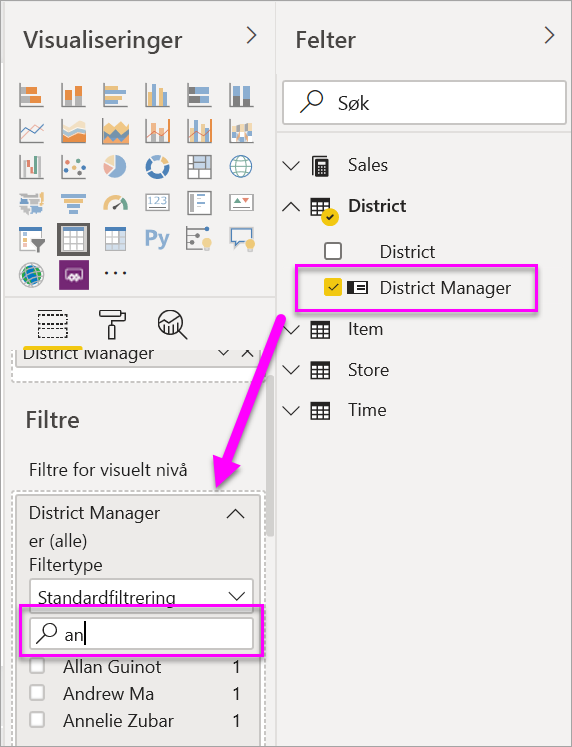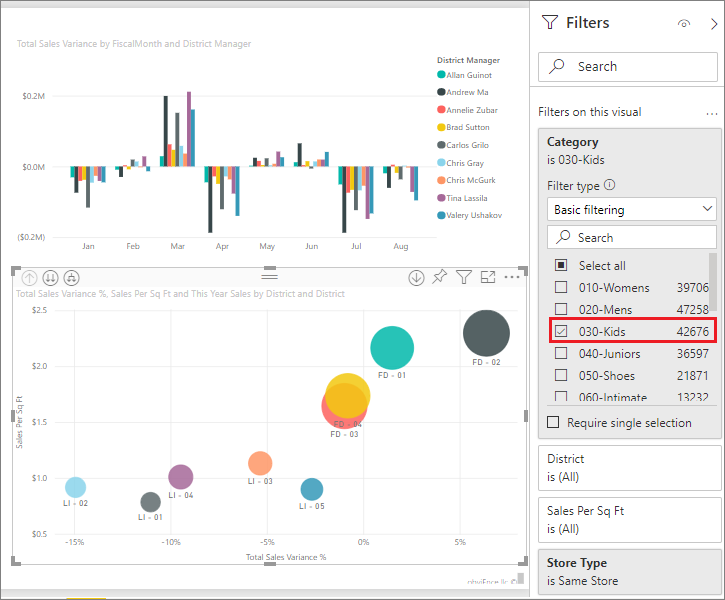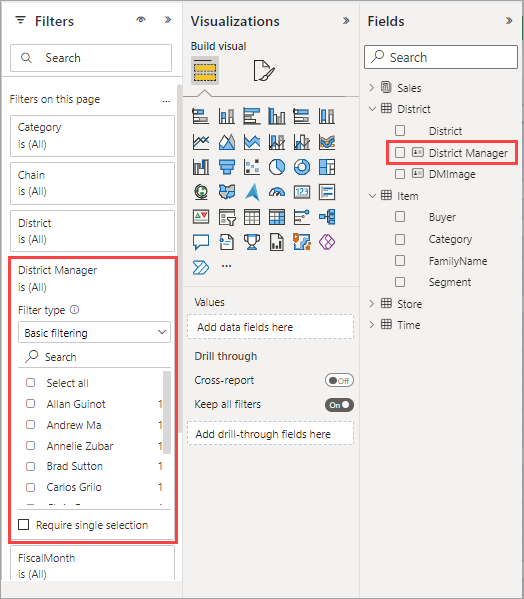Legge til et filter i en rapport i Power BI
GJELDER FOR: Power BI Desktop
Power Bi-tjeneste
Denne artikkelen forklarer hvordan du legger til et visualiseringsfilter, sidefilter eller rapportfilter i en rapport i Power BI. Du må kunne redigere en rapport for å legge til filtre. Eksemplene i denne artikkelen er i Power Bi-tjeneste, og trinnene er nesten identiske i Power BI Desktop.
Andre artikler om filtre i Power BI
- Leter du etter en oversikt? Sjekk ut Filtre og utheving i Power BI-rapporter først.
- Power BI tilbyr mange forskjellige typer filtre, fra manuell og automatisk til ekstrahering og gjennomgang. Les om de ulike filtrene.
- Når du har lagt til filtre, kan du formatere filtrene i Power BI-rapportene slik at de ser ut og fungerer slik du ønsker.
- Du samhandler med rapporter i to forskjellige visninger: Lesevisning og redigeringsvisning. Denne artikkelen beskriver hvordan du oppretter filtre i redigeringsvisning for rapporter. Les om samhandling med filtre i lesevisning for rapporter.
Nivåer av filtre i Filtre-ruten
Enten du bruker Power BI Desktop eller Power Bi-tjeneste, vises Filtre-ruten langs høyre side av rapportlerretet. Hvis du ikke ser Filtre-ruten, velger du ikonet «>» øverst til høyre for å utvide den.
Du kan angi filtre på tre ulike nivåer for rapporten:
Denne artikkelen forklarer hvordan du angir de ulike nivåene.
Legge til et filter i et visualobjekt
Visualobjekter har to ulike typer filtre. Feltene som er i et visualobjekt, filtreres automatisk for visualobjektet. Som rapportutforming kan du identifisere et felt som ikke allerede er visualobjektet, og legge til feltet direkte i filtersamlingen for visualobjektnivå.
Forresten, denne artikkelen bruker eksempel på detaljhandelanalyse, hvis du vil installere det og følge med. Installer eksempelet på detaljhandelanalyse.
Filtrere med et felt som ikke er i visualobjektet
Velg rapportikonet i Power BI Desktop.

Åpne rutene Visualiseringer, Filtre og Felter hvis de ikke allerede er åpne.
Hvis du vil gjøre et visualobjekt aktivt, merker du det. I dette tilfellet er det punktdiagrammet på Oversikt-siden. Alle feltene i visualobjektet er i Visualiseringer-ruten . De er også oppført i Filtre-ruten , under filterene i denne visualobjektoverskriften .
Velg feltet du vil legge til som et nytt filter på visuelt nivå, i Felter-ruten, og dra det til filtrene i dette visualobjektområdet . I dette eksemplet drar vi Kategori for å legge til datafelt her.
Legg merke til kategori er ikke lagt til i selve visualiseringen.
Velg Barn. Punktdiagrammet filtreres, men de andre visualobjektene forblir de samme.
Hvis du lagrer rapporten med dette filteret, kan rapportlesere samhandle med kategorifilteret i lesevisning, velge eller fjerne verdier.
Hvis du drar en numerisk kolonne til filterruten for å opprette et filter på visuelt nivå, brukes filteret på de underliggende radene med data. Hvis du for eksempel legger til et filter i UnitCost-feltet og angir det der UnitCost> 20 bare viser data for produktradene der enhetskostnaden var større enn 20, uavhengig av den totale enhetskostnaden for datapunktene som vises i visualobjektet.
Legge til et filter på en hel side
Du kan også legge til et filter på sidenivå for å filtrere en hel side.
Åpne detaljhandelanalyserapporten i Power BI Desktop.
Velg Rapport-ikonet, og gå deretter til distriktsmånedlig salg-siden .

Åpne rutene Visualiseringer, Filtre og Felter hvis de ikke allerede er åpne.
Velg feltet du vil legge til som et nytt filter på sidenivå, i Felter-ruten, og dra det til Legg til datafelt her i filtrene på dette sideområdet . I dette tilfellet har vi lagt til Distriktssjef.
Velg verdiene du vil filtrere, og angi enten grunnleggende eller avansert filtreringskontroller.
Alle visualiseringene på siden trekkes tilbake for å gjenspeile endringen.
Hvis du lagrer rapporten med filteret, kan rapportlesere samhandle med filteret i lesevisning, velge eller fjerne verdier.
Legge til et filter på rapportnivå for en hel rapport
Velg rapportikonet i Power BI Desktop.

Åpne visualiseringer og filtre-ruten og Felter-ruten hvis de ikke allerede er åpne.
Velg feltet du vil legge til som et nytt filter på rapportnivå, i Felter-ruten, og dra det til filterområdet for rapportnivå.
Velg verdiene du vil filtrere.
Visualobjektene på den aktive siden, og på alle sidene i rapporten, endres for å gjenspeile det nye filteret. Hvis du lagrer rapporten med filteret, kan rapportlesere samhandle med filteret i lesevisning, velge eller fjerne verdier.
Velg tilbakepilen for å gå tilbake til forrige rapportside.
Tilbakestill til standard
Siden filtrene vedvarer, beholder Power BI filteret, sliceren og andre datavisningsendringer du har gjort når du navigerer bort fra rapporten. Så du kan fortsette der du slapp når du går tilbake til rapporten. Hvis du ikke vil at filterendringene skal beholdes, velger du Tilbakestill til standard fra den øverste menylinjen.
![]()
Husk at som rapportoppretter blir filtrene du lagrer med rapporten, standard filtertilstand for alle rapportlesere. Når de velger Tilbakestill til standard, er det det de går tilbake til.
Hensyn og feilsøking
- Hvis du ikke ser Felter-ruten, må du kontrollere at du er i redigeringsvisning for rapporter.
- Hvis du har gjort mange endringer i filtrene og vil gå tilbake til standardinnstillingene, velger du Tilbakestill til standard fra den øverste menylinjen. Husk: Som rapportforfatter blir filtrene på plass når du lagrer rapporten, standard filterinnstillinger.
Relatert innhold
Har du flere spørsmål? Prøv Power BI-fellesskap.