Bruke Kunstig intelligens i Power BI Desktop
I Power BI kan du bruke Kunstig intelligens til å få tilgang til en samling forhåndstrente maskinlæringsmodeller som forbedrer innsatsen for klargjøring av data. Du har tilgang til Kunstig intelligens i Power Query-redigering. Du kan finne tilknyttede funksjoner og funksjoner gjennom fanene Hjem og Legg til kolonne i Power Query-redigering.
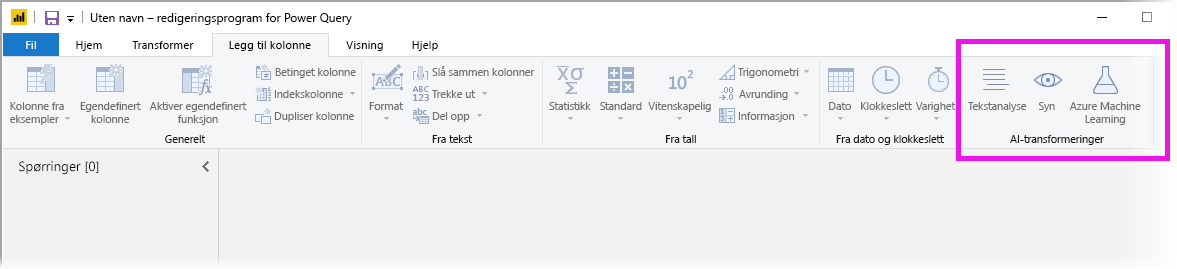
Denne artikkelen beskriver funksjonene for funksjonene tekstanalyse og Vision, begge fra Azure Cognitive Services. I denne artikkelen finner du også en del som beskriver de egendefinerte funksjonene som er tilgjengelige i Power BI fra Azure Machine Læring.
Bruk tekstanalyse og visjon
Med tekstanalyse og Vision i Power BI kan du bruke forskjellige algoritmer fra Azure Cognitive Services for å berike dataene dine i Power Query.
Følgende tjenester støttes for øyeblikket:
Transformasjonene utføres på Power Bi-tjeneste og krever ikke et Azure Cognitive Services-abonnement.
Viktig
Bruk av funksjonene tekstanalyse eller Vision krever Power BI Premium.
Aktiver tekstanalyse og Vision på Premium-kapasiteter
Cognitive Services støttes for Premium-kapasitetsnoder EM2, A2 eller P1 og andre noder med flere ressurser. En separat AI-arbeidsbelastning på kapasiteten brukes til å kjøre Cognitive Services. Før du bruker Cognitive Services i Power BI, må du aktivere AI-arbeidsbelastningen i kapasitetsinnstillingene for administrasjonsportalen. Du kan aktivere AI-arbeidsbelastningen i arbeidsbelastningsdelen og definere den maksimale mengden minne du vil at denne arbeidsbelastningen skal forbruke. Den anbefalte minnegrensen er 20 %. Hvis denne grensen overskrides, reduseres spørringen.
Tilgjengelige funksjoner
Denne delen beskriver de tilgjengelige funksjonene i Cognitive Services i Power BI.
Oppdag språk
Funksjonen Identifiser språk evaluerer tekstinndata, og returnerer språknavnet og ISO-identifikatoren for hvert felt. Denne funksjonen er nyttig for datakolonner som samler vilkårlig tekst, der språket er ukjent. Funksjonen forventer data i tekstformat som inndata.
tekstanalyse gjenkjenner opptil 120 språk. Hvis du vil ha mer informasjon, kan du se støttede språk.
Trekke ut nøkkeluttrykk
Funksjonen for uttrekking av nøkkeluttrykk evaluerer ustrukturert tekst, og returnerer en liste over nøkkeluttrykk for hvert tekstfelt. Funksjonen krever et tekstfelt som inndata og godtar en valgfri inndata for en ISO-kode for språk.
Uttrekking av nøkkeluttrykk fungerer best når du gir den større deler av teksten å arbeide med, motsatt fra sentimentanalyse. Sentimentanalyse fungerer bedre på mindre tekstblokker. For å få de beste resultatene fra begge operasjonene, bør du vurdere å restrukturere inndataene tilsvarende.
Resultatsentiment
Sentimentfunksjonen Poengsum evaluerer tekstinndata og returnerer en sentimentpoengsum for hvert dokument, alt fra 0 (negativ) til 1 (positiv). Poengsentiment godtar også en valgfri inndata for en ISO-kode for språk. Denne funksjonen er nyttig for å oppdage positive og negative følelser i sosiale medier, kundeanmeldelser og diskusjonsfora.
tekstanalyse bruker en maskinlæringsklassifiseringsalgoritme til å generere en sentimentpoengsum mellom 0 og 1. Resultater nærmere 1 indikerer positiv sentiment. Resultater nærmere 0 indikerer negativ sentiment. Modellen er forhåndsutdannet med en omfattende teksttekst med sentimenttilknytninger. Det er for øyeblikket ikke mulig å oppgi dine egne opplæringsdata. Modellen bruker en kombinasjon av teknikker under tekstanalyse, inkludert tekstbehandling, del-av-tale-analyse, ordplassering og ordtilknytninger. Hvis du vil ha mer informasjon om algoritmen, kan du se Innføring tekstanalyse.
Sentimentanalyse utføres på hele inndatafeltet, i motsetning til å trekke ut sentiment for en bestemt enhet i teksten. I praksis er det en tendens til å forbedre poengnøyaktigheten når dokumenter inneholder én eller to setninger i stedet for en stor tekstblokk. I løpet av en objektivitetsvurderingsfase bestemmer modellen om et inndatafelt som helhet er objektivt eller inneholder sentiment. Et inndatafelt som for det meste er objektivt, går ikke videre til uttrykket for sentimentregistrering, noe som resulterer i en poengsum på 0,50, uten videre behandling. For inndatafelt som fortsetter i datasamlebåndet, genererer neste fase en poengsum som er større eller mindre enn 0,50, avhengig av graden av sentiment som oppdages i inndatafeltet.
Sentimentanalyse støtter for øyeblikket engelsk, tysk, spansk og fransk. Andre språk er i forhåndsvisning. Hvis du vil ha mer informasjon, kan du se støttede språk.
Merk bilder
Tag Images-funksjonen returnerer koder basert på mer enn 2000 gjenkjennelige objekter, levende vesener, natur og handlinger. Når koder er tvetydige eller ikke vanlige kunnskaper , gir utdataene hint for å klargjøre betydningen av koden i sammenheng med en kjent innstilling. Merker er ikke organisert som taksonomi, og det finnes ingen arvehierarkier. En samling innholdskoder danner grunnlaget for en bildebeskrivelse som vises som et lesbart språk som er formatert i fullstendige setninger.
Når du har lastet opp et bilde eller angitt en nettadresse for bilder, visuelt innhold utdatakoder for algoritmer basert på objekter, levende vesener og handlinger som er identifisert i bildet. Merking er ikke begrenset til hovedemnet, for eksempel en person i forgrunnen, men inkluderer også innstillingen (innendørs eller utendørs), møbler, verktøy, planter, dyr, tilbehør, gadgets og så videre.
Denne funksjonen krever en NETTADRESSE for bilde eller et base-64-felt som inndata. På dette tidspunktet støtter bildemerking engelsk, spansk, japansk, portugisisk og forenklet kinesisk. Hvis du vil ha mer informasjon, kan du se støttede språk.
Aktiver tekstanalyse- eller Vision-funksjoner i Power Query
Hvis du vil berike dataene med tekstanalyse- eller Vision-funksjoner, åpner du Power Query-redigering. Dette eksemplet går gjennom hvordan du får resultatet av en tekst. Du kan bruke de samme trinnene til å trekke ut nøkkeluttrykk, oppdage språk og merke bilder.
Velg Tekstanalyse-knappen på båndet Hjem eller Legg til kolonne. Logg deretter på når du ser ledeteksten.
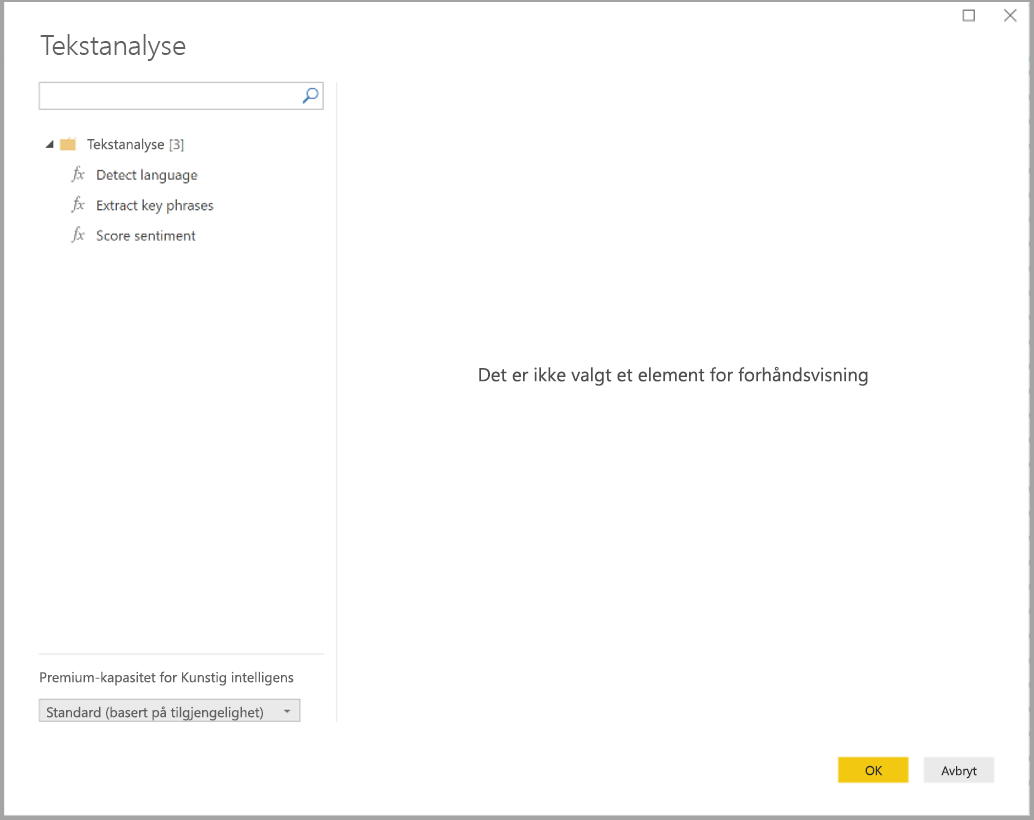
Når du har logget på, velger du funksjonen du vil bruke, og datakolonnen du vil transformere i popup-vinduet.
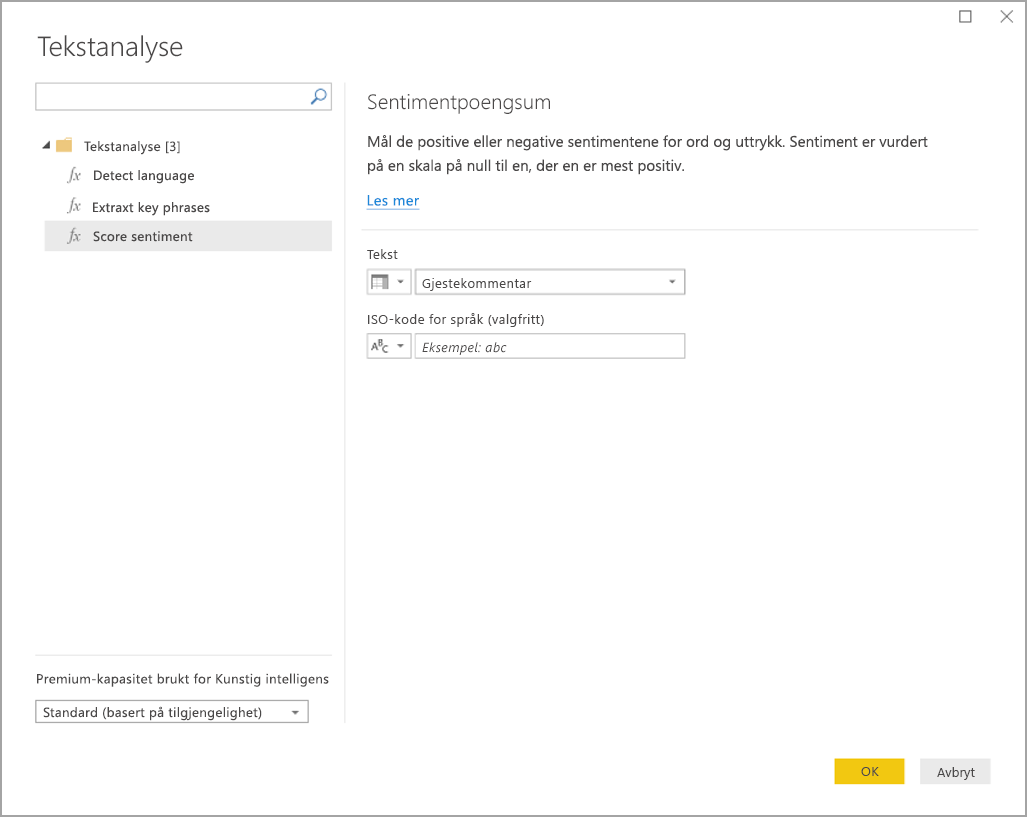
Power BI velger en Premium-kapasitet for å kjøre funksjonen på og sende resultatene tilbake til Power BI Desktop. Den valgte kapasiteten brukes bare for tekstanalyse- og Vision-funksjonen under programmet og oppdateringer i Power BI Desktop. Når Power BI publiserer rapporten, kjører oppdateringer på Premium-kapasiteten til arbeidsområdet rapporten publiseres til. Du kan endre kapasiteten som brukes for alle Cognitive Services i rullegardinlisten nederst til venstre i popup-vinduet.
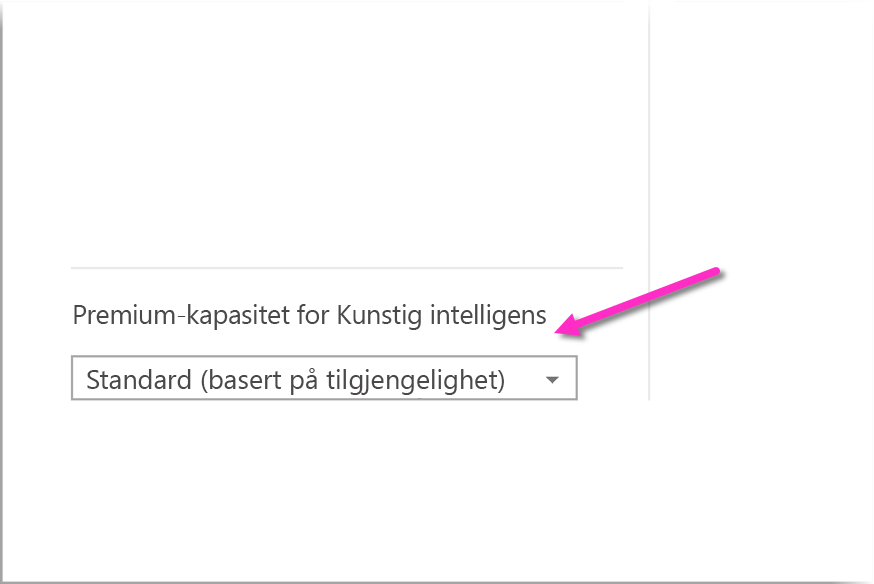
Iso-kode for språk er en valgfri inndata for å angi språket for teksten. Du kan bruke en kolonne som inndata eller et statisk felt. I dette eksemplet er språket angitt som engelsk (en) for hele kolonnen. Hvis du lar dette feltet stå tomt, oppdager Power BI automatisk språket før du bruker funksjonen. Deretter velger du Bruk.
Første gang du bruker Kunstig intelligens på en ny datakilde, ber Power BI Desktop deg om å angi personvernnivået for dataene.
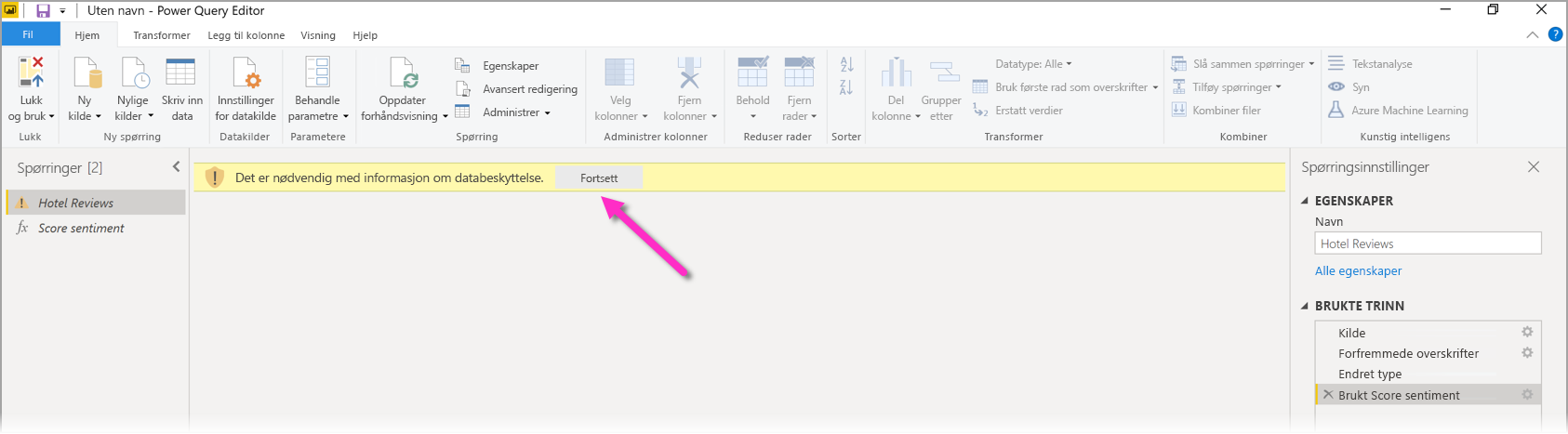
Merk
Oppdateringer av den semantiske modellen i Power BI fungerer bare for datakilder der personvernnivået er satt til offentlig eller organisatorisk.
Når du aktiverer funksjonen, legges resultatet til som en ny kolonne i tabellen. Transformasjonen legges også til som et brukt trinn i spørringen.
Når det gjelder bildemerking og uttrekking av nøkkeluttrykk, kan resultatene returnere flere verdier. Hvert enkelt resultat returneres på et duplikat av den opprinnelige raden.
Publisere en rapport med tekstanalyse- eller Vision-funksjoner
Når du redigerer i Power Query og utfører oppdateringer i Power BI Desktop, bruker tekstanalyse og Vision Premium-kapasiteten som ble valgt i Power Query-redigering. Når tekstanalyse eller Vision publiserer rapporten, bruker de Premium-kapasiteten til arbeidsområdet den ble publisert i.
Rapporter med brukte tekstanalyse- og Vision-funksjoner bør publiseres til et arbeidsområde som er på en Premium-kapasitet, ellers mislykkes oppdatering av semantisk modell.
Administrer innvirkning på en Premium-kapasitet
De følgende avsnittene beskriver hvordan du kan håndtere konsekvensene av tekstanalyse og Vision på kapasitet.
Velg en kapasitet
Rapportforfattere kan velge Premium-kapasiteten du vil kjøre Kunstig intelligens på. Som standard velger Power BI den første opprettede kapasiteten som brukeren har tilgang til.
Overvåk med måledataappen for kapasitet
Premium-kapasitetseiere kan overvåke virkningen av funksjonene tekstanalyse og Vision på en kapasitet med Microsoft Fabric Capacity Metrics-appen. Appen gir detaljerte måledata om tilstanden til ai-arbeidsbelastningene i kapasiteten din. Det øverste diagrammet viser minneforbruket etter ai-arbeidsbelastninger. Premium-kapasitetsadministratorer kan angi minnegrensen for AI-arbeidsbelastningen per kapasitet. Når minnebruken når minnegrensen, kan du vurdere å øke minnegrensen eller flytte enkelte arbeidsområder til en annen kapasitet.
Sammenlign Power Query og Power Query Online
Funksjonene tekstanalyse og Vision som brukes i Power Query og Power Query Online, er de samme. Det er bare et par forskjeller mellom opplevelsene:
- Power Query har separate knapper for tekstanalyse, Vision og Azure Machine Læring. I Power Query Online kombineres disse funksjonene i én meny.
- I Power Query kan rapportforfatteren velge Premium-kapasiteten som brukes til å kjøre funksjonene. Dette valget er ikke nødvendig i Power Query Online, siden en dataflyt allerede er på en bestemt kapasitet.
Hensyn og begrensninger for tekstanalyse
Det finnes noen hensyn og begrensninger å huske på når du bruker tekstanalyse.
- Trinnvis oppdatering støttes, men kan forårsake ytelsesproblemer når den brukes på spørringer med kunstig intelligens.
- Direktespørring støttes ikke.
Bruk Azure Machine Learning
Mange organisasjoner bruker Machine Læring-modeller for bedre innsikt og prognoser om virksomheten. Muligheten til å visualisere og aktivere innsikt fra disse modellene kan bidra til å spre denne innsikten til forretningsbrukerne som trenger det mest. Power BI gjør det enkelt å innlemme innsikt fra modeller som driftes på Azure Machine-Læring, ved hjelp av enkle pek-og-klikk-bevegelser.
For å bruke denne funksjonen kan en dataforsker gi tilgang til Azure Machine Læring-modellen til BI-analytikeren ved hjelp av Azure-portalen. Deretter oppdager Power Query i begynnelsen av hver økt alle Azure Machine-Læring modeller som brukeren har tilgang til og viser dem som dynamiske Power Query-funksjoner. Brukeren kan deretter aktivere disse funksjonene ved å få tilgang til dem fra båndet i Power Query-redigering, eller ved å aktivere M-funksjonen direkte. Power BI grupperer også automatisk tilgangsforespørslene når du aktiverer Azure Machine Læring-modellen for et sett med rader for å oppnå bedre ytelse.
Denne funksjonaliteten støttes i Power BI Desktop, Power BI-dataflyter og Power Query Online i Power Bi-tjeneste.
Hvis du vil ha mer informasjon om dataflyter, kan du se Selvbetjent dataforberedelse i Power BI.
Hvis du vil ha mer informasjon om Azure Machine Læring, kan du se følgende artikler:
- Oversikt: Hva er Azure Machine Læring?
- Hurtigstarter og opplæringer for Azure Machine Læring: Azure Machine Læring Dokumentasjon
Gi tilgang til en Azure Machine Læring-modell
Hvis du vil ha tilgang til en Azure Machine-Læring modell fra Power BI, må brukeren ha lesetilgang til Azure-abonnementet. I tillegg må de også ha lesetilgang til arbeidsområdet machine Læring.
Trinnene i denne delen beskriver hvordan du gir en Power BI-bruker tilgang til en modell som driftes på Azure Machine Læring-tjenesten. Med denne tilgangen kan de bruke denne modellen som en Power Query-funksjon. Hvis du vil ha mer informasjon, kan du se Administrere tilgang ved hjelp av RBAC og Azure-portalen.
- Logg deg på Azure-portalen.
- Gå til Abonnementer-siden . Du finner Abonnementer-siden gjennom Alle tjenester-listen i venstre navigasjonsmeny i Azure-portalen.
- Velg abonnementet ditt.
- Velg Access-kontroll (IAM), og velg deretter Legg til-knappen .
- Velg Leser som rolle. Velg Power BI-brukeren du vil gi tilgang til Azure Machine Læring-modellen til.
- Velg Lagre.
- Gjenta trinn tre til seks for å gi Leser tilgang til brukeren for det bestemte machine-Læring arbeidsområdet som er vert for modellen.
Skjemaoppdagelse for maskinmodeller Læring
Dataforskere bruker primært Python til å utvikle, og til og med distribuere maskinlæringsmodeller for Machine Læring. Dataforskeren må eksplisitt generere skjemafilen ved hjelp av Python.
Denne skjemafilen må være inkludert i den distribuerte nettjenesten for Machine Læring-modeller. Hvis du vil generere skjemaet for nettjenesten automatisk, må du angi et utvalg av inndata/utdata i oppføringsskriptet for den distribuerte modellen. Hvis du vil ha mer informasjon, kan du se underdelen på (valgfritt) automatisk Swagger-skjemagenerering i Distribuer-modellene med dokumentasjonen for Azure Machine Læring-tjenesten. Koblingen inneholder eksempeloppføringsskriptet med uttrykkene for skjemagenereringen.
Spesielt refererer @input_schema - og @output_schema-funksjonene i oppføringsskriptet til inndata- og utdataeksempelformatene i input_sample og output_sample variabler. Funksjonene bruker disse eksemplene til å generere en OpenAPI-spesifikasjon (Swagger) for nettjenesten under distribusjon.
Disse instruksjonene for skjemagenerering, ved å oppdatere oppføringsskriptet, må også brukes på modeller som er opprettet ved hjelp av automatiserte maskinlæringseksperimenter med Azure Machine Læring SDK.
Merk
Modeller som er opprettet ved hjelp av Azure Machine Læring visualobjektgrensesnitt, støtter for øyeblikket ikke skjemagenerering, men de vil i etterfølgende versjoner.
Aktiver en Azure Machine Læring-modell i Power Query
Du kan aktivere hvilken som helst Azure Machine-Læring modell som du har fått tilgang til, direkte fra Power Query-redigering. Hvis du vil ha tilgang til Azure Machine Læring-modeller, velger du Azure Machine Læring-knappen på båndet Hjem eller Legg til kolonne i Power Query-redigering.

Alle Azure Machine-Læring modeller som du har tilgang til, er oppført her som Power Query-funksjoner. Inndataparameterne for Azure Machine Læring-modellen tilordnes automatisk som parametere for den tilsvarende Power Query-funksjonen.
Hvis du vil aktivere en Azure Machine Læring-modell, kan du angi hvilken som helst av kolonnene for den valgte enheten som inndata fra rullegardinlisten. Du kan også angi en konstant verdi som skal brukes som inndata ved å veksle kolonneikonet til venstre for inndatadialogboksen.
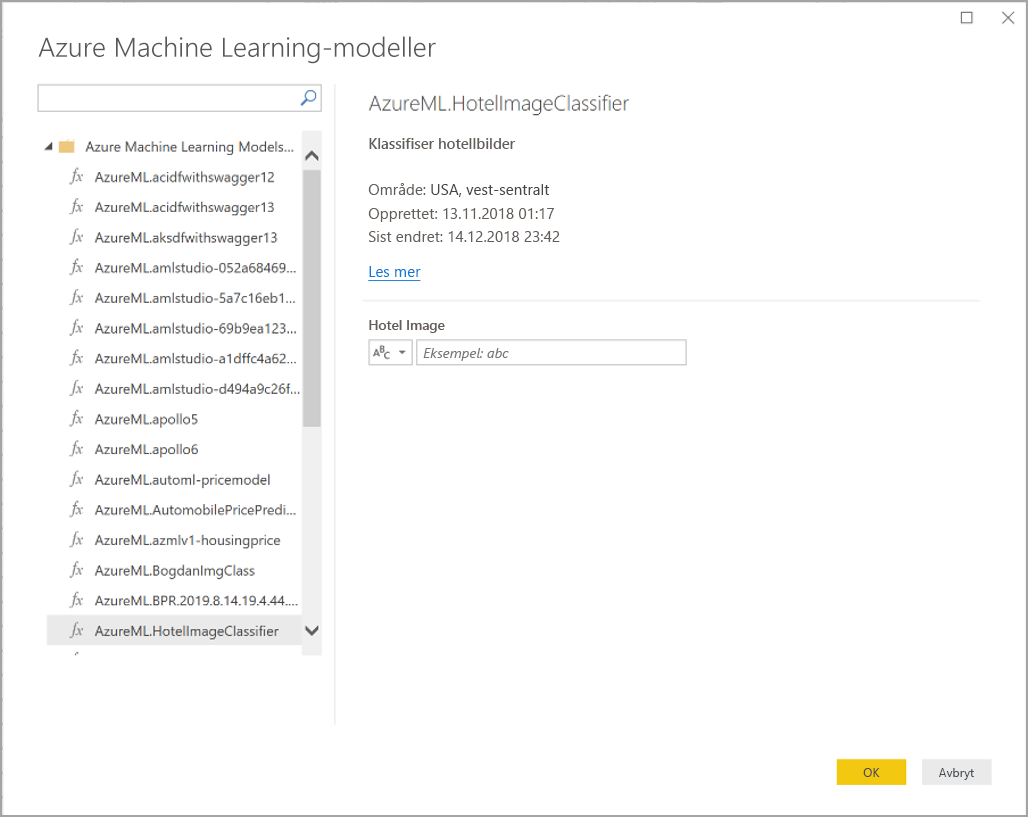
Velg OK for å vise forhåndsvisningen av Azure Machine Læring modellens utdata som en ny kolonne i enhetstabellen. Modellaktiveringen vises som et brukt trinn for spørringen.
Hvis modellen returnerer flere utdataparametere, grupperes de sammen som en post i utdatakolonnen. Du kan utvide kolonnen for å produsere individuelle utdataparametere i separate kolonner.
Hensyn og begrensninger for Azure Machine Læring
Følgende vurderinger og begrensninger gjelder for Azure Machine Læring i Power BI Desktop.
- Modeller som er opprettet ved hjelp av Azure Machine Læring visualobjektgrensesnitt, støtter for øyeblikket ikke skjemagenerering. Støtte forventes i etterfølgende versjoner.
- Trinnvis oppdatering støttes, men kan forårsake ytelsesproblemer når den brukes på spørringer med kunstig intelligens.
- Direktespørring støttes ikke.
- Brukere med en premium per bruker (PPU) kan bare bruke Kunstig intelligens fra Power BI Desktop. Du må bruke en ikke-PPU Premium-lisens med tilsvarende Premium-kapasitet. Du kan fortsatt bruke Kunstig intelligens med en PPU-lisens Power Bi-tjeneste.
Relatert innhold
Denne artikkelen ga en oversikt over hvordan du integrerer Machine Læring i Power BI Desktop. Følgende artikler kan også være interessante og nyttige.