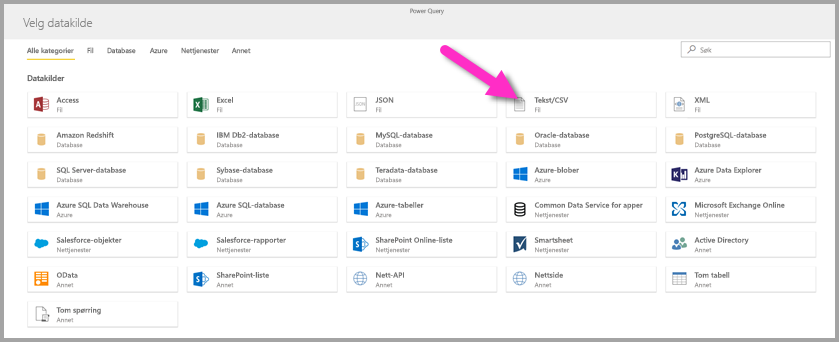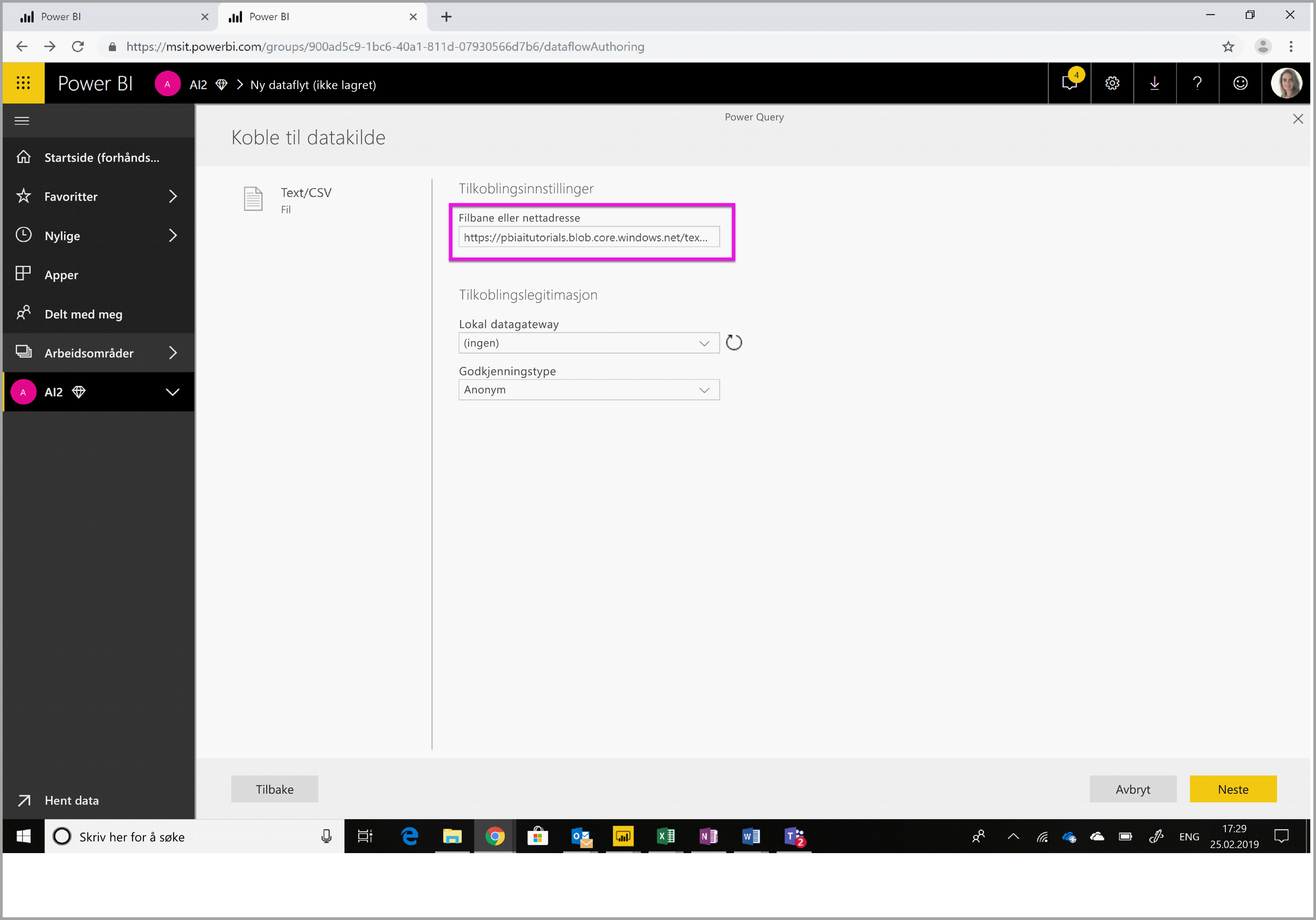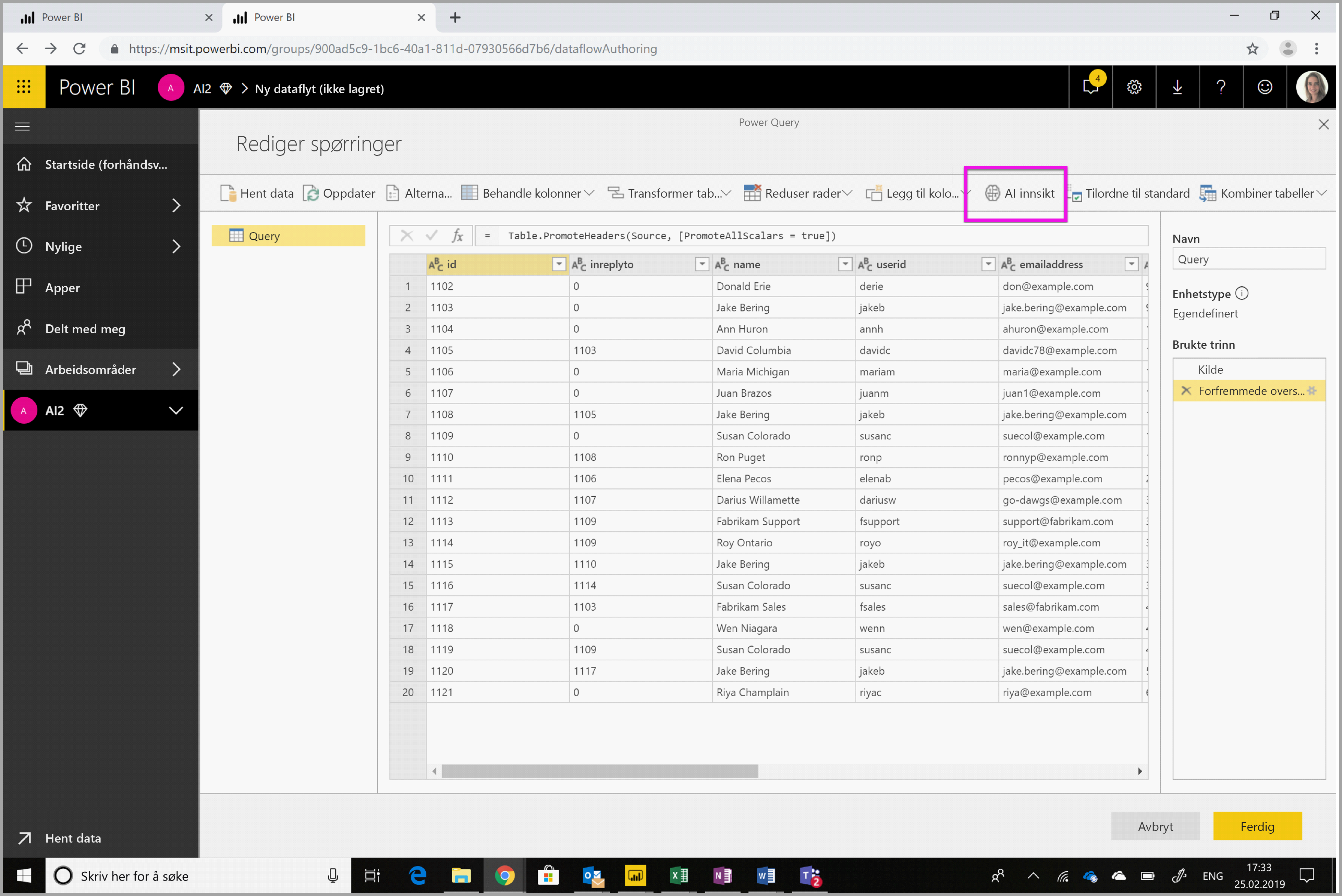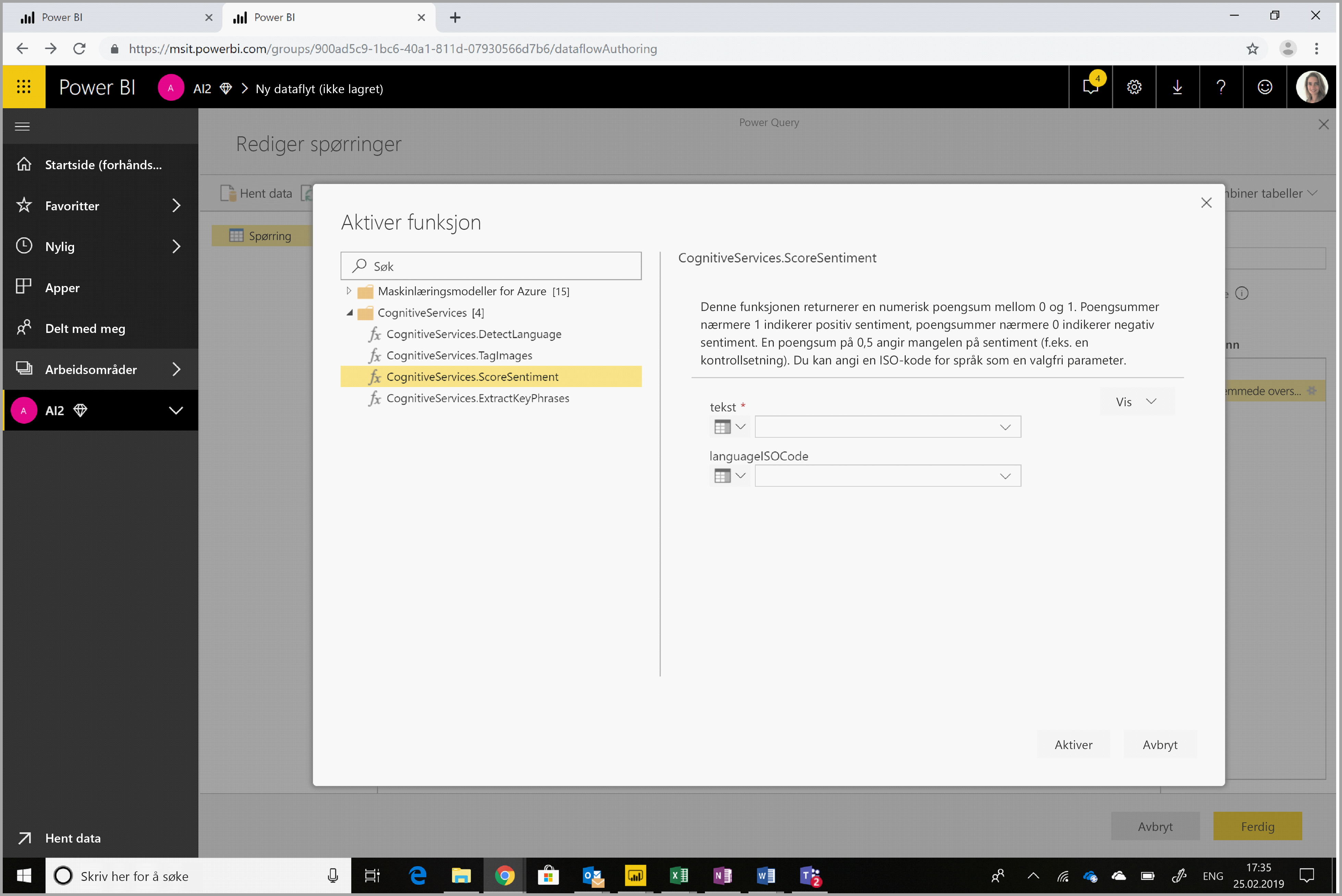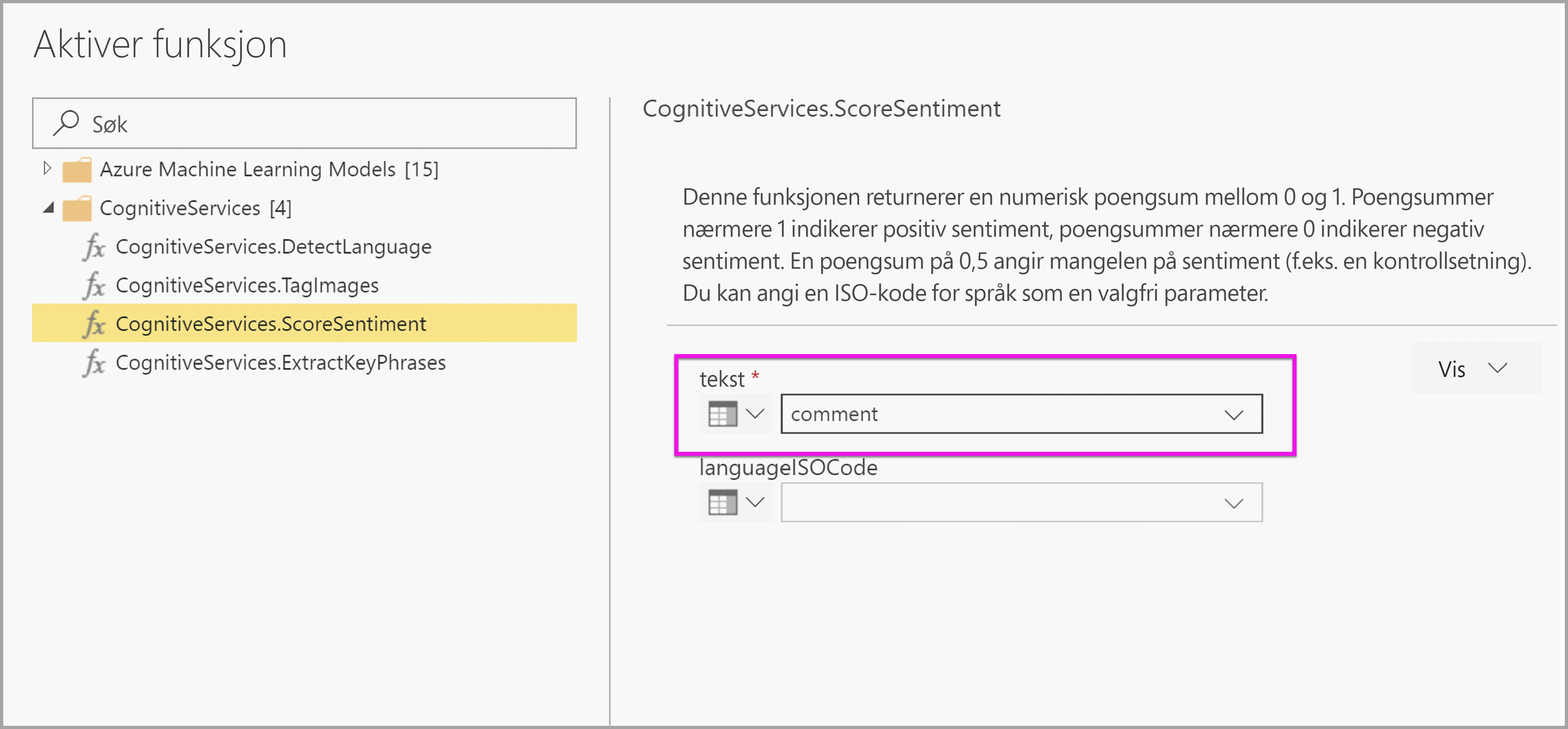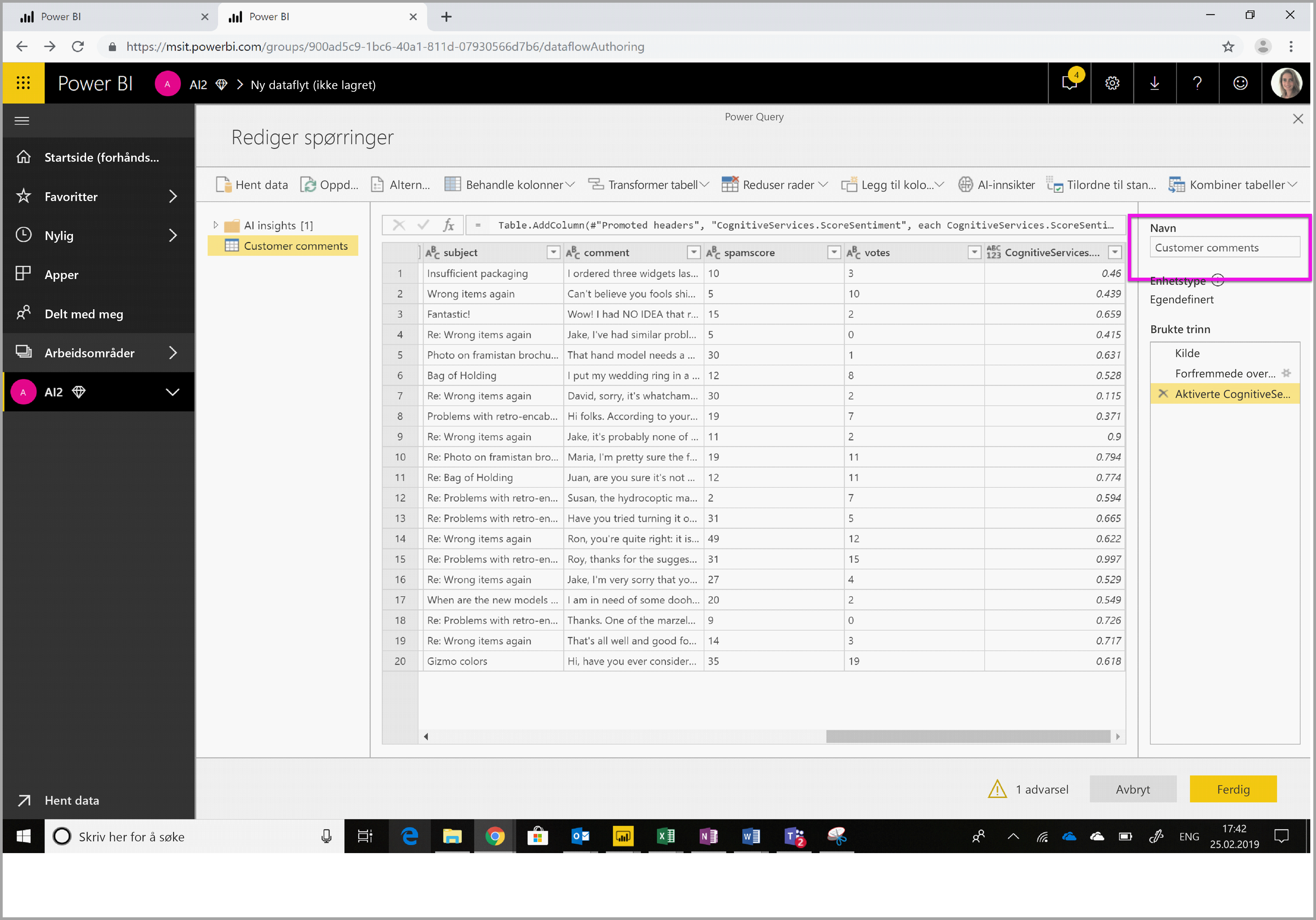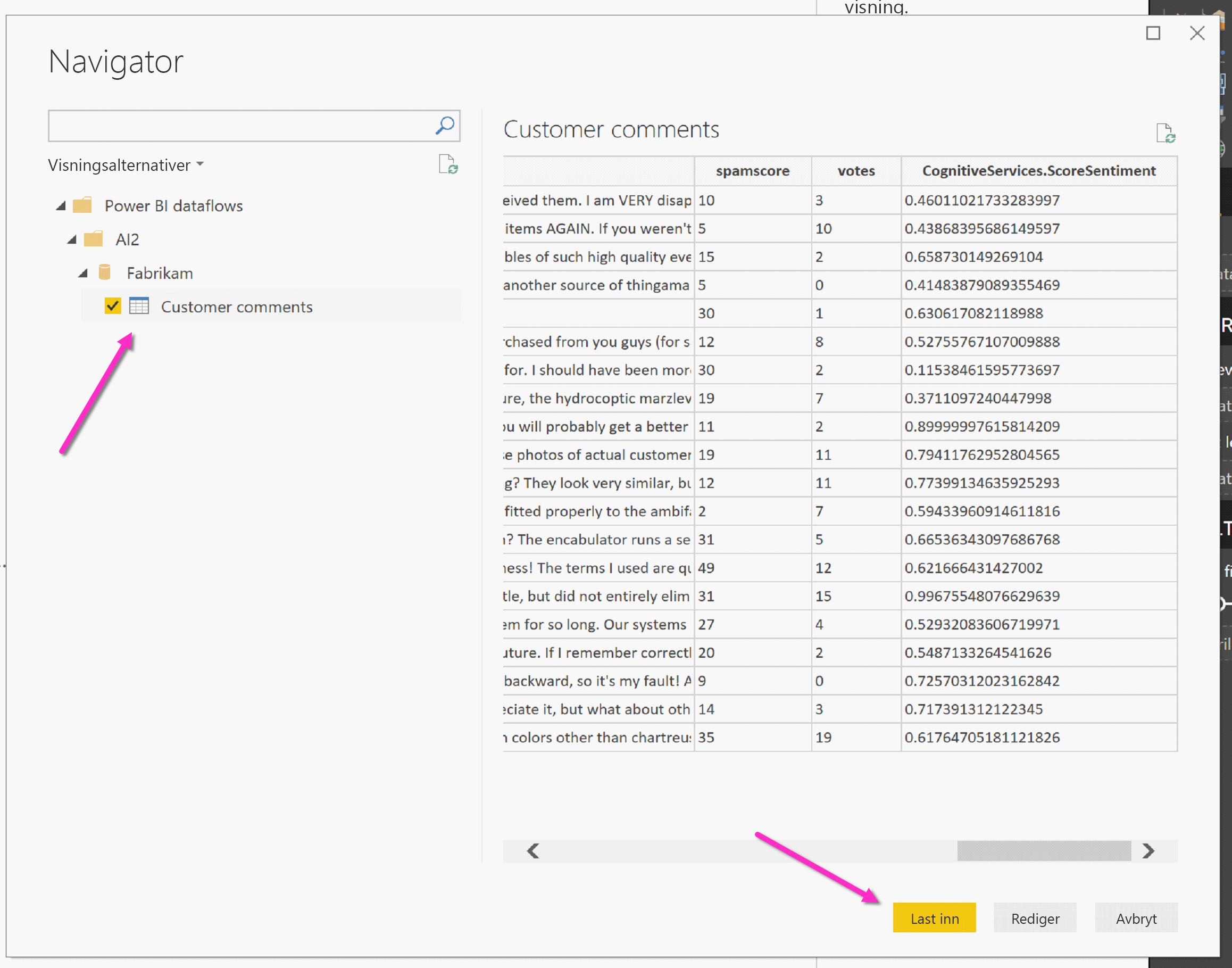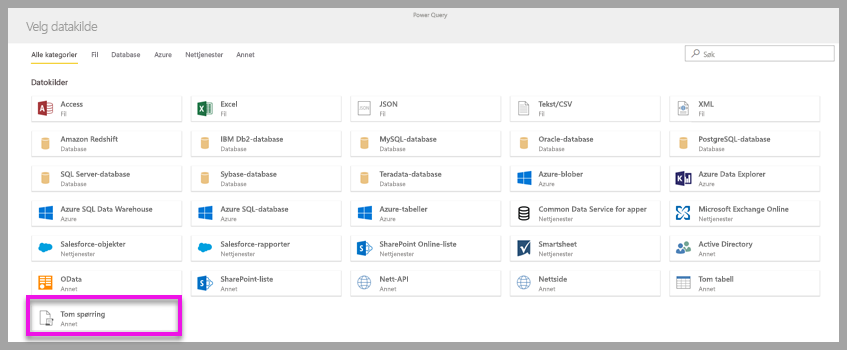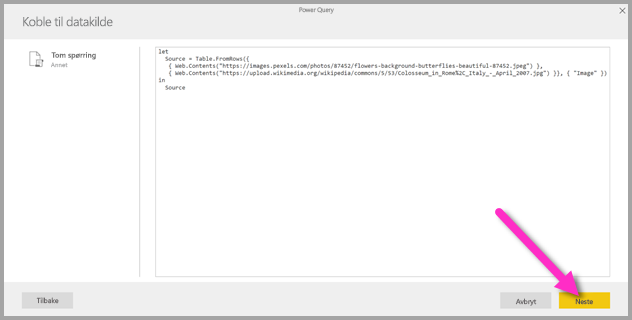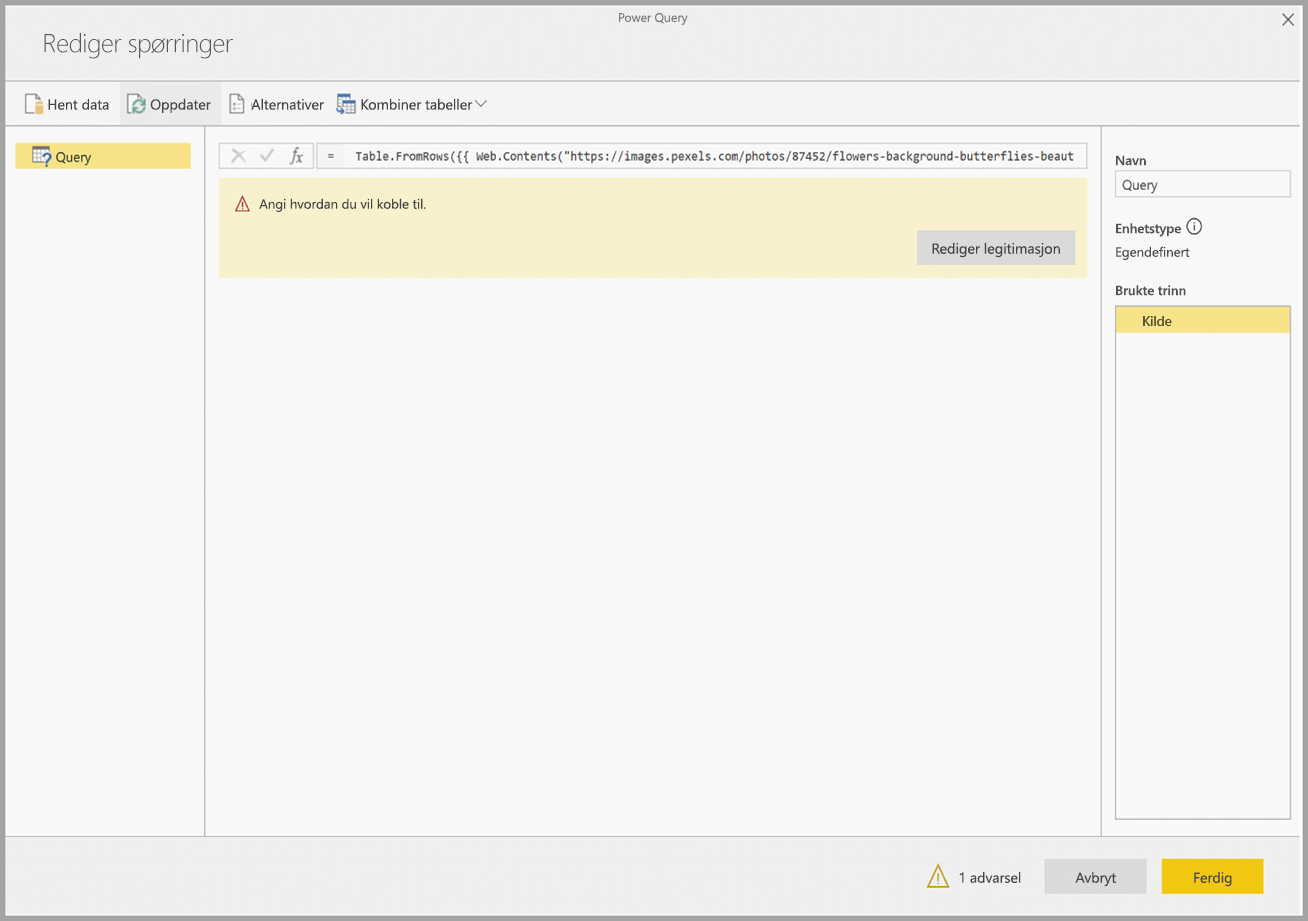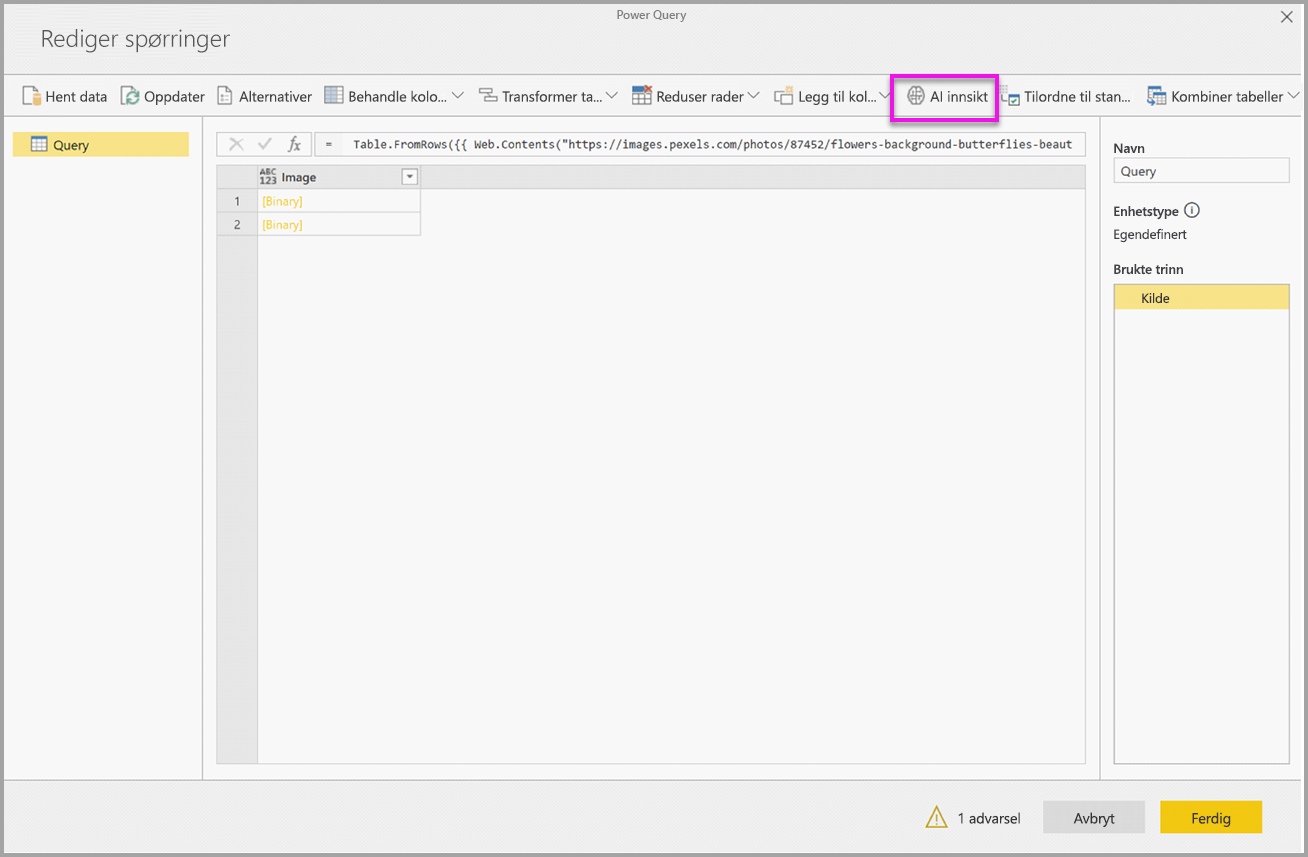Opplæring: Bruke Cognitive Services i Power BI
Power BI gir tilgang til et sett med funksjoner fra Azure Cognitive Services for å berike dataene i den selvbetjente dataforberedelsen for dataflyter. Tjenestene som støttes i dag, er sentimentanalyse, uttrekking av nøkkeluttrykk, språkgjenkjenning og bildemerking. Transformasjonene kjører på Power Bi-tjeneste og krever ikke et Azure Cognitive Services-abonnement. Denne funksjonen krever Power BI Premium.
Cognitive Services-transformeringer støttes i den selvbetjente dataforberedelsen for dataflyter. Bruk de trinnvise eksemplene for tekstanalyse og bildemerking i denne artikkelen for å komme i gang.
I denne opplæringen lærer du hvordan du kan gjøre følgende:
- Importere data til en dataflyt
- Score sentiment og trekke ut nøkkeluttrykk for en tekstkolonne i en dataflyt
- Koble til til resultatene fra Power BI Desktop
Forutsetning
Hvis du vil fullføre denne opplæringen, trenger du følgende forutsetninger:
- En Power BI-konto. Hvis du ikke er registrert for Power BI, må du registrere deg for en gratis prøveversjon før du begynner.
- Tilgang til en Power BI Premium-kapasitet med ai-arbeidsbelastning aktivert. Denne arbeidsbelastningen er deaktivert som standard under forhåndsvisning. Hvis du er inne på en Premium-kapasitet og Kunstig intelligens ikke vises, kontakter du Premium-kapasitetsadministratoren for å aktivere AI-arbeidsbelastningen i administrasjonsportalen.
Tekstanalyse
Følg trinnene i denne delen for å fullføre tekstanalysedelen av opplæringen.
Trinn 1: Bruke sentimentpoengsum i Power Bi-tjeneste
Kom i gang ved å gå til et Power BI-arbeidsområde med Premium-kapasitet og opprette en ny dataflyt ved hjelp av Opprett-knappen øverst til høyre på skjermen.
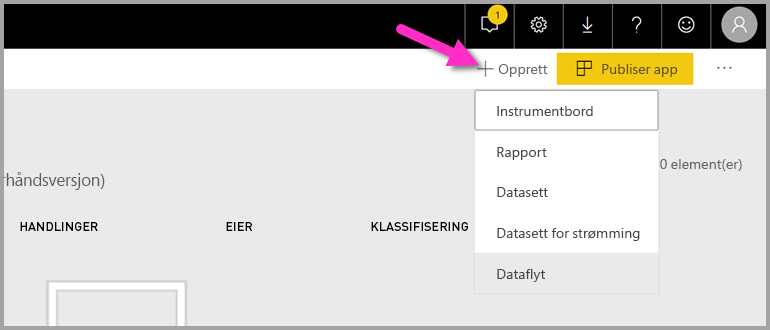
Dialogboksen for dataflyt viser deg alternativene for å opprette en ny dataflyt, og velg Legg til nye enheter. Deretter velger du Tekst/CSV fra menyen med datakilder.
Lim inn denne URL-adressen i NETTADRESSE-feltet, https://pbiaitutorials.blob.core.windows.net/textanalytics/FabrikamComments.csv og velg Neste.
Dataene er nå klare til bruk for tekstanalyse. Du kan bruke sentimentpoengsum og uttrekking av nøkkeluttrykk i kolonnen med kundekommentarer.
Velg Kunstig intelligens i Power Query-redigering
Utvid Cognitive Services-mappen, og velg funksjonen du vil bruke. Dette eksemplet angir stemningen i kommentarkolonnen, men du kan følge de samme trinnene for å prøve Uttrekking av språkgjenkjenning og nøkkeluttrykk.
Når du har valgt en funksjon, vises de nødvendige og valgfrie feltene. Hvis du vil få resultatet av eksemplets gjennomganger, velger du gjennomgangskolonnen som tekstinndata. Kulturinformasjon er en valgfri inndata og krever et ISO-format. Skriv for eksempel inn en hvis du vil at teksten skal behandles som engelsk. Når feltet er tomt, oppdager Power BI først språket for inndataverdien før det scorer sentimentet.
Nå velger du Aktiver for å kjøre funksjonen. Funksjonen legger til en ny kolonne med sentimentpoengsummen for hver rad i tabellen. Du kan gå tilbake til kunstig intelligens for å trekke ut viktige uttrykk i korrekturteksten på samme måte.
Når du er ferdig med transformasjonene, endrer du spørringsnavnet til kundekommentarer og velger Ferdig.
Deretter lagrer du dataflyten og gir den navnet Fabrikam. Velg Oppdater nå-knappen som dukker opp etter at du har lagret dataflyten.
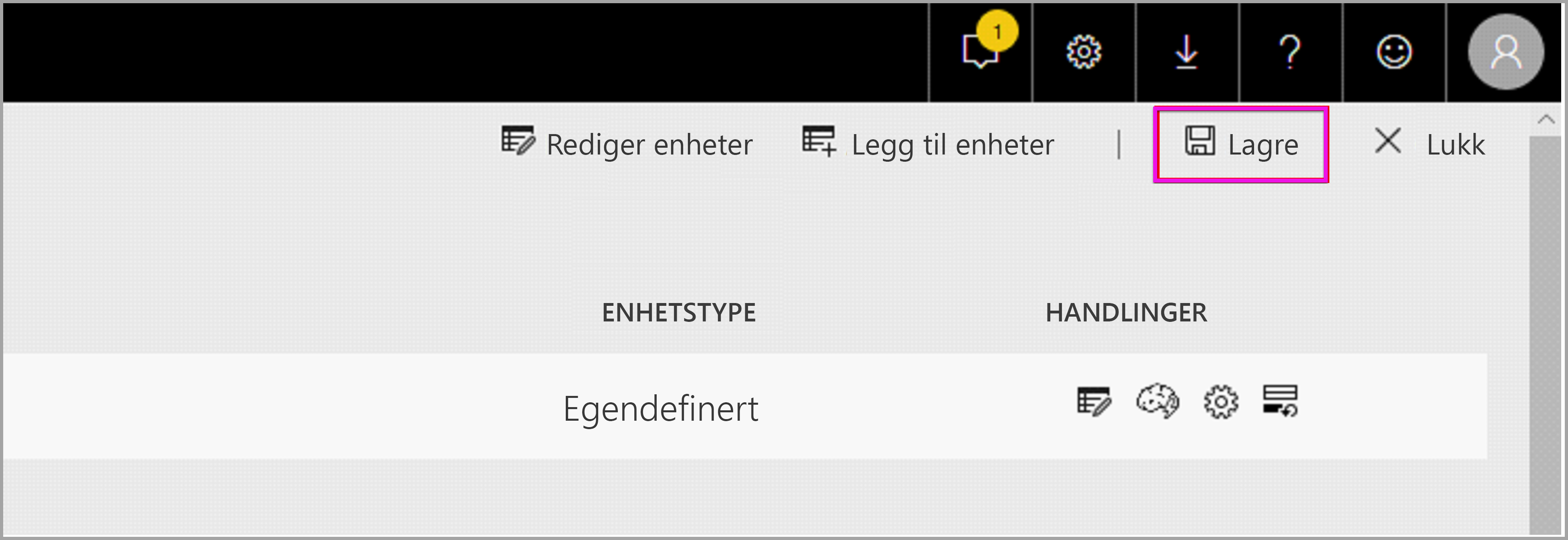
Når du har lagret og oppdatert dataflyten, kan du bruke den i en Power BI-rapport.
Trinn 2: Koble til fra Power BI Desktop
Åpne Power BI Desktop. Velg Hent data på Hjem-båndet.
Velg Power BI , og velg deretter Power BI-dataflyter. Velg Koble til.
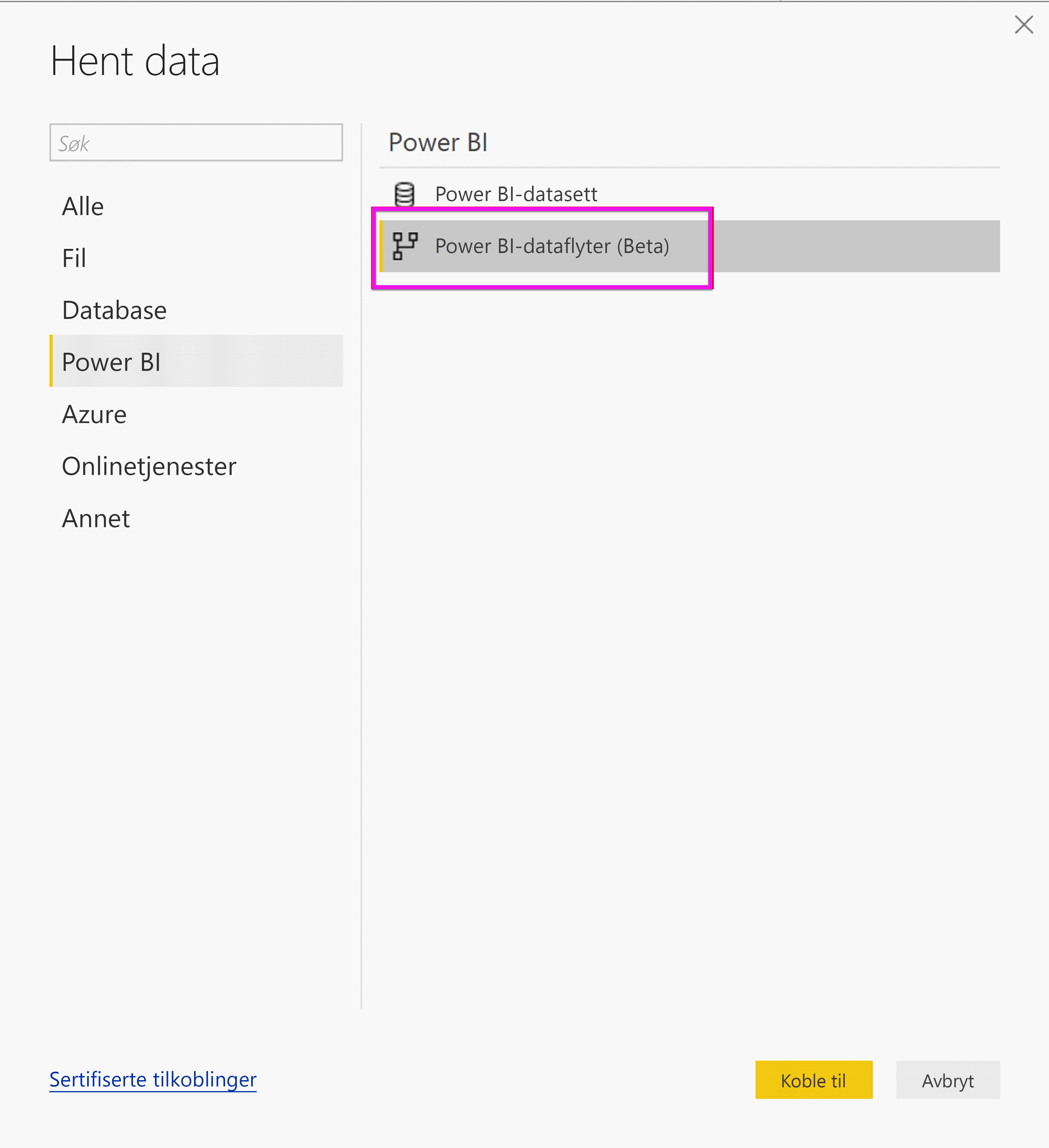
Logg på med organisasjonskontoen.
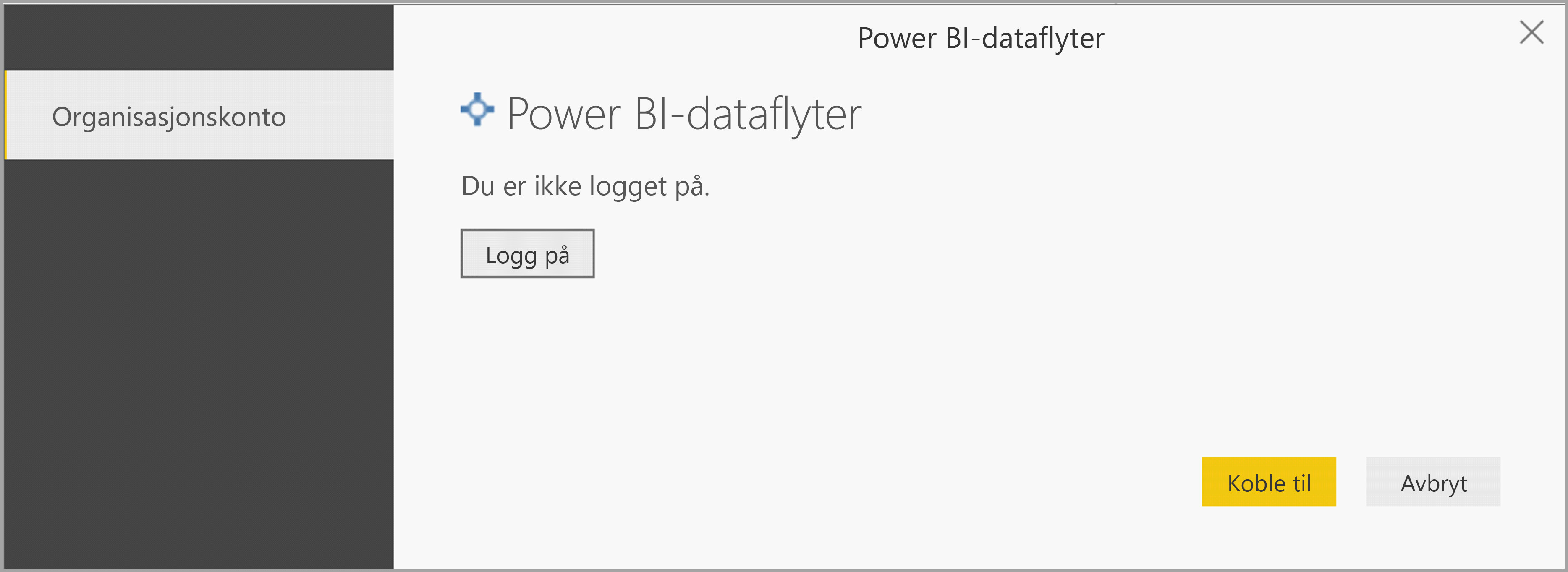
Velg dataflyten du opprettet. Gå til kundekommentartabellen, og velg Last inn.
Nå som dataene er lastet inn, kan du begynne å bygge en rapport.
Bildemerking
Gå til et arbeidsområde med Premium-kapasitet i Power Bi-tjeneste. Opprett en ny dataflyt ved hjelp av Opprett-knappen øverst til høyre på skjermen.
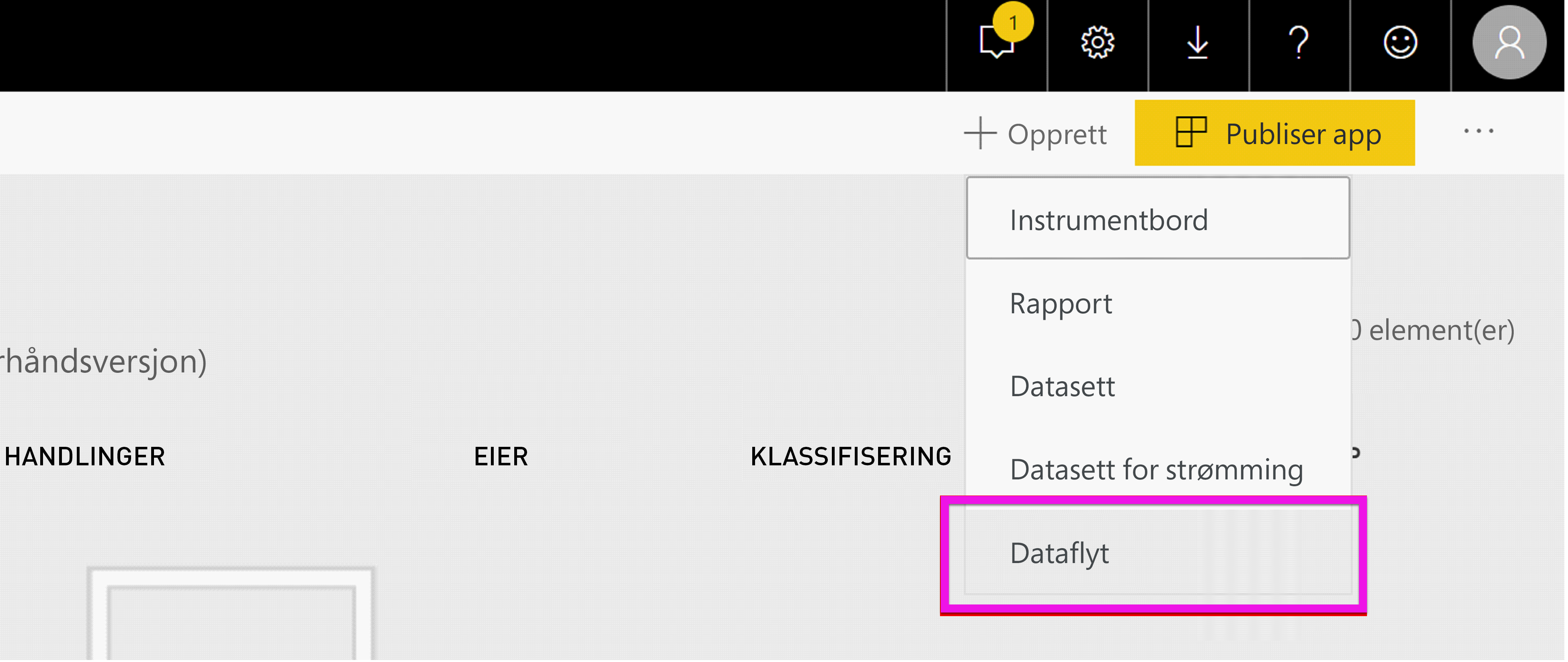
Velg Legg til nye enheter.
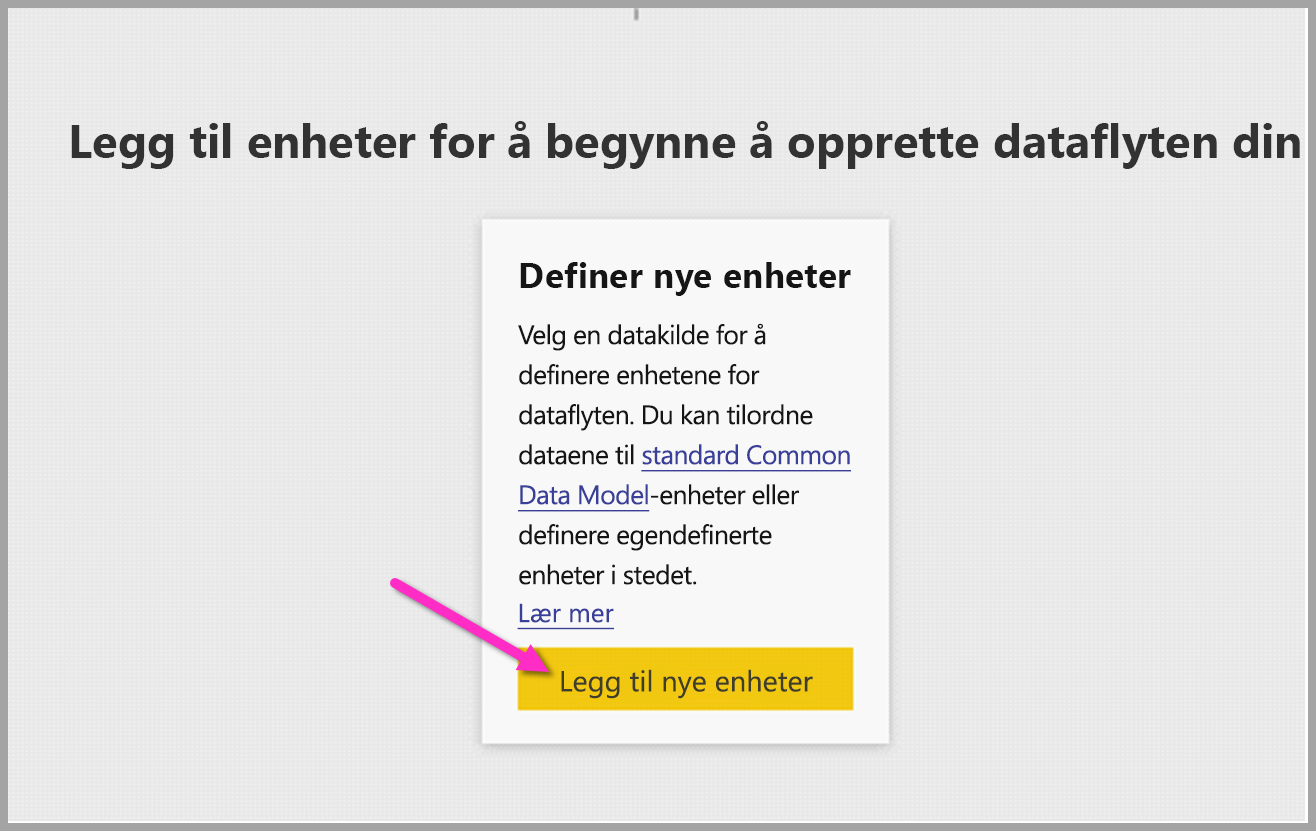
Når du blir bedt om å velge en datakilde, velger du Tom spørring.
Kopier denne spørringen i redigeringsprogrammet for spørringen, og velg Neste. Du kan erstatte URL-banene med andre bilder eller legge til flere rader. Funksjonen Web.Contents importerer nettadressen for bildet som binær. Hvis du har en datakilde med bilder som er lagret som binære, kan du også bruke den direkte.
let
Source = Table.FromRows({
{ Web.Contents("https://images.pexels.com/photos/87452/flowers-background-butterflies-beautiful-87452.jpeg") },
{ Web.Contents("https://upload.wikimedia.org/wikipedia/commons/5/53/Colosseum_in_Rome%2C_Italy_-_April_2007.jpg") }}, { "Image" })
in
Source
Når du blir bedt om legitimasjon, velger du anonym.
Du ser følgende dialogboks.
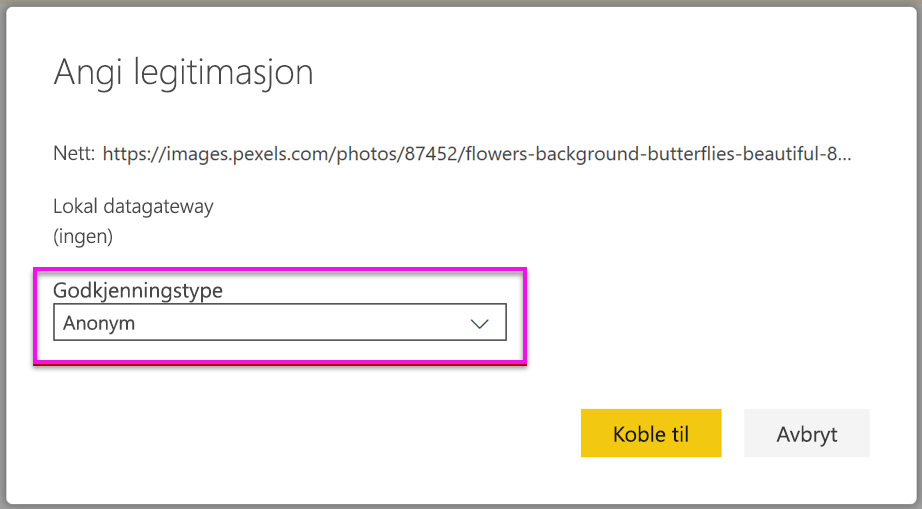
Power BI ber deg om legitimasjon for hver nettside.
Velg Kunstig intelligens i redigeringsprogrammet for spørring.
Deretter logger du på med organisasjonskontoen.
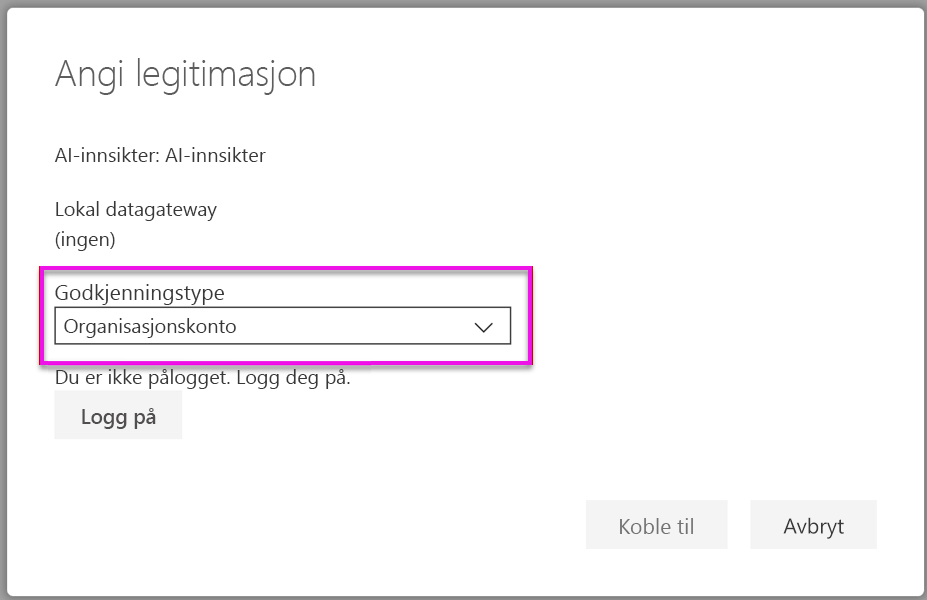
Velg funksjonen Kodebilder, skriv inn [Binær] i kolonnefeltet, og skriv inn en i kulturinformasjonsfeltet.
Merk
Du kan for øyeblikket ikke velge en kolonne ved hjelp av en rullegardinliste. Dette problemet løses så snart som mulig under den private forhåndsvisningen.
Fjern anførselstegnene rundt kolonnenavnet i redigeringsprogrammet for funksjoner.
Merk
Fjerning av anførselstegnene er en midlertidig løsning. Dette problemet vil bli løst så snart som mulig under forhåndsvisning.

Funksjonen returnerer en post med både kodene i kommadelt format og som en json-post . Velg utvid-knappen for å legge til én eller begge som kolonner i tabellen.
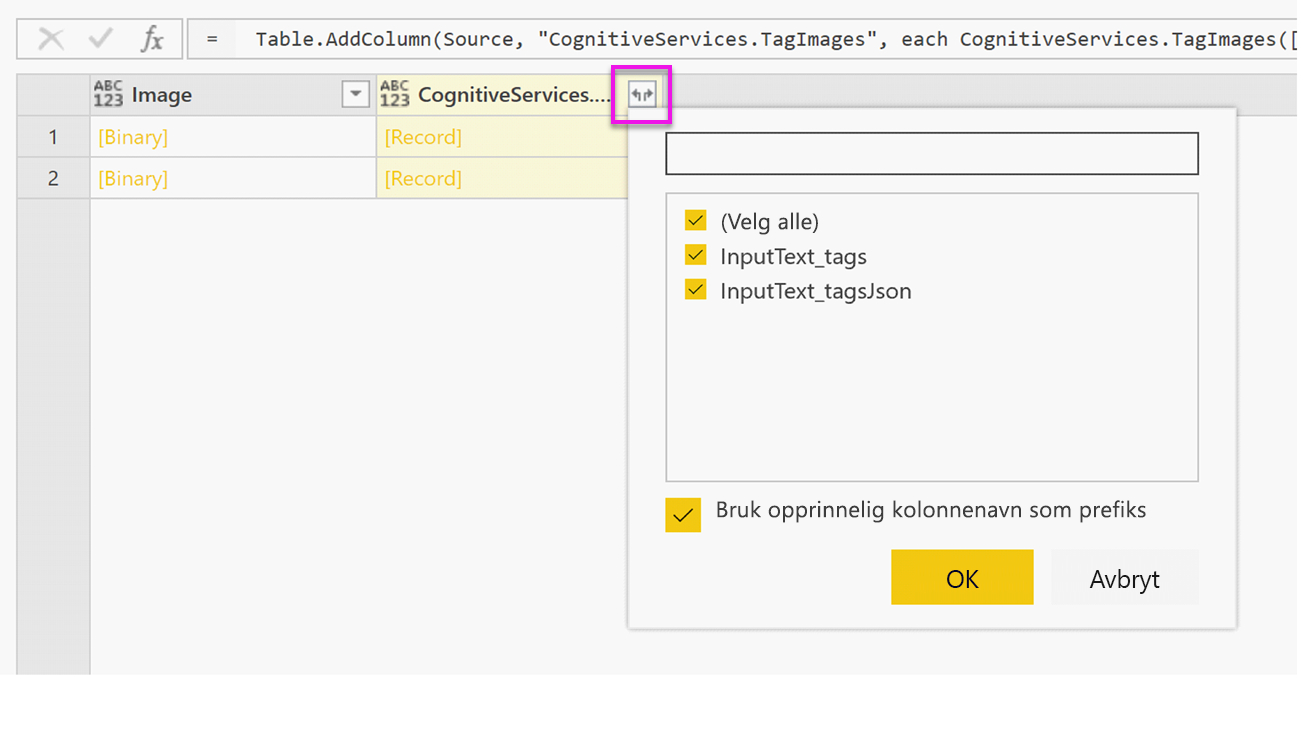
Velg Fullført , og lagre dataflyten. Når du har oppdatert dataflyten, kan du koble til den fra Power BI Desktop ved hjelp av dataflytkoblingene.
Fjerning av ressurser
Når du er ferdig med å bruke denne opplæringen, sletter du spørringen ved å høyreklikke spørringsnavnet i Power Query-redigering og velge Slett.
Begrensninger
Det er noen kjente problemer med å bruke Gateway med Cognitive Services. Hvis du trenger å bruke en gateway, anbefaler vi at du oppretter en dataflyt som importerer de nødvendige dataene ved hjelp av en gateway først. Deretter oppretter du en annen dataflyt som refererer til den første dataflyten for å bruke disse funksjonene.
Hvis AI-en fungerer med dataflyter mislykkes, må du kanskje aktivere Fast Combine når du bruker AI med dataflyter. Når du har importert tabellen og før du begynner å legge til AI-funksjoner, velger du Alternativer fra Hjem-båndet, og i vinduet som vises, merker du av for Tillat å kombinere data fra flere kilder for å aktivere funksjonen, og deretter velger du OK for å lagre det merkede området. Deretter kan du legge til AI-funksjoner i dataflyten.
Relatert innhold
I denne opplæringen brukte du sentimentpoengsum og bildemerkingsfunksjoner på en Power BI-dataflyt. Hvis du vil ha mer informasjon om Cognitive Services i Power BI, kan du se følgende artikler.
- Azure Cognitive Services
- Kom i gang med selvbetjent dataforberedelse på dataflyter
- Mer informasjon om Power BI Premium
Du kan også være interessert i følgende artikler.