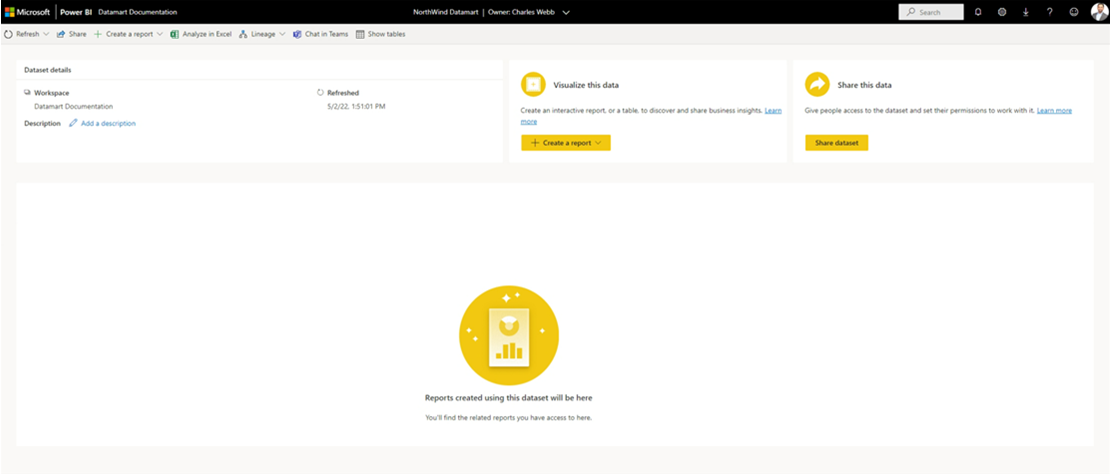Komme i gang med datamarts
Denne artikkelen beskriver hvordan du kommer i gang ved hjelp av datamarts, inkludert ulike eksempeldata som kan starte opplevelsen din. Du vil lære om semantiske eksempelmodeller du kan bruke med datamarts, hvordan du oppretter datamarter fra grunnen av, hvordan du gir nytt navn til eller sletter et datamart og annen nyttig informasjon for å gjøre deg kjent med datamarts.
Eksempeldata
Du kan bruke følgende ulike typer eksempeldata til å utforske datamarts. Alle følgende ressurser inneholder gratis eksempeldata:
åtte avdelingseksempler i Excel-arbeidsbokformat, som er Excel-versjoner av de innebygde Eksemplene i Power BI som inneholder semantiske modeller fra mange brukstilfeller:
- Kundelønnsomhet
- Analyse av IT-utgifter
- Personale
- Mulighetsanalyse
- Innkjøpsanalyse
- Detaljhandelanalyse
- Kvalitetsanalyse for salgs- og markedsføringsleverandører
En arbeidsbok for økonomiske data, som er en enkel flat tabell i en Excel-fil som er tilgjengelig for nedlasting. Den inneholder anonyme data med fiktive produkter, inkludert salg delt på segmenter og område.
En Excel-arbeidsbokversjon av AdventureWorks-dimensjonsmodellen, i en opplæring som veileder deg gjennom oppretting av en Power BI-rapport med dataene.
COVID 19 world data er basert på data fra Johns Hopkins University. Før du publiserer disse dataene, anbefaler vi at du går gjennom artikkelen om ansvarsfraskrivelser.
Northwind Traders OData-feed, data fra en fiktiv organisasjon som administrerer ordrer, produkter, kunder, leverandører og mange andre aspekter ved en liten bedrift.
Du kan også begynne å bruke datamarts fra alle dataflyter du har for øyeblikket også. Fra og med en eksisterende dataflyt kopieres data til datamart, og da kan du bruke andre transformasjoner eller bare bruke dem som en datakilde til å utforske datamarts.
Opprette et datamart
Hvis du vil opprette et datamart, går du til det eksisterende Arbeidsområdet for Power BI Premium eller Premium per bruker (PPU). Datamarts krever et Power BI Premium-abonnement. Velg + Ny i Premium-arbeidsområdet, og velg deretter **Datamart (forhåndsvisning) for å opprette et datamart.
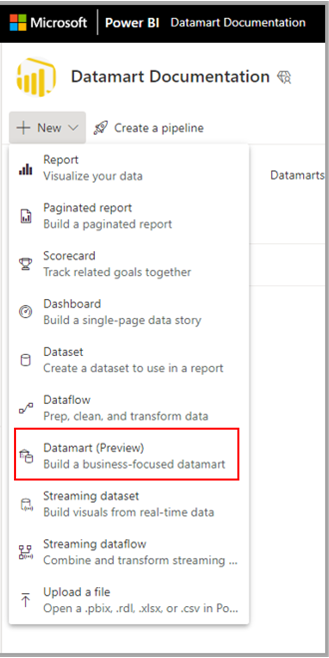
Det tar vanligvis omtrent 10 sekunder å klargjøre et nytt datamart. Når du er initialisert, kan du laste inn data i datamart. Hvis du vil ha mer informasjon om hvordan du henter data inn i et datamart, kan du se delen hente og transformere data i denne artikkelen.
Hente og transformere data
Det finnes mange måter å koble til data og transformere dem på i et datamart. Hvis du vil ha generell informasjon om data i Power BI, kan du se koble til data i Power BI.
Hvis du vil laste inn data i datamart, åpner du datamart (eller oppretter et nytt datamart) og velger Hent data.
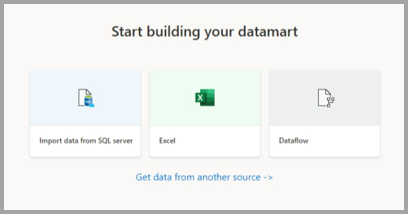
Hvis du velger å hente data fra en annen kilde, vises et valgvindu for datakilde der du kan velge blant en rekke datakilder.
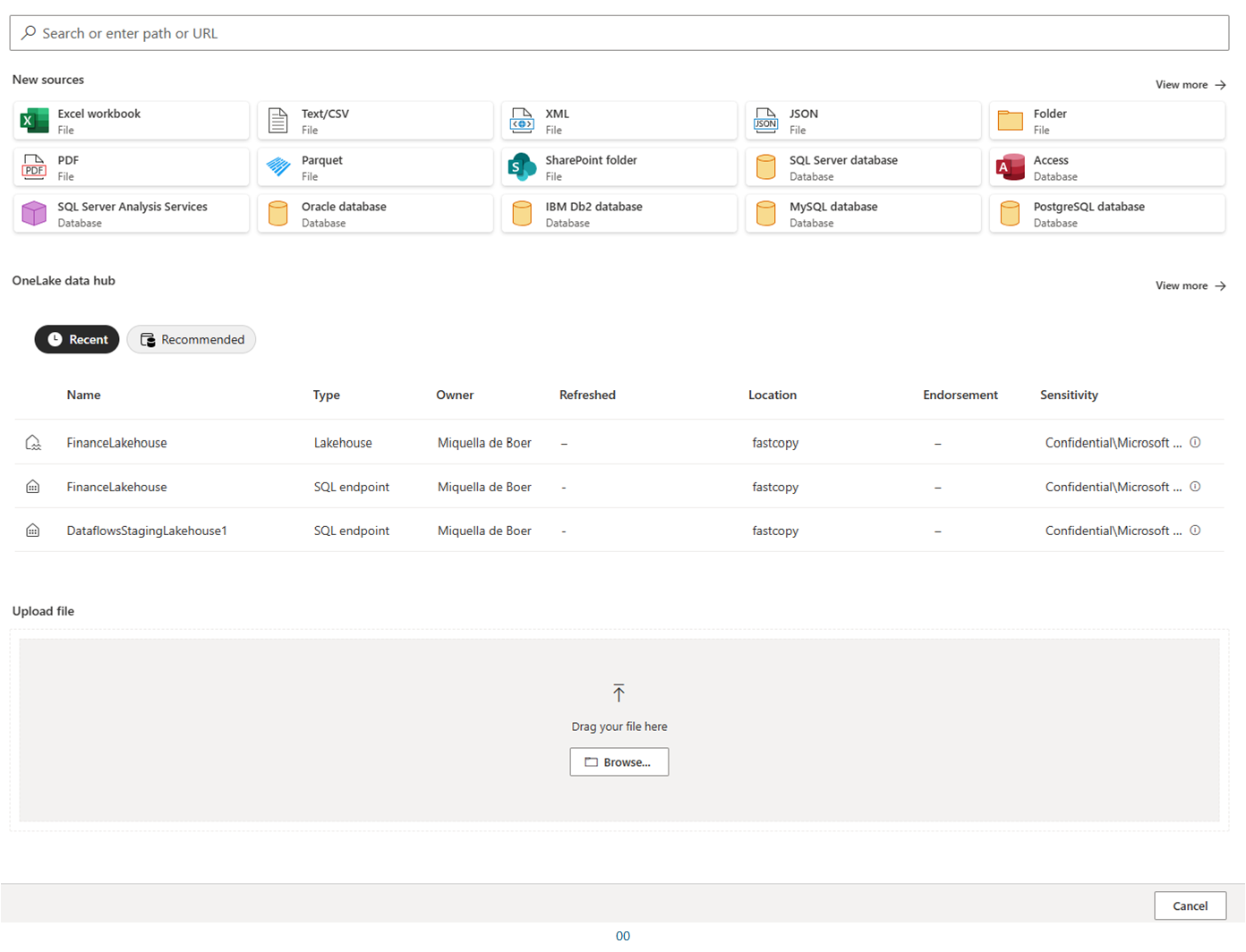
Du kan også dra og slippe filer fra datamaskinen for å laste inn data i datamart, for eksempel Excel-filer. Noen datakilder kan kreve parametere eller tilkoblingsstrenger for å kunne koble til på riktig måte.
Når du er tilkoblet, velger du tabellene du vil laste inn i datamart. Du kan bruke transformasjoner på de valgte dataene og laste inn dataene i datamartet. Når dataene er lastet inn, importeres tabellene til datamart. Du kan overvåke fremdriften på statuslinjen.
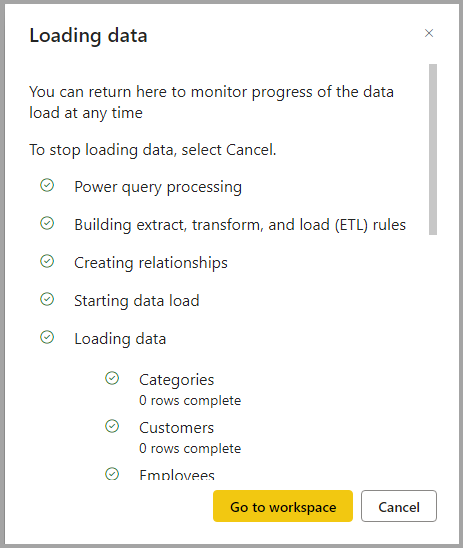
For hver tabell du velger, opprettes en tilsvarende visning i datamart som vises i objektutforskeren i tabellvisning.
Modelldata
Hvis du vil modellere dataene, går du til modellvisning ved å velge ikonet modellvisning nederst i vinduet, som vist på bildet nedenfor.
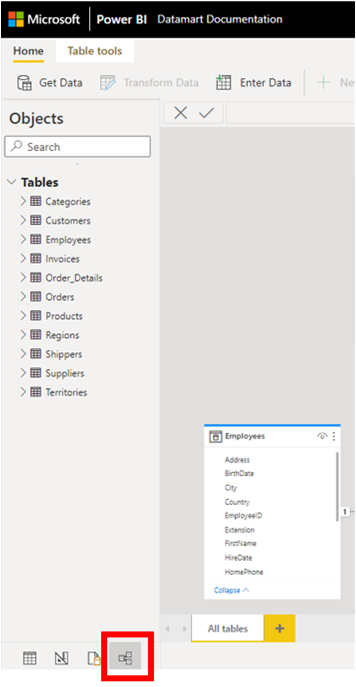
Legge til eller fjerne objekter i standard semantisk modell
I Power BI kreves det alltid en semantisk modell før noen rapporter kan bygges, slik at standard semantisk modell aktiverer hurtigrapporteringsfunksjoner oppå datamarten. I datamarten kan en bruker legge til datamart-objekter – tabeller i standard semantisk modell. De kan også legge til flere semantiske modelleringsegenskaper, for eksempel hierarkier og beskrivelser. Disse brukes deretter til å opprette semantiske tabeller for Power BI-semantiske modeller. Brukere kan også fjerne objekter fra standard semantisk modell.
Hvis du vil legge til objekter – tabeller eller visninger i standard semantisk modell, har en bruker to alternativer:
- Legg automatisk til objekter i den semantiske modellen, som skjer som standard uten at det er behov for brukerintervensjon
- Legge til objekter manuelt i den semantiske modellen
Den automatiske oppdagingsopplevelsen bestemmer alle tabeller eller visninger og legger dem opportunistisk til.
Alternativet for manuell gjenkjenning på båndet tillater finkornet kontroll av hvilke objekter – tabeller og/eller visninger som skal legges til i standard semantisk modell:
- Merk alle
- Filtrere etter tabeller eller visninger
- Merke bestemte objekter
Hvis du vil fjerne objekter, kan en bruker bruke knappen for å velge manuelt på båndet og:
- Fjern merkingen av alle
- Filtrere etter tabeller eller visninger
- Fjerne merking av bestemte objekter
Bruke modellvisningsoppsett
I løpet av økten kan brukere opprette flere faner i modellvisningen for å hjelpe til med databaseutformingen ytterligere. For øyeblikket beholdes bare oppsettene for modellvisning i økten. Brukere kan bruke automatisk oppsett når en ny fane opprettes for å visuelt undersøke databaseutformingen og forstå modelleringen.
Opprette et mål
Hvis du vil opprette en måling (et mål er en samling standardiserte måledata), velger du tabellen i Tabellutforsker og velger Ny måling-knappen på båndet, som vist på bildet nedenfor.
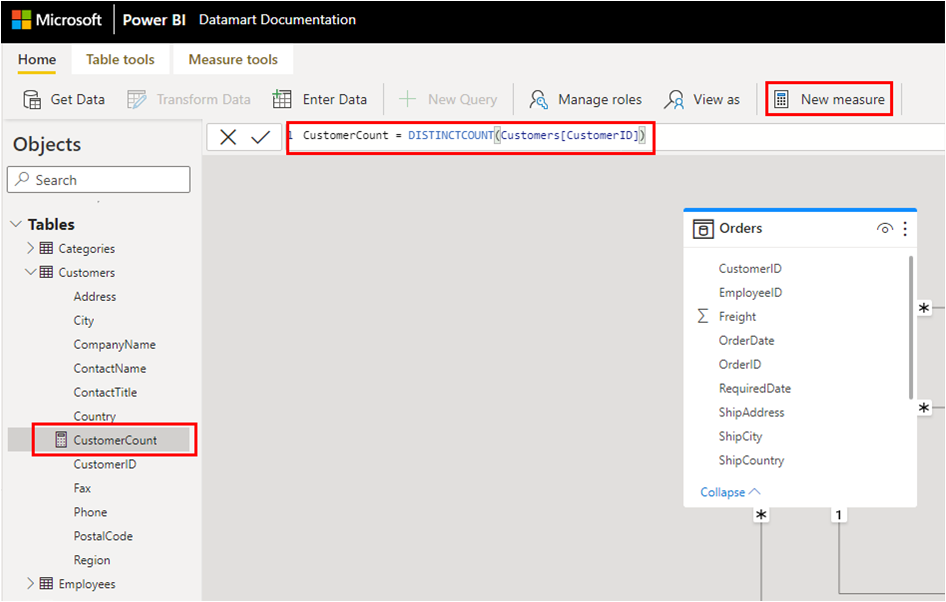
Skriv inn målet på formellinjen, og angi tabellen og kolonnen den gjelder for. Med formellinjen kan du angi målet. I likhet med Power BI Desktop presenterer DAX-redigeringsopplevelsen i datamarts et rikt redigeringsprogram komplett med autofullføring for formler (intellisense). Med DAX-redigeringsprogrammet kan du enkelt utvikle mål direkte i datamart, noe som gjør det til en mer effektiv enkeltkilde for forretningslogikk, semantikk og forretningskritiske beregninger.
Du kan utvide tabellen for å finne målet i tabellen.
Opprette en relasjon
Hvis du vil opprette en relasjon i et datamart, velger du modellvisning og velger datamart, og deretter drar du kolonnen fra én tabell til kolonnen i den andre tabellen for å starte relasjonen. Konfigurer relasjonsegenskapene i vinduet som vises.
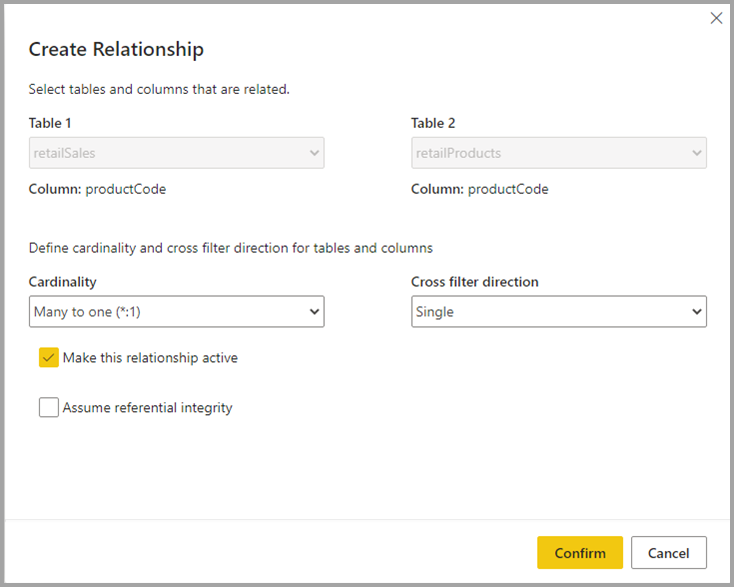
Velg Bekreft når relasjonen er fullført for å lagre relasjonsinformasjonen.
Skjule elementer fra nedstrømsrapportering
Du kan skjule elementer i datamart fra nedstrømsrapportering ved å velge tabellvisning og høyreklikke på kolonnen eller tabellen du vil skjule. Velg deretter Skjul i rapportvisning fra menyen som ser ut til å skjule elementet fra nedstrømsrapportering.
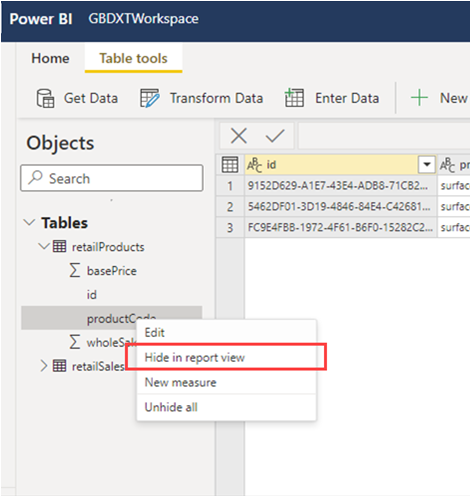
Du kan også skjule hele tabellen og individuelle kolonner ved hjelp av modellvisning lerretsalternativer, som vist på bildet nedenfor.
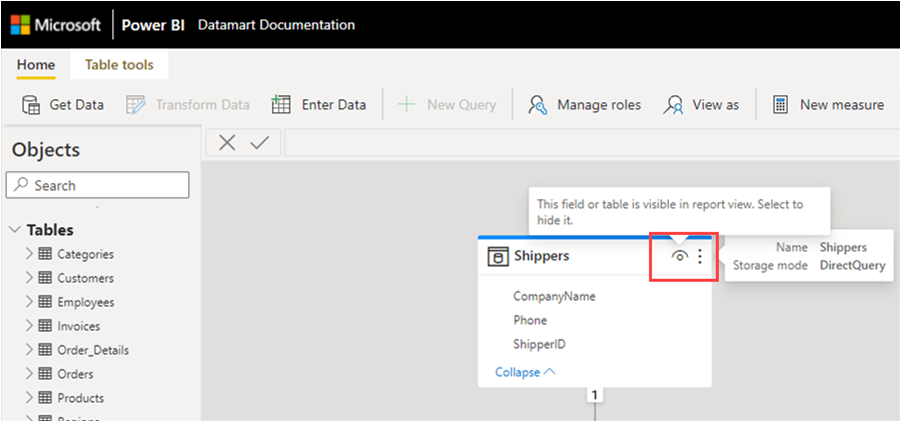
Automatisk genererte semantiske modeller i Access
Hvis du vil ha tilgang til automatisk genererte semantiske modeller, går du til Premium-arbeidsområdet og finner den semantiske modellen som samsvarer med navnet på datamart.
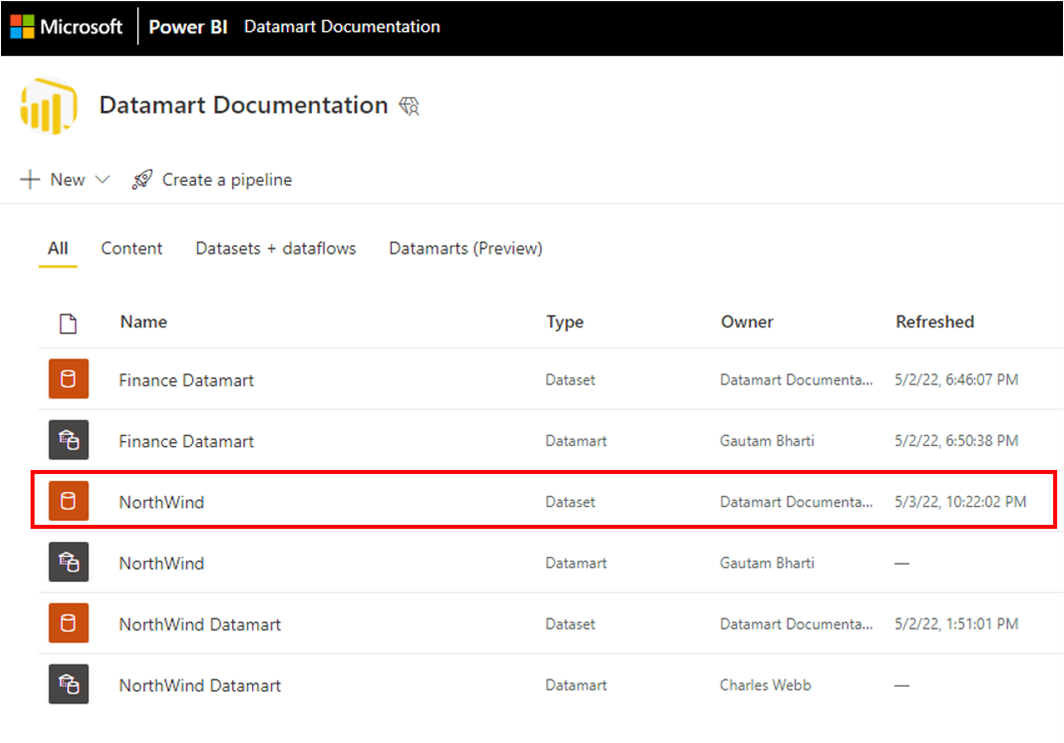
Hvis du vil laste inn den semantiske modellen, klikker du navnet på den semantiske modellen.
Behandle datamart-oppdatering
Du kan oppdatere et datamart på to måter:
Velg Oppdater nå fra hurtigmenyen for datamart, eller velg Planlagt oppdatering.
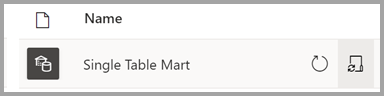
Velg Planlagt oppdatering fra siden innstillinger for datamart
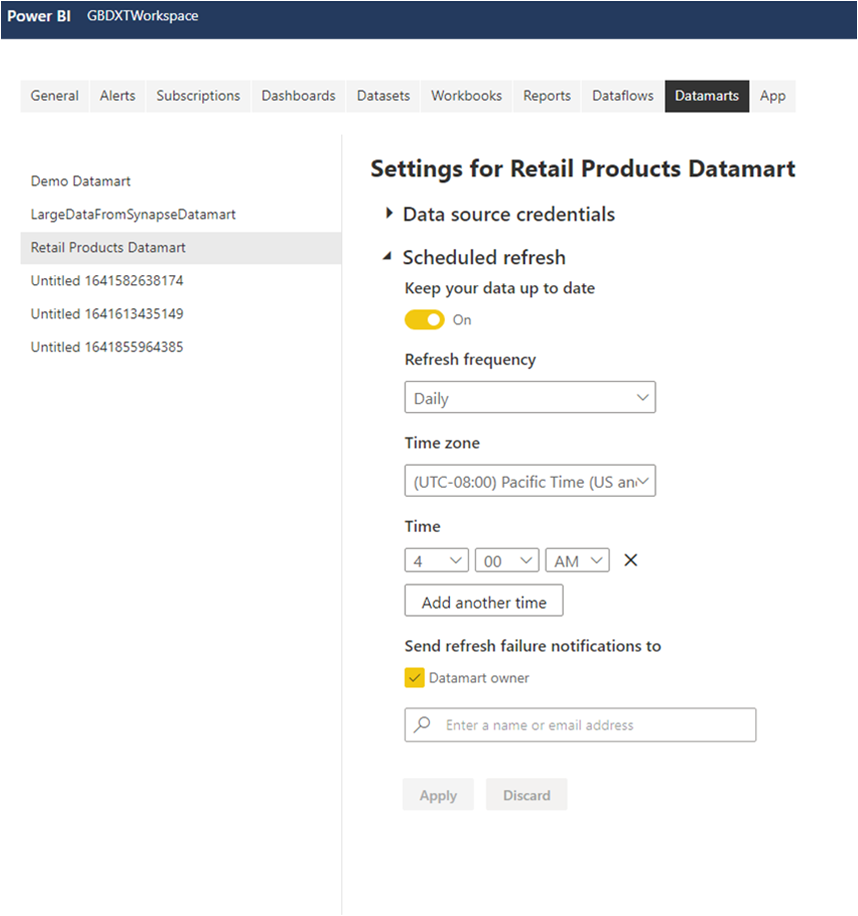
Hvis du vil konfigurere trinnvis oppdatering for et datamart, velger du tabellen du vil konfigurere trinnvis oppdatering for i redigeringsprogrammet for datamart. Velg ikonet Trinnvis oppdatering på tabellverktøy båndet, og en høyrerute vises slik at du kan konfigurere trinnvis oppdatering for den valgte tabellen.
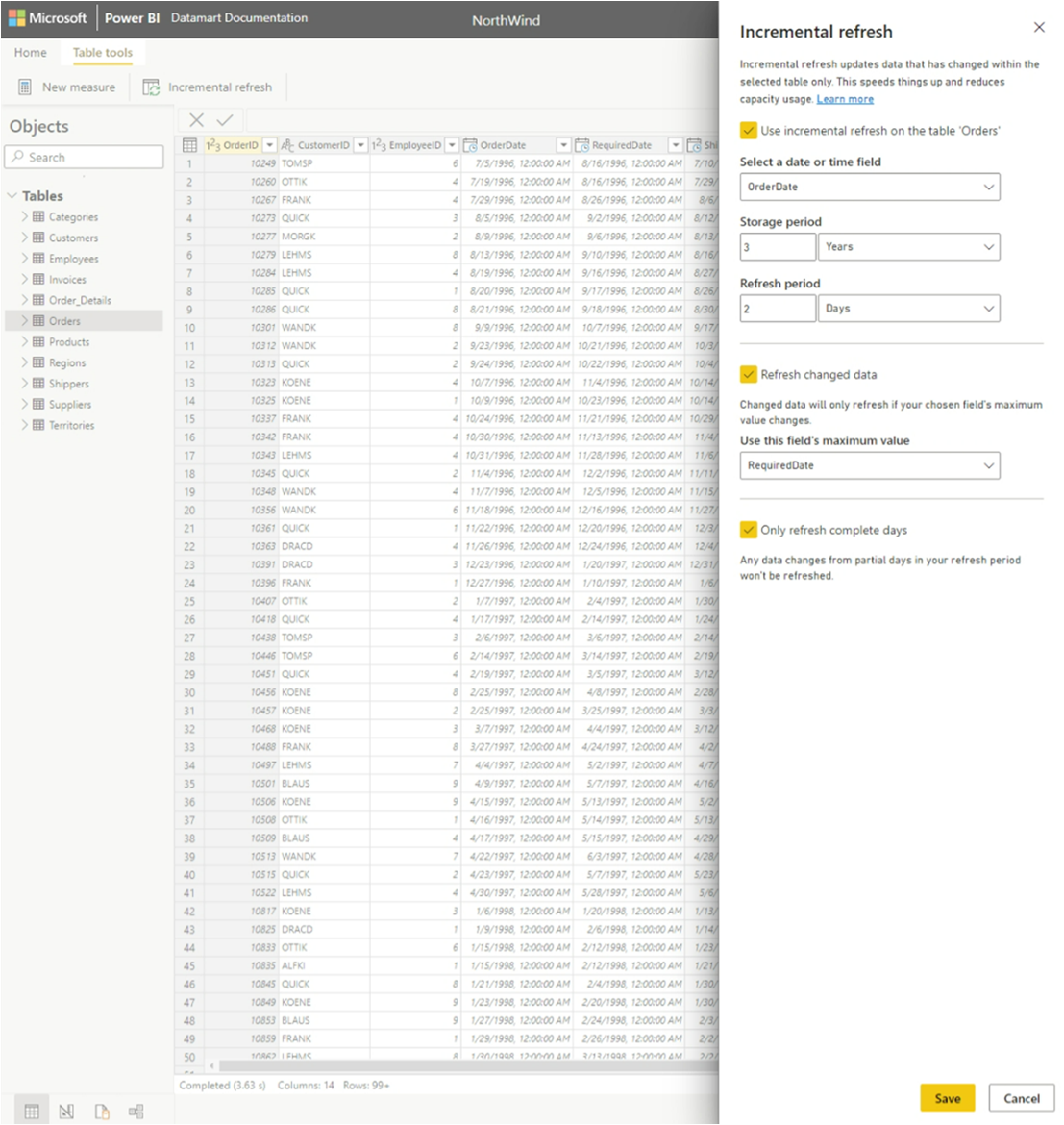
Datamarts og utrullingssamlebånd
Datamarts støttes i utrullingssamlebånd. Ved hjelp av utrullingssamlebånd kan du distribuere oppdateringer til datamarten på tvers av et angitt datasamlebånd. Du kan også bruke regler til å koble til relevante data i hvert trinn i datasamlebåndet. Hvis du vil lære hvordan du bruker utrullingssamlebånd, kan du se Komme i gang med utrullingssamlebånd.
Få tilgang til eller laste inn et eksisterende datamart
Hvis du vil ha tilgang til et eksisterende datamart, kan du gå til Power BI Premium-arbeidsområdet og finne datamart fra den generelle listen over dataelementer i arbeidsområdet, som vist i bildet nedenfor.
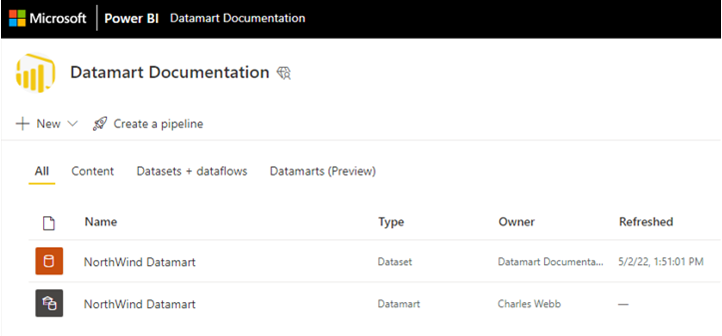
Du kan også velge Datamarts (forhåndsvisning)-fanen i Premium-arbeidsområdet, og se en liste over tilgjengelige datamarts.
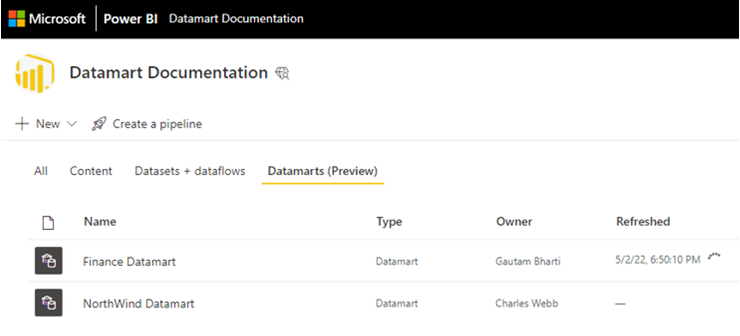
Velg datamartnavnet for å laste inn datamarten.
Gi nytt navn til et datamart
Det finnes to måter å gi nytt navn til et datamart på:
Først velger du datamartnavnet fra toppen av redigeringsprogrammet for Datamart-redigeringsprogrammetog redigerer datamartnavnet i vinduet som vises, som vist i bildet nedenfor. Velg båndet utenfor gi nytt navn-vinduet for å lagre det nye navnet.
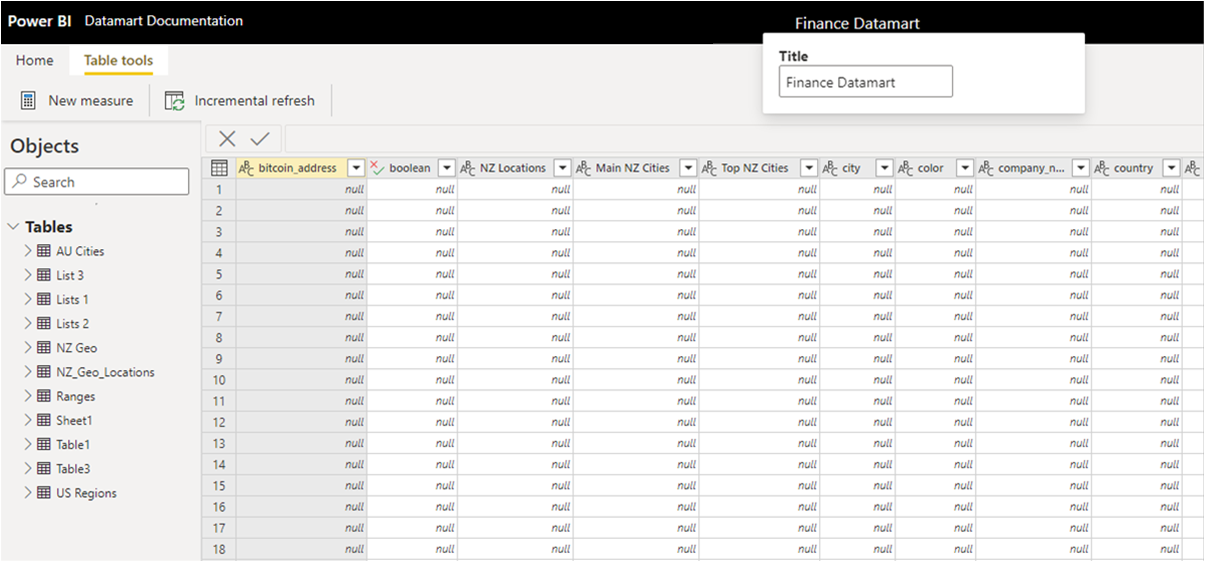
Du kan også endre datamartnavnet fra listevisningen for arbeidsområdet. Velg mer-menyen (...) ved siden av datamartnavnet i arbeidsområdevisningen.
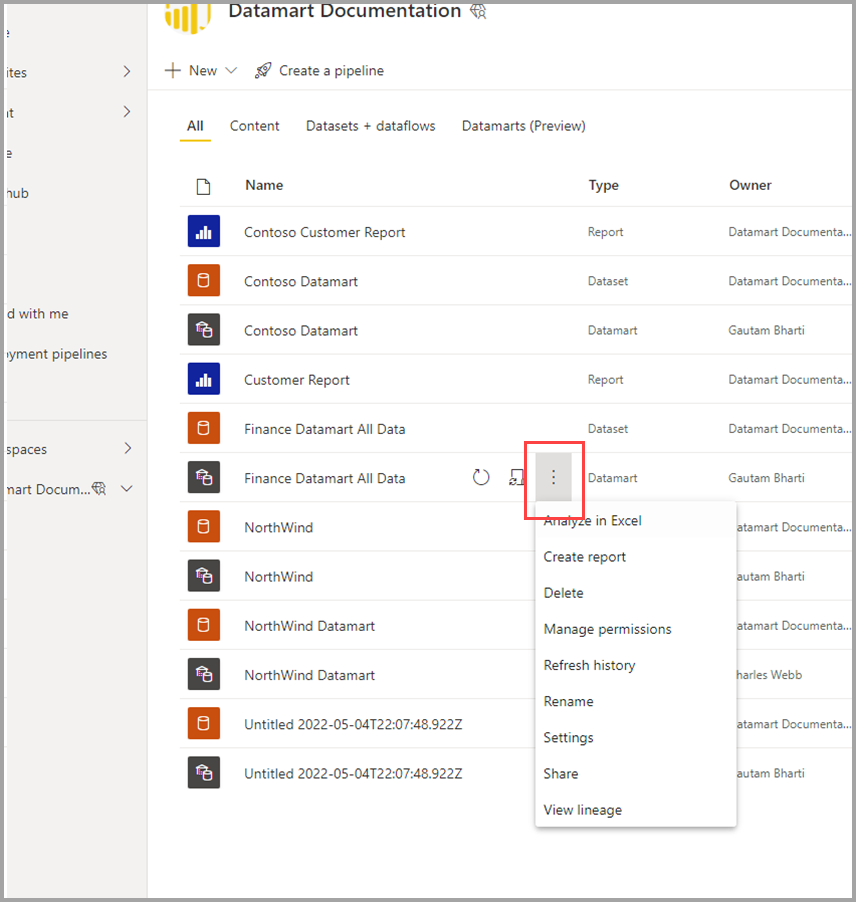
Velg Gi nytt navnfra menyen som vises.
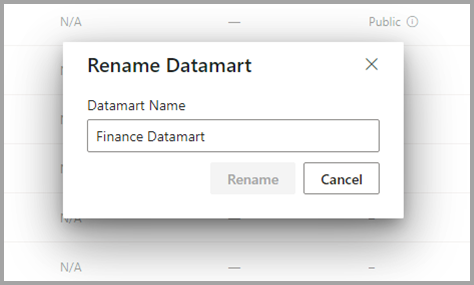
Når du gir nytt navn til et datamart, får også den automatisk genererte semantiske modellen basert på datamarten automatisk nytt navn.
Slette et datamart
Hvis du vil slette et datamart, går du til arbeidsområdet og finner datamarten du vil slette. Velg mer-menyen (...), og velg Slett fra menyen som vises.
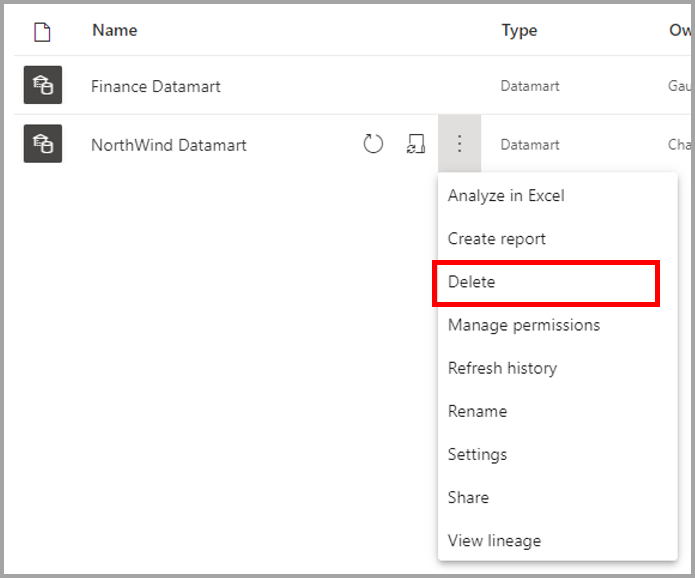
Sletting av datamart er ikke umiddelbar, og krever noen dager å fullføre.
Hurtigmenyer for Datamart
Datamarts tilbyr en kjent opplevelse for å opprette rapporter og få tilgang til støttede handlinger ved hjelp av hurtigmenyene.
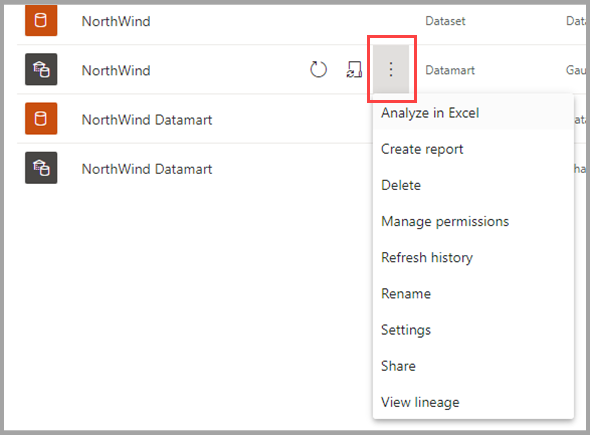
Tabellen nedenfor beskriver hurtigmenyalternativene for datamart:
| Menyalternativ | Alternativbeskrivelse |
|---|---|
| Analyser i Excel | Bruker den eksisterende funksjonen Analyser i Excel på den automatisk genererte semantiske modellen. Finn ut mer om Analyser i Excel |
| Opprett rapport | Bygg en Power BI-rapport i DirectQuery-modus. Finn ut mer om komme i gang med å opprette i Power BI-tjenesten |
| Slette | Slett semantisk modell fra arbeidsområdet. En bekreftelsesdialogboks varsler deg om virkningen av slettingshandlingen. Hvis Slett er bekreftet, slettes datamart og relaterte nedstrømselementer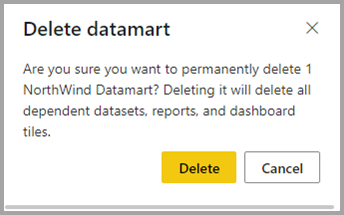
|
| Behandle tillatelser | Gjør det mulig for brukere å legge til andre mottakere med angitte tillatelser, på samme måte som å tillate deling av en underliggende semantisk modell eller tillate å bygge innhold med dataene som er knyttet til den underliggende semantiske modellen.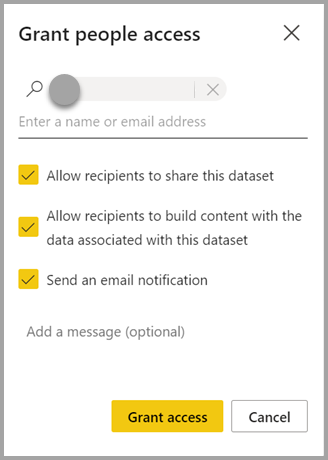
|
| Oppdateringslogg | Gir loggen over oppdateringsaktiviteten med varigheten av aktiviteten og statusen.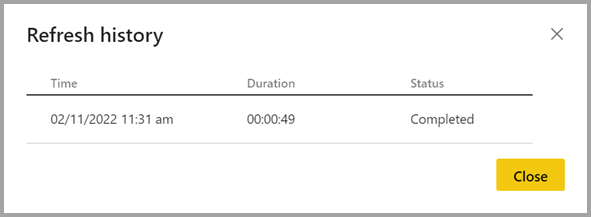
|
| Gi nytt navn | Oppdaterer datamart og den automatisk genererte semantiske modellen med det nye navnet.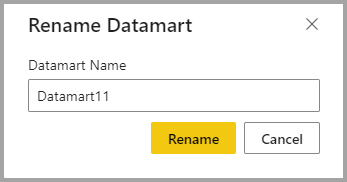
|
| Innstillinger | Finn ut mer om datamartinnstillinger |
| Aksje | Lar brukere dele datamart for å bygge innhold basert på den underliggende automatisk genererte semantiske modellen og spørre det tilsvarende SQL-endepunktet. Deler datamart-tilgangen (SQL- skrivebeskyttet og automatisk generert semantisk modell) med andre brukere i organisasjonen. Brukere mottar en e-postmelding med koblinger for å få tilgang til detaljsiden der de kan finne URL-adressen for SQL Server og få tilgang til den automatisk genererte semantiske modellen for å opprette rapporter basert på den.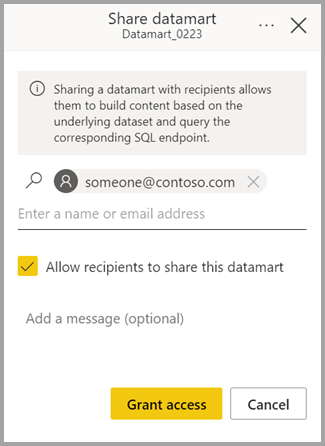
|
| Vis avstamming | Dette viser ende-til-ende-avstammingen av datamarter fra datakildene til datamart, den automatisk genererte semantiske modellen og andre semantiske modeller (hvis noen) som ble bygget oppå datamartene, helt til deports, instrumentbord og apper.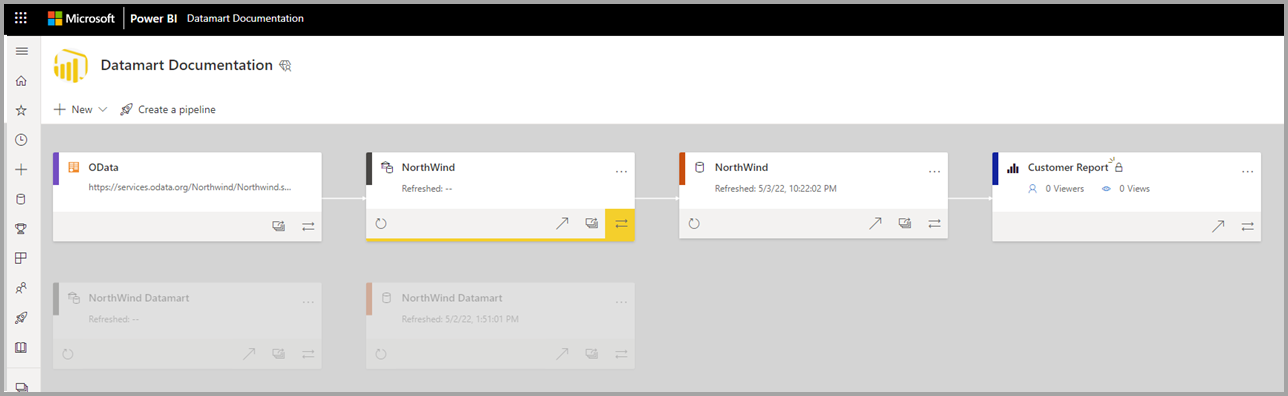
|
Datamart-innstillinger
Datamart-innstillinger er tilgjengelige fra hurtigmenyen for datamarts. Denne delen beskriver og forklarer alternativene for innstillinger for datamart og beskrivelsen. Bildet nedenfor viser menyen for innstillinger for datamart.
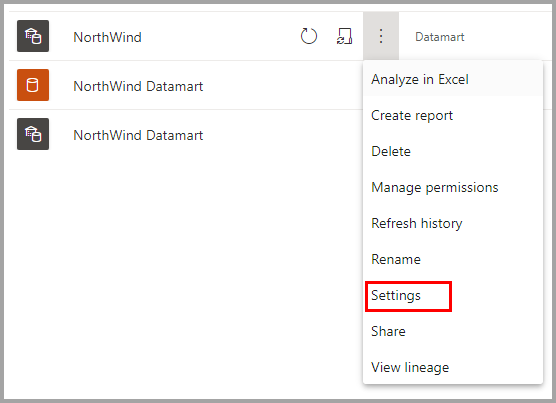
Følgende er en liste over innstillinger som er tilgjengelige for hvert datamart.
| Innstilling | Detalj |
|---|---|
| Datamart-beskrivelse | Lar brukere legge til metadatadetaljer for å gi beskrivende informasjon om et datamart.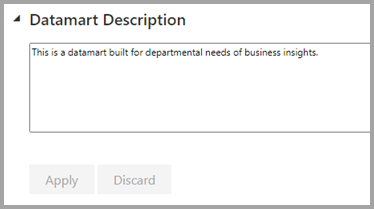
|
| Serverinnstillinger | Tilkoblingsstrengen for SQL-endepunkt for et datamart. Du kan bruke tilkoblingsstrengen til å opprette en tilkobling til datamart ved hjelp av ulike verktøy, for eksempel SSMS.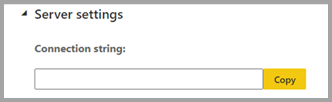
|
| Legitimasjon for datakilde | Lar deg hente datakildeinformasjon og redigere legitimasjon.
|
| Planlegg oppdatering | Informasjon om dataoppdatering for datamart, basert på tidsplanen som er definert av brukeren.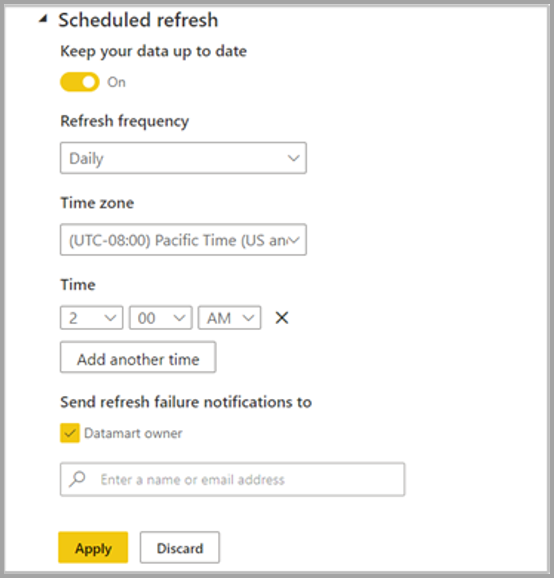
|
| Følsomhetsetikett | Følsomhetsetiketten brukes på datamart, som også overføres på den automatisk genererte semantiske modellen, rapportene nedstrøms og så videre.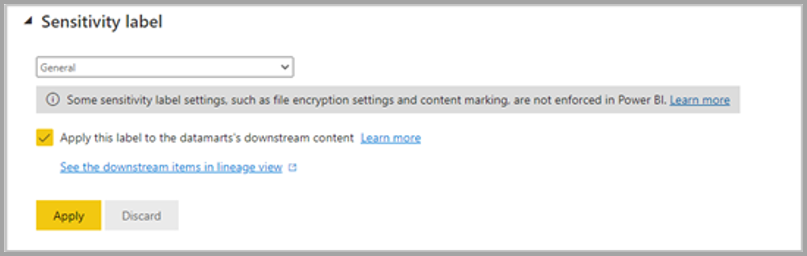
Følsomhetsetikettene overføres til nedstrøms semantisk modell, rapporter vil ikke skje i følgende scenarier:
|
Tabellen nedenfor viser innstillinger for automatisk genererte semantiske modeller. Når disse innstillingene brukes på en automatisk generert semantisk modell, brukes de også på datamart.
| Innstilling | Detaljer |
|---|---|
| Be om tilgang |

|
| Q&A |

|
| Hurtigbufring av spørring |

|
Vurderinger og begrensninger for datamarts
- Bare eieren av datamart kan legge til eller endre datakilder som tilsvarer et datamart. Hvis den gjeldende eieren av datamart ikke er tilgjengelig, kan en annen eier av arbeidsområdet bruke funksjonen Takeover til å få tilgang.
- Når du bruker datamarts med navngitte tilkoblinger, gjelder følgende begrensninger:
- Du kan bare opprette én skytilkobling av en bestemt bane og type, for eksempel kan du bare opprette én SQL pluss server/database skytilkobling. Du kan opprette flere gateway-tilkoblinger.
- Du kan ikke navngi eller gi nytt navn til datakilder i skyen. du kan gi navn til eller gi nytt navn til gateway-tilkoblinger.
Relatert innhold
Denne artikkelen inneholder eksempeldata og instruksjoner om hvordan du oppretter og samhandler med datamarts.
Følgende artikler gir mer informasjon om datamarts og Power BI:
- Innføring i datamarts
- Forstå datamarts
- Analysere datamarts
- Opprette rapporter med datamarts
- Access-kontroll i datamarts
-
Datamart-administrasjon
Hvis du vil ha mer informasjon om dataflyter og transformering av data, kan du se følgende artikler: