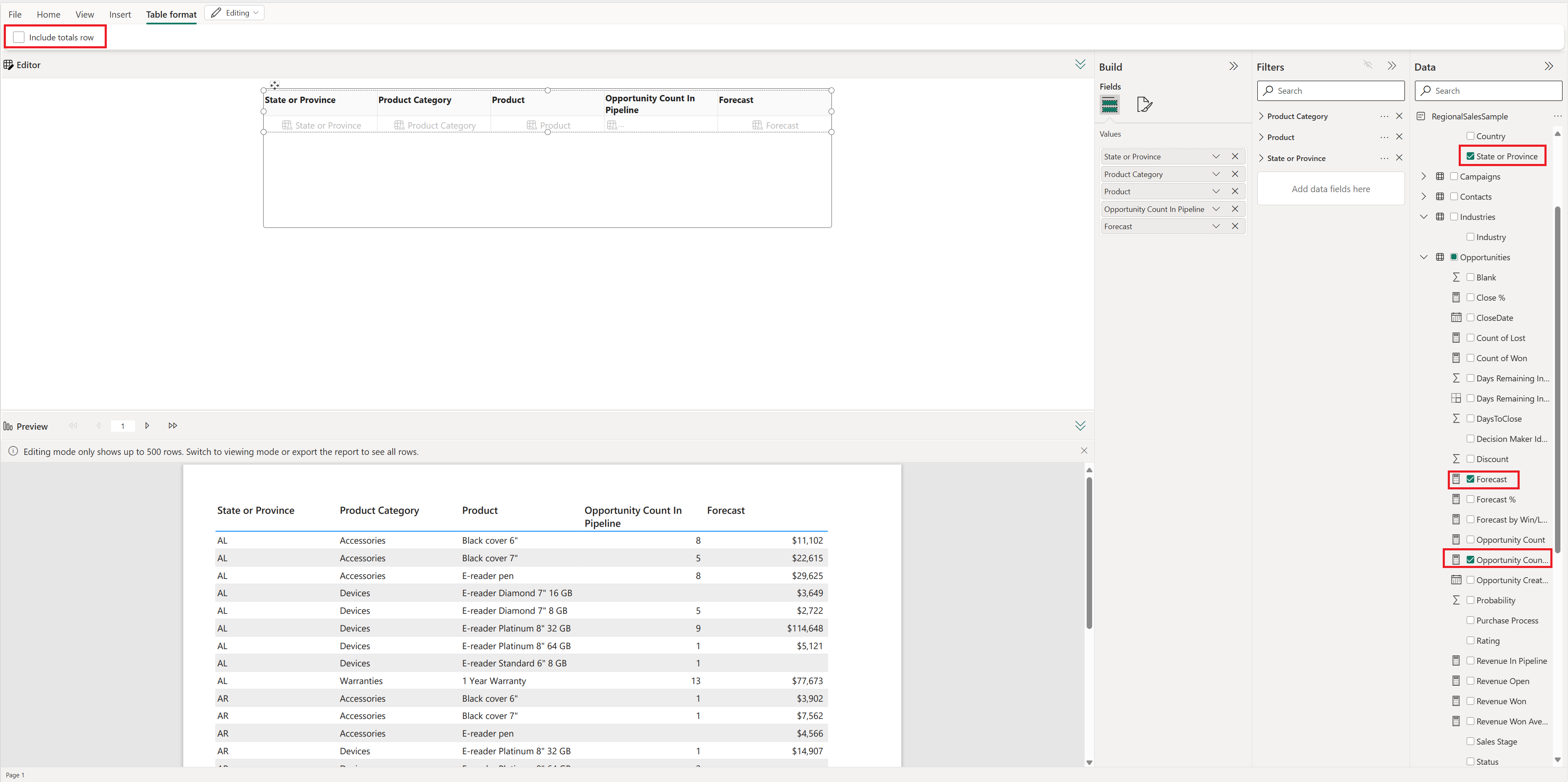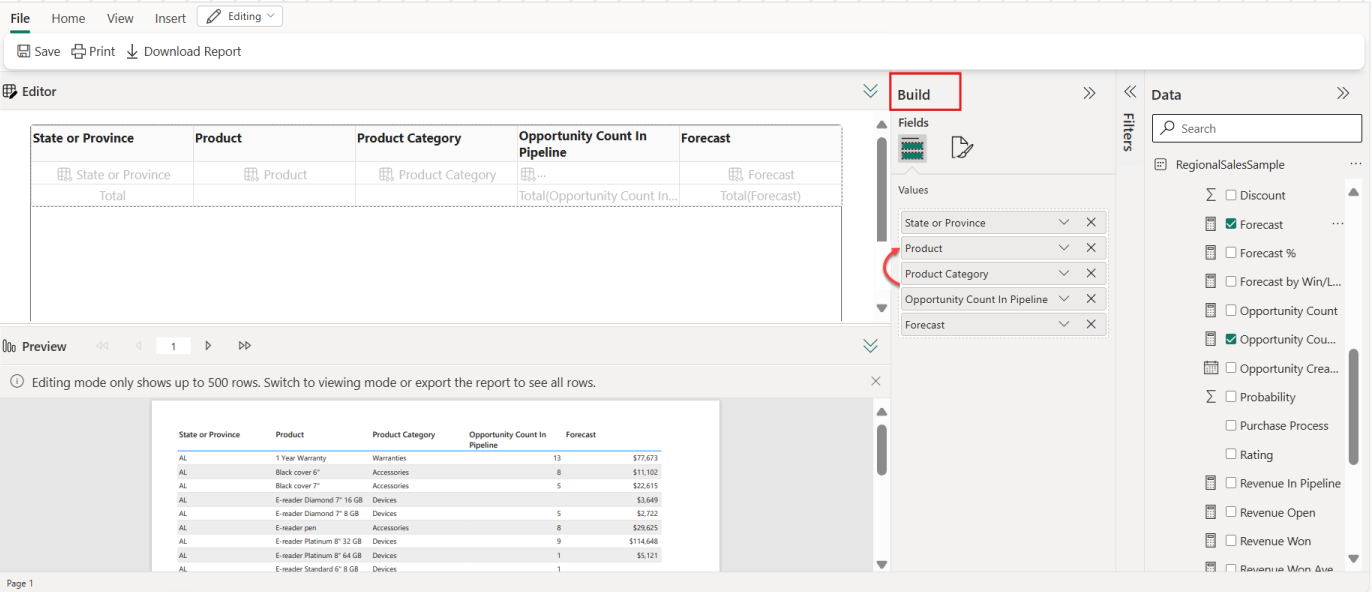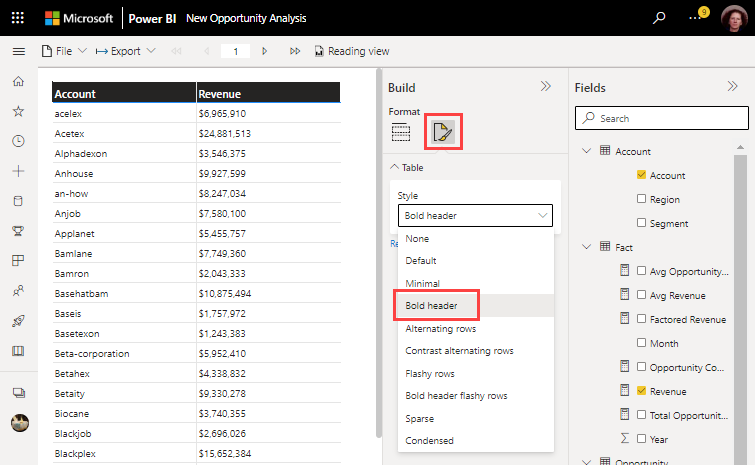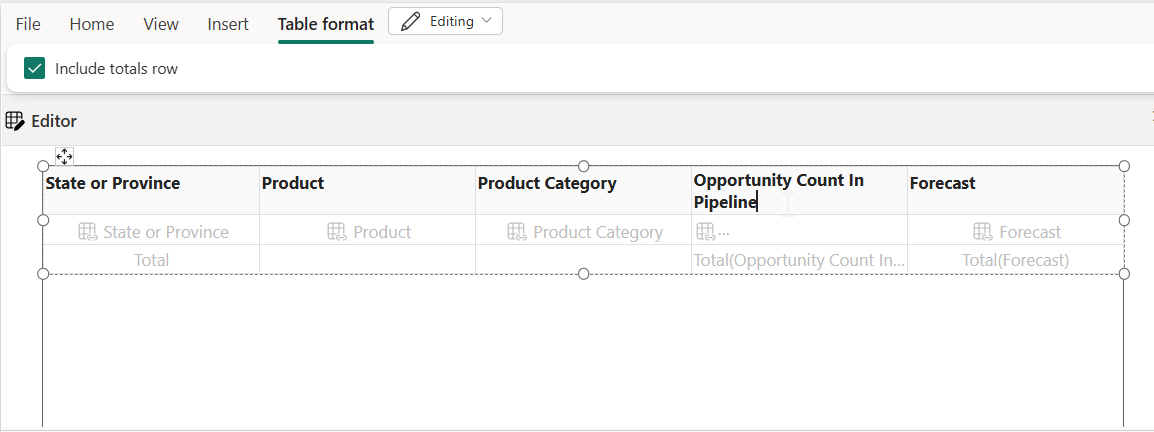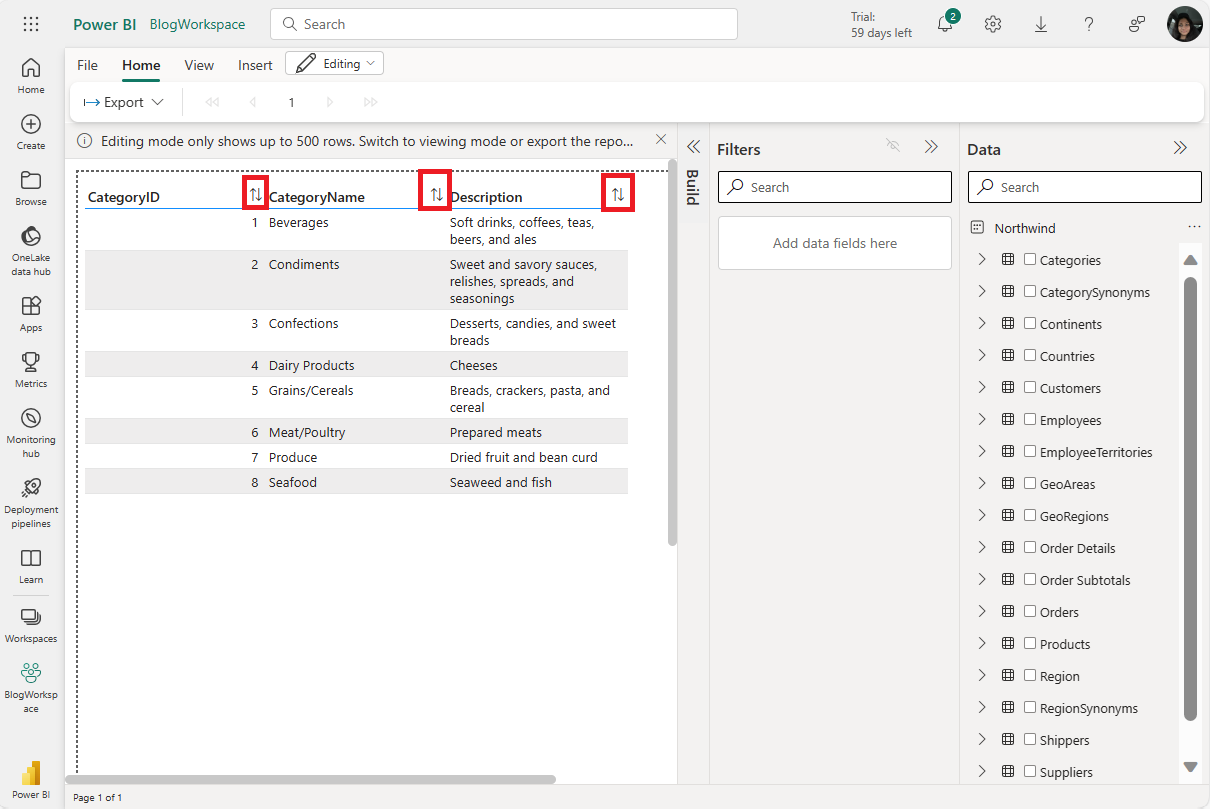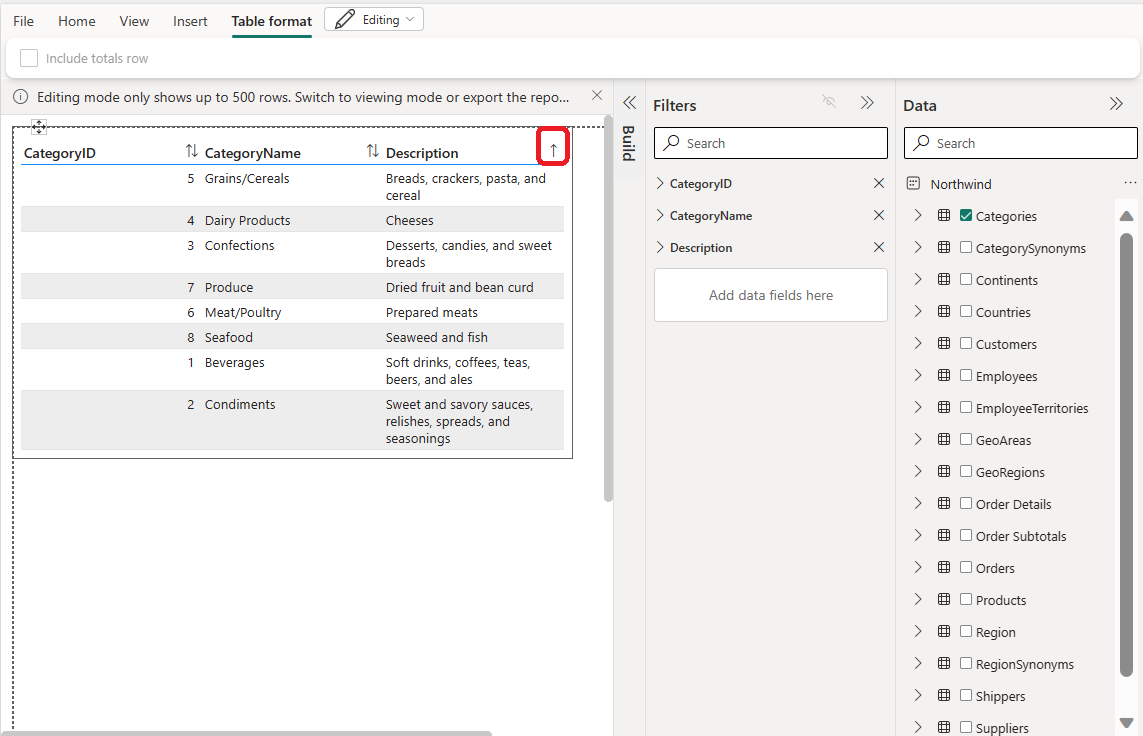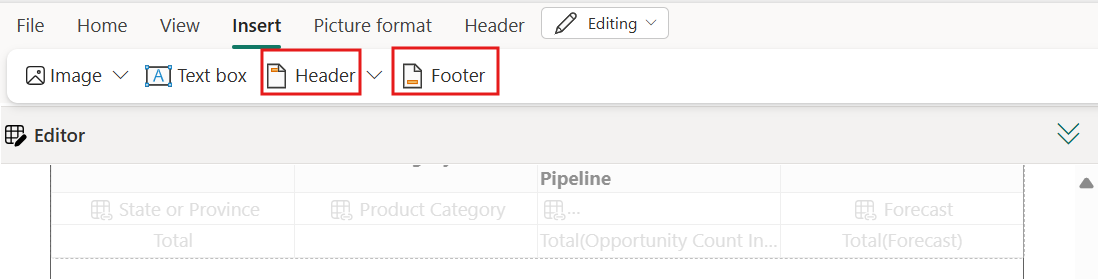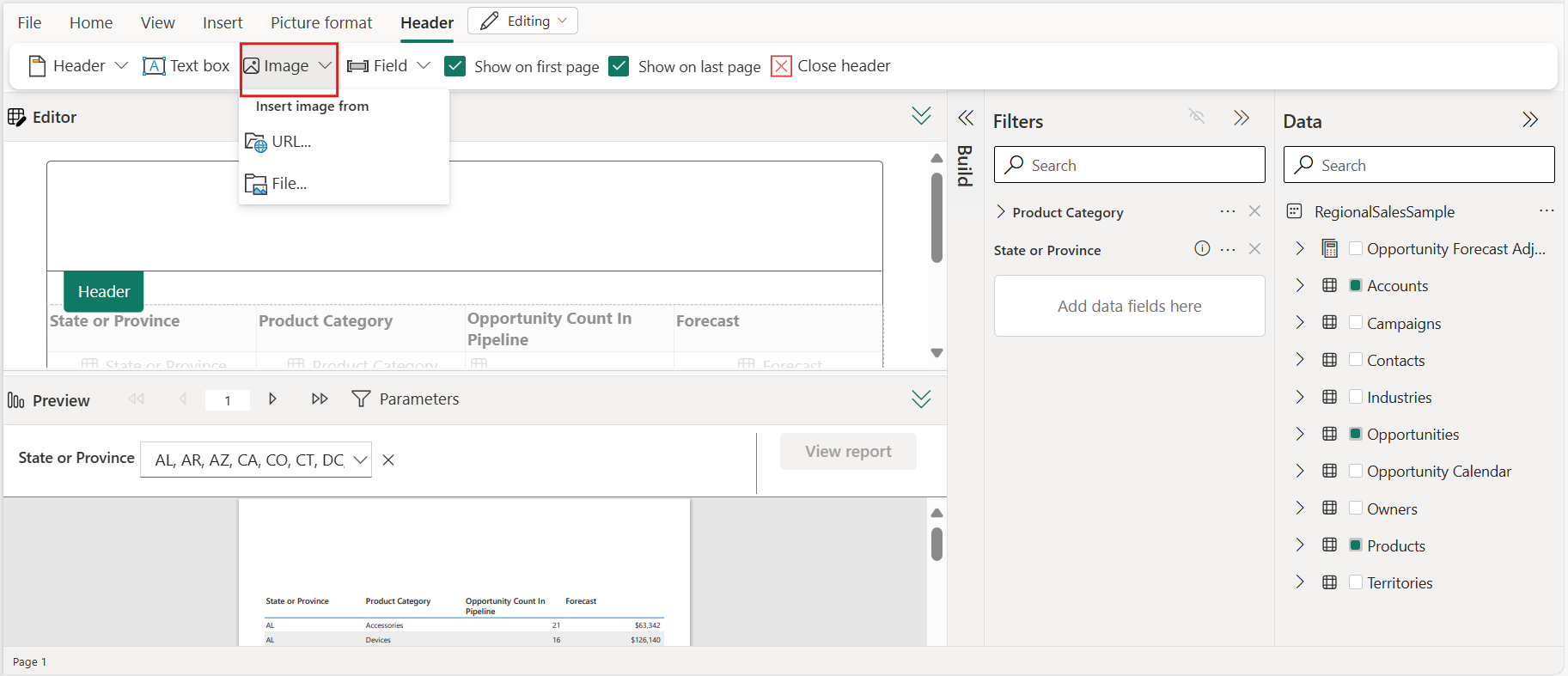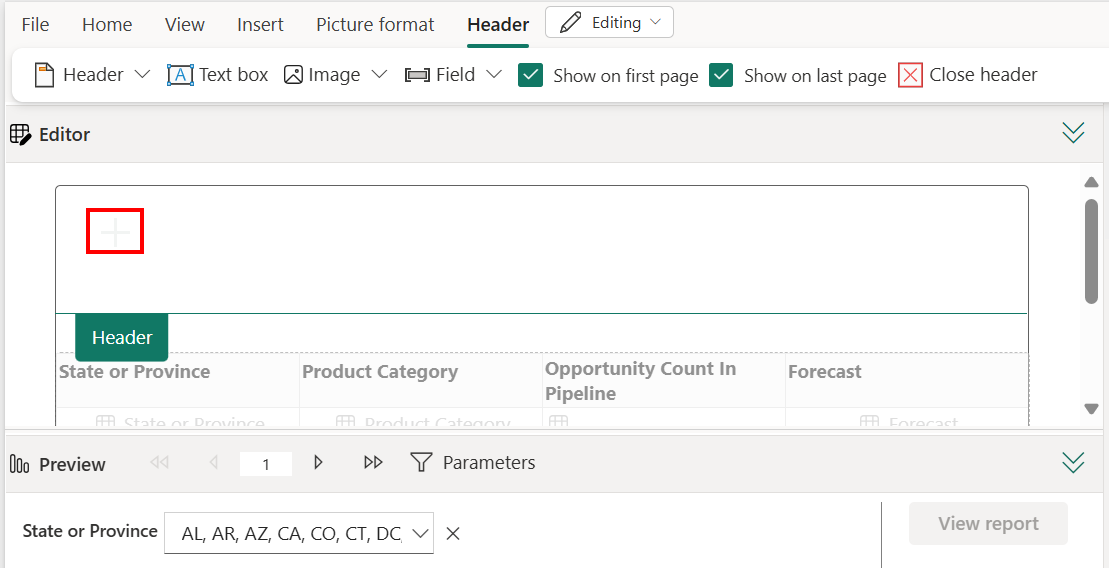Opprett paginerte rapporter som du kan eksportere i Power Bi-tjeneste (forhåndsvisning)
GJELDER FOR: Power Bi-tjeneste
Power BI Report Builder
Power BI Desktop
I denne artikkelen lærer du hvordan du oppretter en paginert rapport med alle dataene fra semantisk Power BI-modell, og deretter eksporterer du den. Med funksjonen kan du raskt opprette en paginert rapport på nettet, og bruke stilstil. Deretter kan du eksportere den ved hjelp av den rike eksportfunksjonaliteten til paginerte rapporter, som beholder den brukte formateringen og stilen.
Du kan bruke funksjonen til å opprette paginerte rapporter i alle arbeidsområder i Power Bi-tjeneste, inkludert arbeidsområder som ikke er i en Power BI Premium-kapasitet.
Forutsetning
Se delen Forutsetninger i Kom i gang med å opprette paginerte rapporter i Power Bi-tjeneste.
Kom i gang
Se artikkelen Kom i gang med å opprette paginerte rapporter i Power Bi-tjeneste for alle måtene du kan komme i gang med å opprette paginerte rapporter på i Power Bi-tjeneste.
Uansett hvilken måte du starter på, åpnes den nye sideformaterte redigeringsopplevelsen for den elektroniske rapporten.
Opprett en tabell
Hvis du vil opprette tabellen, velger du feltnavn i Data-ruten til høyre. Denne ruten gir deg en tabell- og kolonnebasert visning av det valgte datasettet. Når du finner en kolonne du vil legge til i tabellen, velger du kolonnen.
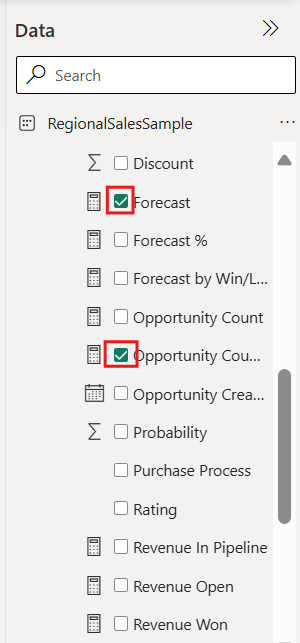
De valgte kolonnene vises i redigeringsdelen av lerretet. Gi redigeringsprogrammet et øyeblikk til å kjøre spørringen på datasettet. Den formaterte tabellen vises i forhåndsvisningsdelen av lerretet.
Dette visningsprogrammet viser deg en forhåndsvisning av den ulagrede paginerte rapporten. Bruk denne ruten for å sikre at alt i rapporten ser bra ut før du redigerer eller lagrer rapporten.
Hvis kolonnene er i feil rekkefølge i bygg-ruten , trenger du ikke bekymre deg. Du kan enkelt endre rekkefølgen på kolonnene i Bygg-ruten ved å dra kolonnene til ønsket rekkefølge.
Når du velger et felt, bruker vi standard mengdesett i feltet. Du kan endre aggregeringsvirkemåten. Velg pilen ved siden av feltelementet i Bygg-ruten .
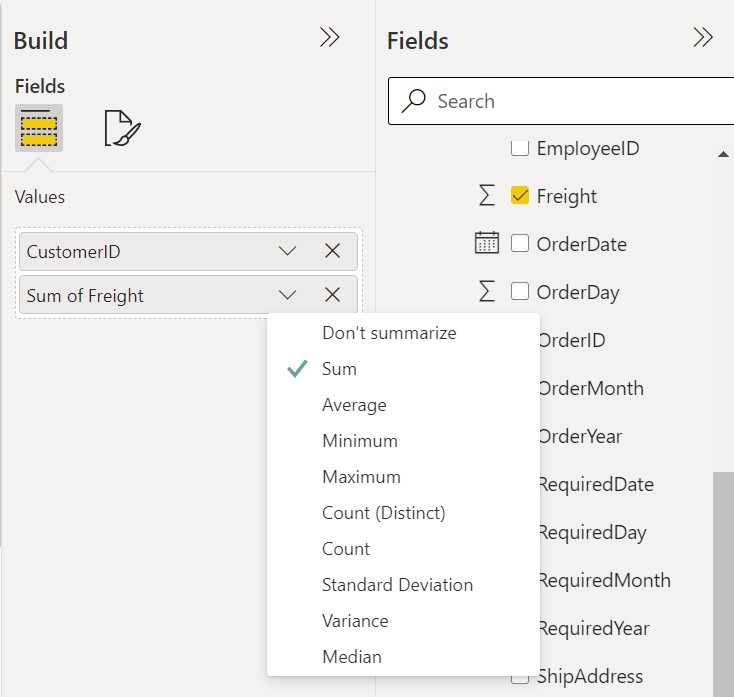
Formatere tabellen
Du kan formatere tabellen fra bygg-ruten eller fra redigeringsbåndet. I bygg-ruten kan du formatere tabellen ved hjelp av de innebygde formatalternativene.
Velg Format-fanen i Bygg-ruten.
Velg rullegardinpilen i Stil-boksen , og eksperimenter med de tilgjengelige stilene.
I redigeringsprogrammet:
Hvis du vil endre størrelsen på bredden på kolonnene, holder du pekeren over kanten på en kolonneoverskrift og drar den tohodede pilen som vises.
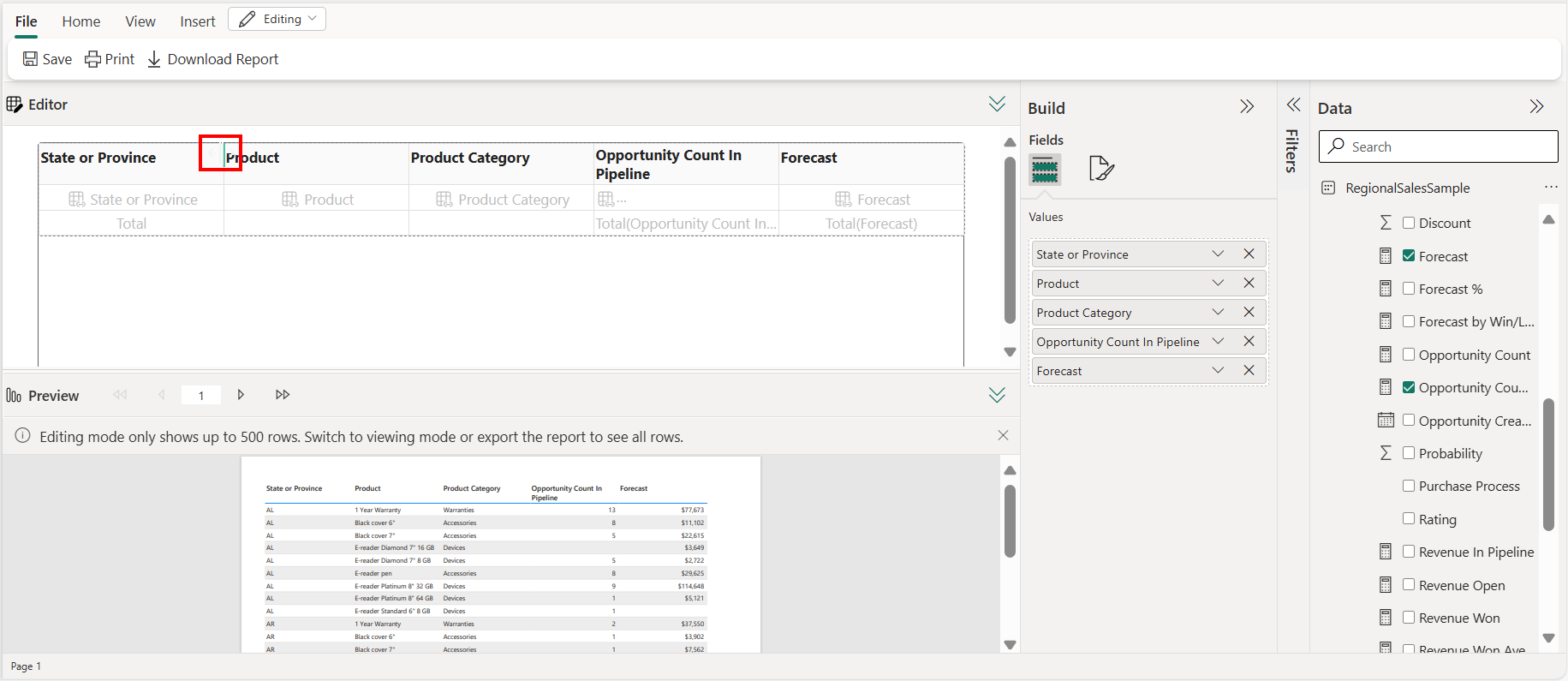
Hvis du vil redigere teksten i en kolonneoverskrift, velger du toppteksten du vil redigere, dobbeltklikker og gjør endringene.
Hvis du vil sortere tabellen etter en kolonne, velger du sorteringsikonet i kolonneoverskriften.
Når du har sortert det, ser du pilikonet som viser retningen for sorteringen på kolonnen.
Sett inn tekstbokser, bilder, topptekster og bunntekster fra båndet.

Merk
Hvis du vil gå tilbake til å bruke den opprinnelige kolonneoverskriften basert på datakilden, fjerner du og legger til feltet på nytt i Data-ruten .
Når du eksporterer til CSV, gjenspeiler det ikke navnet på den nye kolonnen. Hvis du vil ha mer informasjon, kan du se datagjengivelsesformater.
Redigere en paginert rapport
Hvis du viser en paginert rapport som du har skrevet i Power Bi-tjeneste, kan du redigere rapporten ved å bytte til Redigering
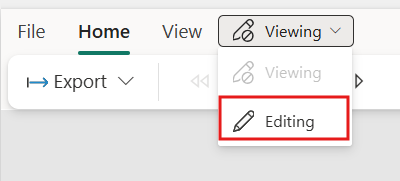
Legge til bilder i den paginerte rapporten
Legge til bilder i brødteksten i den paginerte rapporten
For alle paginerte rapporter som du redigerer i Power Bi-tjeneste, kan du sette inn bilder over eller under tabellen i rapporten, i toppteksten eller bunnteksten i rapporten.
Hvis du vil legge til et bilde i brødteksten i rapporten, velger du Sett inn og deretter Bilde.
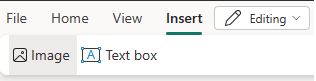
Merk
På dette tidspunktet kan du bare sette inn bilder fra den lokale maskinen eller eksterne bilder som er tilgjengelige via Internett uten godkjenning.
Når du har satt inn bildet, kan du bruke Bildeformat-fanen til å angi en alternativ tekst for bildet, angi utfyllingsalternativer eller angi alternativet for visningsstørrelse.
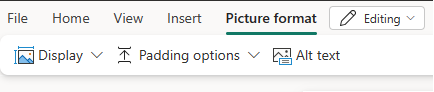
Hvis du vil lære mer om eksterne bilder, kan du se Legge til eksterne bilder i paginerte rapporter.
Legge til bilder i toppteksten eller bunnteksten i den paginerte rapporten
Hvis du vil legge til bilder i toppteksten eller bunnteksten i rapporten, velger du Sett inn og deretter Topptekst eller bunntekst.
Velg Bilde, deretter plasseringen, og klikk der du vil plassere bildet i toppteksten eller bunnteksten.
Legge til tekst i den paginerte rapporten
For alle paginerte rapporter du redigerer i Power Bi-tjeneste, kan du sette inn tekstbokser over eller under tabellen i rapporten, i tillegg til toppteksten eller bunnteksten i rapporten.
Legge til en tekstboks og begynne å skrive
Hvis du vil legge til en tekstboks i rapporten, velger du Sett inn og deretter Tekstboks.
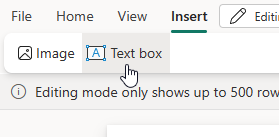
Merk
Når du setter inn en ny tekstboks eller merker en tekstboks, redigerer du teksten umiddelbart i tekstboksen.
Begynn å skrive i tekstboksen.
Merke, flytte og endre størrelsen på tekstbokser
Hvis du vil merke en tekstboks, klikker du tekstboksen og en tekstboksomriss vises.
Hvis du vil flytte en merket tekstboks, merker du og drar flytteindikatoren på tekstboksomrisset.
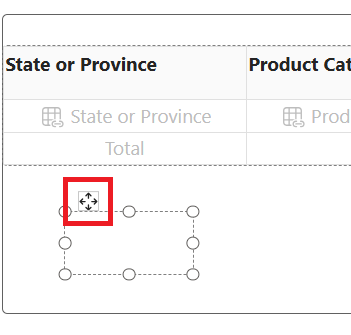
Hvis du vil endre størrelsen på en tekstboks, merker du selve tekstboksen og merker og drar et skaleringshåndtak. Du kan også trykke SKIFT +piltastene for å endre størrelsen vannrett eller loddrett.
Merk
Tekst som ikke passer i tekstboksområdet, kan bare vises mens tekstboksen er merket. Tekst utenfor tekstboksområdet vises ikke i den endelige utformingen av rapporten. Endre størrelsen på tekstboksområdet for å vise teksten du vil skal vises.
Formatere og formatere tekst i en tekstboks
Når du har valgt en tekstboks, vises formatfanen Tekstboks . Fra denne fanen kan du formatere skriftstilen, inkludert skrift, farge, størrelse og tekstdekorasjon, for eksempel fet, kursiv og understreking.

Du kan formatere skriftstiler på tegn- og linjenivå mens du redigerer tekstboksen. Eller merk tekstboksen for å utheve all tekst og formatere all tekst i tekstboksen samtidig.
Slette en tekstboks
Hvis du vil slette en tekstboks, høyreklikker du en tekstboks og velger Fjern. Alternativt kan du trykke DELETE med en tekstboks valgt.
Hensyn og begrensninger når du arbeider med tekst
- Som med andre objekter i en rapport, kan du bare merke én tekstboks om gangen.
- Tekstbokser kan ikke dupliseres eller kopieres og limes inn. Du kan utheve, kopiere og lime inn tekst i tekstbokser.
Legge til topptekst og bunntekst i rapporten
Hvis du vil legge til en topptekst i rapporten, velger du Topptekst fra alternativet Sett inn på båndet.
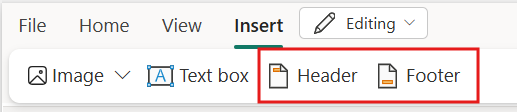
Du kan legge til en tekstboks, bilder, sidetall eller kjøringstider i toppteksten/bunnteksten. Du kan også fjerne merkingen Vis på første side eller Vis på siste side hvis du ikke vil at toppteksten/bunnteksten skal vises på disse sidene.
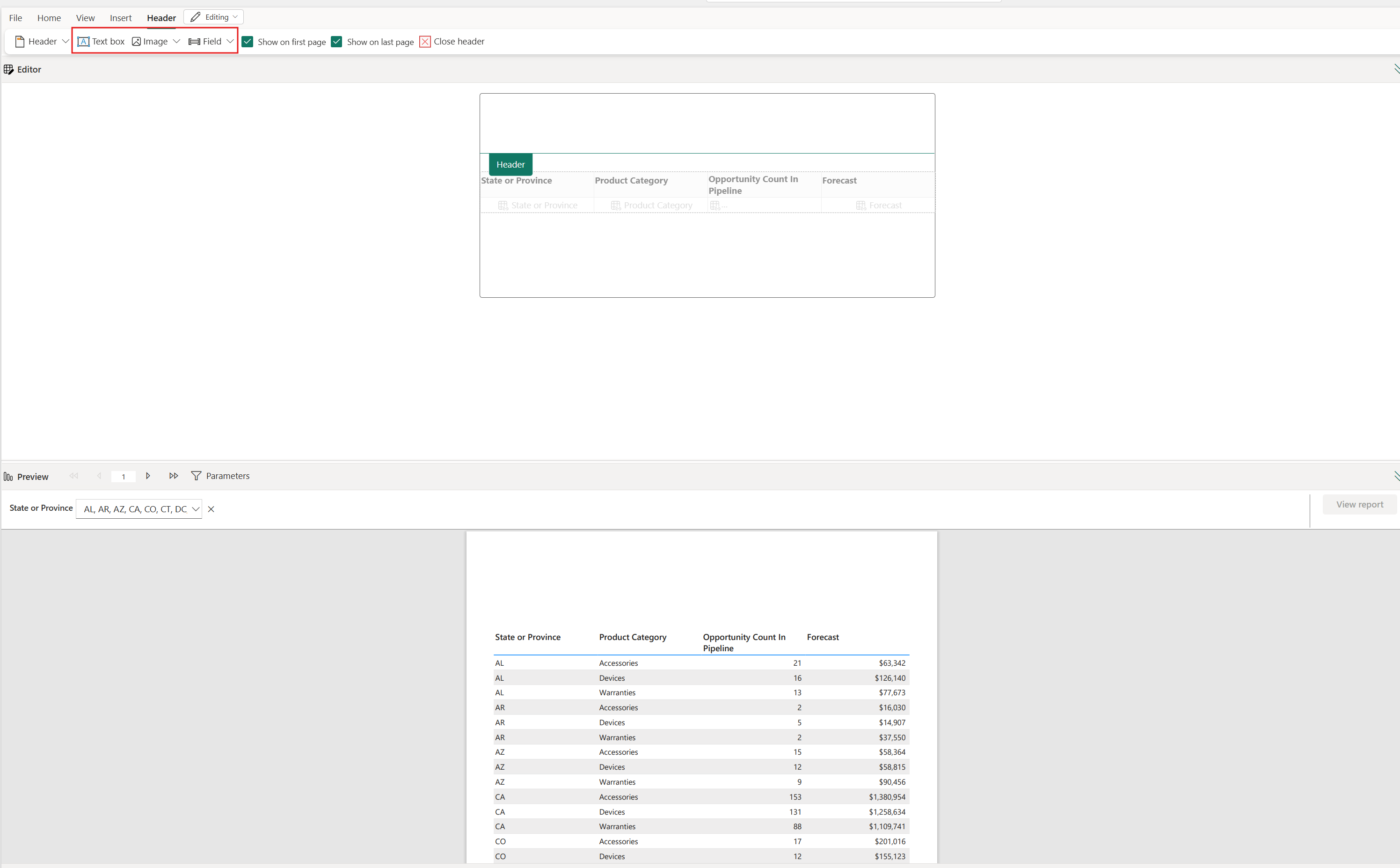
Når du er ferdig med å opprette topptekst/bunntekst, kan du avslutte enten ved å velge alternativet Lukk topptekst eller Lukk bunntekst eller dobbeltklikke utenfor topptekst- eller bunntekstområdet.
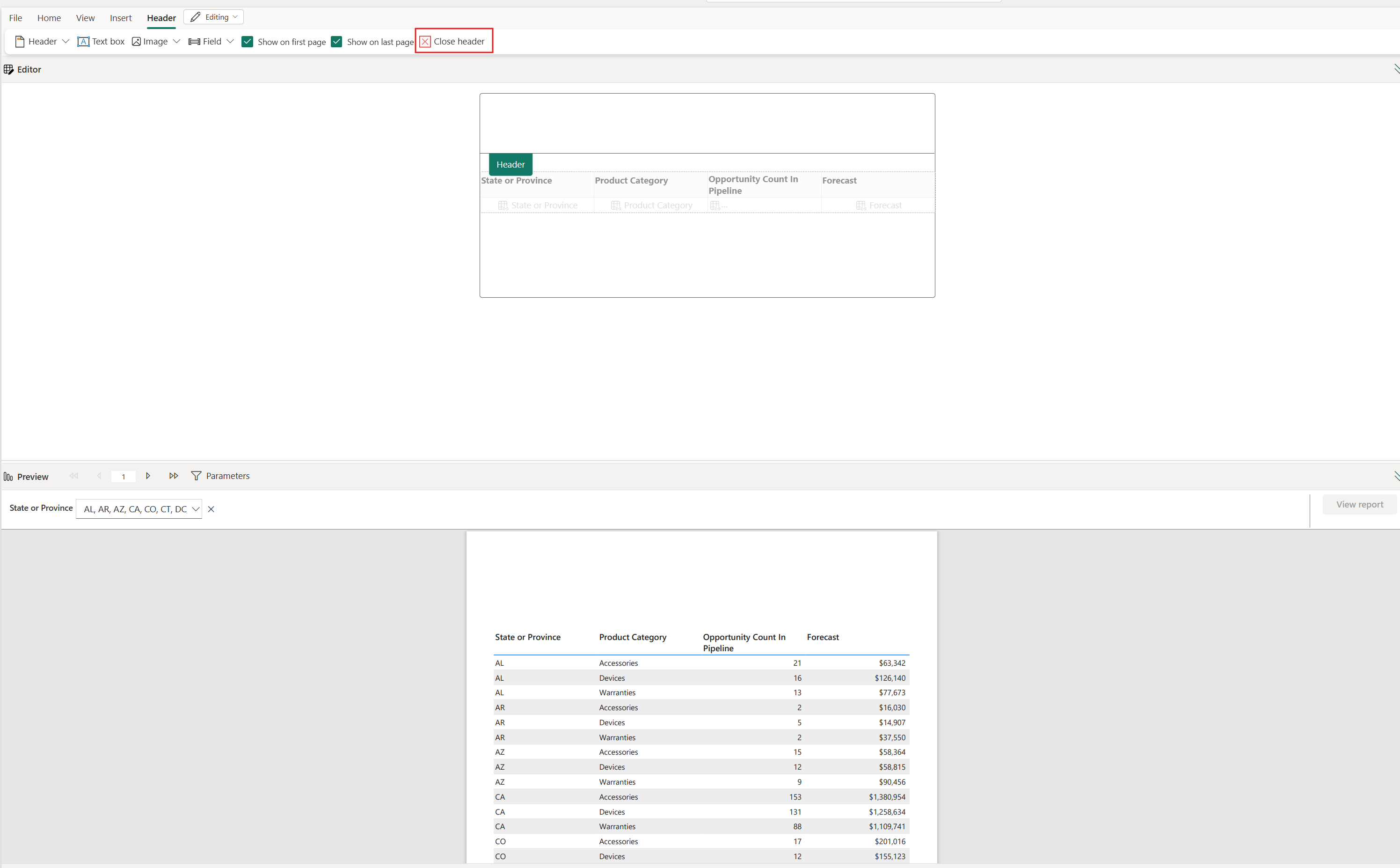
Hensyn og begrensninger når du arbeider med topptekster og bunntekster
- Du må avslutte toppteksten eller bunnteksten før du kan fortsette å redigere brødteksten i rapporten.
- Formatet på sidetallet er begrenset. Vi støtter bare absolutte sidetall.
Eksportere rapporten
Du kan eksportere tabellen før eller etter at du har lagret den. Paginerte rapporter har omfattende eksportfunksjoner til noen av de støttede formatene, noe som bevarer fullstendig gjengivelse. Den eksporterte rapporten lagres i standard nedlastingsmappe.
DataElementName genereres i tabellen ved hjelp av <CLS-kompatibelt format for table_name>_<column_name>. I CSV kontrollerer dette navnet på CSV-kolonneoverskriften. Hvis du vil oppdatere verdien for det genererte DataElementName, laster du ned rapporten og redigerer den med Power BI Report Builder. Hvis du vil ha mer informasjon, kan du se datagjengivelsesformater.
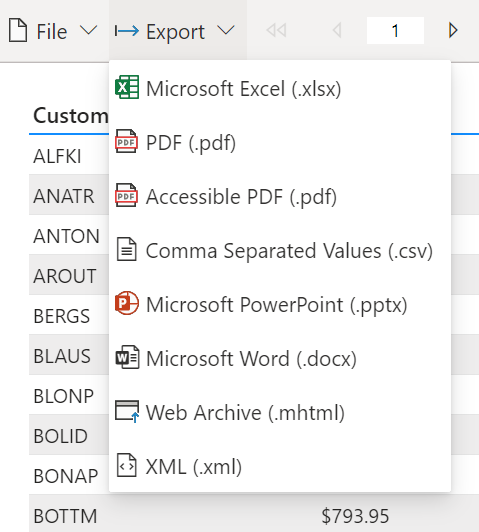
Lagre rapporten
Du kan lagre rapporten i et hvilket som helst arbeidsområde.
Lagre, last ned eller skriv ut rapporten på Fil-menyen.
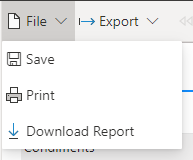
Gi rapporten et navn i Lagre rapporten, og velg et arbeidsområde.
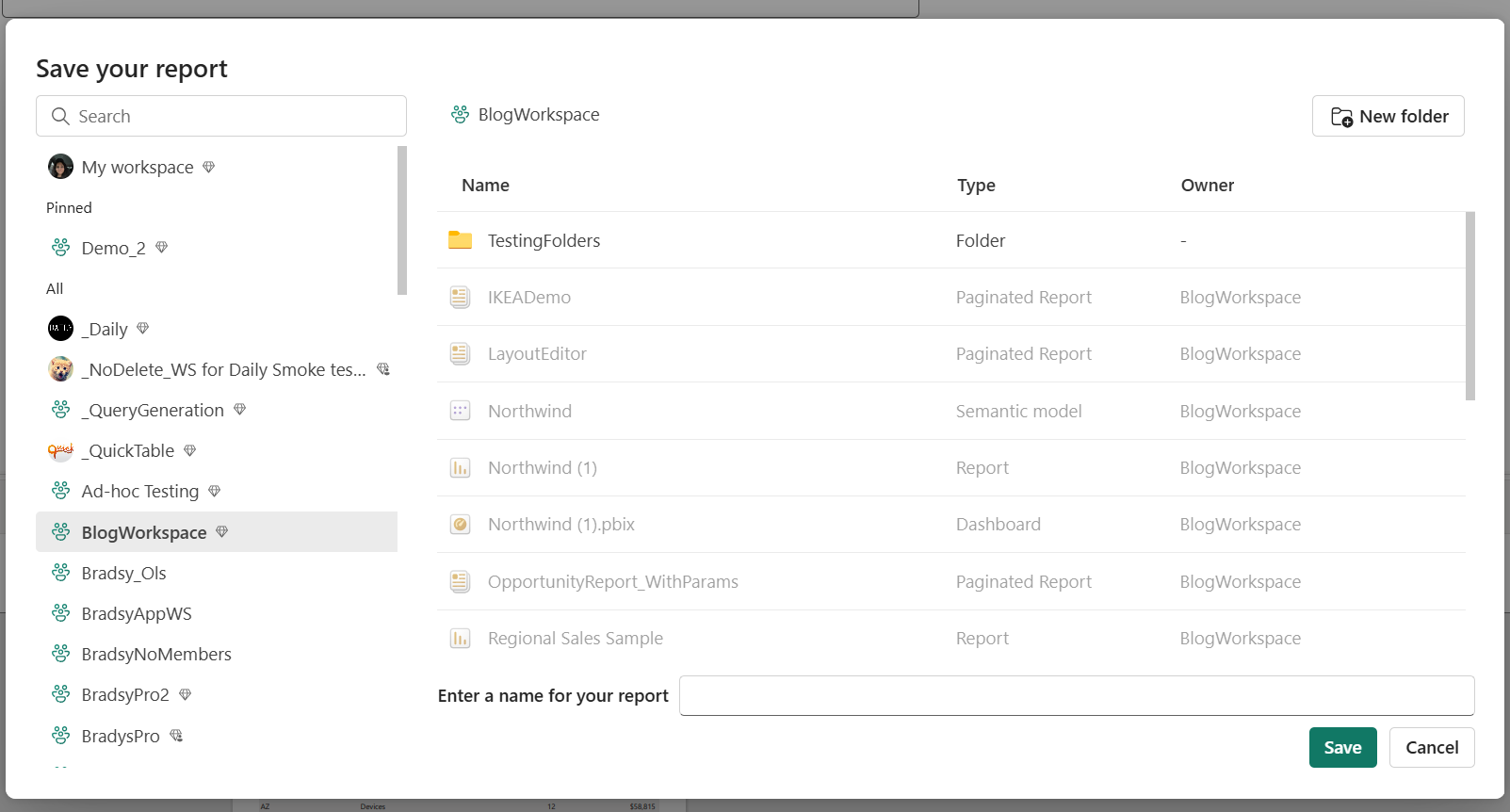
Når du har lagret rapporten, ser du et varsel om vellykket eller mislykket øverst til høyre i redigeringsprogrammet.
- Hvis det allerede finnes en rapport der du har valgt å lagre, blir du spurt om du vil overskrive den eksisterende rapporten.
- Hvis den lykkes, ser du en kobling til rapporten. Du kan enten følge denne koblingen eller fortsette å redigere.
Hensyn og begrensninger
- Du kan opprette en paginert rapport i et hvilket som helst arbeidsområde.
- Du kan ikke opprette en paginert rapport fra Semantiske Power BI-modeller basert på en live-tilkobling.
- Redigeringsprogrammet på nettet replikerer ikke alle eksisterende Power BI Report Builder-funksjoner.
- Nettredigeringsprogrammet støtter ikke hierarkier.