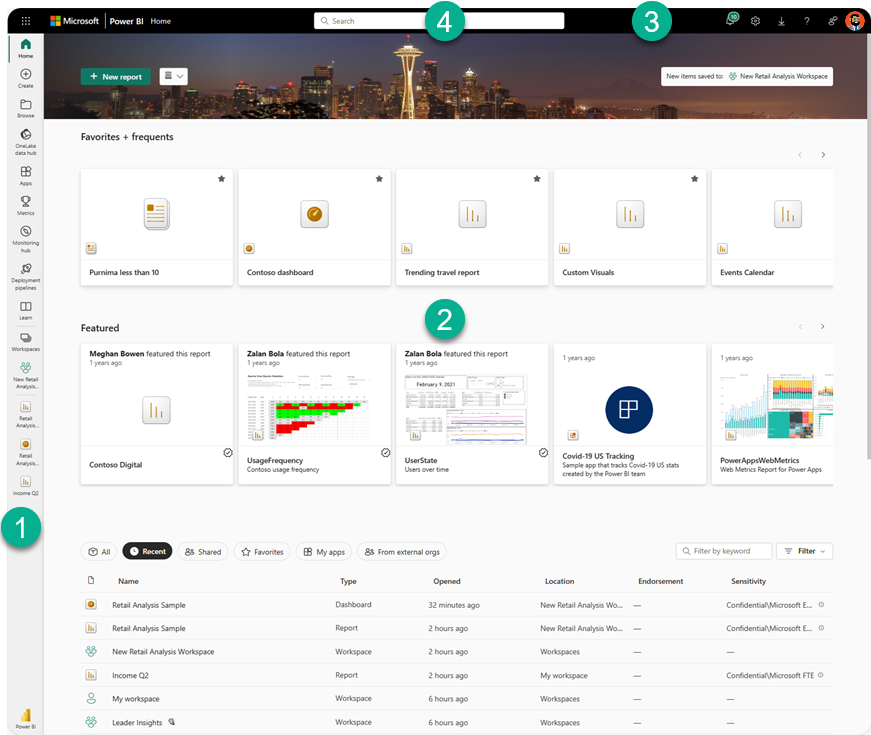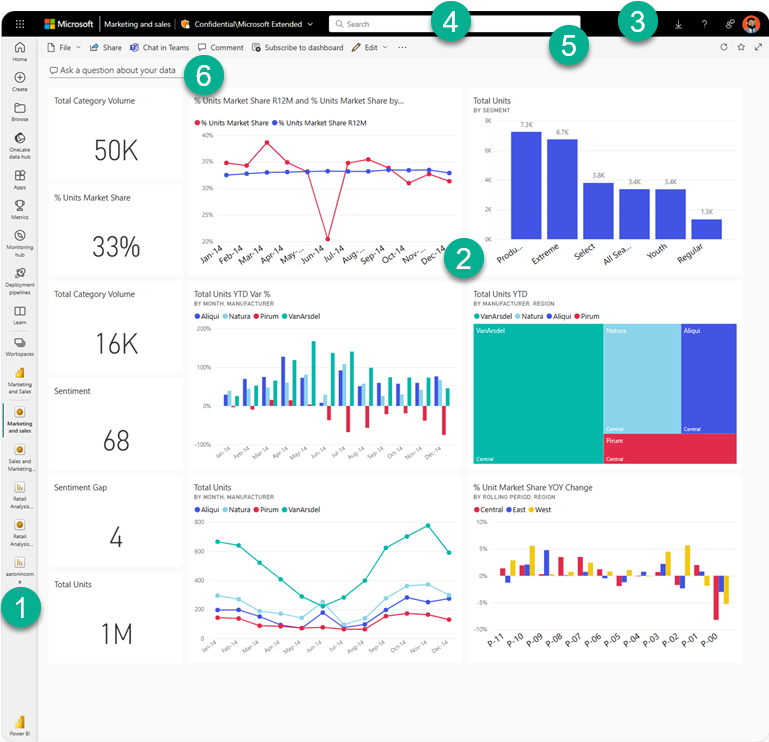Grunnleggende konsepter for designere i Power Bi-tjeneste
Målet med denne artikkelen er å gjøre deg kjent med Power Bi-tjeneste: hva de ulike elementene er, hvordan de fungerer sammen og hvordan du kan arbeide med dem.
Merk
Denne artikkelen beskriver konsepter og byggeblokker fra synspunktet til en bruker av Power Bi-tjeneste. Hvis du vil lære mer om Power BI Desktop, kan du se Power BI Desktop.
Hvis du er utformer eller oppretter, er én vanlig arbeidsflyt å starte i Power BI Desktop, der du oppretter innhold som rapporter, apper og dataflyter. Når du publiserer dette innholdet til arbeidsområder i Power Bi-tjeneste, deler du dem med kolleger. I Power Bi-tjeneste samarbeider du og kollegene dine om innhold ved å fortsette å endre og legge til innhold og dele med andre.
Power BI-konsepter
De viktigste byggesteinene i Power BI er: rapporter, arbeidsbøker, semantiske modeller, dataflyter, instrumentbord og apper. Disse byggeblokkene omtales ofte kollektivt som innhold. Innhold er organisert i arbeidsområder og befinner seg i kapasiteter.
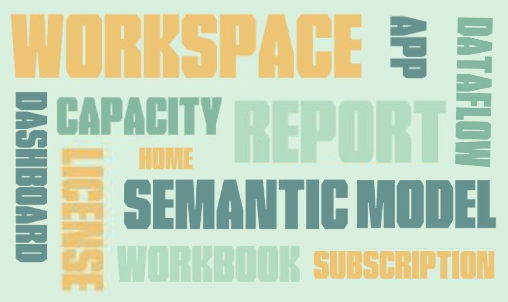
Det er viktig å forstå lisenser, kapasiteter og arbeidsområder før vi graver oss inn i byggesteinene, så la oss starte der.
Lisenser og abonnementer
Flere ting bestemmer omfanget av hva du kan gjøre i Power BI.
- Hvilken lisens du har (gratis, Pro eller Premium per bruker)
- Hvis organisasjonen har et abonnement på Premium-kapasitet og hvis innhold er lagret i premium-kapasiteten
- Arbeidsområderollen som er tilordnet til deg
Kombinasjonen av disse tre tingene bestemmer om du er en designer eller en bedriftsbruker, om du kan dele innholdet med andre eller få tilgang til delt innhold, hvis du kan bruke avanserte funksjoner som abonnement og eksport, og mye mer.
Brukere med pro- og Premium-lisenser per bruker (PPU) kan opprette, dele og bruke avanserte funksjoner i Power BI. Hvis organisasjonen har et Premium-kapasitetsabonnement, kan Pro- og PPU-brukere invitere gratisbrukere til arbeidsområder som er lagret i Premium-kapasitet. Med tillatelser til innhold i Premium-kapasitet kan gratisbrukere også opprette, samarbeide, dele og bruke avanserte funksjoner i Power BI. Omfanget av hva en bruker kan gjøre i et arbeidsområde, avhenger av hvilken rolle brukeren er tilordnet. Alternativene er: Administrator, Medlem, Bidragsyter og Seer.
Lisenser og abonnementer er komplekse emner og bare beskrevet på et høyt nivå i denne artikkelen. Hvis du vil ha mer informasjon, kan du gå til disse artiklene.
Kapasiteter
En kapasitet er et sett med ressurser (lagring, prosessor og minne) som brukes til å være vert for og levere Power BI-innhold. Kapasiteter er enten delt eller reservert. En delt kapasitet deles med andre Microsoft-kunder, mens en reservert kapasitet er reservert for én enkelt kunde. Reserverte kapasiteter krever et abonnement, og er fullstendig beskrevet i administrasjon av Premium-kapasiteter.
Arbeidsområder opprettes som standard i en delt kapasitet. I delt kapasitet kjører arbeidsbelastninger på beregningsressurser som deles med andre kunder. Ettersom kapasiteten må dele ressurser, pålegges begrensninger for å sikre «fair play», for eksempel maksimal modellstørrelse (1 GB) og maksimal daglig oppdateringsfrekvens (åtte ganger per dag).
Som beskrevet i delen Lisenser og abonnementer i denne artikkelen, kan innhold i Premium-kapasitet deles med gratisbrukere.
Arbeidsområder
Arbeidsområder opprettes i kapasiteter. Arbeidsområder er i hovedsak beholdere for instrumentbord, rapporter, apper, arbeidsbøker, semantiske modeller, dataflyter og annet innhold i Power BI.
Når du åpner et arbeidsområde, vises det inkluderte innholdet under Navn-fanen . I dette eksemplet har Q1 Modern Insights-arbeidsområdet tre rapporter, ett instrumentbord og én målstyring. Hvis du vil åpne rapportsiden, instrumentbordet eller målstyringen, velger du den.
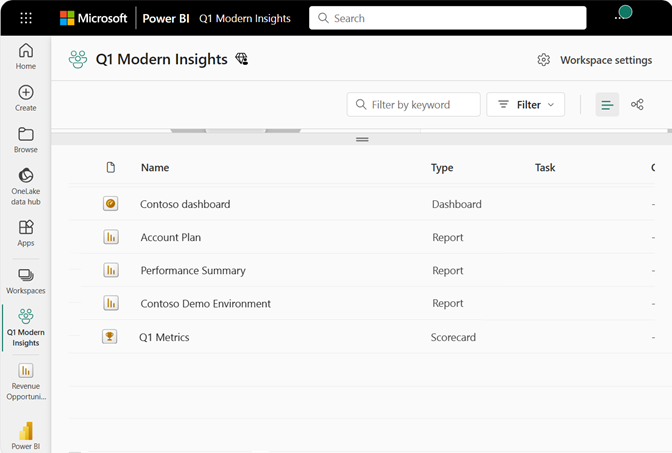
Det finnes to typer arbeidsområder: Mitt arbeidsområde og arbeidsområder.
Mitt arbeidsområde er det personlige arbeidsområdet for alle Power BI-kunder som kan arbeide med ditt eget innhold. Bare du har tilgang til Mitt arbeidsområde. Hvis du vil samarbeide på instrumentbord og rapporter eller opprette en app, vil du arbeide i en annen type arbeidsområde.
Arbeidsområder brukes til å samarbeide og dele innhold med kolleger. Du kan legge til kolleger i arbeidsområdene og samarbeide om innhold. Med ett unntak trenger hvert arbeidsområdemedlem en Power BI Pro- eller Premium Per User-lisens (PPU) for å dele og samarbeide. Unntaket er hvis innholdet lagres i en Premium-kapasitet. I en Premium-kapasitet kan du dele innhold med brukere som har gratis lisenser. Hvis du vil ha mer informasjon, kan du se delen Lisenser og abonnementer i denne artikkelen.
Hvis du vil ha mer informasjon om arbeidsområder, kan du se Opprette et arbeidsområde i Power BI.
Hvis du vil ha mer informasjon om lisenser, kan du se Power Bi-tjeneste per bruker og kapasitetsbaserte lisenser.
Arbeidsområder er også stedene der du oppretter, publiserer og administrerer apper for organisasjonen. Tenk på arbeidsområder som oppsamlingsområder og beholdere for innholdet som utgjør en Power BI-app. Hvis du vil vite mer om apper, kan du se Apper-delen i denne artikkelen.
Hvis du vil ha mer informasjon om deling generelt, kan du se Måter å samarbeide og dele på i Power BI.
Nå, videre til Byggesteinene i Power BI.
Rapporter
En Power BI-rapport er én eller flere sider med visualiseringer, for eksempel linjediagrammer, kart og trekart. Visualiseringer kalles også visualobjekter. Alle visualiseringene i én enkelt rapport kommer fra én enkelt semantisk modell. Rapporter kan opprettes fra grunnen av deg og kollegene dine, og kan deles med deg direkte, i et arbeidsområde eller som en del av en app.
Det finnes to moduser for å vise og samhandle med rapporter: Lesevisning og redigeringsvisning. Når du åpner en rapport, åpnes den i lesevisning. Hvis du har redigeringstillatelser, ser du Rediger rapport øverst til venstre, og du kan åpne rapporten i redigeringsvisning. Hvis en rapport er i et arbeidsområde, kan alle med en administrator-, medlems- eller bidragsyterrolle redigere den. De har tilgang til alle funksjonene for utforsking, utforming, bygging og deling av redigeringsvisning for rapporten. Når en rapport deles med kolleger som har Seer-rollen , kan disse brukerne utforske og samhandle med rapporten i lesevisning. Brukere med Seer-rollen kan ikke redigere eller dele eller samarbeide i arbeidsområdet.
Én rapport...
Opprettes ved hjelp av data fra én semantisk modell
Finnes i ett enkelt arbeidsområde.
Er knyttet til null eller flere instrumentbord i arbeidsområdet. Fliser som er festet fra den ene rapporten, kan vises på flere instrumentbord.
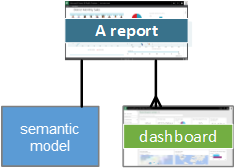
Se nærmere på rapporter
Semantiske modeller
En semantisk modell er en samling data som du importerer eller kobler til. Semantiske modeller inneholder dataene du bruker til å bygge Power BI-rapporter, apper, dataflyter og annet innhold. Med Power BI Desktop kan du koble til og importere alle slags semantiske modeller og samle alt sammen på ett sted. Semantiske modeller kan også hente data fra dataflyter.
Merk
Arbeidet du gjør i Power Bi-tjeneste endrer ikke den underliggende semantiske modellen.
Semantiske modeller er knyttet til arbeidsområder, og en enkelt semantisk modell kan være en del av mange arbeidsområder. Når du åpner et arbeidsområde, vises de tilknyttede semantiske modellene. Hver oppførte semantiske modell er en kilde til data som er tilgjengelig for én eller flere rapporter, og den semantiske modellen kan inneholde data som kommer fra én eller flere kilder. Noen eksempler er: en Excel-arbeidsbok på OneDrive, eller et lokalt SSAS-tabelldatasett (SQL Server Analysis Services) eller et Salesforce-datasett. Det er mange ulike datakilder som støttes, og vi legger til nye hele tiden. Se listen over datasetttyper som du kan bruke med Power BI.
Semantiske modeller som legges til av ett arbeidsområdemedlem, er tilgjengelige for de andre arbeidsområdemedlemmene med en administrator-, medlems- eller bidragsyterrolle. Semantiske modeller er ikke tilgjengelige for medlemmer med en Seer-rolle .
I eksemplet nedenfor valgte vi Mitt arbeidsområde og deretter filtrert etter Semantiske modeller.
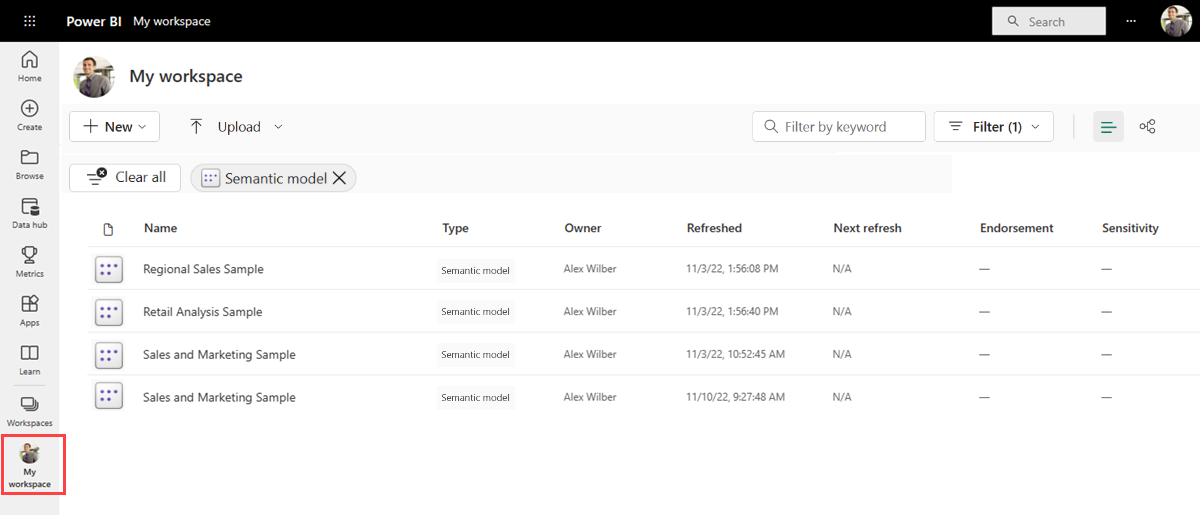
Én semantisk modell...
Kan brukes om og om igjen i ett eller mange arbeidsområder.
Kan brukes i mange forskjellige rapporter.
Visualiseringer fra den ene semantiske modellen kan vises på mange forskjellige instrumentbord.
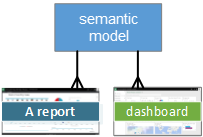
Semantiske modeller kan oppdateres, gis nytt navn, utforskes og fjernes. Bruk en semantisk modell til å opprette en rapport fra grunnen av eller ved å kjøre rask innsikt. Hvis du vil se hvilke rapporter og instrumentbord som allerede bruker en semantisk modell, velger du Se beslektet innhold med rapporten åpen. Hvis du vil utforske en semantisk modell, velger du den. Det du faktisk gjør, er å åpne den semantiske modellen i redigeringsprogrammet for rapporter, der du virkelig kan begynne å utforske dataene ved å opprette visualiseringer.
Grav dypere inn i semantiske modeller
- Koble til eller importere en semantisk modell
- Semantiske modeller i Power Bi-tjeneste
- Semantiske modellmoduser i Power Bi-tjeneste
- Hva er Power BI Premium?
- Få eksempler for Power BI
Nå går vi videre til neste byggeblokk, instrumentbord.
Instrumentbord
Et instrumentbord er ett enkelt lerret med null eller flere fliser. Instrumentbord kan bare opprettes og vises i Power Bi-tjeneste. De er ikke tilgjengelige i Power BI Desktop. Flisene som vises på et instrumentbord, plasseres spesielt av en rapportutforming.
Du kan opprette et instrumentbord ved å feste fliser på instrumentbordet fra en rapport, spørsmål og svar, andre instrumentbord, Excel, SSRS og mer. Selv hele rapportsider kan festes til et instrumentbord. En spesiell type flis kalt et kontrollprogram legges til direkte på instrumentbordet. Eksempler på kontrollprogramfliser er videoer, nettadresser og bilder.
Det finnes mange måter å legge til fliser på instrumentbordet på. for mange til å bli dekket i denne oversiktsartikkelen. Hvis du vil ha mer informasjon, kan du se Introduksjon til instrumentbordfliser for Power BI-utformere.
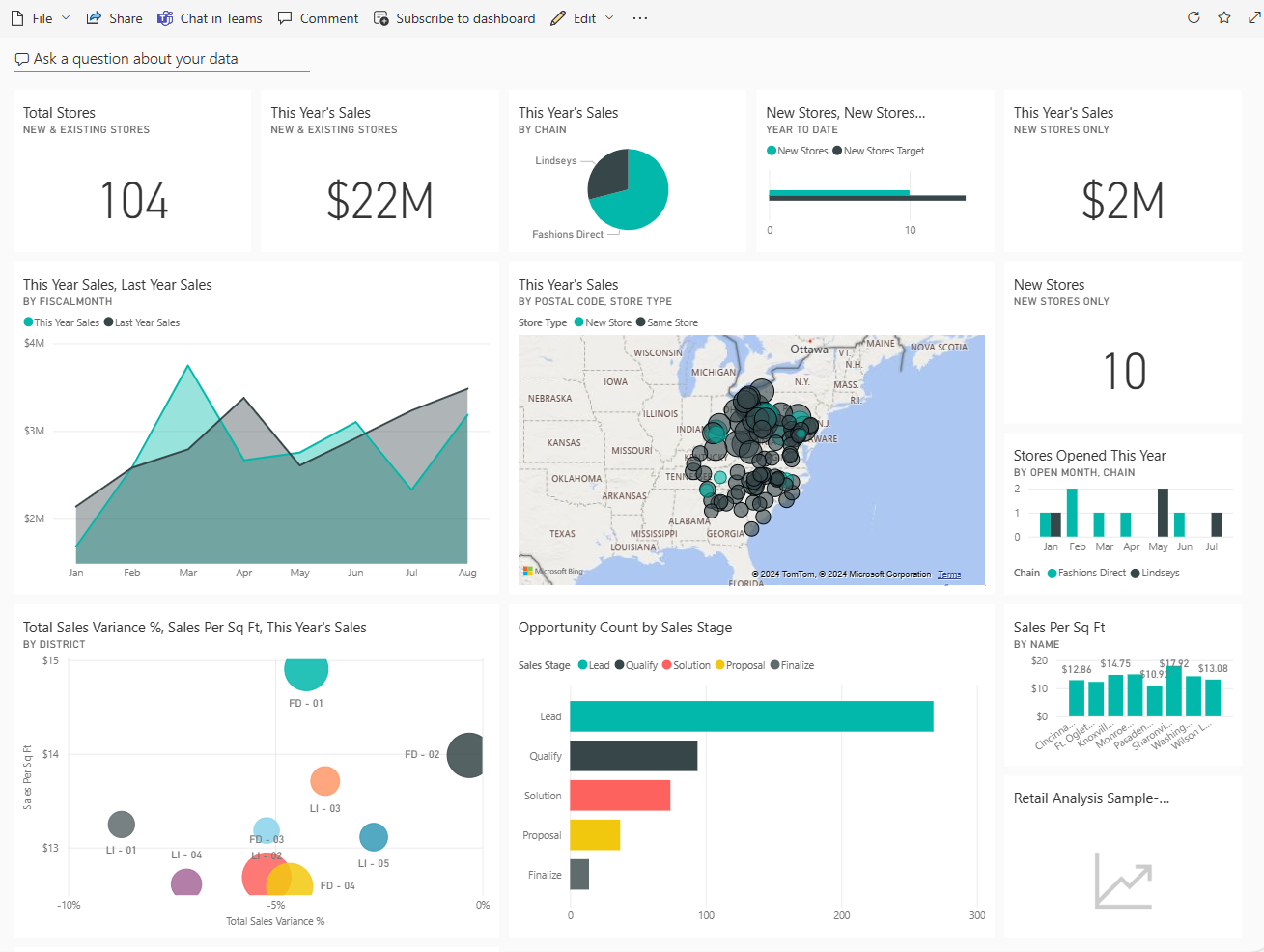
Hvorfor oppretter folk instrumentbord? Her er bare noen av grunnene:
- For å se, med ett øyekast, all informasjon som trengs for å ta avgjørelser.
- Hvis du vil overvåke den viktigste informasjonen om bedriften din.
- For å sikre at alle kolleger er på samme side, kan du vise og bruke samme informasjon.
- Hvis du vil overvåke tilstanden til en forretnings- eller produkt- eller forretningsenhet eller markedsføringskampanje, og mer.
- Hvis du vil opprette en personlig visning av et større instrumentbord med bare måledataene som er viktige for deg.
Når du åpner et arbeidsområde, vises de tilknyttede instrumentbordene sammen med annet inkludert innhold.
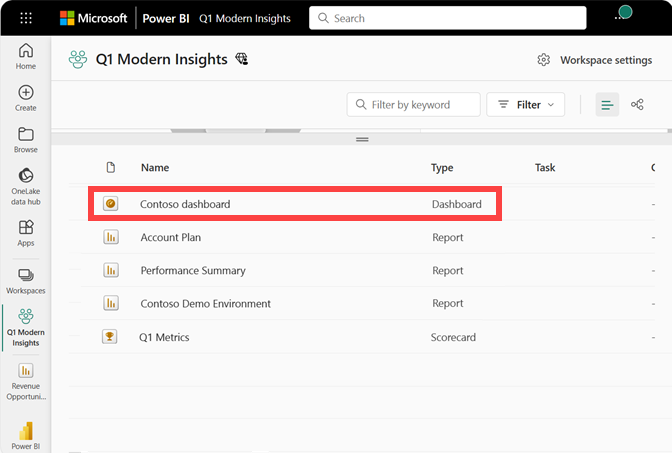
Hvis du vil åpne et instrumentbord, velger du det. Hvis du eier instrumentbordet, har du også redigeringstilgang til instrumentbordet og underliggende semantiske modeller og rapporter. Hvis instrumentbordet ble delt med deg, avhenger handlingene du kan utføre, avhengig av tillatelsene som er tilordnet av eieren.
ETT instrumentbord...
Er knyttet til ett enkelt arbeidsområde.
Kan vise visualiseringer fra mange forskjellige semantiske modeller.
Kan vise visualiseringer fra mange forskjellige rapporter.
Kan vise visualiseringer som er festet fra andre verktøy (for eksempel Excel).
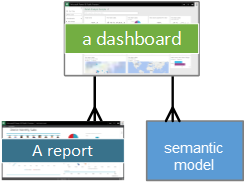
Se nærmere på instrumentbord
- Opprette et Power BI-instrumentbord fra en rapport
- Opprette en kopi av et instrumentbord i Power Bi-tjeneste
- Optimalisere et instrumentbord for mobiltelefoner – Power BI
Apper
En app er en samling instrumentbord og rapporter som er bygd for å levere viktige måledata til forretningsbrukerne i Power BI i organisasjonen. Apper er interaktive, men forretningsbrukere kan ikke redigere dem. Kollegene dine som har tilgang til appene, trenger ikke nødvendigvis Pro- eller Premium Per User-lisenser (PPU). En app kan ha andre tillatelser enn tillatelsene som er angitt på et arbeidsområde. Denne funksjonen gjør det enklere for utformere å administrere distribusjon av en app.
Apper er en enkel måte for utformere å dele mange typer innhold på én gang. Appdesignere oppretter instrumentbord og rapporter og samler dem deretter sammen i en app. Designerne deler eller publiserer appen på et sted der kolleger kan få tilgang til den. Det er enklere å finne og installere innhold i Power Bi-tjeneste eller på en mobil enhet når det er organisert sammen som en app. Når brukere har installert en app, trenger de ikke å huske navnene på flere instrumentbord eller rapporter fordi de er samlet i én app.
Når du åpner en app, ser du et instrumentbord eller en rapport. Hvis appen åpner et instrumentbord som kan være alt du trenger. Hvis du vil ha tilgang til den underliggende rapporten for en bestemt instrumentbordflis, velger du flisen for å åpne rapporten. Husk imidlertid at ikke alle fliser er festet fra rapporter. Hvis du velger en flis, åpnes vanligvis en rapport, men kan også åpne en nettadresse, en video eller en Q&A-spørring på naturlig språk. Du kan åpne en av de underliggende rapportsidene ved å velge dem fra listen til venstre.
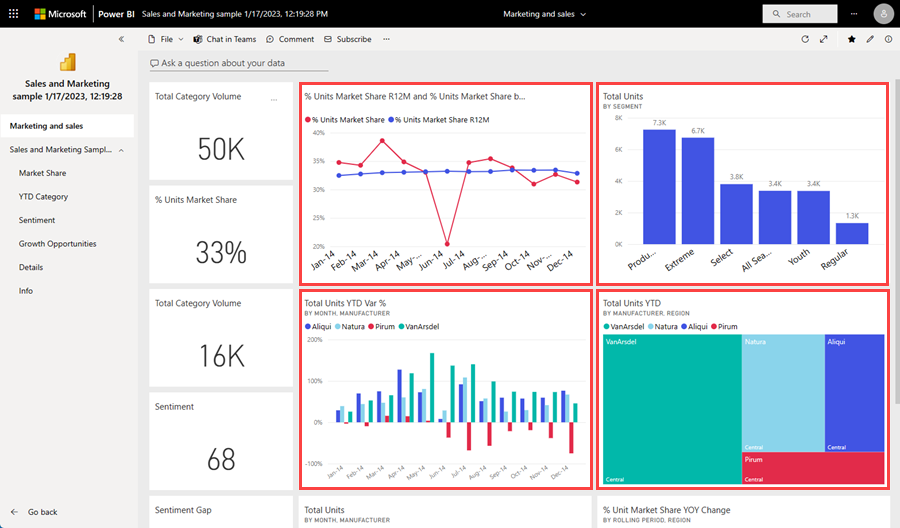
Se nærmere på apper
Dataflyt
En dataflyt hjelper deg med å kombinere data fra ulike kilder. De brukes ofte i komplekse eller større prosjekter. Dataflyter konfigureres i Power BI Desktop med en dedikert kobling til datakilden. Konfigurasjonen som utføres i Desktop, gjør at dataene kan inntas og brukes i rapporter. Når du kobler til en dataflyt, kan den semantiske modellen bruke de tidligere klargjorte dataene og forretningslogikken, og fremme én enkelt kilde til sannheten og gjenbruk av data. Dataflyter bruker den omfattende samlingen av Microsoft Purview-datakoblinger, noe som muliggjør inntak av data fra lokale og skybaserte datakilder.
Dataflyter opprettes og administreres bare i arbeidsområder (men ikke Mitt arbeidsområde), og lagres som enheter i Common Data Model (CDM) i Azure Data Lake Storage Gen2. Vanligvis er det planlagt at dataflyter oppdateres regelmessig for å lagre oppdaterte data. De er flotte for å klargjøre data for bruk, og potensiell gjenbruk, av semantiske modeller.
En dataflyt kan brukes på følgende tre måter:
- Opprett en koblet tabell fra dataflyten for å tillate en annen dataflytforfatter å bruke dataene.
- Opprett en semantisk modell fra dataflyten slik at en bruker kan bruke dataene til å opprette rapporter.
- Opprett en tilkobling fra eksterne verktøy som kan leses fra CDM-formatet (Common Data Model).
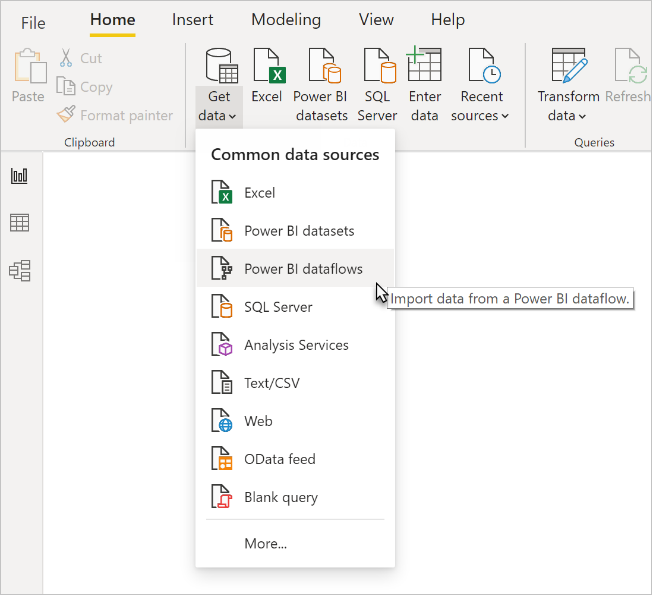
Grave dypere inn i dataflyter
- Hvis du vil lære hvordan du oppretter dataflyter, kan du se Opprette en dataflyt
- Innføring i dataflyter og selvbetjent dataklargjøring
Arbeidsbøker
Arbeidsbøker er en spesiell type semantisk modell. Hvis du leser den forrige delen semantiske modeller , vet du nesten alt du trenger å vite om arbeidsbøker. Men du lurer kanskje på hvorfor Power BI noen ganger klassifiserer en Excel-arbeidsbok som en semantisk modell og andre ganger som en arbeidsbok.
Når du bruker data fra Excel-filer, kan du velge enten å importere eller koble til filen. Når du velger Koble til, vises arbeidsboken i Power BI på samme måte som i Excel Online. Men i motsetning til Excel Online har du noen flotte funksjoner som hjelper deg med å feste elementer fra regnearkene direkte til instrumentbordene.
Du kan ikke redigere arbeidsboken i Power BI. Hvis du trenger å gjøre noen endringer, kan du velge Rediger, og deretter velge å redigere arbeidsboken i Excel Online eller åpne den i Excel på datamaskinen. Eventuelle endringer du gjør, lagres i arbeidsboken på OneDrive.
Grave dypere inn i arbeidsbøker
Bli kjent med Power BI-tjenesten
Vi dekket lisenser og abonnementer, kapasiteter, arbeidsområder, apper og byggeblokker. La oss samle det for en rask innføring i Power Bi-tjeneste.
Det første bildet viser Power BI Home i Power Bi-tjeneste. Det andre bildet viser et instrumentbord i Power Bi-tjeneste. Noen grensesnittelementer er de samme enten du er på Hjem eller samhandler med innhold, for eksempel et instrumentbord.
1. Navigasjonsrute
Bruk navigasjonsruten til å finne og flytte mellom arbeidsområdene og Power BI-byggeblokkene: instrumentbord, rapporter, apper, arbeidsbøker, semantiske modeller med mer.
Zoom ut for å se alle alternativene for navigasjonsruten. Eller velg ellipsene (...) for å vise en undermeny.
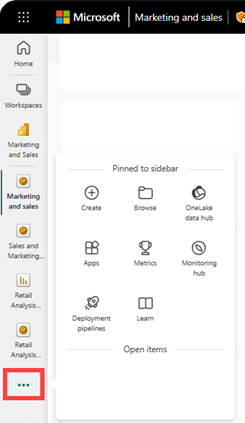
- Legg til data eller datakilder ved å velge Opprett.
- Åpne eller behandle favorittinnhold, nylig innhold eller innhold som er delt med deg, ved å velge Bla gjennom.
- Utforsk de semantiske modellene i organisasjonen for å finne dataene som passer dine behov ved å velge OneLake-datahub.
- Vise, åpne eller slette en app ved å velge Apper.
- Spor viktige forretningsmetrikk ved å velge måledata.
- Få tilgang til Power BI-opplæring og -eksempler ved å velge Lær.
- Vis og åpne arbeidsområdene i samarbeid ved å velge Arbeidsområder.
- Vis og åpne ditt personlige arbeidsområde ved å velge Mine arbeidsområder.
2. Lerret
På Hjem viser lerretet alternativer for å navigere til innhold. I instrumentbordeksempelet viser lerretsområdet fliser. Hvis vi for eksempel åpnet redigeringsprogrammet for rapporter, vil lerretsområdet vise en rapportside i stedet.
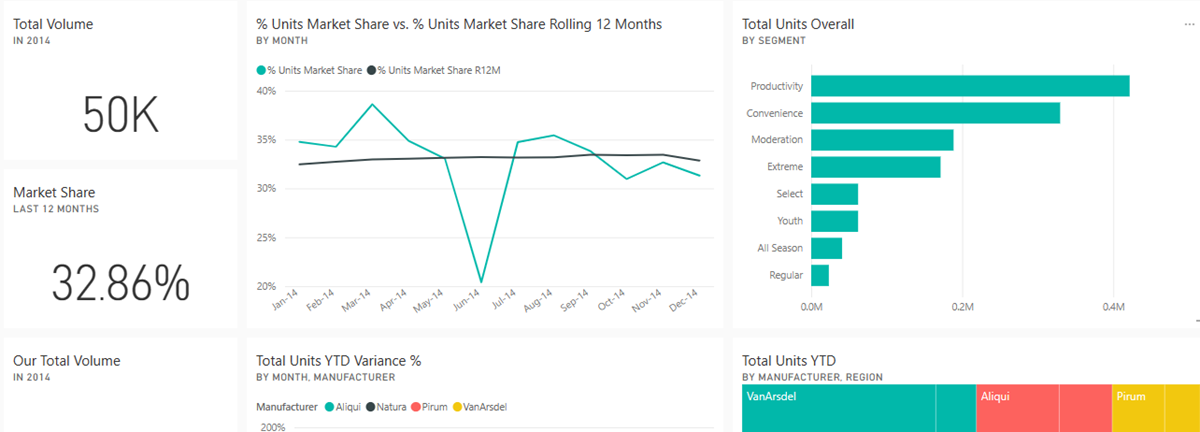
Hvis du vil ha mer informasjon om Start-skjermen, kan du se Power BI Start. Hvis du vil ha mer informasjon om instrumentbordlerretet, kan du se Instrumentbord.
3. Ikoner i den svarte topptekstlinjen
Ikonene øverst til høyre er ressursen din for innstillinger, varsler, nedlastinger, hjelp og tilbakemelding til Power BI-teamet. Når du velger ikonet for det runde bildet, åpnes kontoansvarlig.
![]()
Øverst til venstre vises gjeldende plassering sammen med Microsoft-logoen. Det er ikke alltid lett å finne ut hvor du er i Power BI og hvilket innhold som er aktivt. Så Power BI viser deg denne informasjonen i den øvre topptekstlinjen. Velg Microsoft for å gå til startskjermen i Power BI. Hjem er ofte et flott sted å starte siden det gir alternative baner til alt innholdet.
I topptekstlinjen finner du også startprogrammet for Apper i Microsoft 365. Med startprogrammet for apper er Microsoft 365-appene dine lett tilgjengelige med ett klikk. Herfra kan du raskt starte e-post, dokumenter, kalender og mer.

4. Søkefelt
Bruk det globale søkefeltet til å finne Power BI-innhold etter nøkkelord, tittel, eiernavn og mer.
5. Merkede ikoner på menylinjen
![]()
Dette området på skjermen inneholder flere alternativer for samhandling med innholdet (i dette eksemplet med instrumentbordet). I tillegg til de merkede ikonene du kan se, viser valg av Flere alternativer (...) enda flere valg for samhandling med innholdet som er aktivt.
6. Spørsmålsboks
Én måte å utforske dataene på er å stille et spørsmål og la Power BI Q&A gi deg et svar, i form av en visualisering. Spørsmål og svar kan brukes til å legge til innhold i et instrumentbord eller en rapport.
Spørsmål og svar ser etter et svar i semantiske modeller som er koblet til instrumentbordet. En tilkoblet semantisk modell er en som har minst én flis festet til instrumentbordet.

Så snart du begynner å skrive inn spørsmålet, tar Spørsmål og svar deg til Q&A-siden. Når du skriver, hjelper spørsmål og svar deg med å stille det riktige spørsmålet og finne det beste svaret med omformuleringer, autofyll, forslag og mer. Når du har en visualisering (svar) du liker, fester du den til instrumentbordet. Hvis du vil ha mer informasjon, kan du se Q&A-innføring.
Relatert innhold
- Hva er Power BI?
- Omvisning i redigeringsprogrammet for rapporter i Power BI
- Har du flere spørsmål? Spør Power BI-fellesskap