Test utskalering av semantisk modell
Denne artikkelen beskriver hvordan du kan teste funksjonen for semantisk modellutskalering.
Trinn 1 – Opprett en utskaleringsspørring
Åpne Power BI Desktop, og logg på kontoen din.
Velg Transformer data for å åpne Power BI-Power Query-redigering.
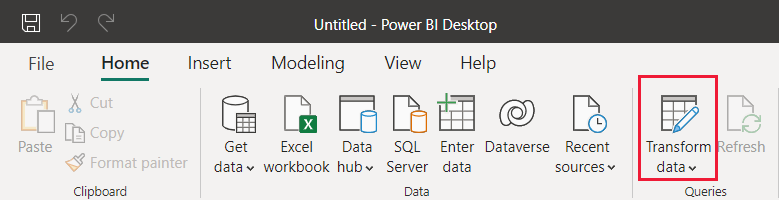
Velg Ny kilde i Power BI-Power Query-redigering.
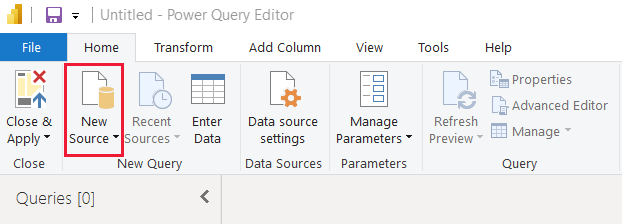
Velg Tom spørring i hurtigvinduet Hent data, og velg Koble til.
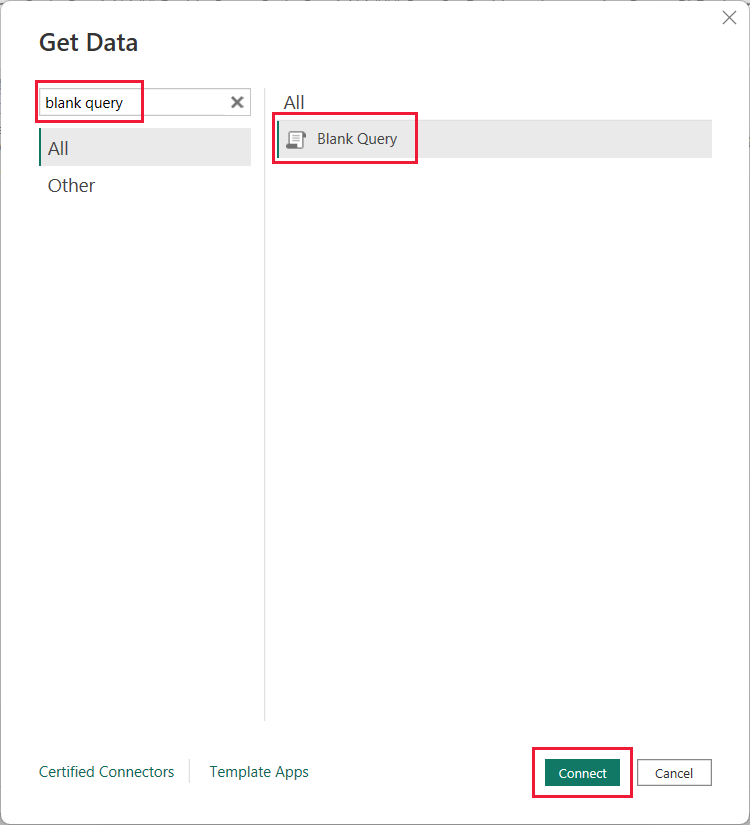
Velg Spørring 1, og velg deretter Avansert redigeringsprogram.
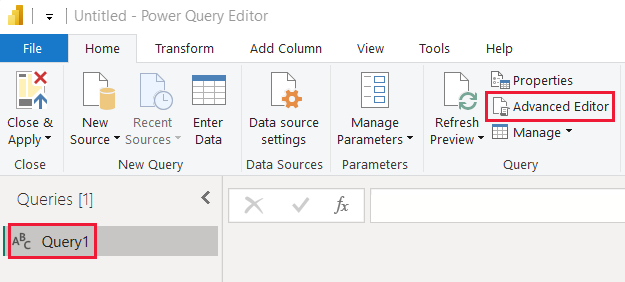
Angi følgende språkkode for M-formel.
let Source = "Dataset last refreshed:", #"Converted to Table" = #table(1, {{Source}}), #"Renamed Columns" = Table.RenameColumns(#"Converted to Table",{{"Column1", "RefreshInfo"}}) in #"Renamed Columns"Velg Ferdig.
Velg Lukk og bruk i Power Query-redigering.
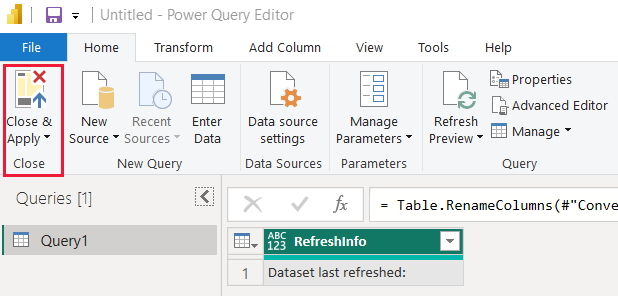
Trinn 2 – Opprette en tidskolonne
Velg Data i Power BI Desktop.
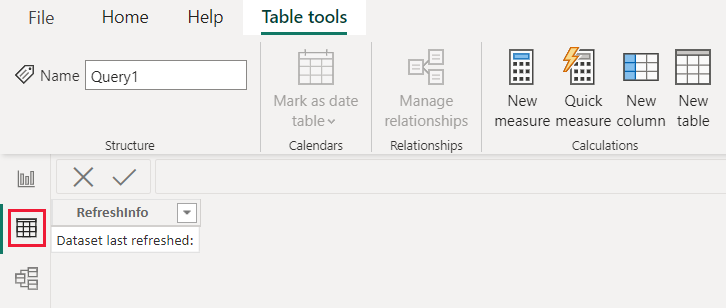
Velg Spørring 1 i Felter-ruten.
Velg Ny kolonne.
Skriv inn følgende DAX-uttrykk for å definere en ny beregnet kolonne.
Time = NOW()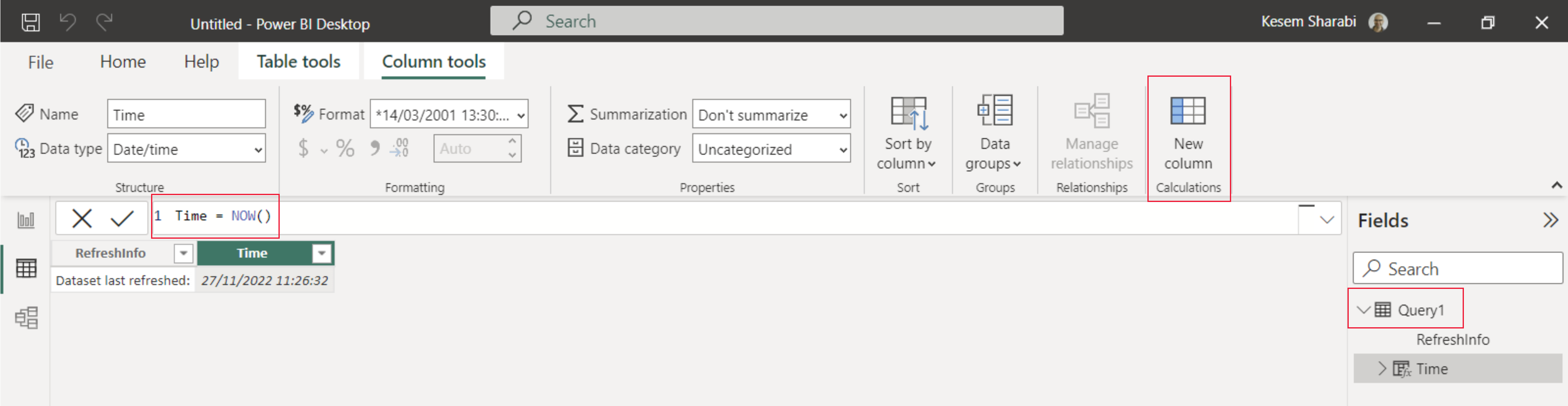
Velg Rapport.
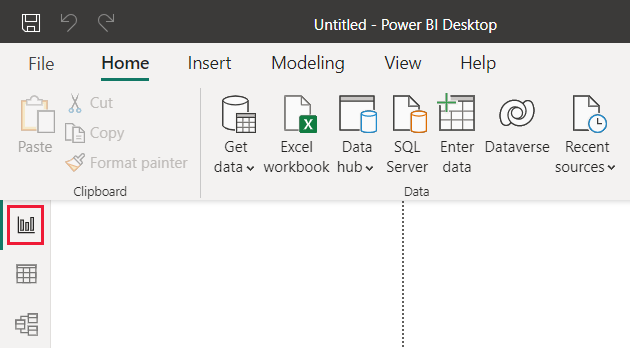
Velg Publiser, og velg Lagre i popup-vinduet i Microsoft Power BI Desktop.
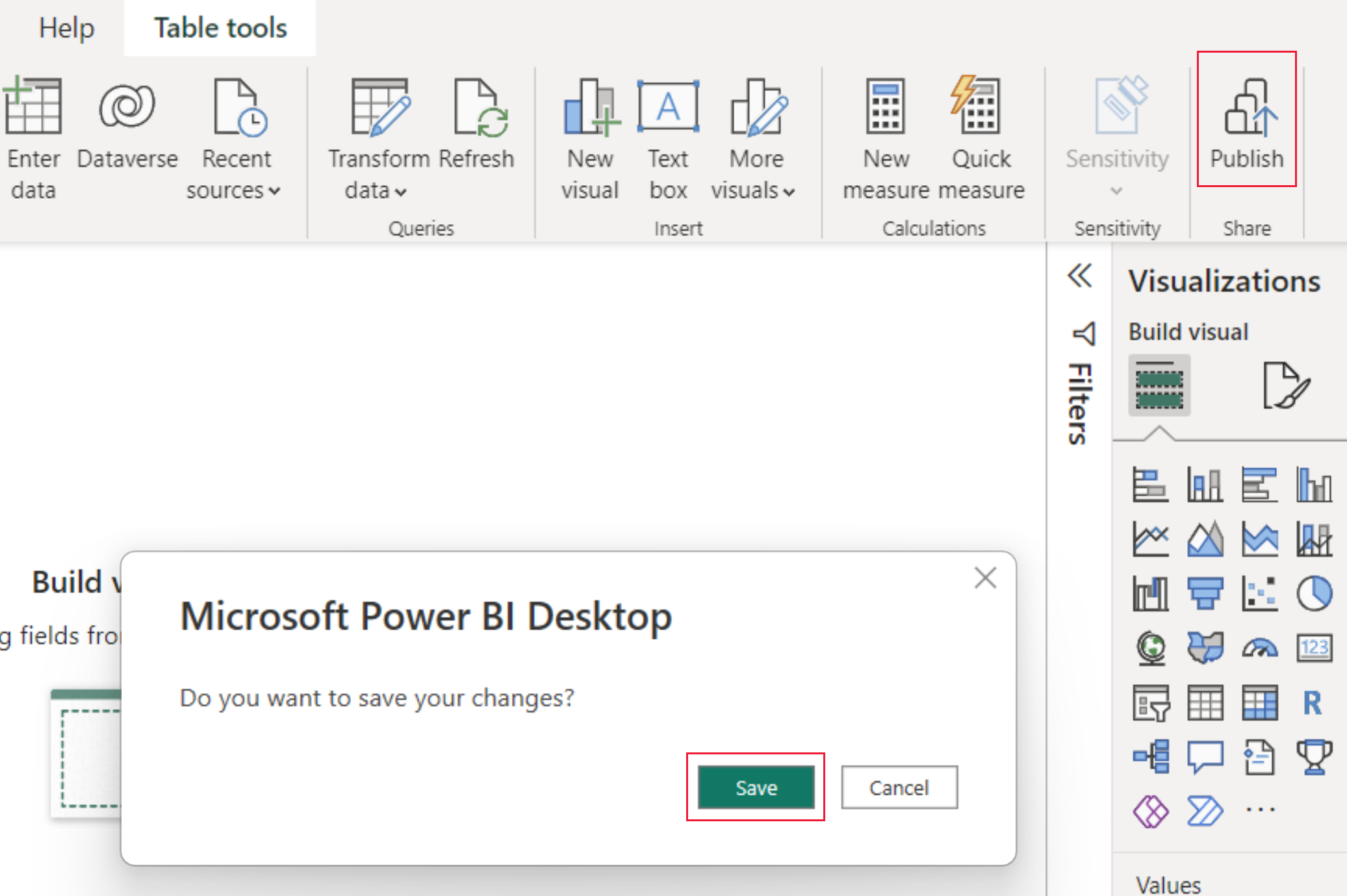
velg arbeidsområdet du vil aktivere skalering for, i popup-vinduet Publiser i Power BI, og velg deretter Velg.
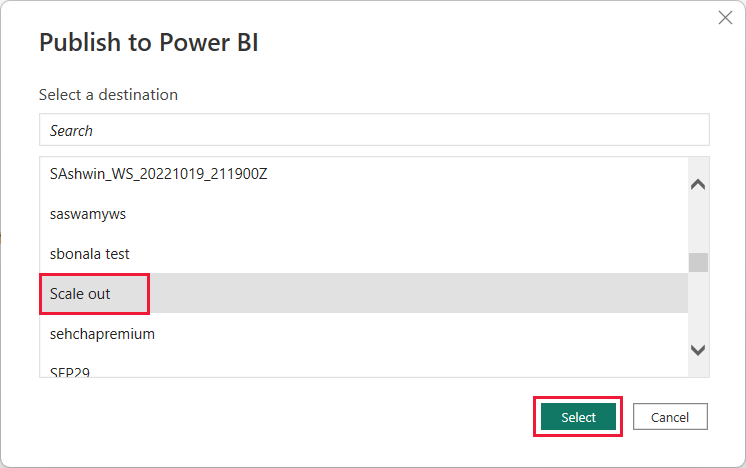
Trinn 3 – Koble til til lese-skrive semantisk modell (valgfritt)
Power BI Desktop kobler som standard til en skrivebeskyttet replika. Følg disse trinnene for å koble til lese-skrive semantisk modell:
Utvid databaser i SQL Server Management Studio (SSMS), og velg den opplastede semantiske modellen for Power BI.
Kjør en enkel DAX-spørring, for eksempel:
Evaluate Query1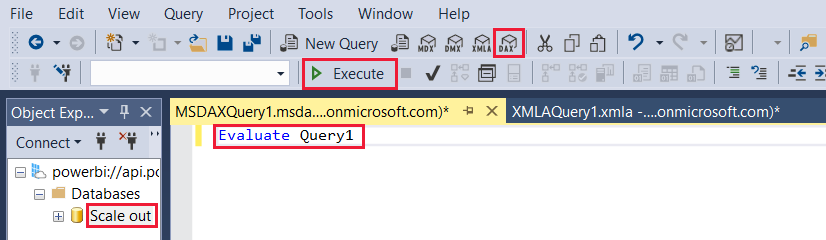
Trinn 4 – Valider lese-/skrivetilkoblingen (valgfritt)
Hvis du fulgte trinn 3, er du koblet til den leseskrivende semantiske modellen. Du kan validere denne tilkoblingen ved å følge disse trinnene:
Høyreklikk på den semantiske modellen i SQL Server Management Studio (SSMS), og velg Prosessdatabase.
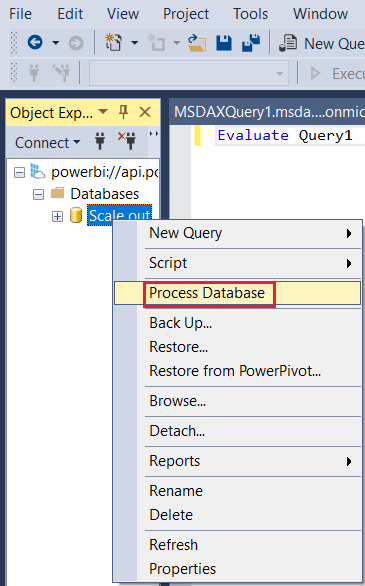
Velg OK i dialogboksen Prosessdatabase.
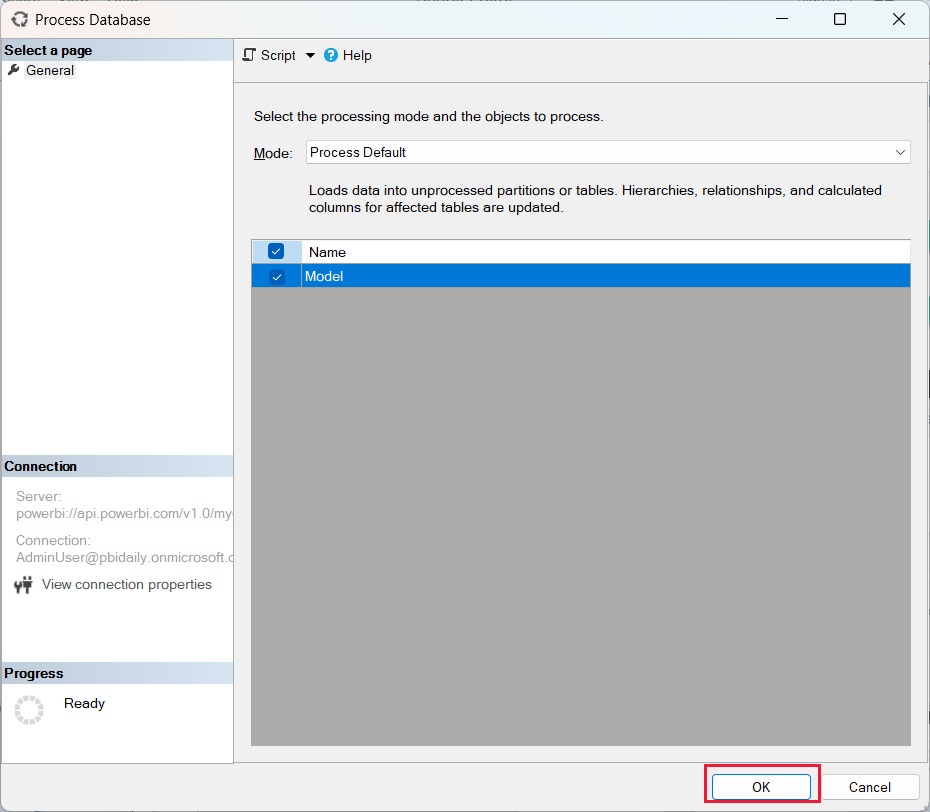
Når prosessen er fullført, velger du Lukk og lukker prosessdatabasevinduet .
Kjør spørringen Evaluer spørring 1 på nytt i DAX-spørringsvinduet. SQL Server Management Studio (SSMS) viser den nyeste oppdateringstiden fordi den er koblet til replikaen for lesing/skriving .