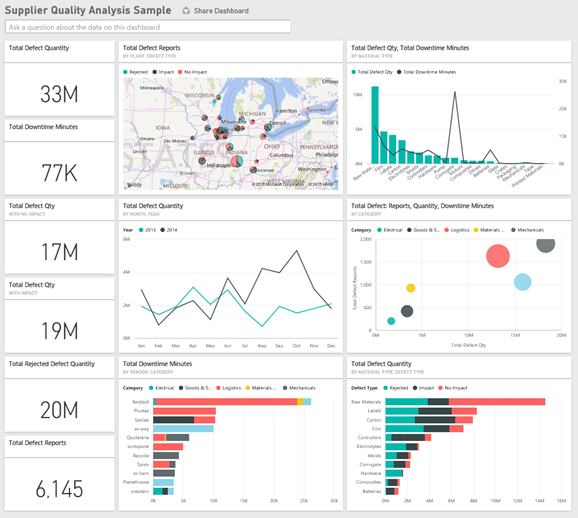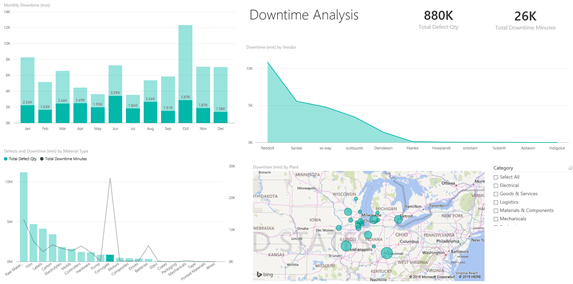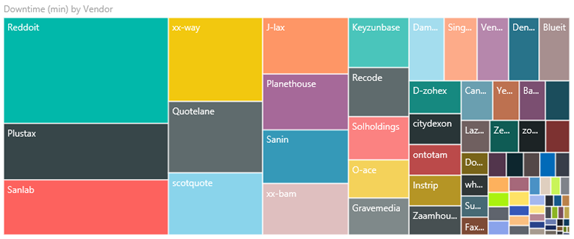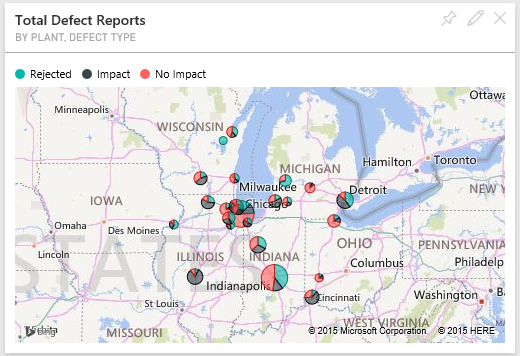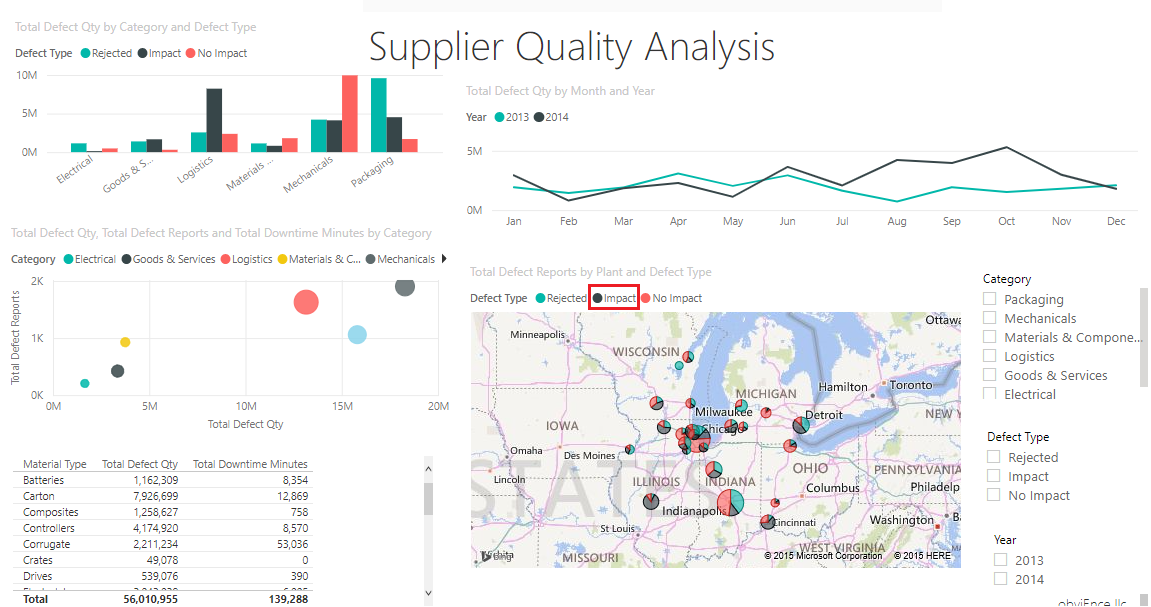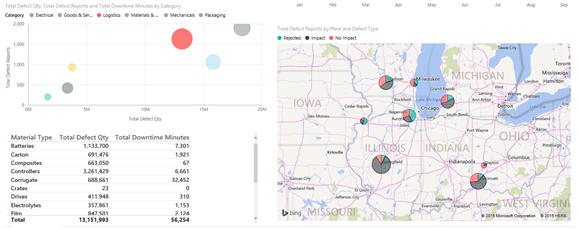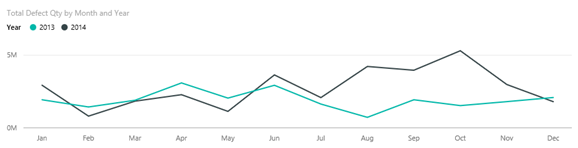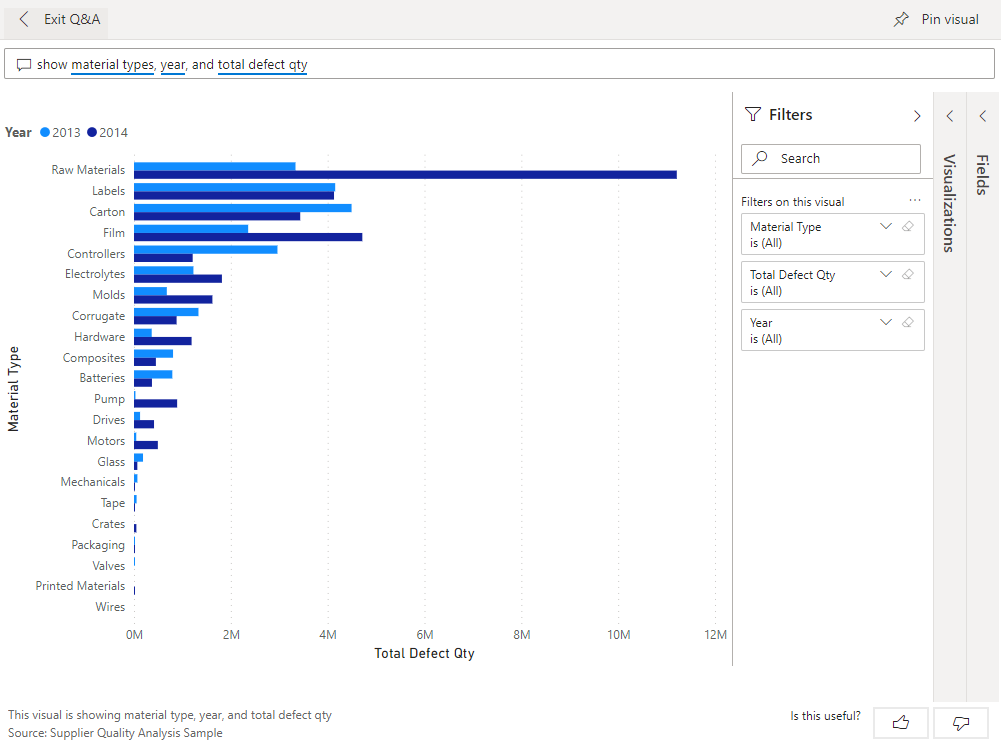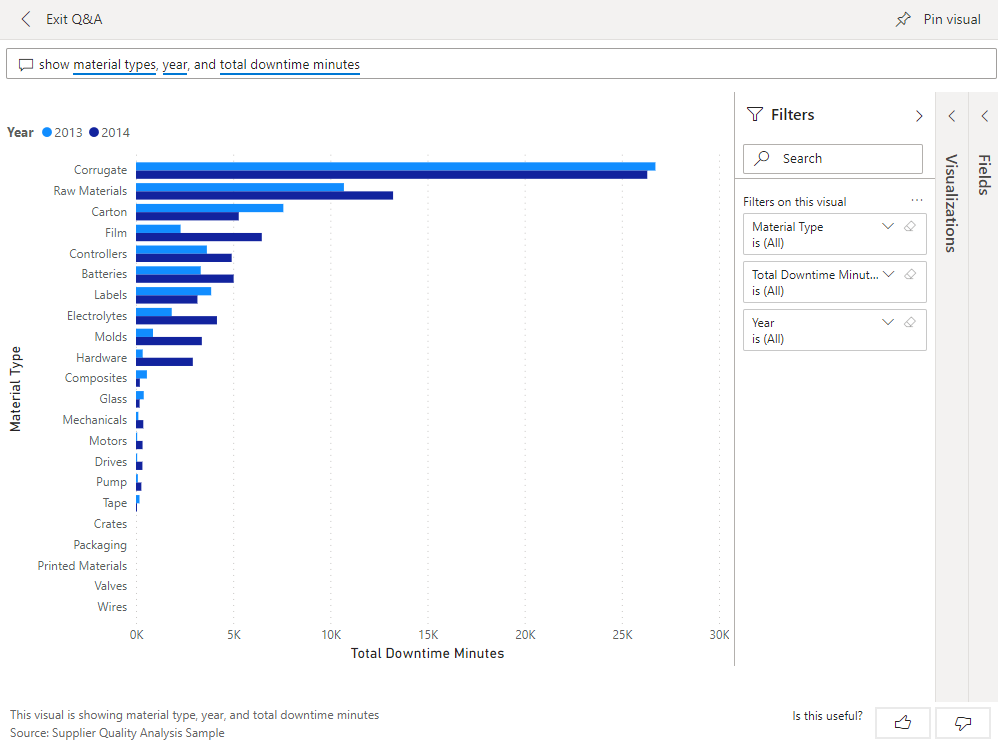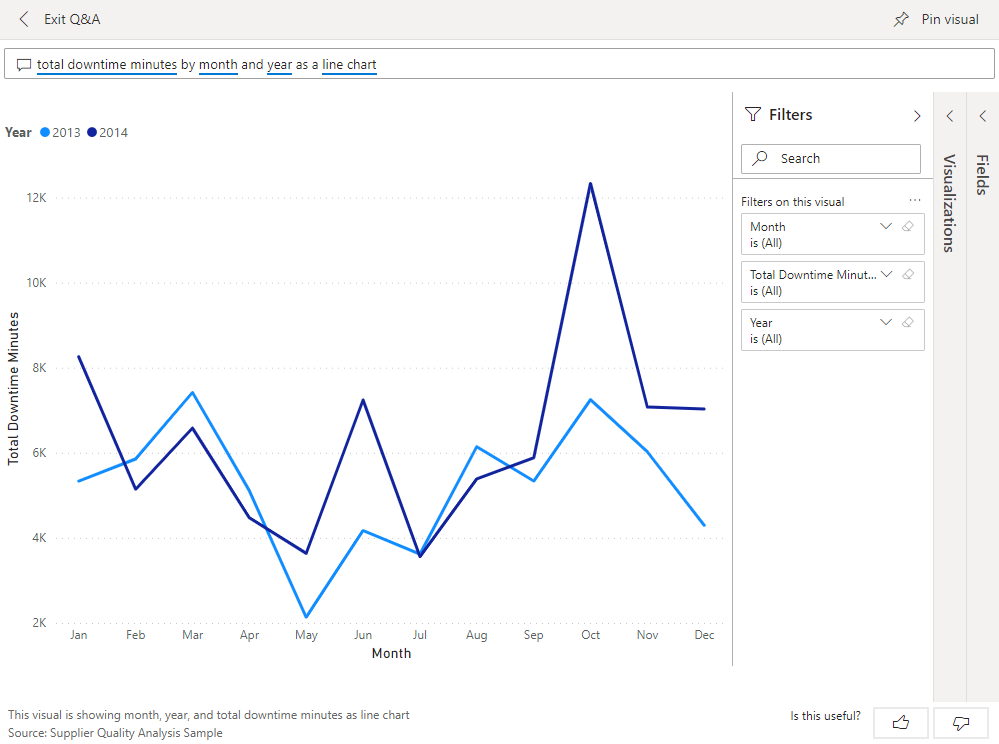Eksempel på analyse av leverandørkvalitet for Power BI: Få en innføring
Dette eksempelinstrumentbordet for bransjen og den underliggende rapporten fokuserer på en av de typiske utfordringene i forsyningskjeden: analyse av leverandørkvalitet. To primære måledata er i spill i denne analysen: totalt antall defekter og den totale nedetiden som disse defektene forårsaket.
Dette eksemplet har to hovedmål:
- Forstå hvem de beste og verste leverandørene er, med hensyn til kvalitet.
- Identifiser hvilke anlegg som gjør en bedre jobb med å finne og avvise defekter, for å minimere nedetid.
Dette eksemplet er en del av en serie som viser hvordan du kan bruke Power BI med forretningsorienterte data, rapporter og instrumentbord. Firmaets obviEnce opprettet dette eksemplet ved hjelp av reelle, anonymiserte data. Dataene er tilgjengelige i flere formater: innebygd eksempel i Power Bi-tjeneste,PBIX Power BI Desktop-fil eller Excel-arbeidsbok. Se Eksempler for Power BI.
Denne opplæringen utforsker det innebygde eksemplet på leverandørkvalitetsanalyse i Power Bi-tjeneste. Fordi rapportopplevelsen er lik i Power BI Desktop og i tjenesten, kan du også følge med ved å bruke PBIX-eksempelfilen i Power BI Desktop. Få eksemplet på én av følgende måter:
- Få det innebygde eksemplet i Power Bi-tjeneste.
- Last ned PBIX-filen.
- Last ned Excel-arbeidsboken.
Forutsetning
Du trenger ikke en Power BI-lisens for å utforske eksemplet i Power BI Desktop. Du trenger bare en stofffri lisens for å utforske eksemplet i Power Bi-tjeneste, og lagre den i Mitt arbeidsområde.
Få det innebygde eksemplet
Åpne Power Bi-tjeneste (
app.powerbi.com), og velg Lær i venstre navigasjonsrute.Rull til du ser eksemplet på analyse av leverandørkvalitet under Eksempelrapporter på Læring midtsiden.
Velg eksemplet. Den åpnes i lesemodus.
Power BI importerer det innebygde eksemplet, og legger til et nytt instrumentbord, en ny rapport og en semantisk modell i det gjeldende arbeidsområdet.
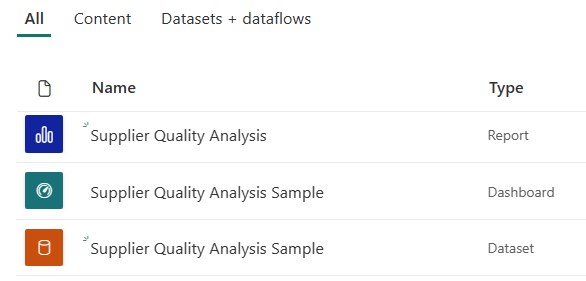
Velg instrumentbordet for å vise eksempelinstrumentbordet.
Hent PBIX-filen for dette eksemplet
Du kan også laste ned eksemplet på leverandørkvalitetsanalyse som en PBIX-fil, som er utformet for bruk med Power BI Desktop.
Når du har åpnet filen i Power BI Desktop, velger du Publiser>fil>publisere til Power BI eller velger Publiser på Hjem-båndet.
Velg et arbeidsområde i dialogboksen Publiser til Power BI, og velg deretter.
Rull ned til rapporten Eksempel på analyse av leverandørkvalitet i arbeidsområdet i Power Bi-tjeneste, og velg for å åpne.
Velg Fest til et instrumentbord i Menyen Flere alternativer (...). Velg Nytt instrumentbord, skriv inn et navn, og velg Fest direkte.
Instrumentbordet du oppretter på denne måten, er ikke det samme som eksempelinstrumentbordet som er opprettet av det innebygde eksemplet. Du kan fortsatt bruke spørsmål og svar og gjøre endringer på instrumentbordet.
Få Excel-arbeidsboken for dette eksemplet
Hvis du vil vise datakilden for dette eksemplet, er den også tilgjengelig som en Excel-arbeidsbok. Hvis du vil se rådataene, aktiverer du dataanalysetilleggene, og deretter velger du Power Pivot > Manage.
Hvis du vil hente og bruke Excel-filen i Power Bi-tjeneste, følger du disse trinnene:
Last ned eksemplet fra Eksempler på Power BI Desktop. Filen kalles Eksempel på eksempel på leverandørkvalitetsanalyse uten PV.xlsx.
Åpne filen i Excel, og velg deretter Publiser>fil>publisere til Power BI.
Velg et arbeidsområde, for eksempel Mitt arbeidsområde, og velg Eksporter.
Det finnes ulike måter å arbeide med Excel-filer på. Hvis du vil ha mer informasjon, kan du se Utforske Excel-eksemplene i Excel.
I Power Bi-tjeneste vises de eksporterte dataene som en semantisk modell i det valgte arbeidsområdet. Velg Flere alternativer (...) >Opprett rapport automatisk.
Velg Lagre, skriv inn et navn for rapporten, og velg deretter Lagre.
Velg Fest til et instrumentbord i Menyen Flere alternativer (...). Velg Nytt instrumentbord, skriv inn et navn, og velg Fest direkte.
Instrumentbordet du oppretter på denne måten, er ikke det samme som eksempelinstrumentbordet som er opprettet av det innebygde eksemplet. Du kan fortsatt bruke spørsmål og svar og gjøre endringer på instrumentbordet.
Nedetid forårsaket av defekte materialer
Med det innebygde eksemplet i Power Bi-tjeneste har du en rapport og et instrumentbord. La oss starte omvisningen på instrumentbordet for å analysere nedetiden forårsaket av defekte materialer og se hvilke leverandører som er ansvarlige.
Velg total defektantall eller total driftsstansminutter-flisen på instrumentbordet.
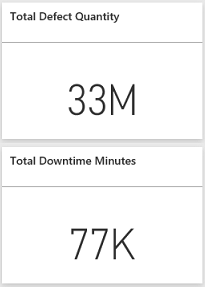
Rapporten Eksempel på analyse av leverandørkvalitet åpnes på siden Analyse av nedetid .
Legg merke til at vi har 33 millioner defekte deler, noe som forårsaker en total nedetid på 77 000 minutter. Selv om noen materialer har færre defekte deler, kan de forårsake forsinkelser, noe som resulterer i mer nedetid. La oss utforske dem på rapportsiden.
Hvis vi ser på linjen Totalt antall minutter driftsstans i kombinasjonsdiagrammet Defekter og Driftsstans (min) etter materialtype , kan vi se at korrelerte materialer forårsaker mest nedetid.
Velg Corrugate-kolonnen for å se hvilke anlegg som påvirkes mest av denne feilen, og hvilken leverandør som er ansvarlig.
Velg individuelle anlegg i sin tur i nedetid (min) etter plantekart for å se hvilken leverandør eller materiale som er ansvarlig for nedetiden ved dette anlegget.
Hvilke er de verste leverandørene?
Vi ønsker å finne de verste åtte leverandørene og finne ut hvilken prosentandel av nedetiden de er ansvarlige for å opprette. Vi kan gjøre dette ved å endre nedetid (min) etter arealdiagram for leverandør til et trekart.
Velg Rediger i den øverste menyen på siden For nedetidsanalyse i rapporten.
Velg nedetid (min) etter arealdiagram for leverandør, og velg trekartikonet i Visualiseringer-ruten.
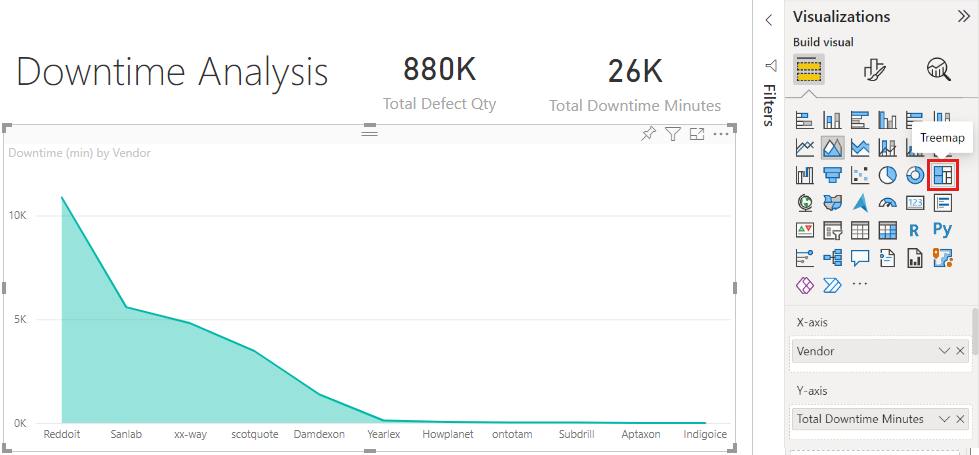
Trekartet angir automatisk Leverandør-feltet som gruppen.
Fra dette trekartet kan vi se at de åtte beste leverandørene er de åtte blokkene til venstre for trekartet. Vi kan også se at de står for omtrent 50 % av alle driftsstansminutter.
Velg Leverandørkvalitet fra venstre navigasjonsfelt for å gå tilbake til instrumentbordet.
Sammenligning av planter
La oss nå utforske hvilket anlegg som gjør en bedre jobb med å administrere defekt materiale, noe som resulterer i mindre nedetid.
Velg flisen Totalt antall defektrapporter etter anlegg, defekttypetilordning på instrumentbordet.
Rapporten åpnes på siden Analyse av leverandørkvalitet.
Velg Innvirkning i forklaringen over totalt antall defektrapporter etter anleggs- og defekttype.
Legg merke til i boblediagrammet at Logistikk er den mest plagsomme kategorien. Det er det største når det gjelder totalt antall defekter, defektrapporter og minutter driftsstans. La oss utforske denne kategorien mer.
Velg logistikkboblen i boblediagrammet, og se på plantene i Springfield og Naperville, IL. Naperville synes å gjøre en mye bedre jobb med å administrere defekte forsyninger som det har et høyt antall avslag og få konsekvenser, sammenlignet med Springfield store antall for konsekvenser.
Velg Leverandørkvalitet i venstre navigasjonsfelt for å gå tilbake til instrumentbordet.
Hvilken materialtype administreres best?
Den best administrerte materialtypen er den med lavest nedetid eller ingen innvirkning, uavhengig av antall defekter.
Se på total defektantall etter materialtype, defekttypeflis i instrumentbordet.
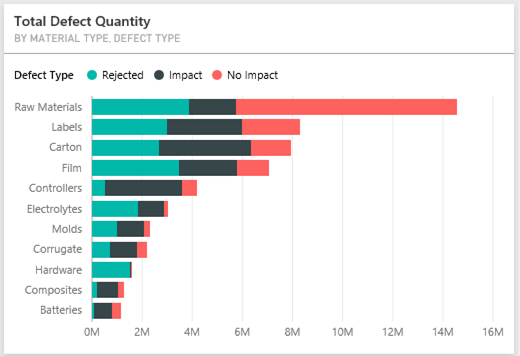
Legg merke til at selv om materialtypen råmaterialer har mange defekter totalt, blir de fleste av disse defektene enten avvist eller har ingen innvirkning.
La oss kontrollere at denne materialtypen ikke forårsaker mye nedetid, til tross for høy defektantall.
I instrumentbordet kan du se på total antall defekte, totalt antall minutter driftsstans, sortert etter materialtypeflis .
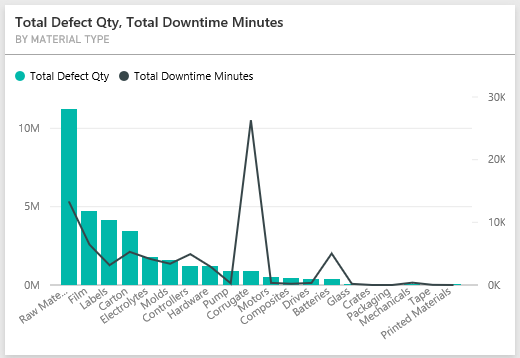
Råmaterialer ser ut til å være godt forvaltet; selv om de har flere defekter, har de lavere totale driftsminutter.
Sammenligne defekter med nedetid etter år
Velg flisen Totalt antall defektrapporter etter anlegg, defekttype for å åpne rapporten på siden Analyse av leverandørkvalitet .
Legg merke til at antall defekter er høyere i 2014 enn i 2013, i diagrammet Totalt antall defekte, sortert etter måned og år.
Oversettes flere defekter til mer nedetid? Still spørsmål i Spørsmål og svar-boksen for å finne det ut.
Velg Leverandørkvalitet i venstre navigasjonsfelt for å gå tilbake til instrumentbordet.
Fordi vi vet at råmaterialer har flest defekter, skriver du inn følgende spørring i spørsmålsboksen: vis materialtyper, år og totalt antall defekter.
Det var mange flere råvaredefekter i 2014 enn i 2013.
Deretter endrer du spørsmålet til: vis materialtyper, år og totalt antall minutter driftsstans.
Legg merke til at nedetid for råvarer var omtrent det samme i 2013 og 2014, selv om det var mange flere råvaredefekter i 2014. Det ser ut til at flere defekter for råvarer i 2014 ikke førte til mye mer nedetid for råvarer i 2014.
Sammenligne defekter med driftsstans fra måned til måned
La oss se på en annen instrumentbordflis relatert til totalt antall defekte.
Velg Avslutt spørsmål og svar øverst til venstre for å gå tilbake til instrumentbordet.
Se nærmere på total defektantall etter måned, årsflis . Den viser at første halvdel av 2014 hadde et tilsvarende antall defekter som i 2013, men i andre halvdel av 2014 økte antall defekter betydelig.
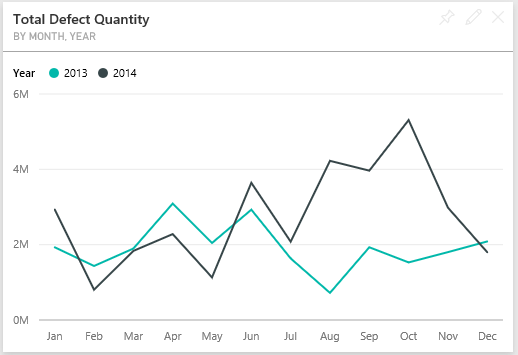
La oss se om denne økningen i antall defekter førte til en lik økning i minutter med nedetid.
Skriv inn totalt antall minutter driftsstans etter måned og år som et linjediagram i spørsmålsboksen.
Bortsett fra et hopp i nedetid minutter i løpet av juni og oktober, antall defekter ikke resultere i betydelig mer nedetid. Dette resultatet viser at vi administrerer defekter godt.
Hvis du vil feste dette diagrammet til instrumentbordet, velger du fest-ikonet
 over spørsmålsboksen.
over spørsmålsboksen.Hvis du vil utforske de ytterste månedene, kan du sjekke ut driftsstansminuttene i løpet av oktober etter materialtype, planteplassering, kategori og så videre, ved å stille spørsmål som totalt antall minutter driftsstans i oktober etter anlegg.
Velg Avslutt spørsmål og svar øverst til venstre for å gå tilbake til instrumentbordet.
Relatert innhold
Dette miljøet er trygt å spille av i, fordi du kan velge å ikke lagre endringene. Men hvis du lagrer dem, kan du alltid gå tilbake til Læring midten for en ny kopi av dette eksemplet.
Vi håper denne omvisningen har vist hvordan Power BI-instrumentbord, spørsmål og rapporter kan gi innsikt i eksempeldata. Nå er det din tur. Koble til til dine egne data. Med Power BI kan du koble til en rekke ulike datakilder. Hvis du vil ha mer informasjon, kan du se Komme i gang med å opprette i Power Bi-tjeneste.