Eksempel på innkjøpsanalyse for Power BI: Få en innføring
Det innebygde eksemplet på innkjøpsanalyse inneholder et instrumentbord, en rapport og en semantisk modell som analyserer produksjonsselskapets utgifter til leverandører etter kategori og sted. I eksemplet utforsker vi:
- Hvem de beste leverandørene er.
- Hvilke kategorier vi bruker mest på.
- Hvilke leverandører som gir oss den høyeste rabatten og når.
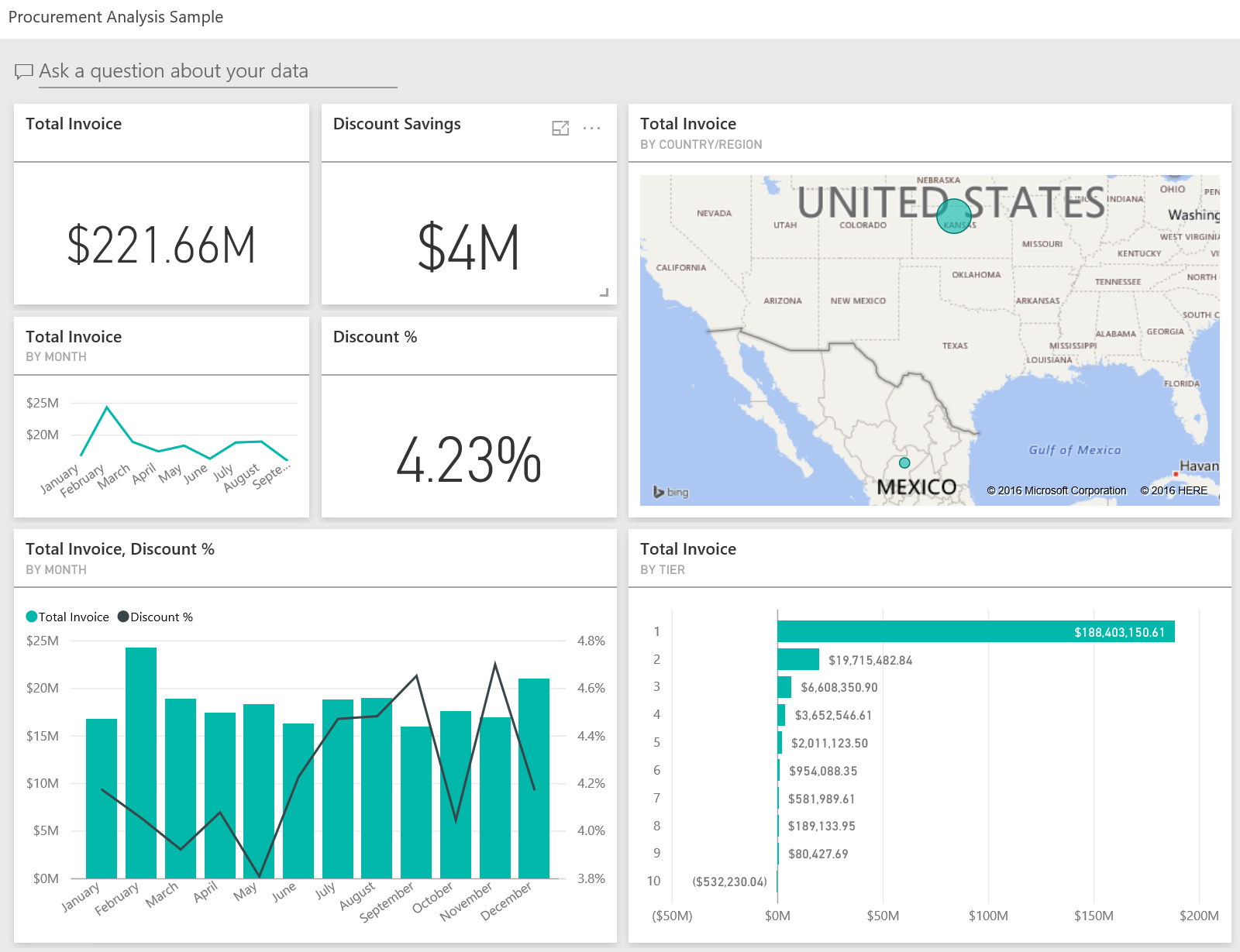
Dette eksemplet er en del av en serie som viser hvordan du kan bruke Power BI med forretningsorienterte data, rapporter og instrumentbord. Firmaets obviEnce opprettet dette eksemplet ved hjelp av reelle, anonymiserte data. Dataene er tilgjengelige i flere formater: innebygd eksempel i Power Bi-tjeneste,PBIX Power BI Desktop-fil eller Excel-arbeidsbok. Se Eksempler for Power BI.
Denne opplæringen utforsker det innebygde eksemplet på innkjøpsanalyse i Power Bi-tjeneste. Fordi rapportopplevelsen er lik i Power BI Desktop og i tjenesten, kan du også følge med ved å bruke PBIX-eksempelfilen i Power BI Desktop.
Forutsetning
Du trenger ikke en Power BI-lisens for å utforske eksemplet i Power BI Desktop. Du trenger bare en stofffri lisens for å utforske eksemplet i Power Bi-tjeneste, og lagre den i Mitt arbeidsområde.
Få eksemplet
Før du kan bruke eksemplet, må du først få eksemplet på én av følgende måter:
- Få det innebygde eksemplet i Power Bi-tjeneste.
- Last ned PBIX-filen.
- Last ned Excel-arbeidsboken.
Få det innebygde eksemplet
Åpne Power Bi-tjeneste (
app.powerbi.com), og velg Lær i venstre navigasjonsrute.Rull til du ser eksemplet på innkjøpsanalyse under Eksempelrapporter på Læring midtsiden.
Velg eksemplet. Den åpnes i lesemodus.
Power BI importerer det innebygde eksemplet, og legger til et nytt instrumentbord, en ny rapport og en semantisk modell i det gjeldende arbeidsområdet.

Velg instrumentbordet for å vise eksempelinstrumentbordet.
Hent PBIX-filen for dette eksemplet
Du kan også laste ned eksempelet på innkjøpsanalyse som en PBIX-fil, som er utformet for bruk med Power BI Desktop.
Når du har åpnet filen i Power BI Desktop, velger du Publiser>fil>publisere til Power BI eller velger Publiser på Hjem-båndet.
Velg et arbeidsområde i dialogboksen Publiser til Power BI, og velg deretter.
Rull ned til rapporten Eksempel på innkjøpsanalyse i arbeidsområdet i Power Bi-tjeneste, og velg for å åpne.
Velg Fest til et instrumentbord i Menyen Flere alternativer (...). Velg Nytt instrumentbord, skriv inn et navn, og velg Fest direkte.
Instrumentbordet du oppretter på denne måten, er ikke det samme som eksempelinstrumentbordet som er opprettet av det innebygde eksemplet. Du kan fortsatt bruke spørsmål og svar og gjøre endringer på instrumentbordet.
Få Excel-arbeidsboken for dette eksemplet
Hvis du vil vise datakilden for dette eksemplet, er den også tilgjengelig som en Excel-arbeidsbok. Hvis du vil se rådataene, aktiverer du dataanalysetilleggene, og deretter velger du Power Pivot > Manage.
Hvis du vil hente og bruke Excel-filen i Power Bi-tjeneste, følger du disse trinnene:
Last ned eksemplet fra Eksempler på Power BI Desktop. Filen kalles Eksempel på innkjøpsanalyse uten PV.xlsx.
Åpne filen i Excel, og velg deretter Publiser>fil>publisere til Power BI.
Velg et arbeidsområde, for eksempel Mitt arbeidsområde, og velg Eksporter.
Det finnes ulike måter å arbeide med Excel-filer på. Hvis du vil ha mer informasjon, kan du se Utforske Excel-eksemplene i Excel.
I Power Bi-tjeneste vises de eksporterte dataene som en semantisk modell i det valgte arbeidsområdet. Velg Flere alternativer (...) >Opprett rapport automatisk.
Velg Lagre, skriv inn et navn for rapporten, og velg deretter Lagre.
Velg Fest til et instrumentbord i Menyen Flere alternativer (...). Velg Nytt instrumentbord, skriv inn et navn, og velg Fest direkte.
Instrumentbordet du oppretter på denne måten, er ikke det samme som eksempelinstrumentbordet som er opprettet av det innebygde eksemplet. Du kan fortsatt bruke spørsmål og svar og gjøre endringer på instrumentbordet.
Forbrukstrender
La oss først se etter trender i forbruk etter kategori og sted.
Finn arbeidsområdet der du lagret eksemplet, i Power Bi-tjeneste. Velg rapporten Eksempel på innkjøpsanalyse, deretter utgiftsoversikt-siden.
Hvis du bruker Power BI Desktop, åpner du PBIX-filen og velger fanen Oversikt over forbruk.
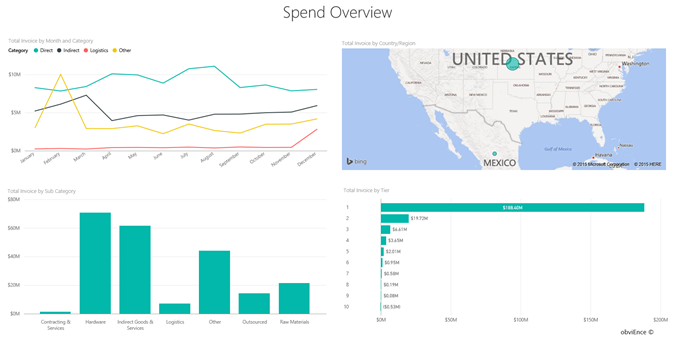
Vær oppmerksom på følgende detaljer:
- I linjediagrammet Total faktura etter måned og Kategori har Direkte-kategorien konsekvent forbruk, Logistikk har en topp i desember, og Andre har en topp i februar.
- I kartet totalt antall fakturaer etter land/område er mesteparten av forbruket vårt i USA.
- I stolpediagrammet Total faktura etter underkategori er maskinvare og indirekte varer og tjenester de største utgiftskategoriene.
- I stolpediagrammet Total faktura, sortert etter nivå, utføres det meste av virksomheten med våre leverandører på nivå 1 (topp 10). Dette gjør det mulig for oss å administrere bedre leverandørrelasjoner.
Utgifter i Mexico
La oss utforske utgiftsområdene i Mexico.
Velg Mexico-boblen i kartet Total faktura etter land/område. Legg merke til at i stolpediagrammet Total faktura etter underkategori er mest utgifter i underkategorien Indirekte varer og tjenester .
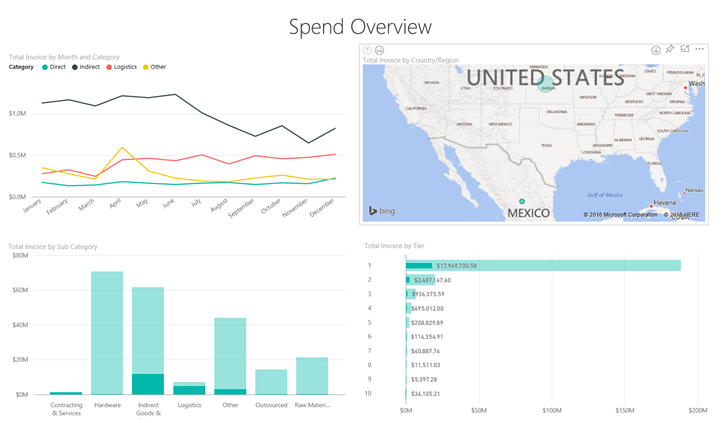
Drill ned i kolonnen Indirekte varer og tjenester :
Velg neddrillingspilen
 øverst til høyre i diagrammet i diagrammets totalfaktura, sortert etter underkategori.
øverst til høyre i diagrammet i diagrammets totalfaktura, sortert etter underkategori.Velg kolonnen Indirekte varer og tjenester.
Som du kan se, er det høyeste forbruket langt for underkategorien Salg og markedsføring .
Velg Mexico på kartet på nytt.
For Mexico er det største forbruket i underkategorien Vedlikehold og reparasjon .
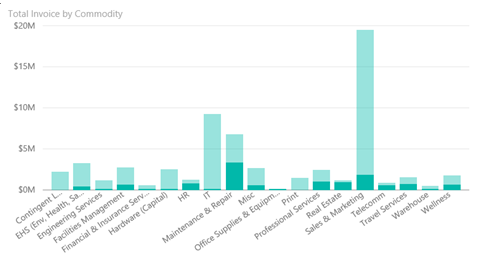
Velg pil opp øverst til venstre i diagrammet for å drille opp igjen.
Velg neddrillingspilen på nytt for å deaktivere drill ned-funksjonen.
Velg Eksempel på innkjøpsanalyse i den øverste navigasjonsruten for å gå tilbake til instrumentbordet.
Evaluer ulike byer
Vi kan bruke utheving til å evaluere ulike byer.
Velg instrumentbordflisen, totalfakturaen, rabatten % etter måned, som åpner siden Rabattanalyse i rapporten Eksempel på innkjøpsanalyse.
Hvis du bruker Power BI Desktop, velger du Rabattanalyse-fanen .
I trekartet Total faktura etter by velger du hver by i sin tur for å se hvordan de sammenligner. Legg merke til at nesten alle Miamis fakturaer er fra leverandører på nivå 1.
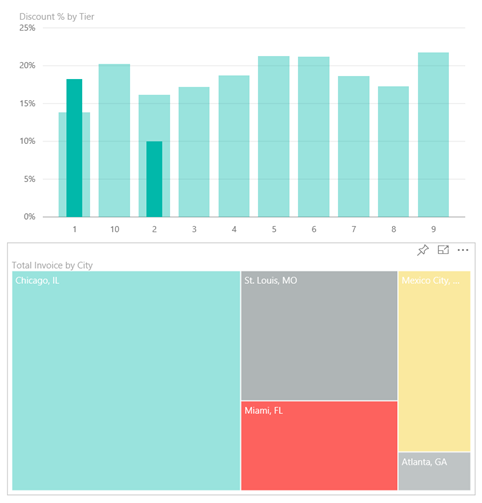
Leverandørrabatter
La oss også utforske rabattene som er tilgjengelige fra leverandører, og tidsperiodene når vi får flest rabatter:
- Er rabattene forskjellige hver måned, eller forblir de de samme?
- Får noen byer flere rabatter enn andre?
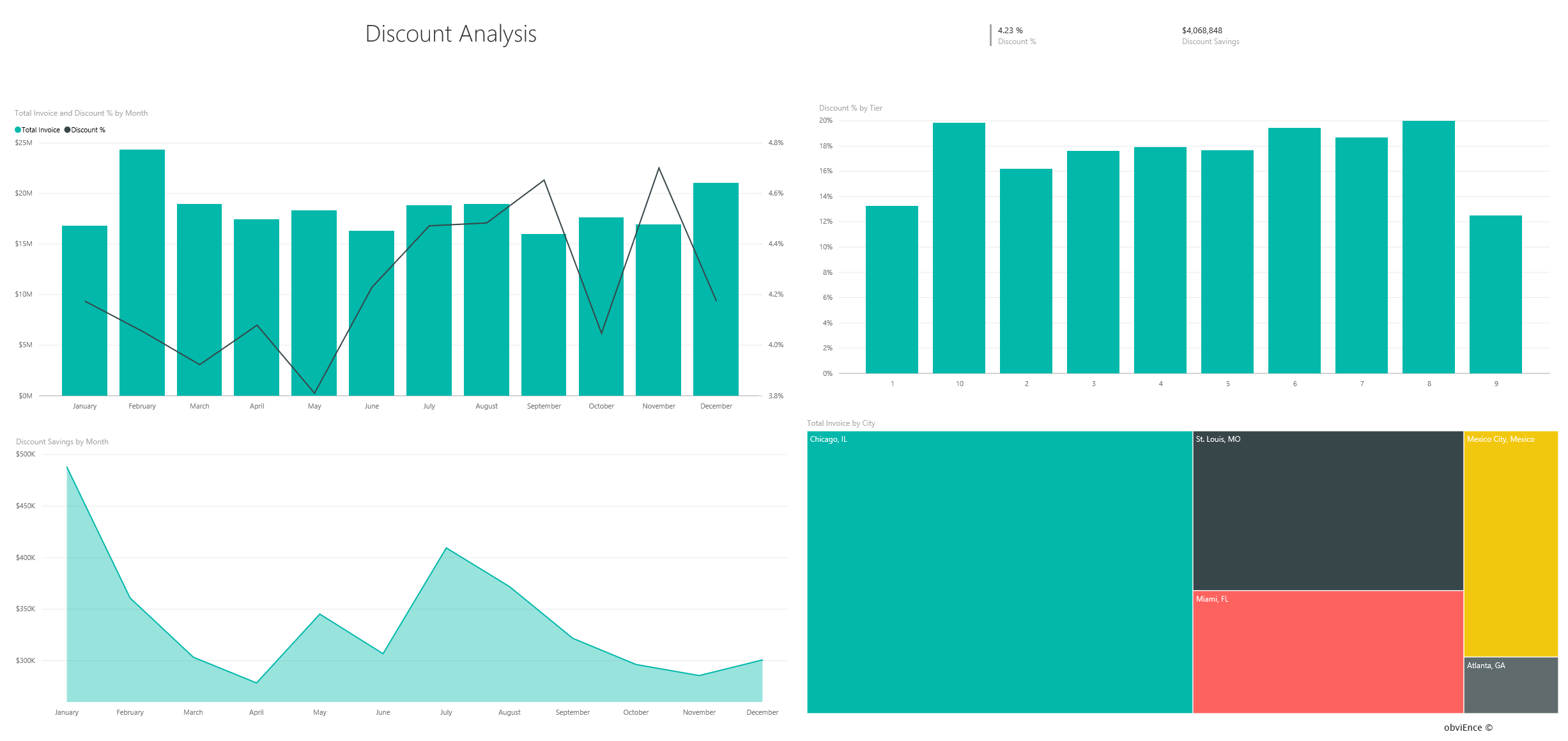
Rabatt etter måned
Hvis du ser på kombinasjonsdiagrammet Total faktura og Rabatt i % etter måned , ser vi at februar er den travleste måneden, og september er den minst travle måneden.
Se på rabattprosenten i løpet av disse månedene. Når volumet øker, reduseres rabatten, og når volumet er lavt, økes rabatten. Jo mer vi trenger rabatten, jo verre av en avtale vi får.
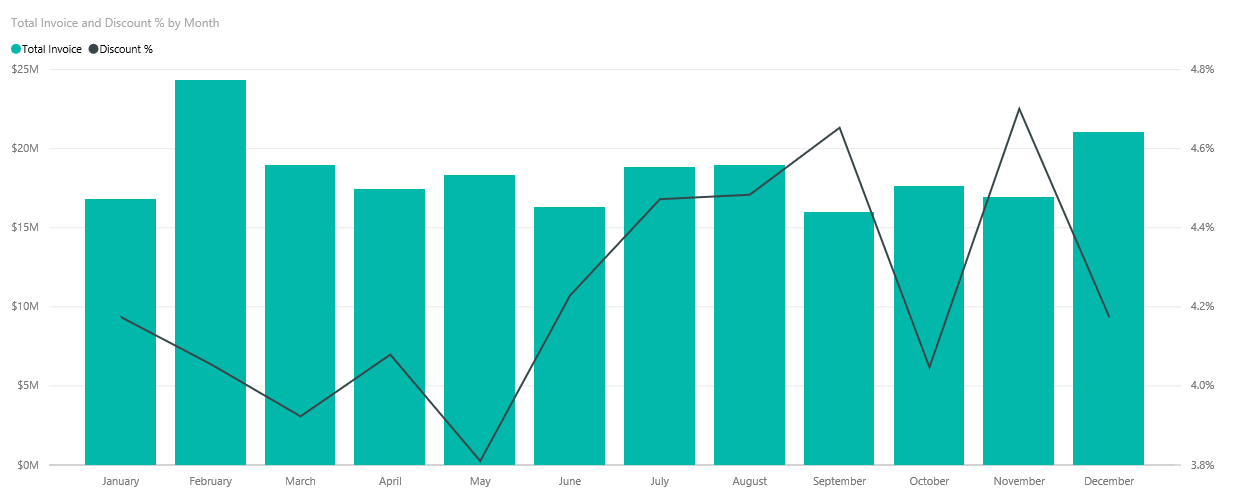
Rabatt etter by
Et annet område å utforske er rabatten etter by. Velg hver by i sin tur for å se hvordan de andre diagrammene endres:
- St. Louis hadde en stor økning i totale fakturaer i februar og en stor nedgang i rabattbesparelser i april.
- Mexico City har den høyeste rabattprosenten (11,05%) og Atlanta har den minste (0,08%).
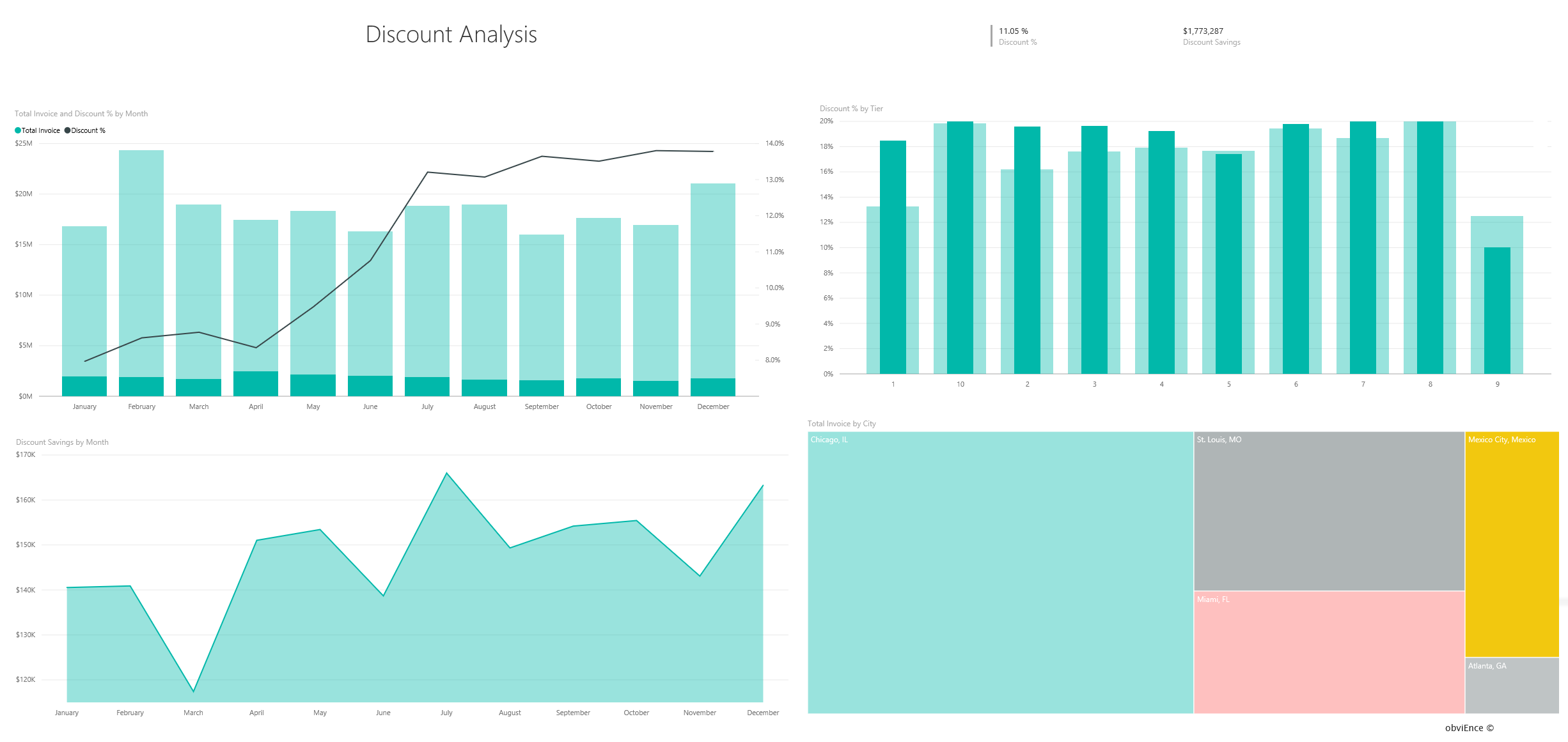
Redigere rapporten
Velg Rediger i topptekstlinjen i Power BI for å utforske i redigeringsvisningen:
- Se hvordan sidene opprettes, feltene i hvert diagram og filtrene på sidene.
- Legg til sider og diagrammer basert på de samme dataene.
- Endre visualiseringstypen for hvert diagram.
- Fest diagrammer av interesse til instrumentbordet.
Relatert innhold
Dette miljøet er trygt å spille av i, fordi du kan velge å ikke lagre endringene. Men hvis du lagrer dem, kan du alltid gå tilbake til Læring midten for en ny kopi av dette eksemplet.
Vi håper denne omvisningen har vist hvordan Power BI-instrumentbord, spørsmål og rapporter kan gi innsikt i eksempeldata. Nå er det din tur. Koble til til dine egne data. Med Power BI kan du koble til en rekke ulike datakilder. Hvis du vil ha mer informasjon, kan du se Komme i gang med å opprette i Power Bi-tjeneste.