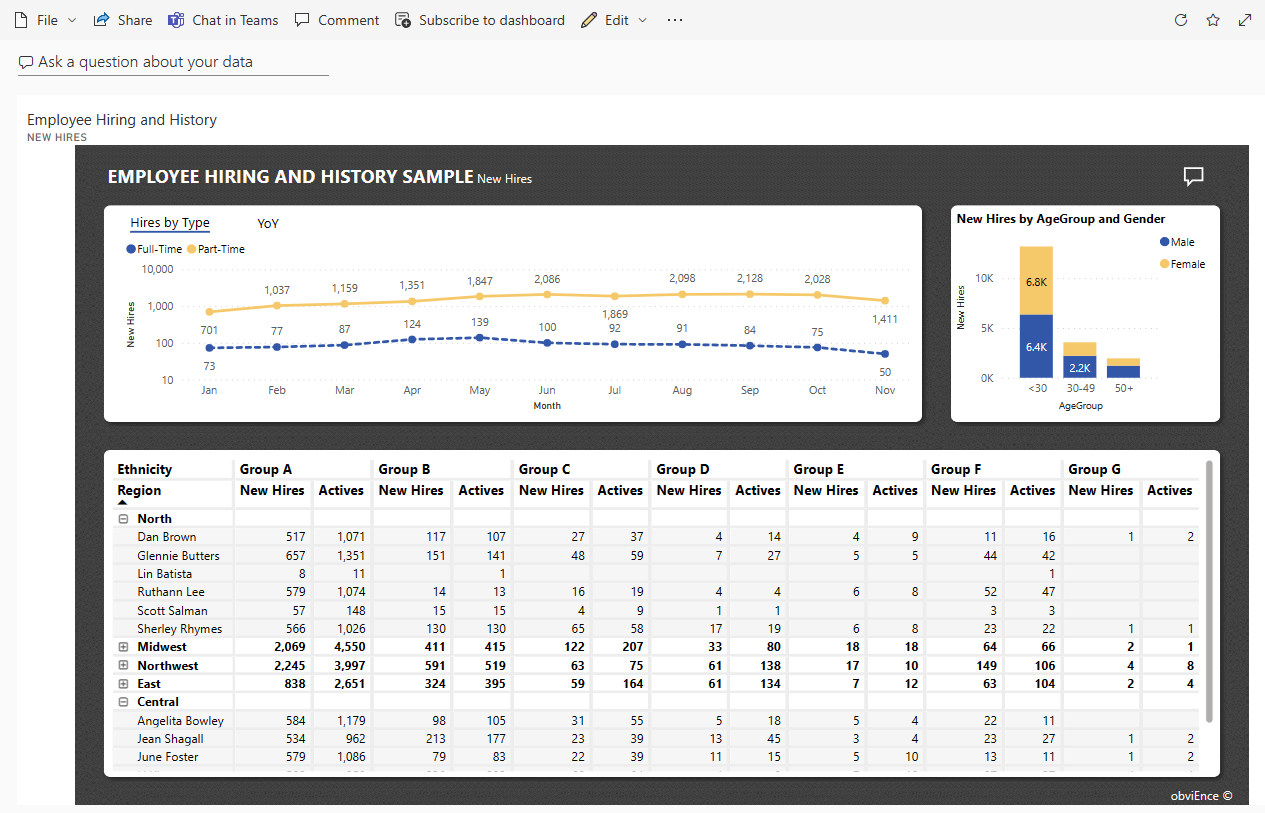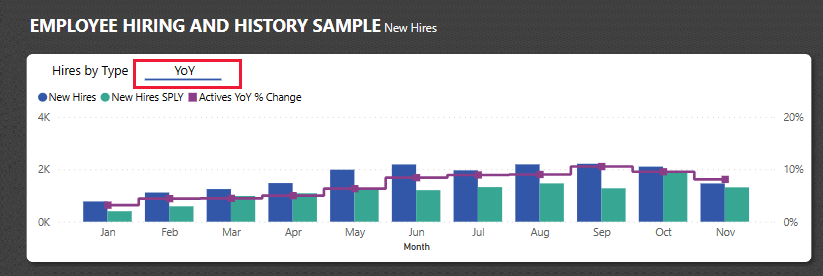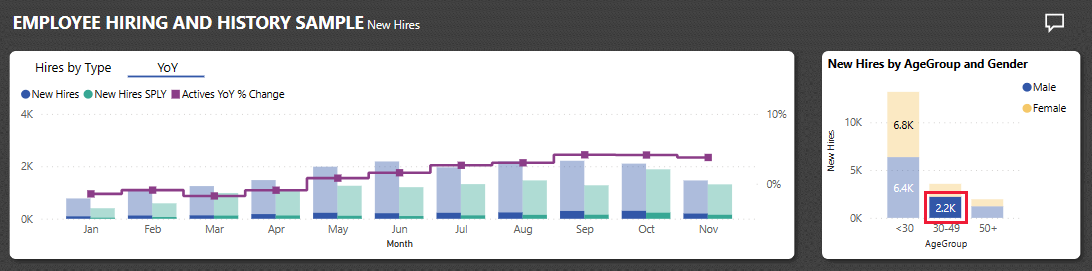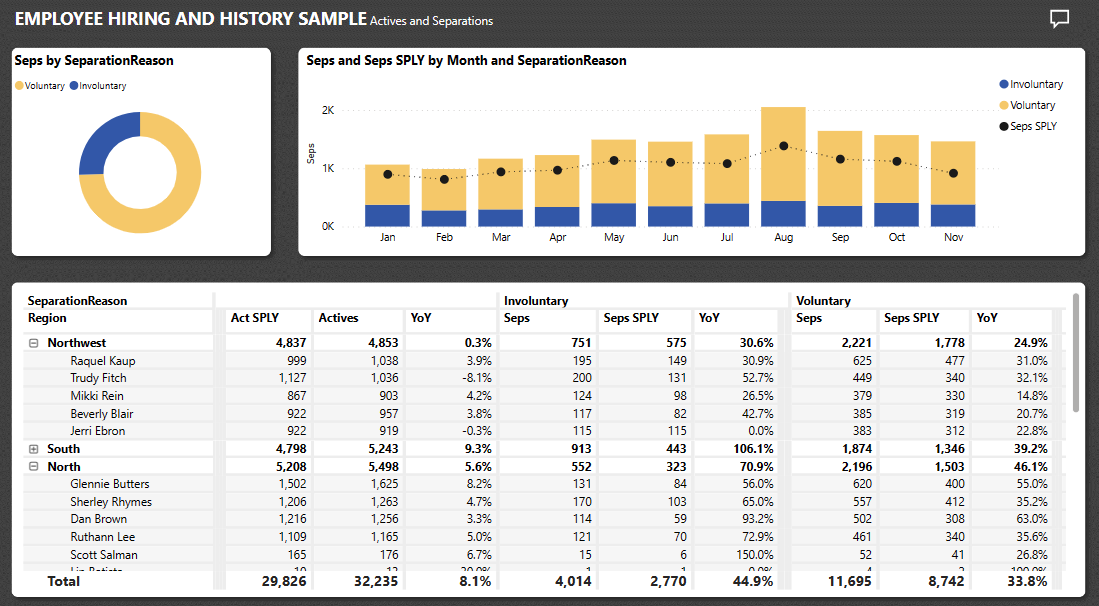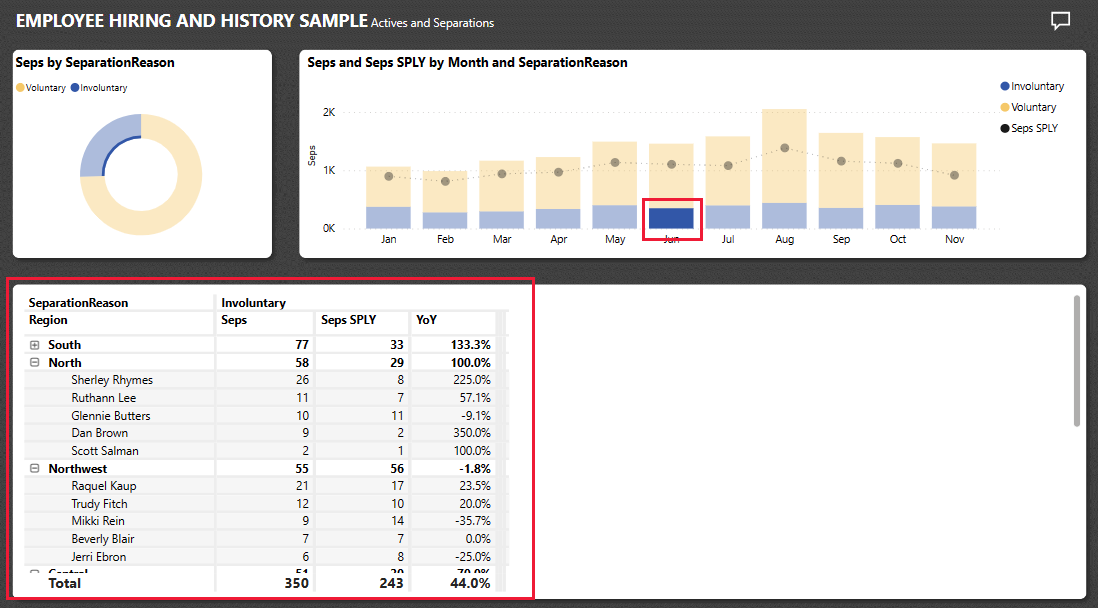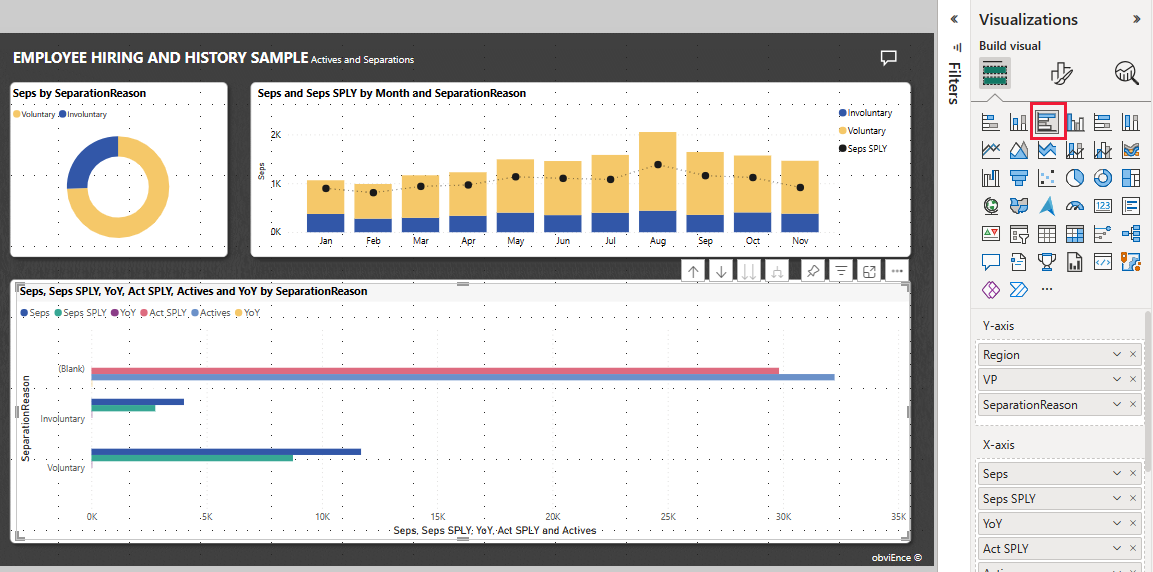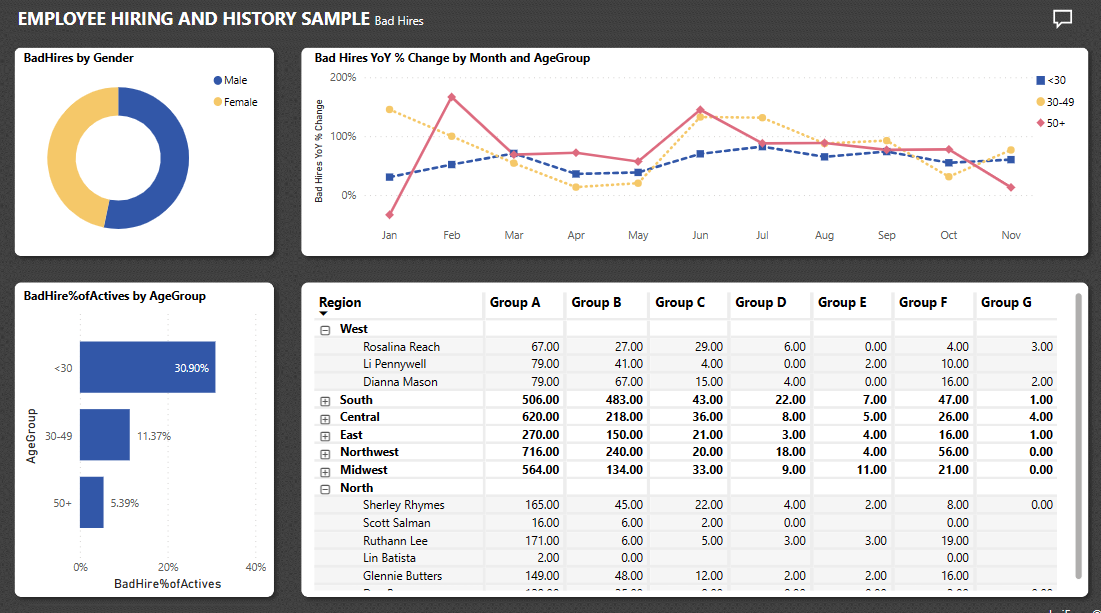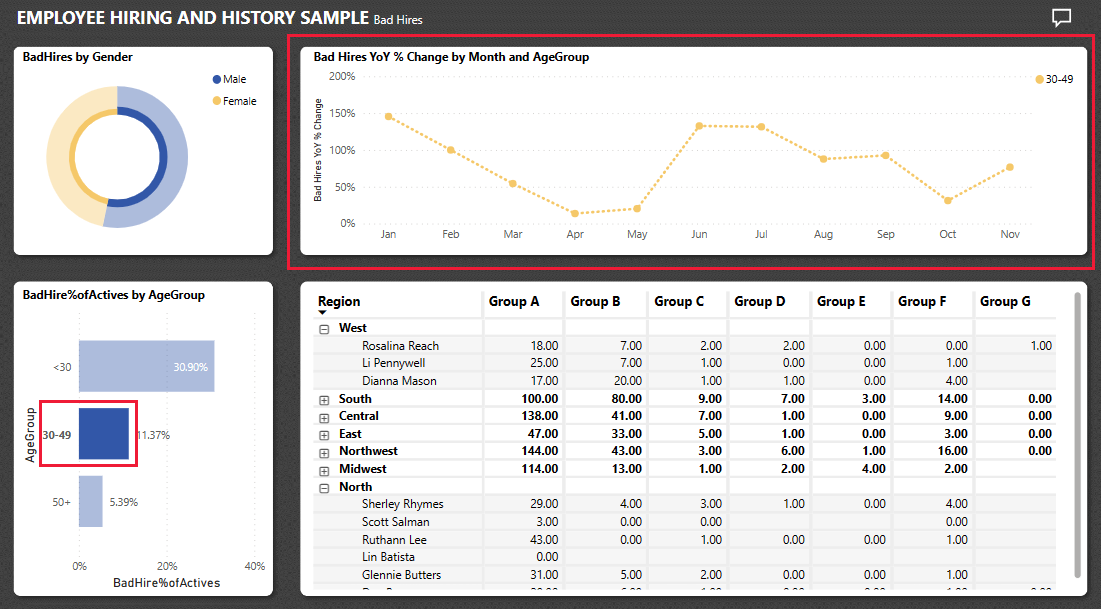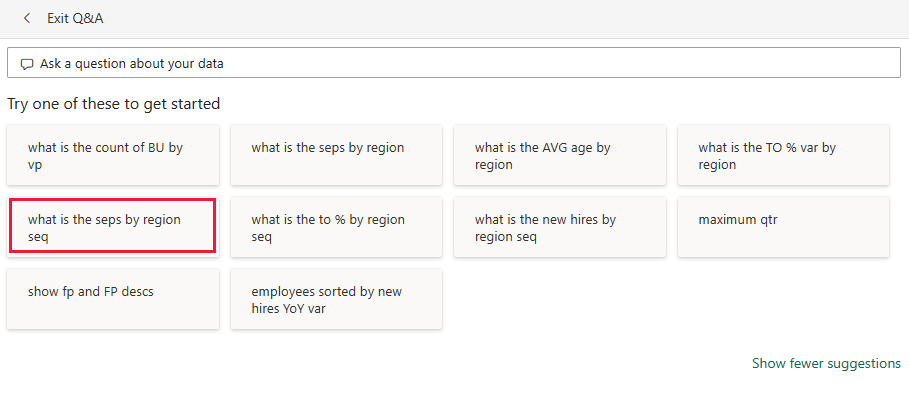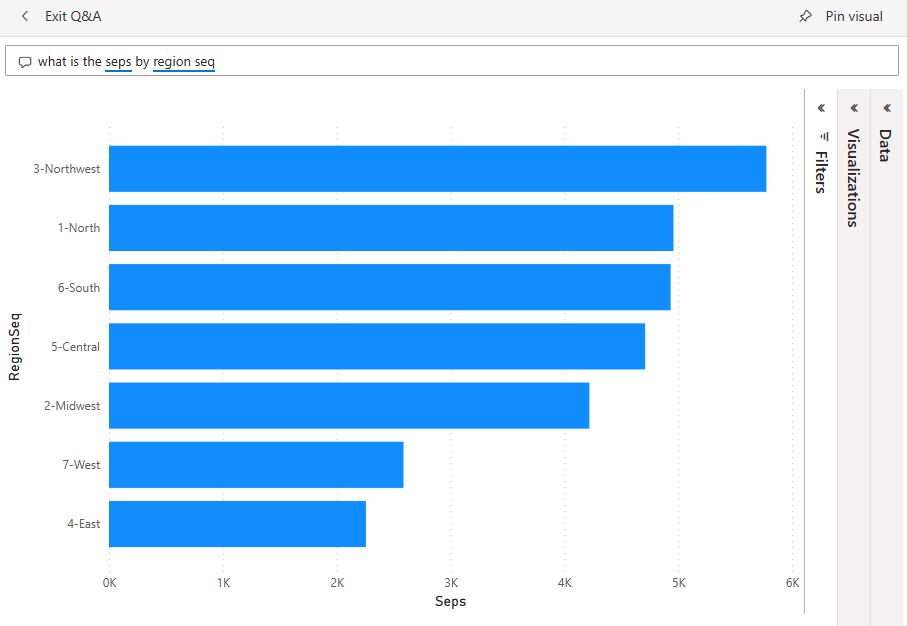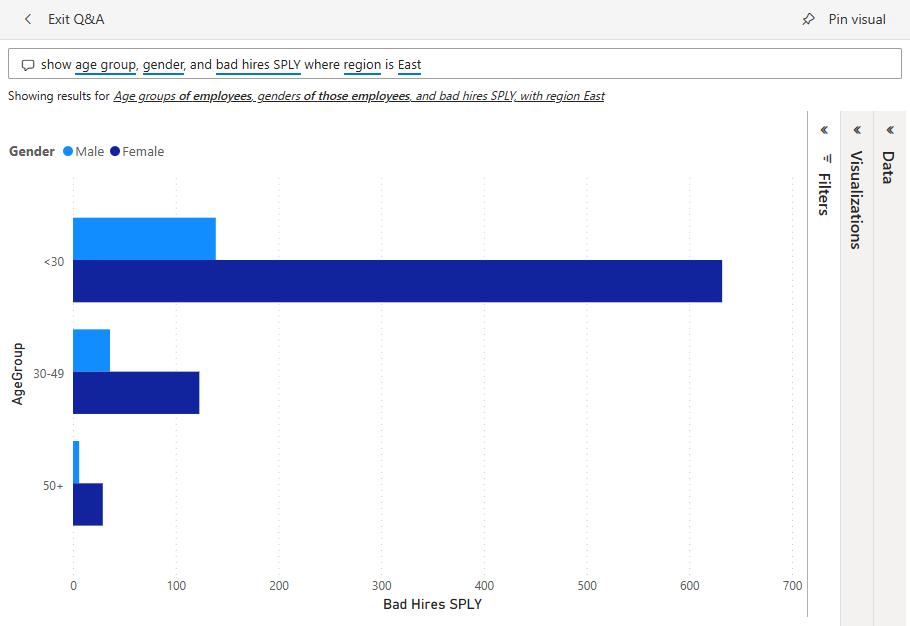Eksempel på ansettelse og logg for ansatte for Power BI: Få en innføring
Det innebygde eksemplet på ansattansettelse og logg inneholder en rapport og semantisk modell for en personalavdeling.
Personalavdelinger har samme rapporteringsmodell på tvers av ulike selskaper, selv når de varierer etter bransje eller størrelse. Dette eksemplet ser på nyansettelser, aktive ansatte og ansatte som har sluttet. Det streber etter å avdekke eventuelle trender i ansettelsesstrategien. Hovedmålene er å forstå:
- Hvem du ansetter
- Skjevheter i ansettelsesstrategien
- Trender i frivillige separasjoner
Dette eksemplet er en del av en serie som viser hvordan du kan bruke Power BI med forretningsorienterte data, rapporter og instrumentbord. Firmaet obviEnce opprettet eksempler ved hjelp av ekte, anonymiserte data. Dataene er tilgjengelige i flere formater: innebygd eksempel i Power Bi-tjeneste- og .pbix Power BI Desktop-filen. Se Eksempler for Power BI.
Denne omvisningen utforsker det innebygde eksemplet på ansattansettelse og logg i Power Bi-tjeneste. Fordi rapportopplevelsen er lik i Power BI Desktop og i tjenesten, kan du også følge med ved å bruke PBIX-eksempelfilen i Power BI Desktop.
Forutsetning
Du trenger ikke en Power BI-lisens for å utforske eksemplene i Power BI Desktop. Du trenger bare en stofffri lisens for å utforske eksemplet i Power Bi-tjeneste, og lagre den i Mitt arbeidsområde.
Få eksemplet
Før du kan bruke eksemplet, kan du få eksemplet på én av følgende måter:
- Få det innebygde eksemplet i tjenesten.
- Last ned PBIX-filen.
Få det innebygde eksemplet
Åpne Power Bi-tjeneste (
app.powerbi.com), og velg Lær i venstre navigasjonsrute.Bla under Eksempelrapporter på Læring midtsiden til du ser Ansattansettelse og Logg.
Velg eksemplet. Rapporten åpnes i lesemodus.
Power BI importerer det innebygde eksemplet, og legger til en rapport og en semantisk modell i Mitt arbeidsområde.
Hent PBIX-filen for dette eksemplet
Du kan også laste ned eksemplet på ansettelse og logg for ansatte som en PBIX-fil, som er utformet for bruk med Power BI Desktop.
Åpne GitHub-eksempler-repositoriet til den ansattes ansettelses- og loggeksempel .pbix-fil.
Velg Last ned øverst til høyre. Den lastes ned automatisk til Nedlastinger-mappen .
Hvis du vil vise den i Power Bi-tjeneste, kan du publisere den der.
Åpne filen i Power BI Desktop, og velg Publiser>fil>publisere til Power BI, eller velg Publiser på Hjem-båndet.
Velg et arbeidsområde i dialogboksen Publiser i Power BI, og velg deretter.
Power BI importerer eksemplet, og legger til rapporten og semantisk modell i det valgte arbeidsområdet.
Utforsk rapporten
Hvis du vil åpne rapporten Ansettelse og logg for ansatte, går du til arbeidsområdet og velger rapporten:
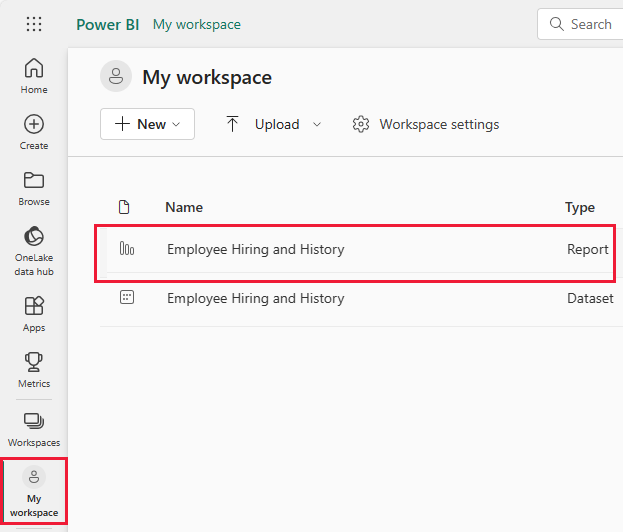
Hvis du følger med i Power BI Desktop, åpner du PBIX-filen for å se rapporten.
Du kan redigere gjeldende visualiseringer og opprette dine egne visualiseringer som bruker semantisk modell for dette eksemplet. Dette miljøet er trygt å spille av i, fordi du kan velge å ikke lagre endringene. Men hvis du lagrer dem, kan du alltid gå tilbake til Læring midten for en ny kopi av dette eksemplet.
Velg Rediger i topptekstlinjen i Power BI for å utforske i redigeringsvisningen:
- Se hvordan sidene opprettes, feltene i hvert diagram og filtrene på sidene.
- Legg til sider og diagrammer basert på de samme dataene.
- Endre visualiseringstypen for hvert diagram.
- Fest diagrammer av interesse til instrumentbordet.
Lagre eller forkaste endringene.
Se på nyansatte
Denne rapporten har en side kalt Nyansettelser som har nyttige visualiseringer.
Velg Nyansettelse-siden i Power Bi-tjeneste. Visualiseringen øverst til venstre viser Ansettelser etter type.
Velg YoY for å se år-over-år sammenligne nyansettelser og nyansettelser for samme periode i fjor.
Hold pekeren over elementene i visualiseringen for detaljer som verktøytips.
Velg et element i visualiseringen under Nyansettelser etter AgeGroup og Gender. De andre visualiseringene inkluderer nå bare de valgte dataene.
Tabellen med data gjenspeiler også valget ditt i Nyansettelser etter AgeGroup og Gender.
Velg mellomrom for å fjerne merket område og se alle verdiene på nytt.
Se på fordelingsdata
Du kan utforske dataene for ansatte som ikke lenger jobber for firmaet.
Velg Aktive og fordelinger i rapportvisningen.
Sammenligne frivillige og ufrivillige separasjoner i en hjulvisualisering øverst til venstre. Velg én eller den andre verdien for å vise bare dataene i de andre visualiseringene på siden. Velg mellomrom for å fjerne det forrige merkede området.
Til høyre viser du fordelinger etter måned, med sammenligninger med samme periode i fjor.
Velg ufrivillige separasjoner for juni.
Du kan se på rådataene i matrisen. Du kan velge frivillig, ufrivillig eller samme periode i fjor for en måned til bestemte data.
La oss si at du ikke vil vise numeriske data. I stedet kan du velge mellom mange visualiseringer.
Velg Rediger for å åpne rapporten i redigeringsmodus.
Velg matrisevisualiseringen.
Velg en visualisering. Dette eksemplet bruker et gruppert stolpediagram.
Prøv forskjellige visualiseringer for å finne en som gjør dataene dine enkle å forstå.
Velg Lesevisning for å forlate redigeringsmodus. Pass på å lagre endringene.
Se gjennom data for dårlige ansettelser
Et annet område å utforske er dårlige ansettelser. Dårlige ansettelser defineres som ansatte som ikke varte i mer enn 60 dager. Du ansetter raskt, men ansetter du gode kandidater? Velg siden Dårlige ansettelser i rapporten. Du kan se flere visualiseringer som viser data etter kjønn, alder og gruppe.
Se på endringene i BadHires YoY % etter måneds- og agegruppevisualisering .
Linjevisualiseringen viser variasjon etter måned for den valgte aldersgruppen. Du kan se på råtallene i matrisen for å prøve å finne ut om det er underliggende årsaker til variasjonen.
Bruke rapportsider som verktøytips
Visualiseringer i Power BI-rapporter viser detaljer om elementer når du holder pekeren over dem. Hold for eksempel pekeren over et punkt i linjediagrammet Dårlige ansettelser i prosent, sortert etter måned og AgeGroup, i rapporten Ansattansettelse og Logg på siden Uheldige ansettelser.
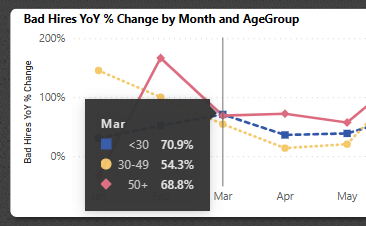
Disse verdiene er standardverdiene, men du kan legge til et felt fra den semantiske modellen som skal vises i et verktøytips eller flere felt. Hvis du vil ha mer informasjon om verktøytips, kan du se Tilpasse verktøytips i Power BI.
Power BI støtter også en rapportside som et verktøytips. Hvis du vil se et eksempel, velger du Actives- og Separations-siden og holder pekeren over Seps etter SeparationReason. Du kan se et verktøytips for Frivillig-feltet.
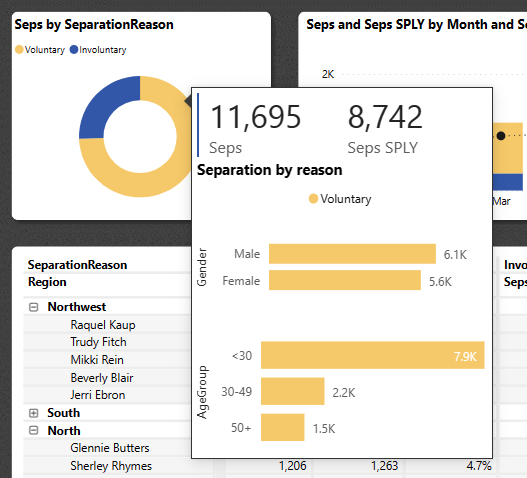
Hold pekeren over ufrivillig-feltet.
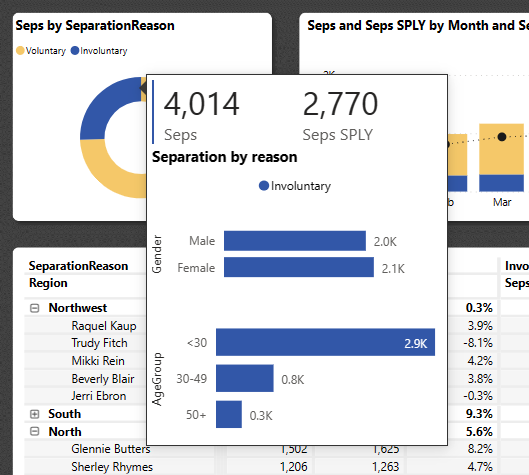
Se på selve rapportsiden. Velg Verktøytips under Sider. Denne siden inneholder en kortvisualisering og to stablede stolpediagrammer. Den kan inneholde så mange visualiseringer du vil, men husk at en stor side dekker mer av rapporten.
Følg disse trinnene for å legge til denne rapportsiden som et verktøytips i en annen visualisering.
Velg Rediger for å åpne rapporten i redigeringsmodus.
Velg verktøytipsfanen nederst.
Høyreklikk fanen, og velg Skjul side.
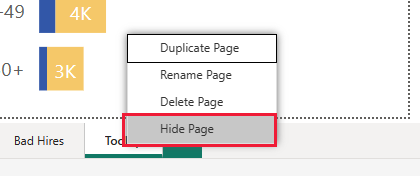
Siden vises ikke lenger i rapporten. Du kan bare se eller redigere den i redigeringsmodus.
Velg formatsideikonet under Visualiseringer, og utvid deretter sideinformasjon. Velg Tillat bruk som verktøytips.
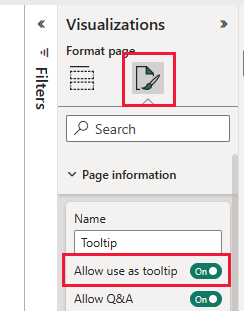
Velg nyansettelse-fanen, og velg deretter visualiseringen Nyansettelser etter agegroup og kjønn. Dette diagrammet har ikke angitt et verktøytips.
Velg Formater visualobjekt>generelt under Visualiseringer, og utvid deretter Verktøytips.
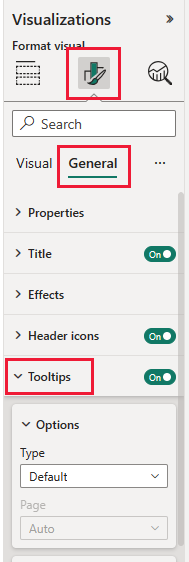
Velg Rapportside for Type, og velg deretter Verktøytips for side.
Velg Lesevisning for å forlate redigeringsmodus. Pass på å lagre endringene.
Hvis du holder pekeren over nyansatte etter AgeGroup- og Gender-visualisering , vises rapportsiden.
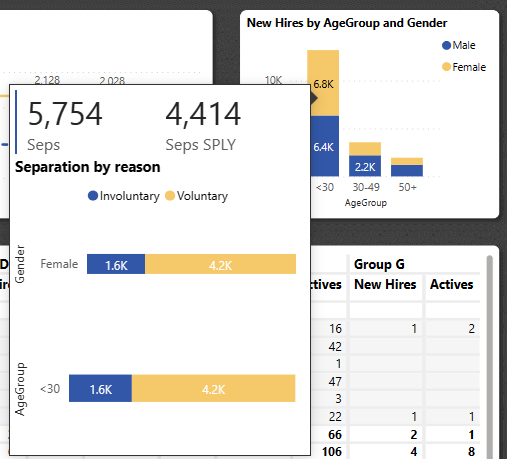
Hvis du vil ha mer informasjon, kan du se Opprette verktøytips basert på rapportsider.
Opprette et instrumentbord for ansettelse og logg for ansatte
Et Power BI-instrumentbord er en enkeltside som inneholder visualiseringer som kan komme fra én eller flere rapporter, og hver rapport er basert på én semantisk modell. Du kan også generere visualiseringer på instrumentbordet ved hjelp av Spørsmål og svar om datafunksjonen for å utforske dataene som er knyttet til en rapport. Tenk på et instrumentbord som en inngang til de underliggende rapportene og semantiske modellene. Velg en visualisering for å ta deg til rapporten som ble brukt til å opprette den.
Slik oppretter du et instrumentbord i Power Bi-tjeneste:
Åpne en rapport ved å velge den i et arbeidsområde.
Hvis du vil legge til alle visualiseringene på en side på et instrumentbord, velger du ... (Flere alternativer) >Fest til et instrumentbord fra rapportmenyen.
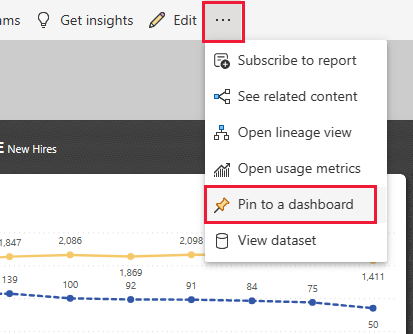
Hvis du vil legge til én visualisering på et instrumentbord, holder du pekeren over det og velger fest visualobjektet.
Velg Nytt instrumentbord i Fest til instrumentbord, og skriv inn et navn på instrumentbordet.
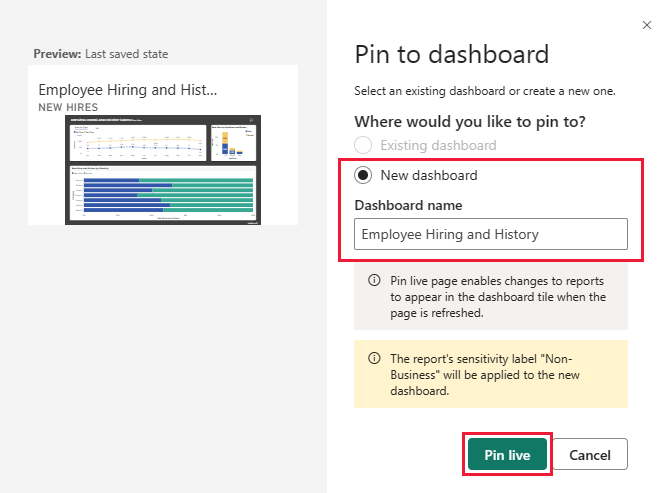
Du kan legge til visualobjekter på et eksisterende instrumentbord for å vise visualiseringer fra ulike rapporter.
Velg deretter Fest direkte.
Det nye instrumentbordet vises nå i Mitt arbeidsområde.
Hvis du vil ha mer informasjon, kan du se Innføring i instrumentbord for Power BI-designere.
Still spørsmål om dataene
Et instrumentbord gir deg muligheten til å stille spørsmål om data på naturlig språk for å opprette visualobjekter. Det spiller ingen rolle hvordan du oppretter instrumentbordet eller hvilke fliser det har. Du kan stille spørsmål om en semantisk modell som er knyttet til instrumentbordet.
Velg Still et spørsmål om dataene på instrumentbordet.
Selv før du begynner å skrive, viser instrumentbordet forslag som bidrar til å danne spørsmålet ditt. Velg hva som er seps etter område seq.
Instrumentbordet viser resultatet.
Nå erstatte det spørsmålet med vis aldersgruppe, kjønn og dårlige ansettelser SPLY der regionen er øst.
Hvis du vil, velger du Fest visualobjekt for å legge til dette visualobjektet på et nytt eller eksisterende instrumentbord.
Velg Avslutt spørsmål og svar for å gå tilbake til instrumentbordet.
Relatert innhold
Dette miljøet er trygt å spille av i, fordi du kan velge å ikke lagre endringene. Men hvis du lagrer dem, kan du alltid gå tilbake til Læring midten for en ny kopi av dette eksemplet.
Vi håper denne omvisningen har vist hvordan Power BI-instrumentbord, spørsmål og rapporter kan gi innsikt i eksempeldata. Nå er det din tur. Koble til til dine egne data. Med Power BI kan du koble til en rekke ulike datakilder. Hvis du vil ha mer informasjon, kan du se Komme i gang med Power Bi-tjeneste.