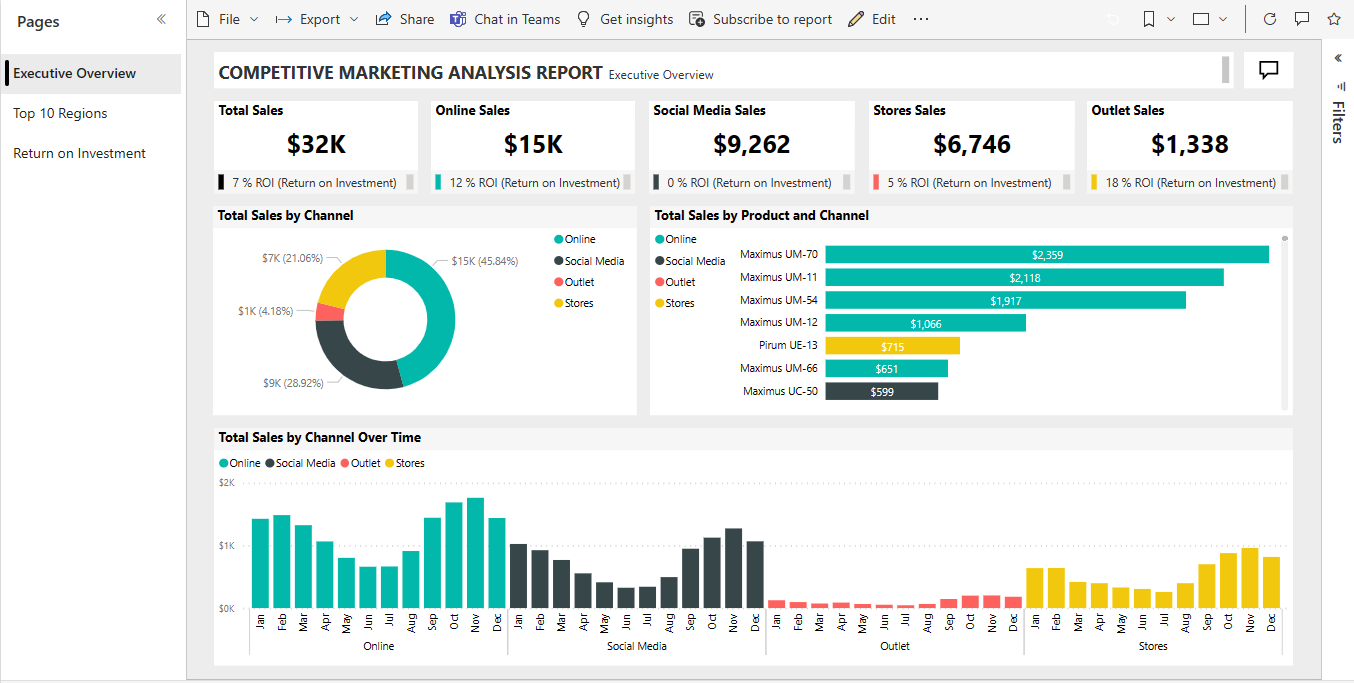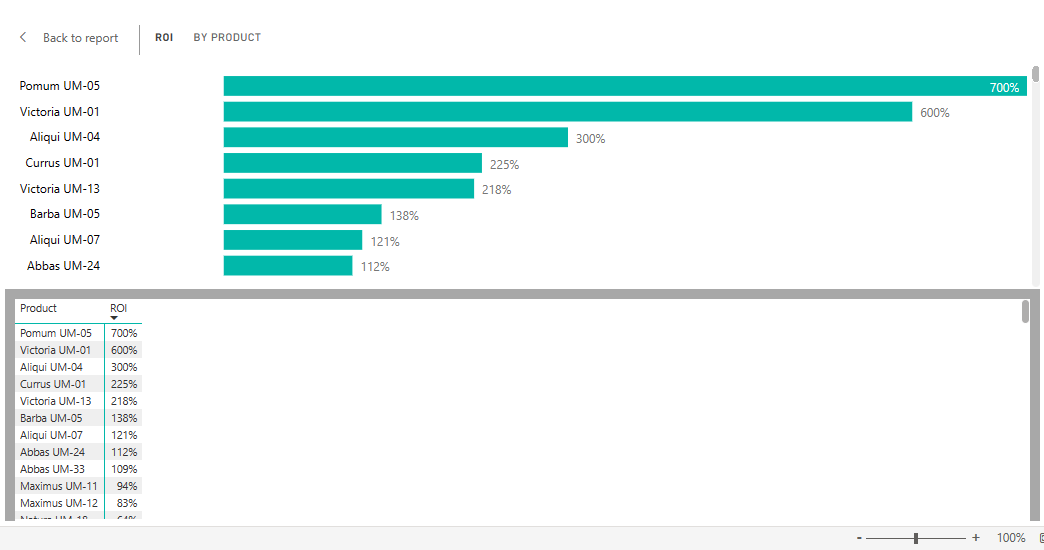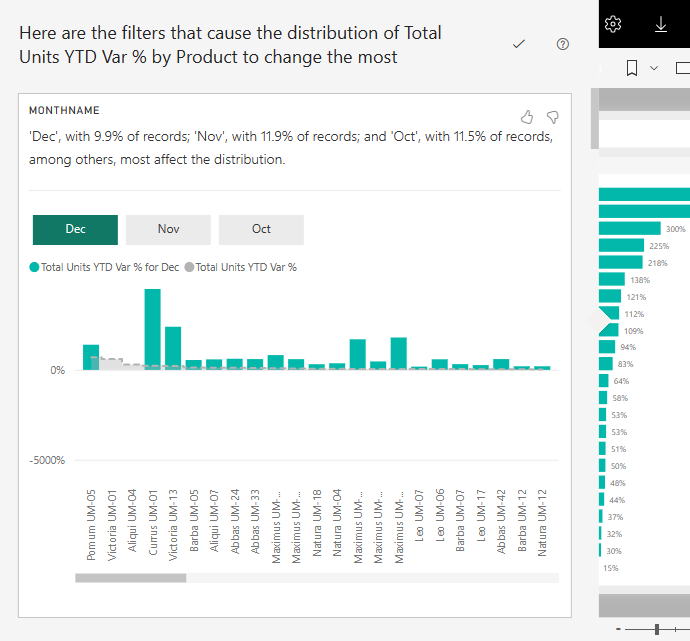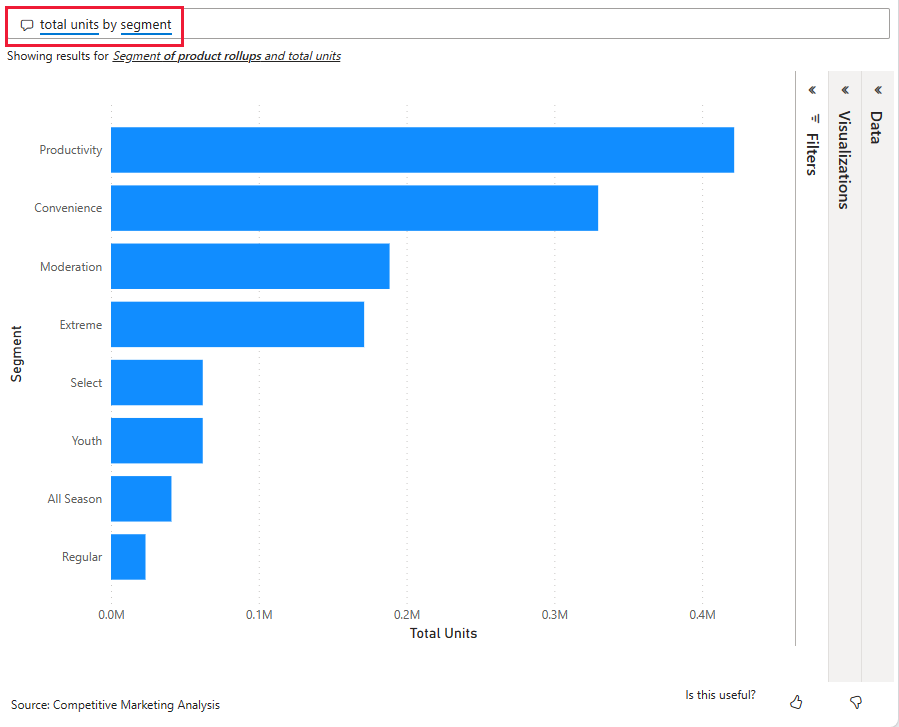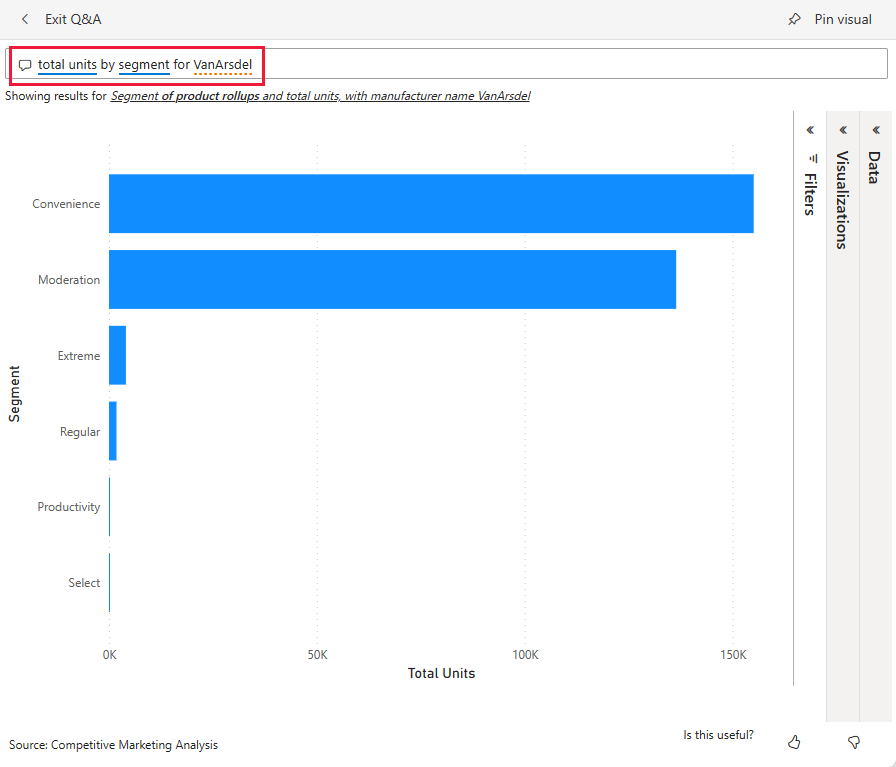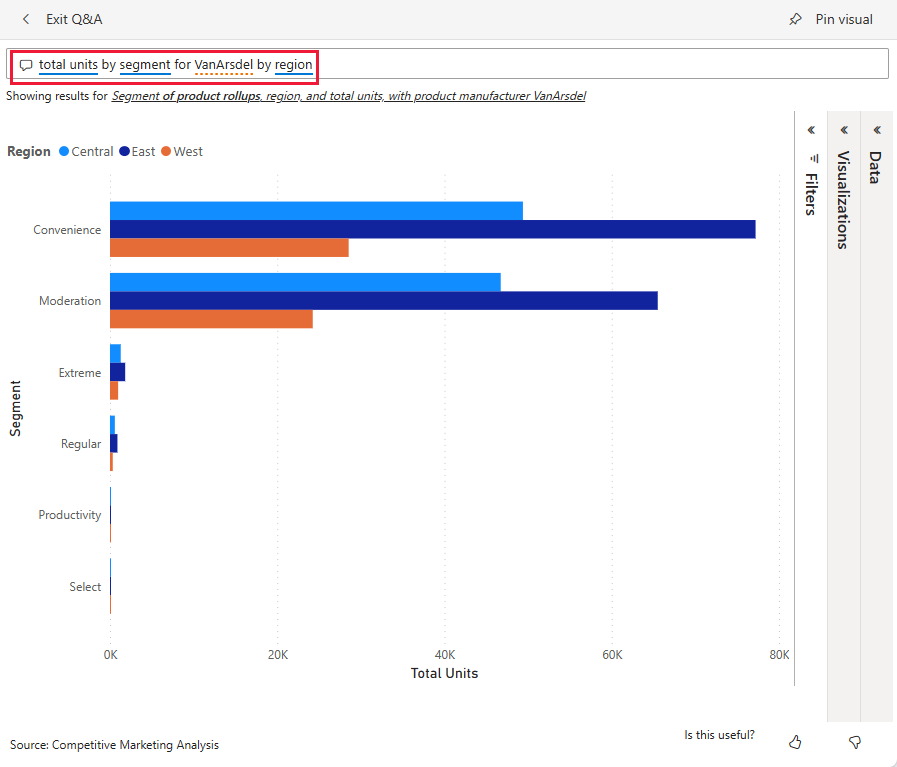Eksempel på konkurransemarkedsføringsanalyse for Power BI: Få en innføring
Eksemplet på konkurransemarkedsføringsanalyse inneholder en rapport og semantisk modell for et fiktivt produksjonsselskap som heter VanArsdel Ltd. VanArsdel Chief Marketing Officer (CMO) opprettet denne rapporten for å holde et øye med bransjen og selskapets markedsandel, produktvolum, salg og sentiment.
VanArsdel har mange konkurrenter, men er markedsleder i sin bransje. CMO ønsker å øke markedsandelen og oppdage vekstmuligheter. Av ukjente grunner har imidlertid VanArsdels markedsandel begynt å avta, med betydelige fall i juni.
Dette eksemplet er en del av en serie som viser hvordan du kan bruke Power BI med forretningsorienterte data, rapporter og instrumentbord. Firmaet obviEnce opprettet eksempler ved hjelp av ekte, anonymiserte data. Dataene er tilgjengelige i følgende formater: innebygd eksempel i Power Bi-tjeneste- og PBIX Power BI Desktop-filen. Se Få eksemplet i denne artikkelen.
Denne turen utforsker eksemplet på konkurransemarkedsføringsanalyse i Power Bi-tjeneste. Fordi rapportopplevelsen er lik i Power BI Desktop og i tjenesten, kan du også følge med ved å bruke PBIX-eksempelfilen i Power BI Desktop.
Forutsetning
Du trenger ikke en Power BI-lisens for å utforske eksemplene i Power BI Desktop. Du trenger bare en stofffri lisens for å utforske eksemplet i Power Bi-tjeneste, og lagre den i Mitt arbeidsområde.
Få eksemplet
Før du kan bruke eksemplet, kan du få eksemplet på én av følgende måter:
- Få det innebygde eksemplet i tjenesten.
- Last ned PBIX-filen.
Få det innebygde eksemplet
Åpne Power Bi-tjeneste (
app.powerbi.com), og velg Lær i venstre navigasjonsrute.Rull til du ser Konkurransedyktige markedsføringsanalyser under Eksempelrapporter på Læring midtsiden.
Velg eksemplet. Rapporten åpnes i lesemodus.
Power BI importerer det innebygde eksemplet, og legger til en rapport og en semantisk modell i Mitt arbeidsområde.
Hent PBIX-filen for dette eksemplet
Du kan også laste ned eksemplet på konkurransemarkedsføringsanalyse som en PBIX-fil , som er utformet for bruk med Power BI Desktop.
Åpne GitHub Samples-repositoriet til eksempelfilen for konkurransedyktige markedsføringsanalyser .pbix.
Velg Last ned øverst til høyre. Den lastes ned automatisk til Nedlastinger-mappen .
Hvis du vil vise den i Power Bi-tjeneste, kan du publisere den der.
Åpne filen i Power BI Desktop, og velg Publiser>fil>publisere til Power BI, eller velg Publiser på Hjem-båndet.
Velg et arbeidsområde i dialogboksen Publiser i Power BI, og velg deretter.
Power BI importerer eksemplet, og legger til rapporten og semantisk modell i det valgte arbeidsområdet.
Utforsk rapporten
Hvis du vil åpne rapporten Konkurransemarkedsføringsanalyse, går du til arbeidsområdet og velger rapporten:
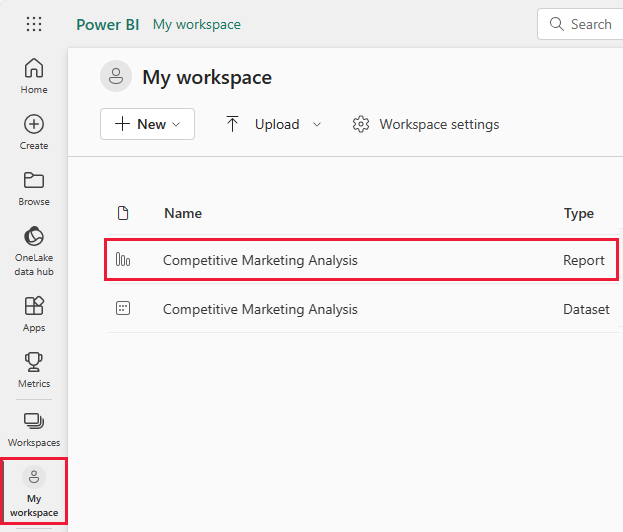
Hvis du følger med i Power BI Desktop, åpner du PBIX-filen for å se rapporten.
Du kan redigere gjeldende visualiseringer og opprette dine egne visualiseringer som bruker semantisk modell for dette eksemplet. Dette miljøet er trygt å spille av i, fordi du kan velge å ikke lagre endringene. Men hvis du lagrer dem, kan du alltid gå tilbake til Læring midten for en ny kopi av dette eksemplet.
Velg Rediger i topptekstlinjen i Power BI for å utforske i redigeringsvisningen:
- Se hvordan sidene opprettes, feltene i hvert diagram og filtrene på sidene.
- Legg til sider og diagrammer basert på de samme dataene.
- Endre visualiseringstypen for hvert diagram.
- Fest diagrammer av interesse til instrumentbordet.
Lagre eller forkaste endringene.
Utforsk oversiktssiden for overordnet
Visualiseringene i en Power BI-rapport er ikke bare bilder. Flisene lar deg samhandle med data for bedre å forstå og analysere disse dataene. Det finnes flere måter å samhandle med dataene på.
Velg Lederoversikt under Sider. Oversikten viser resultater på høyt nivå for ulike salgskanaler og produkter over tid.
Høyreklikk på en stolpe i flisen Totalt salg etter produkt og kanal . Velg Drill gjennom>detaljert informasjon på hurtigmenyen.
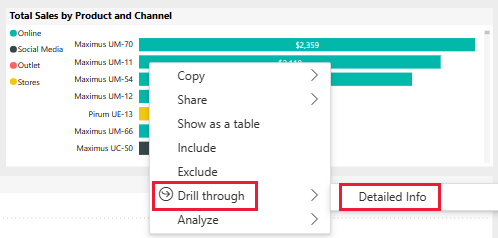
Rapporten åpner en rapportside med data for linjen du valgte. Denne siden er bare synlig ved hjelp av ekstraheringsfunksjonen. Hvis du velger Rediger fra toppteksten i rapporten for å gå inn i redigeringsmodus, er siden synlig og redigerbar der.
Hvis du har gått inn i redigeringsmodus, velger du Lesevisning. Velg deretter Lederoversikt for å gå tilbake til den siden i rapporten.
Legge til et verktøytips
Du kan også lære om dataene ved hjelp av verktøytips. Hvis du vil se et verktøytips, holder du pekeren over ett av elementene i en flis.
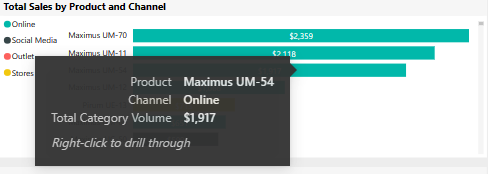
Power BI genererer automatisk noen verktøytips, men du kan legge til verdier i en hvilken som helst visualisering.
Velg Rediger , og velg deretter totalsalg etter produkt- og kanalflis .
Rull ned til Verktøytips under Visualiseringer.
Utvid KPI, og dra deretter KPI til boksen under Verktøytips.
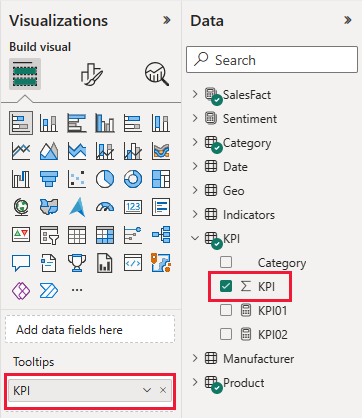
Velg lesevisning. Pass på å lagre endringene.
Hold pekeren over visualobjektet for å se det reviderte verktøytipset.
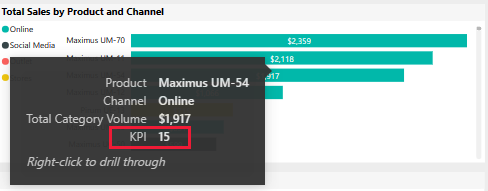
Utforsk topp 10 områder-siden
Velg Topp 10 områder under Sider for å vise rapportsiden. Hold pekeren over en verdi i totalt salg etter kanal og delstat.
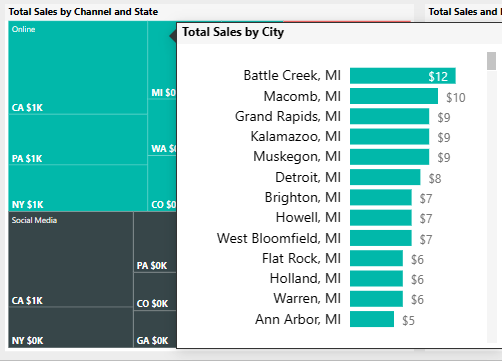
Dette verktøytipset er en hel rapportside. En slik side kan inneholde så mange visualiseringer som nødvendig. Husk at et stort verktøytips skjuler en stor del av rapporten.
Legge til et verktøytips for rapportside
Du kan legge til et verktøytips for rapportside i et hvilket som helst visualobjekt.
Velg Rediger for å gå inn i redigeringsmodus.
Velg De ti øverste områdene i fanene nederst, og velg deretter visualiseringen Totalt salg og AVKASTNING etter delstat og kanal .
Velg Formater visualobjekt>generelt, og utvid deretter Verktøytips. Velg Rapportside for Type. Velg Verktøytips for Side.
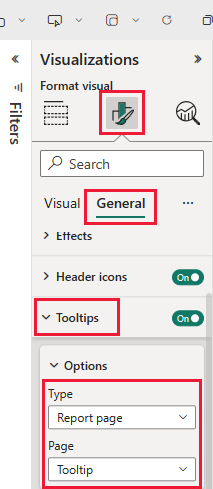
Velg Lesevisning for å forlate redigeringsmodus. Pass på å lagre endringene.
Hold pekeren over totalt salg og avkastning etter delstat og kanal for å se verktøytipset der.
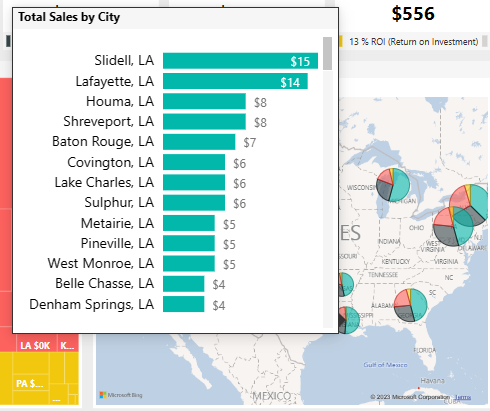
Utforsk avkastning på investeringssiden
Du kan alltid se på råtallene som ligger til grunn for visualiseringene. Power BI inneholder også verktøy for å analysere dataene.
Velg Avkastning på investering under Sider. Høyreklikk roi etter produktvisualisering . Velg Vis som en tabell på hurtigmenyen.
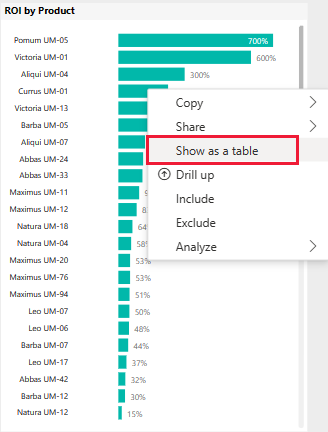
Instrumentbordet viser deg dataene i en tabell.
Power BI kan også hjelpe deg med å forstå årsakene til dataene. Høyreklikk på AVKASTNING etter produkt. Velg Analyser>søk der denne distribusjonen er forskjellig fra hurtigmenyen. Rapporten inneholder denne analysen.
Opprette et instrumentbord for konkurransemarkedsføringsanalyse
Et Power BI-instrumentbord er en enkeltside som inneholder visualiseringer som kan komme fra én eller flere rapporter, og hver rapport er basert på én semantisk modell. Du kan også generere visualiseringer på instrumentbordet ved hjelp av Still et spørsmål om datafunksjonen for å utforske dataene som er knyttet til en rapport. Tenk på et instrumentbord som en inngang til de underliggende rapportene og semantiske modellene. Velg en visualisering for å ta deg til rapporten som ble brukt til å opprette den.
Slik oppretter du et instrumentbord i Power Bi-tjeneste:
Åpne en rapport ved å velge den i et arbeidsområde.
Hvis du vil legge til alle visualiseringene på en side på et instrumentbord, velger du ... (Flere alternativer) >Fest til et instrumentbord fra rapportmenyen.
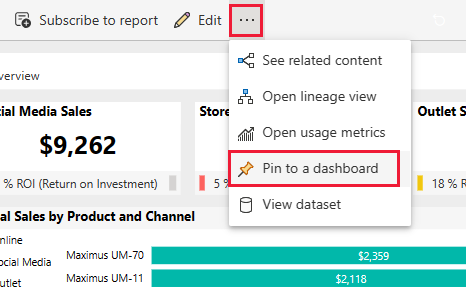
Hvis du vil legge til én visualisering på et instrumentbord, holder du pekeren over det og velger fest visualobjektet.
Velg Nytt instrumentbord i Fest til instrumentbord, og skriv inn et navn på instrumentbordet.
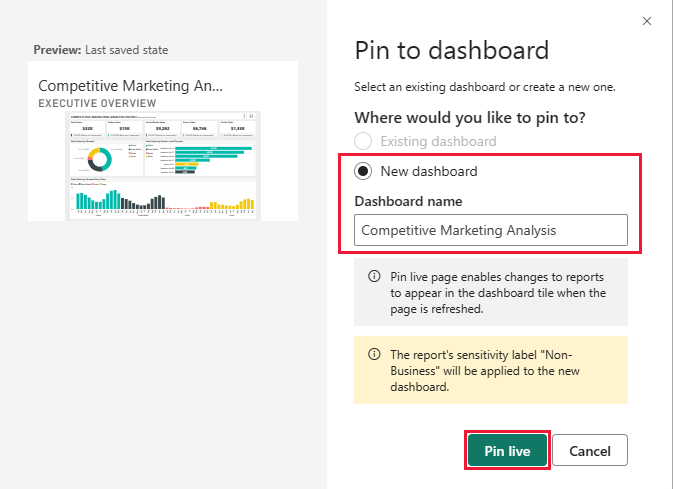
Du kan legge til visualobjekter på et eksisterende instrumentbord for å vise visualiseringer fra ulike rapporter.
Velg deretter Fest direkte.
Det nye instrumentbordet vises nå i Mitt arbeidsområde.
Hvis du vil ha mer informasjon, kan du se Innføring i instrumentbord for Power BI-designere.
Bruk Spørsmål og svar til å grave dypere i instrumentbordet
Et instrumentbord gir deg muligheten til å stille spørsmål om data på naturlig språk for å opprette visualobjekter. Det spiller ingen rolle hvordan du oppretter instrumentbordet eller hvilke fliser det har. Du kan stille spørsmål om en semantisk modell som er knyttet til instrumentbordet.
I denne delen bruker du instrumentbordet til å finne ut hvilke segmenter som driver salg? Samsvarer de med bransjetrenden?
Velg Still et spørsmål om dataene på instrumentbordet.
Selv før du begynner å skrive, viser instrumentbordet forslag som hjelper deg med å danne spørsmålet ditt.
Skriv inn totalt antall enheter etter segment i Still et spørsmål om dataene. Instrumentbordet viser dataene som en visualisering.
Legg til: for VanArsdel på slutten av spørringen. Spørsmål og svar tolker spørsmålet og viser et oppdatert diagram med svaret.
Produktvolumet er for det meste fra segmentene Bekvemmelighet og Moderering . Andelen i kategoriene Moderering og Bekvemmelighet er høy. VanArsdel konkurrerer i disse segmentene.
Legg til etter område i spørringen. Instrumentbordet bryter ned resultatene etter område.
Tips
Er noen av disse visualiseringene nyttige for fremtidig referanse? Velg Fest visualobjekt for å legge til et visualobjekt i et nytt eller eksisterende instrumentbord.
Velg Avslutt spørsmål og svar for å gå tilbake til instrumentbordet.
Relatert innhold
Når du har eksperimentert med denne rapporten, kan du velge å ikke lagre endringene. Men hvis du lagrer dem, kan du alltid gå tilbake til Læring midten for en ny kopi av dette eksemplet.
Nå som du har sett hvordan Power BI-instrumentbord, spørsmål og rapporter kan gi innsikt i data, kan du prøve å koble til dine egne data. Med Power BI kan du koble til en rekke ulike datakilder. Hvis du vil ha mer informasjon, kan du se Komme i gang med Power Bi-tjeneste.