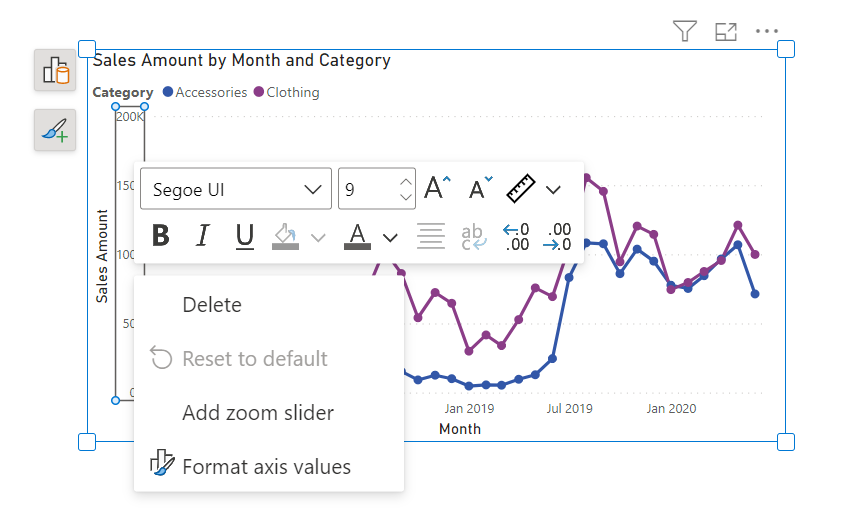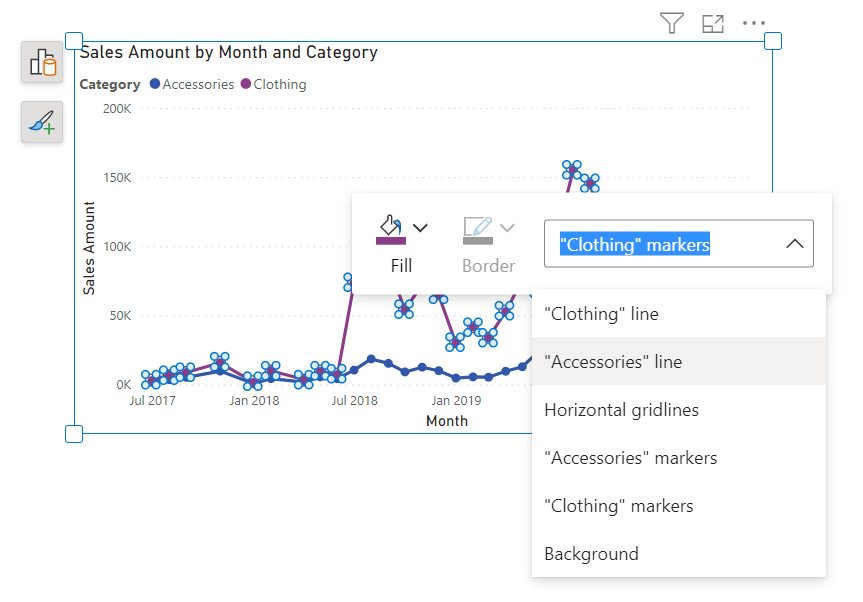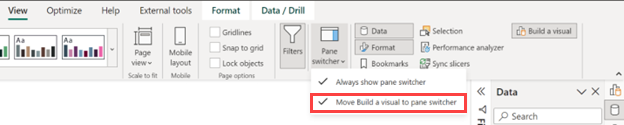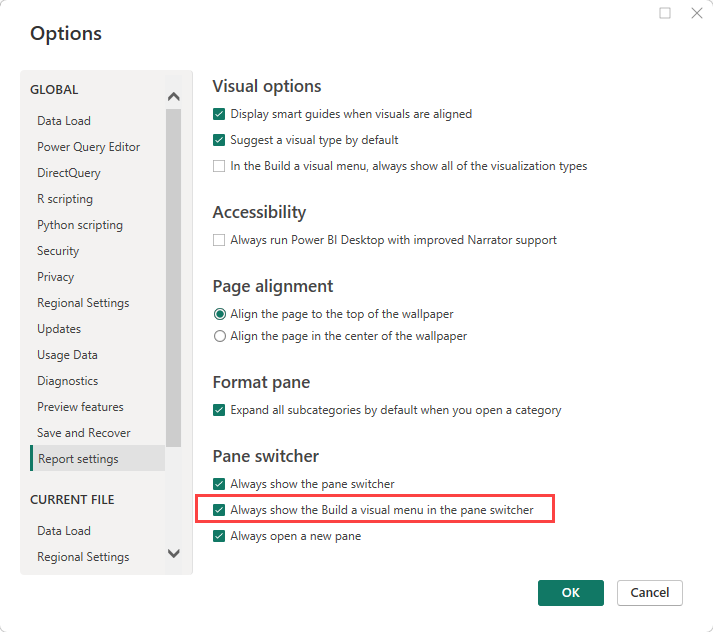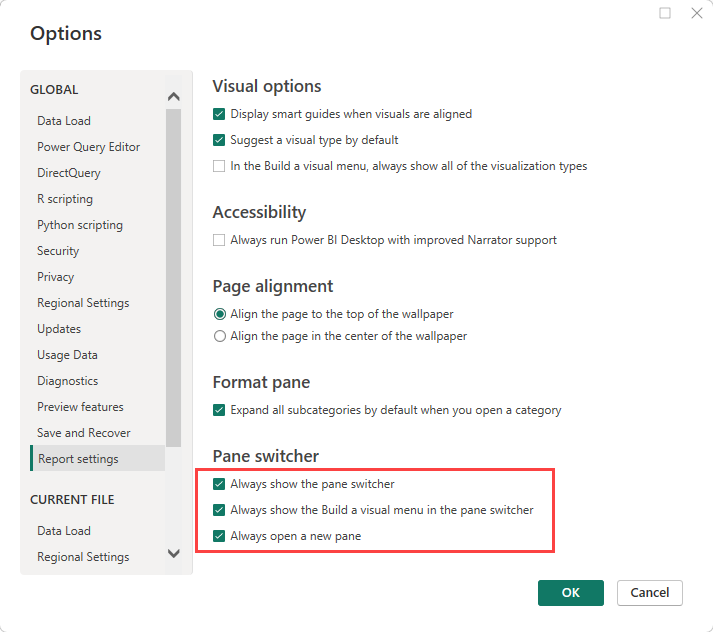Bruke samhandling på objektet med visualobjekter i rapporten (forhåndsvisning)
GJELDER FOR: Power BI Desktop
Power Bi-tjeneste
Samhandling på objektet er den nye måten å bygge og formatere et visualobjekt på, direkte på visualobjektet i Power BI Desktop. Det setter vanlige handlinger for å opprette og formatere visualobjekter på selve visualobjektene, handlinger som å legge til felt, endre visualiseringstyper og formatere tekst.
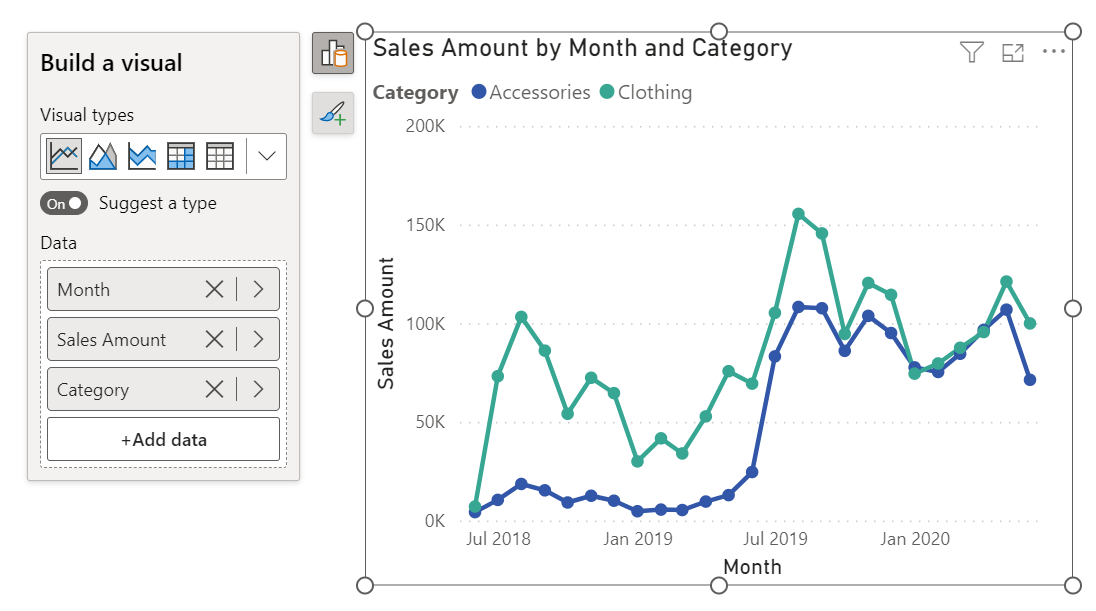
Aktiver evalueringsfunksjonalitet
Fordi funksjonen på objektet er i forhåndsversjon, må du aktivere den. Du aktiverer også de nye funksjonalitetsendringene for visualiseringer og formateringsruten. Se de oppdaterte format- og visualiseringsrutene i Power BI-artikkelen for mer informasjon.
Velg Filalternativer>og innstillinger>Alternativer>for forhåndsvisning av funksjoner>for objektinteraksjon i Power BI Desktop.
Start Power BI Desktop på nytt for å se den nye opplevelsen.
Velg en standard ruteordning
Fra og med desember 2023-bygget, hvis du har brukt på objektet før, neste gang du starter Power BI Desktop, ser du denne dialogboksen og spør hvilken ruteordning du foretrekker.
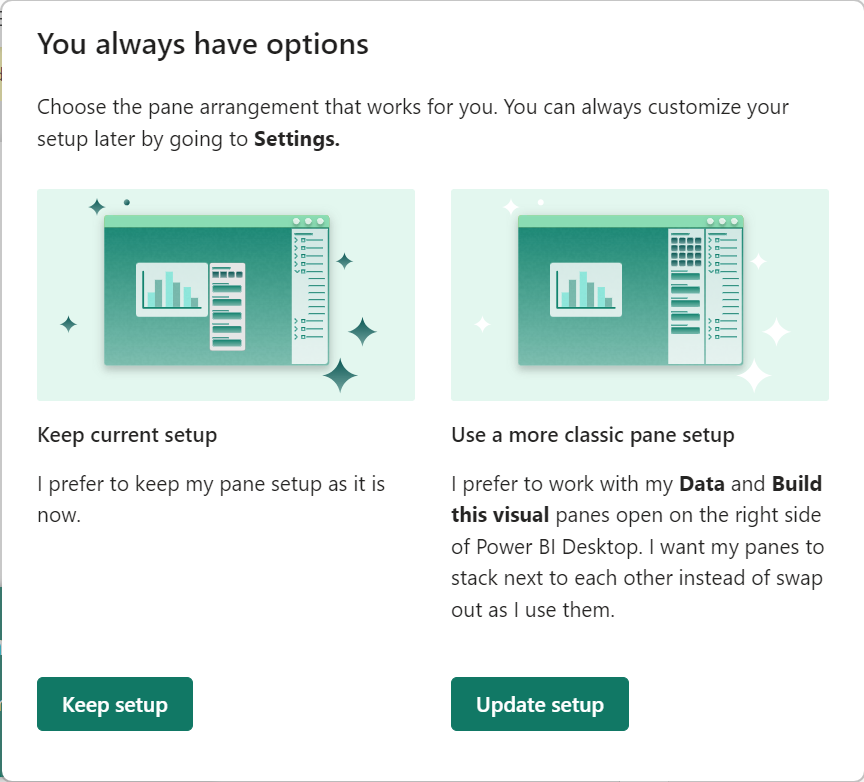
- Fortsett konfigurasjonen: Beholder konfigurasjonen av objektruten.
- Oppdateringsoppsett: Returnerer rutene til høyre for Power BI Desktop.
Endre innstillinger på Alternativer-menyen
Hvis du ombestemmer deg, kan du gå tilbake til Alternativer-menyen for å tilpasse opplevelsen etter dine behov. Her er tilstanden til disse innstillingene for det nye standardoppsettet, og en forklaring av hvert av disse alternativene.
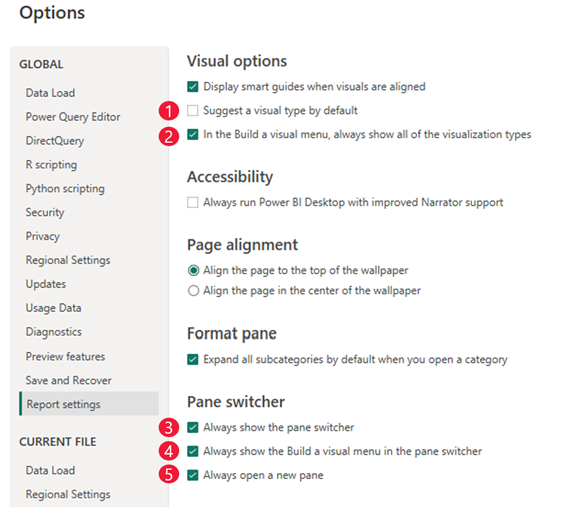
Foreslå en type som standard: Hvis du ikke vil at Power BI Desktop skal foreslå et visualobjekt, må du kontrollere at dette alternativet ikke er avmerket. Alle feltbrønnene vil alltid bli utvidet.
Vis alltid alle visualiseringstypene på menyen Bygg et visualobjekt: Merk av for dette alternativet for å se alle visualiseringstypene som vises som standard på bygg-menyen .
Vis alltid ruteveksler: Når du merker av for dette alternativet, vises vekslebryteren til høyre selv når du ikke arbeider med noen ruter. Du har alltid tilgang til + menyen og Innstillinger-ikonet .
Vis alltid bygg en visuell meny i rutebryteren: Bygg-menyen flyttes fra å være ved siden av visualobjektet til rutebryteren til høyre i stedet. Merk av for dette alternativet hvis du foretrekker å arbeide med bygg-menyen som en rute.
Åpne alltid en ny rute: I stedet for å bytte mellom ruter, merker du av for dette alternativet hvis du foretrekker stakkvirkemåten som før. Når dette alternativet er aktivert, åpnes en ny rute side ved side som standard.
Flervalg i undermeny for data
Hvis du vil kutte ned på ekstra klikk når du legger til data ved hjelp av den nye Legg til data-knappen , lar data undermenyen deg nå flervalgsfelt for å legge til masse i visualobjektet, akkurat som i dataruten! Kontroller alle feltene du vil legge til i visualobjektet samtidig.
Dette alternativet fungerer best når Foreslå en type er på, slik at du kan legge til så mange felt du vil, og Power BI plasserer feltene i de aktuelle feltbrønnene for deg.
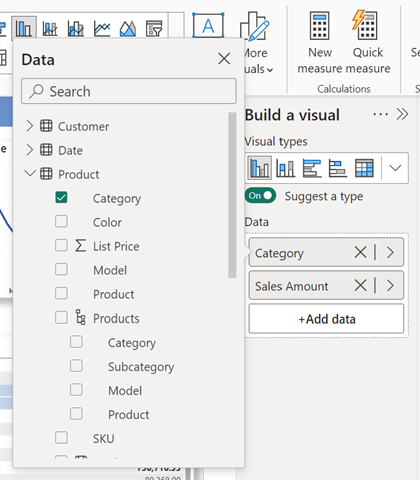
Hjelp for produktet
Med de mange endringene i samhandlingen på objektet, kan det være vanskelig å vite hvor bestemte funksjoner er flyttet. Disse fire undervisningsboblene kan hjelpe deg underveis.
Hvor er ekstrahering og utskriftsformat for verktøytips?
En undervisningsboble peker nå til den nye plasseringen i formater>sideinformasjon.
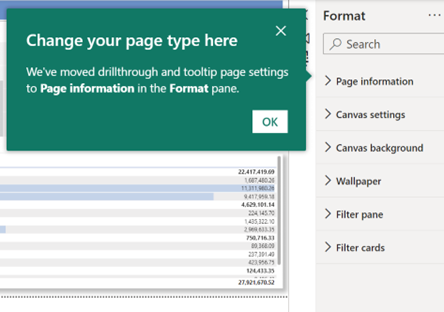
Hvor ble analyseruten?
Analysealternativer som feilfelt, maks. min eller persentillinjer konsolideres i Format-ruten nederst. Du kan angi en maksimums-, min- eller annen referanselinje ved hjelp av det nye referanselinjekortet i Format-ruten .
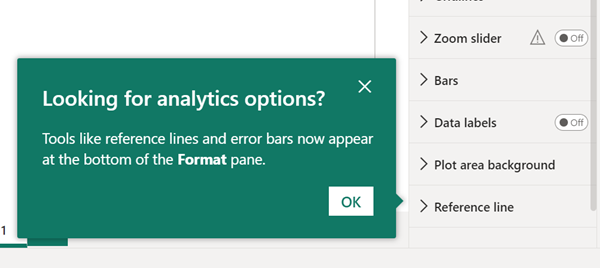
Hva skjedde med alternativene for høyreklikk for et felt, for eksempel gi nytt navn eller Vis verdi som?
De er fortsatt tilgjengelige på høyreklikkmenyen. Høyreklikk feltnavnet for å se de samme alternativene som før.
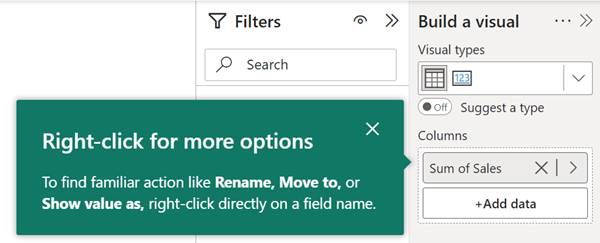
Hvordan hente tilbake dataruten hvis ruteveksleren er borte?
Du kan åpne en rute på nytt fra Vis-fanen på båndet.
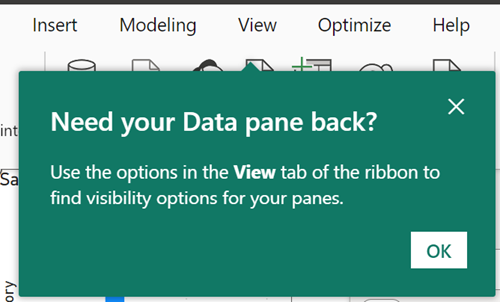
Bygge et visualobjekt med samhandling på objektet
Du kan begynne å bygge et nytt visualobjekt på én av tre måter.
Merk eller dra felt fra dataruten.
Velg et nytt visualobjekt fra Sett inn-delen på båndet, og legg deretter til felt. Hvis du har skjult båndet, velger du Visualobjektgalleri > for å velge et visualobjekt.
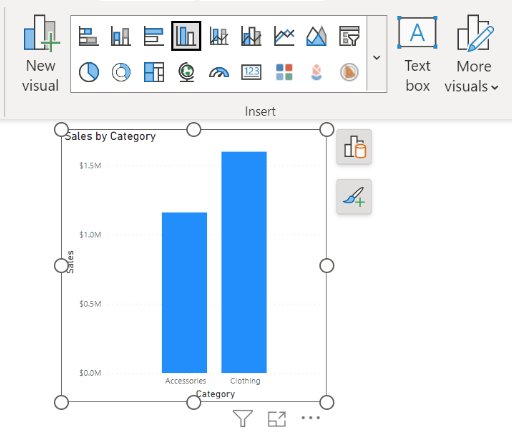
Høyreklikk lerretet >Legg til visualobjekt eller Lim inn.
Du legger merke til at Visualiseringer-ruten ikke lenger er tilgjengelig, etter utforming. De oppdaterte format- og visualiseringsrutene i Power BI-artikkelen inneholder detaljer.
Merk
Egendefinerte visualobjekter vises i visualiseringsgalleriet på båndet, sammen med de andre visualobjektene.
Når du legger til felt, oppdateres visualobjekttypen dynamisk basert på hva Power BI mener er den beste visuelle typen for dataene. Hvis du vil endre visualobjekttypen manuelt, velger du knappen Bygg et visualobjekt og velger et visualobjekt i visualobjekttypestatusfeltet . Hvis du velger en visuell type, deaktiveres automatisk veksleknappen Foreslå en type .
Fra denne undermenyen kan du fortsette å legge til data. Velg Legg til data-knappen, og velg felt fra Velg data-ruten.
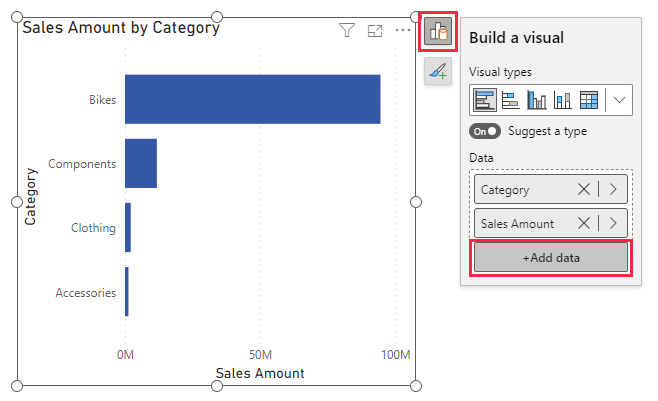
Hvis du foretrekker å se alle feltbrønnene som før, deaktiverer du veksleknappen Foreslå en type for å utvide den fullstendige bygg en visuell meny.
Tips
Du kan også deaktivere denne veksleknappen som standard, i tillegg til å feste hele visualiseringsgalleriskuffen åpen. Velg Rapportinnstillinger for filalternativer>og innstillinger>>, og fjern merket for Foreslå en visuell type som standard.
Legg til aggregasjoner
Når du har lagt til et datafelt i visualobjektet, velger du aggregasjonen du vil bruke, fra rullegardinlisten aggregasjoner.
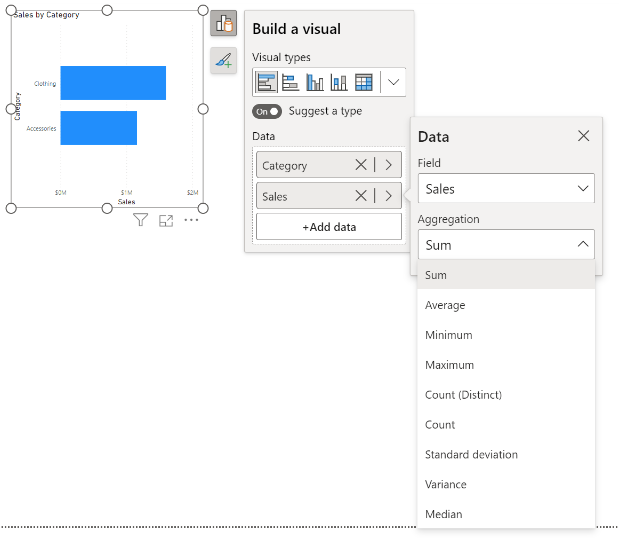
Endre typen visualobjekt
Du kan også endre typen visualobjekt. Velg visualobjektet, og velg et annet visualobjekt i visualiseringsgalleriet på båndet.
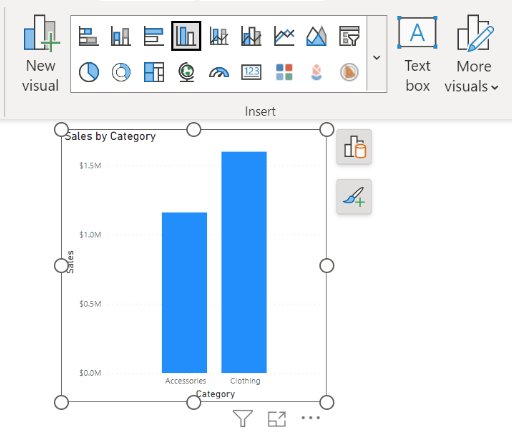
Formatere et visualobjekt på objektet
Standard virkemåte når du holder pekeren over et visualobjekt, er å se verktøytips og klikke rundt et visualobjekt, du får kryssuthevings- og kryssfiltreringseffekten. Hvis du vil unngå å komme i konflikt med denne eksisterende virkemåten, introduserte vi en ny formatmodus . Når du er i formatmodus, endres pekerfølsom og klikk virkemåte for å vise undervalgsområder.
Du går inn i formatmodus på én av to måter:
- Dobbeltklikk på et visualobjekt.
- Høyreklikk på et visualobjekt > og velg Format.
Du vet at du er i denne nye modusen når markeringsboksen blir blå, håndtakfigurene går til firkanter, og pekerfølsom og klikker virkemåten endres for å vise undervalgsområder.
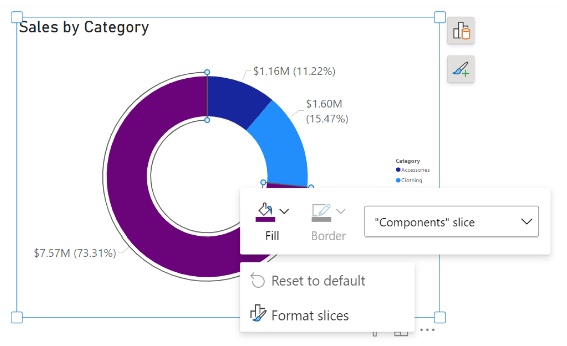
Du kan holde pekeren over og klikke rundt i visualobjektet for å formatere bestemte undermerkinger. Høyreklikk det merkede elementet for å bruke miniverktøylinjen og hurtigmenyen.
Redigere etiketter og titler
Du kan redigere etiketter og titler direkte på visualobjekter. Dobbeltklikk etiketten du vil redigere, og begynn å skrive. Klikk bort fra etiketten, eller trykk enter for å lagre endringene.
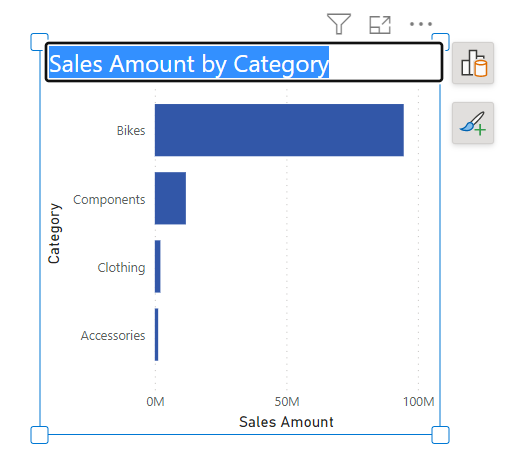
Merk
Hvis du angir tittelen eller etiketten etter betinget formatering, er det mulig å overstyre teksten med denne nye funksjonen. Det er et kjent problem vi jobber med å blokkere, og advare brukere om at dynamisk tekst har prioritet.
Formater farger
Velg fargen du vil bruke, i formatruten >Farger. Du kan også velge å bruke betinget formatering til å fargelegge visuelle elementer.
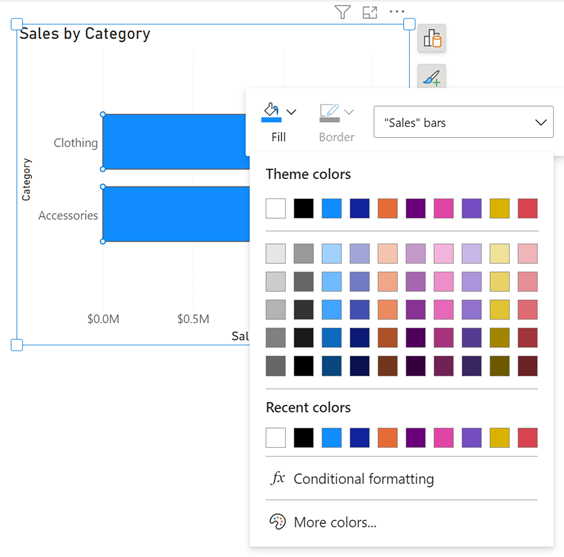
Merke overlappende elementer
Når du velger et element som er svært nært eller overlappende et annet, tar Power BI den beste gjetningen ved valget ditt. Hvis det merkede området er feil, høyreklikker du og bruker rullegardinmenyen til å endre det merkede området til elementet du vil formatere.
Formatere flere visualobjekter samtidig
Nå kan du formatere beholdere for mer enn ett visualobjekt om gangen. Når du velger forskjellige visualobjekter flere ganger, har Power BI lagt til støtte for formatering for beholderformatering, for eksempel å endre størrelse, bakgrunnsfarge, legge til en skygge eller slå på eller av titler i bulk.
Når du velger forskjellige visualobjekttyper flere typer, for eksempel et linjediagram og et stolpediagram, ser du Størrelse og stil og Tittel i Visualobjekt-delen i Format-ruten.
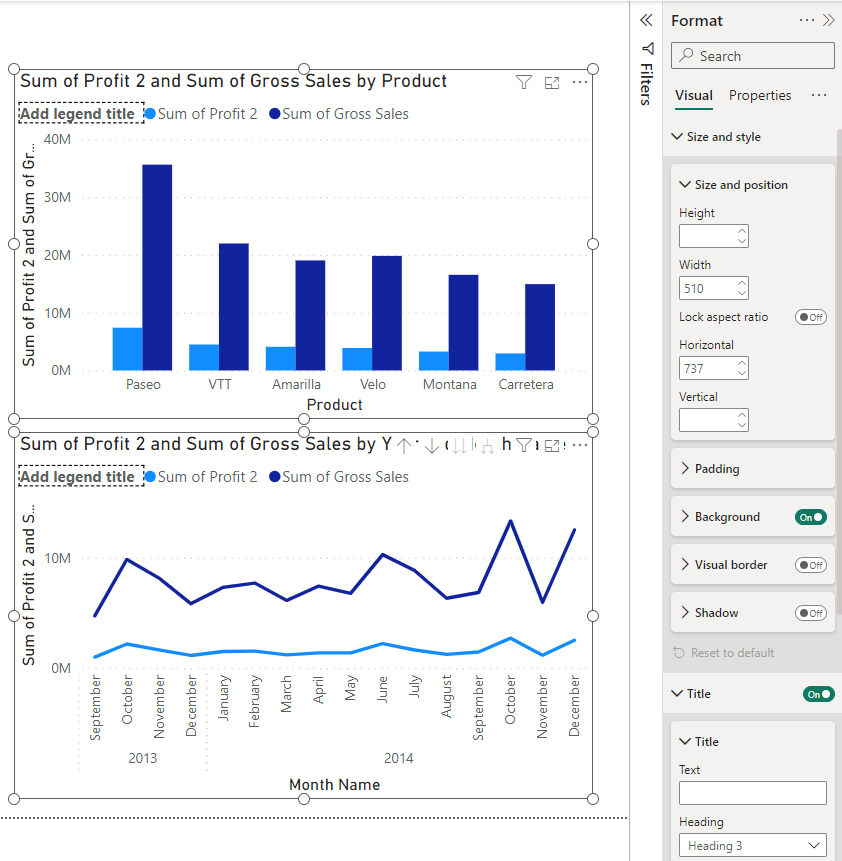
Formatere et tomt visualobjekt
Du kan også formatere størrelsen og plasseringen til et visualobjekt før du legger til data i det.
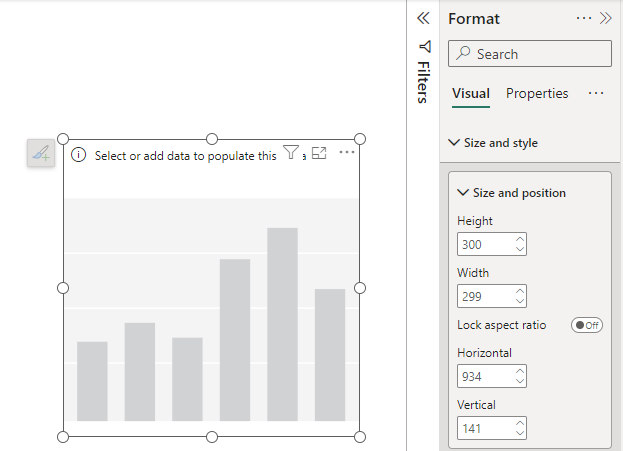
Legg ved byggemenyen i ruterveksleren
Du kan legge ved byggemenyen i ruteveksleren hvis du foretrekker det. Velg én av disse tre forskjellige måtene å legge den ved på:
Velg rullegardinpilen i ruten Bygg et visualobjekt >Flytt til rutebryter.
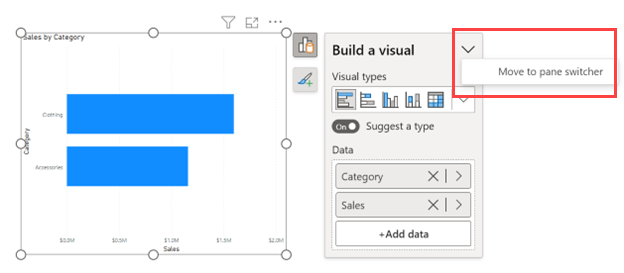
Velg Flytt bygg et visualobjekt til rutebryter på Vis-båndet.
Velg Alternativer og innstillinger>For>rapportinnstillinger på Fil-menyen. Velg Vis alltid bygg en visuell meny i rutebryteren.
Med Vis-båndet og alternativer-dialogboksen kan du velge å alltid vise vekslebryteren for ruten.
Tilpasse ruterveksleren
Med den nye plussknappen (+) på rutebryteren kan du raskt legge til nye ruter direkte fra ruteveksleren uten å måtte gå til Vis-båndet . Denne menyen gir også en kort beskrivelse av hvilke ruter som er tilgjengelige og hva funksjonene deres er. Hvis du legger til ruter i bryteren, lagres de på tvers av rapporter.
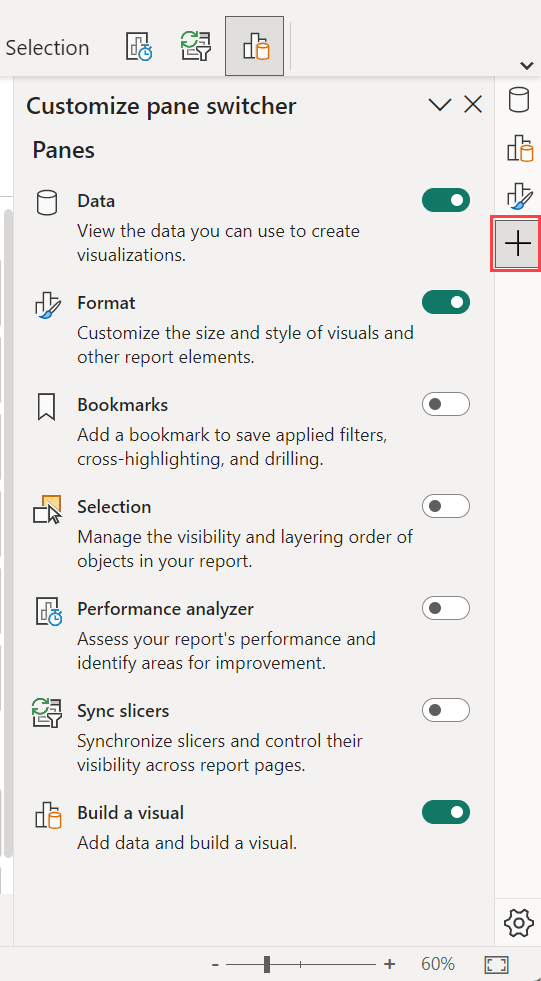
Velg tannhjulikonet, og velg de tre innstillingene:
- Vis alltid vekslebryteren for ruten
- Vis alltid menyen «Bygg et visualobjekt» i ruterveksleren
- Åpne alltid i en ny rute
Vis mer enn én rute om gangen
Det finnes flere måter å åpne flere ruter på samtidig:
- Velg CTRL , og velg en annen rute i ruteveksleren.
- Høyreklikk på en umerket rute, og velg Åpne i ny rute.
- Du kan også tilpasse innstillingene for ruterveksleren slik at du alltid åpner en ny rute.
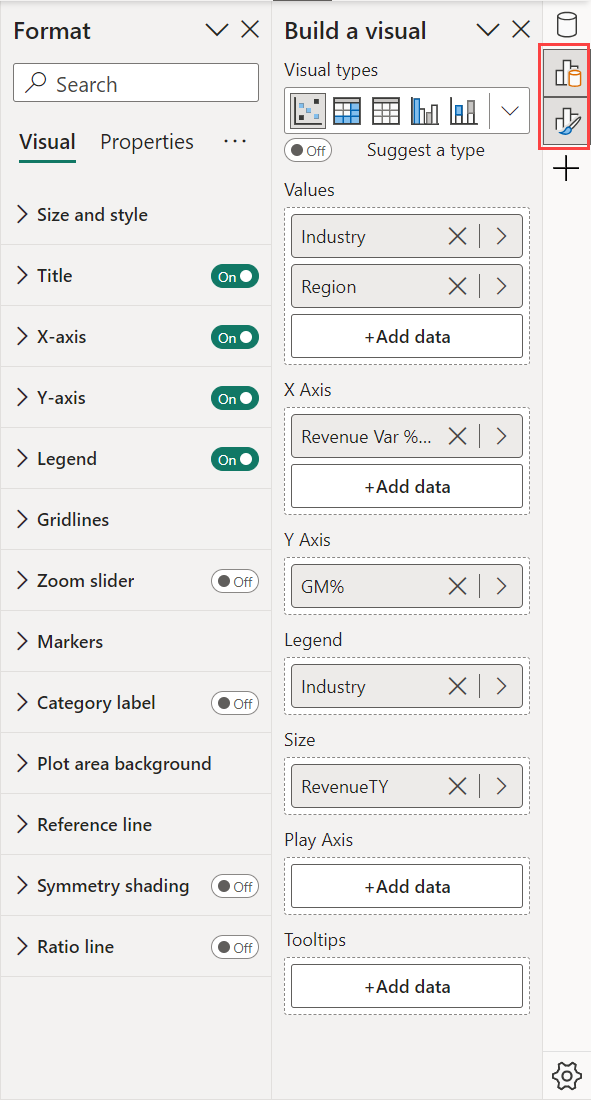
Begrensninger og kjente problemer
Støttede visualobjekter for objektformatering
- Objektformatering støttes for øyeblikket for stolpe-, kolonne-, linje-, areal-, kombinasjons-, punkt-, kort-, sektor-, hjul-, trekart- og tabellvisualobjekter. Små multipler støttes for øyeblikket ikke.
- Formatmodus støttes for øyeblikket ikke i mobiloppsett.
- Formatmodus støttes for øyeblikket ikke i fokusmodus.
Undermerkinger
- Små multipler og analyseruteelementer kan for øyeblikket ikke velges i formatmodus.
- Undervalgsområder skaleres ikke som forventet i spotlight-modus og etter bruk av glidebrytere for zoom.
- Tilbakestilling til standard tilbakestiller kanskje ikke direkte tekstredigering og bakgrunnsfarger for data- og kategorietiketter.
Objektknapper
- Objektknapper kan vises over formellinjen hvis de er åpne samtidig.
Advarsler
- Hvis du angir tittelen eller etiketten etter betinget formatering, er det mulig å overstyre teksten med den nye direkte tekstredigeringsfunksjonen. Det er et kjent problem vi jobber med å blokkere, og advare brukere om at dynamisk tekst har prioritet.
- Selv om responsiv er aktivert, vil miniverktøylinjen øke til den responsive øvre grensen, og deretter stoppe. Det kan virke som en feil at den er ødelagt. Vi planlegger å legge til en feiltilstand for å kommunisere dette.
Egendefinerte visualobjekter
Vi planlegger å lansere en API for egendefinerte visualobjektutviklere for å kunne definere undervalgsområder i visualobjektene.
Tilgjengelighet
- Full tilgjengelighet støttes for øyeblikket ikke.
Relatert innhold
Har du flere spørsmål? Prøv Power BI-fellesskapet