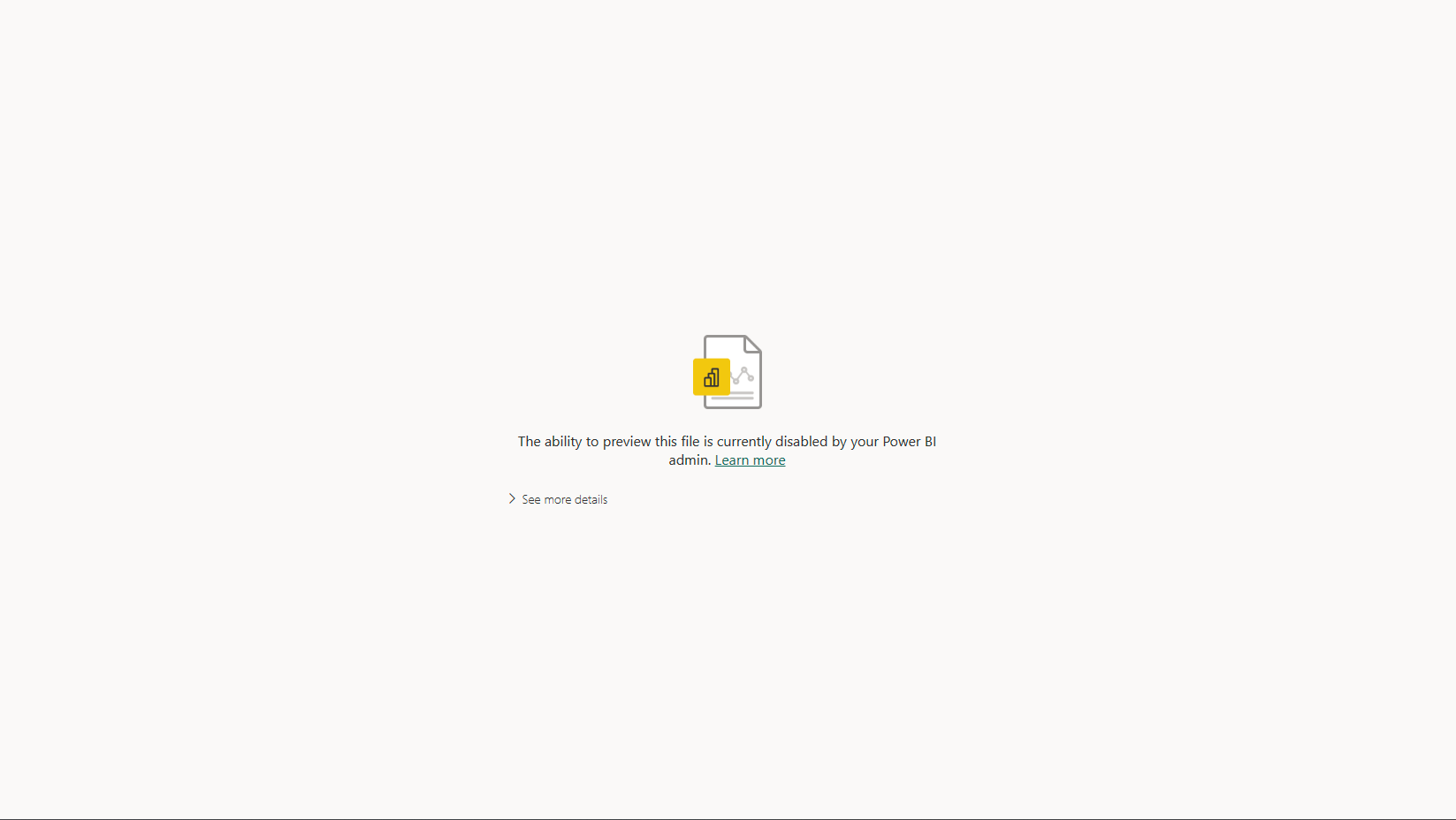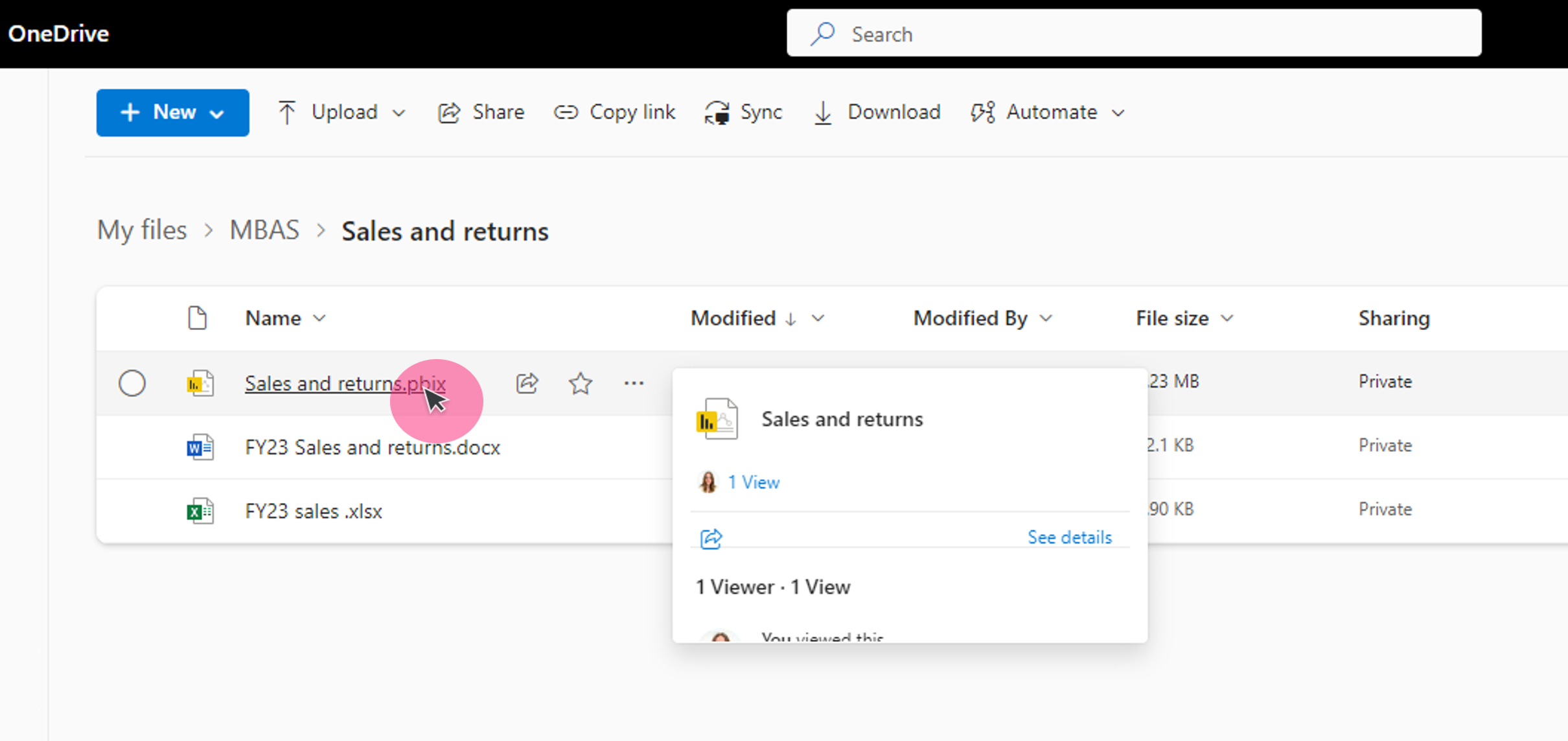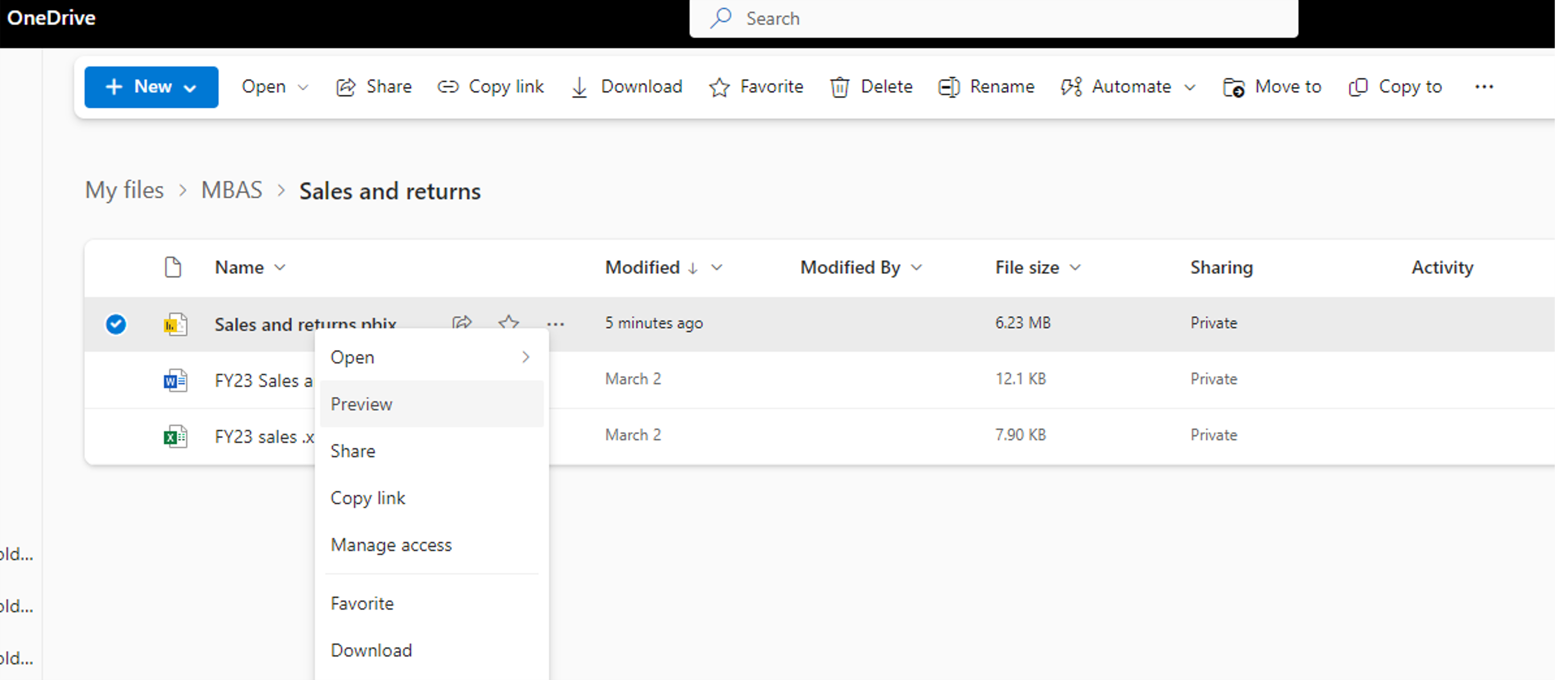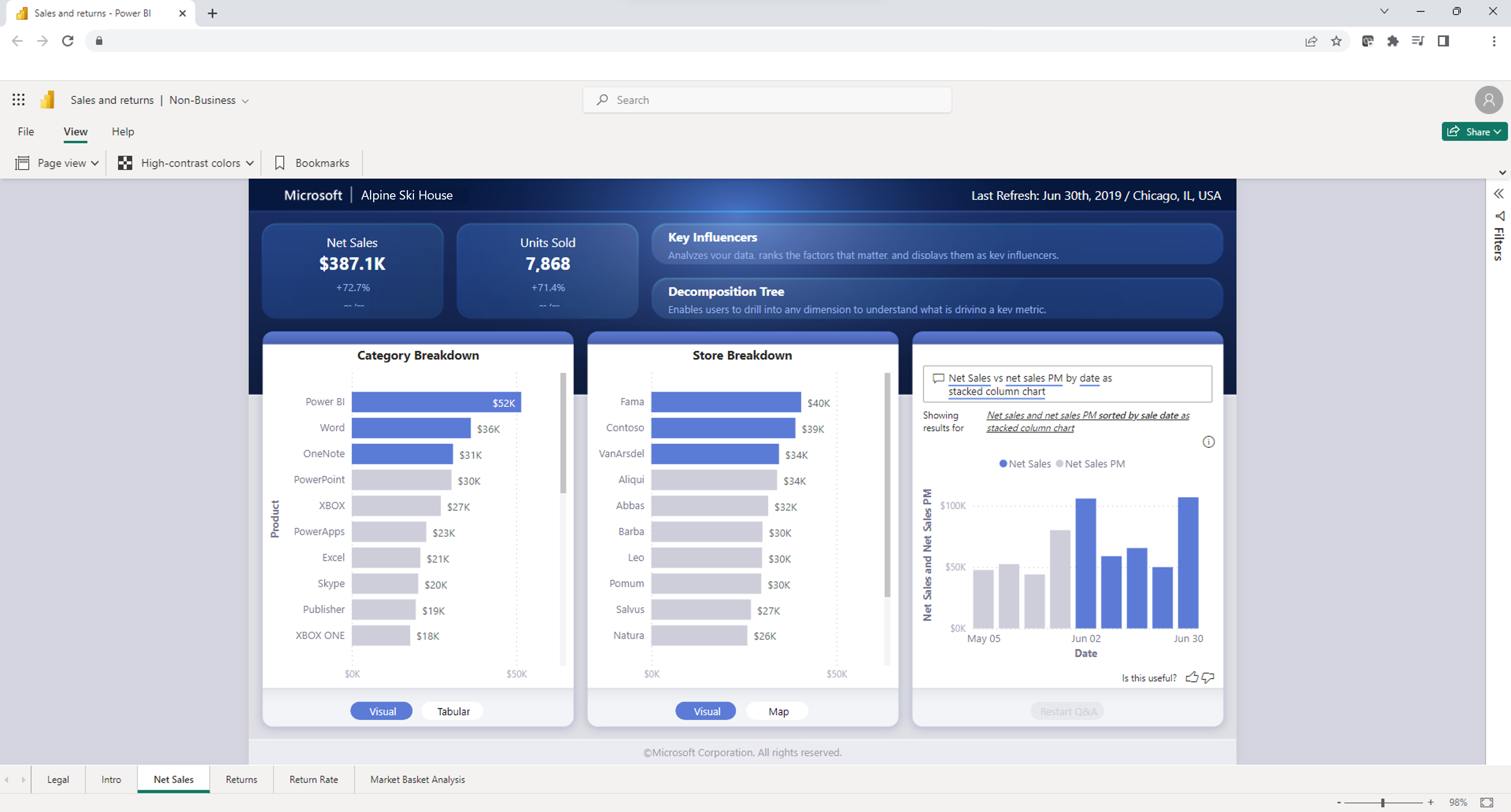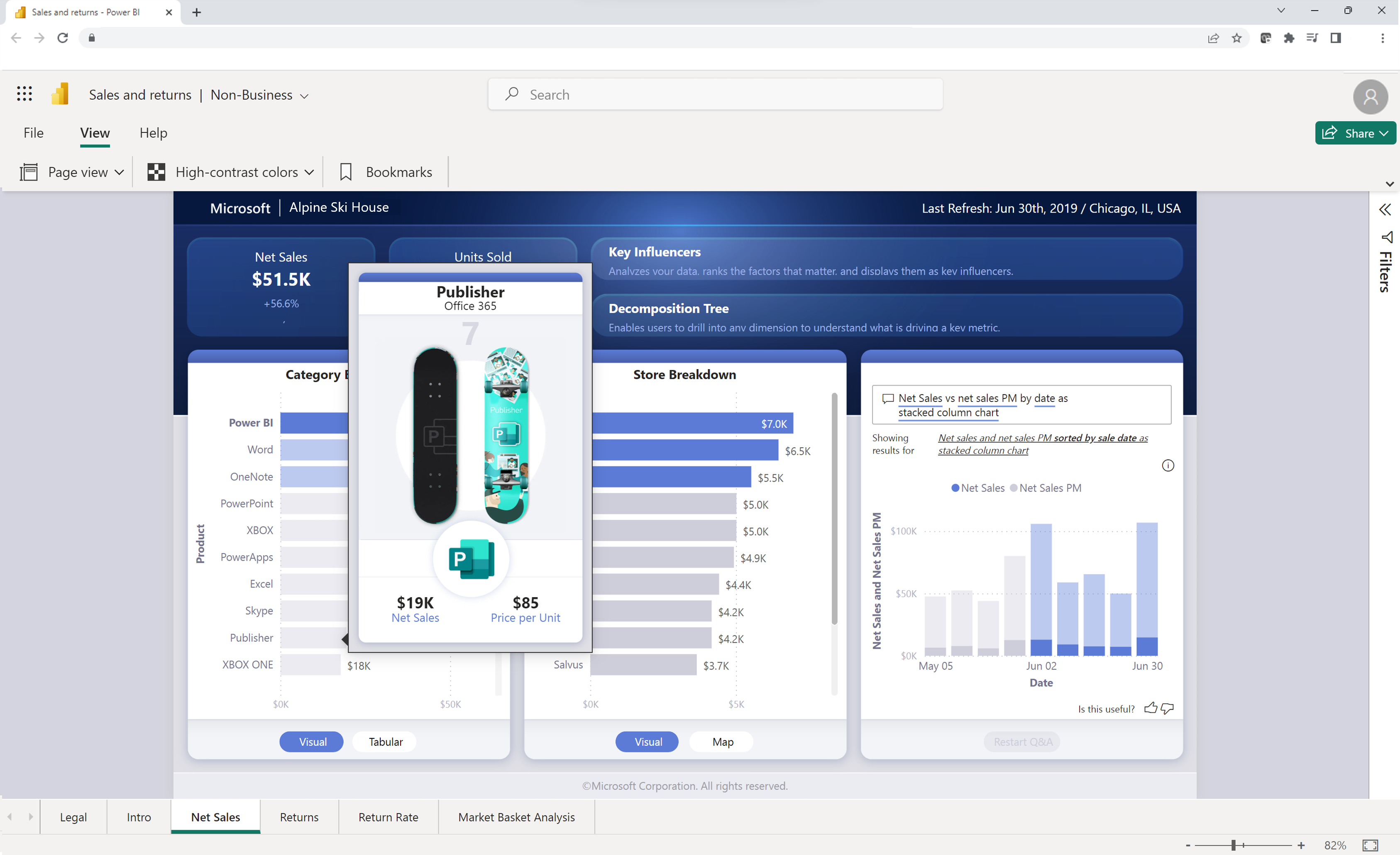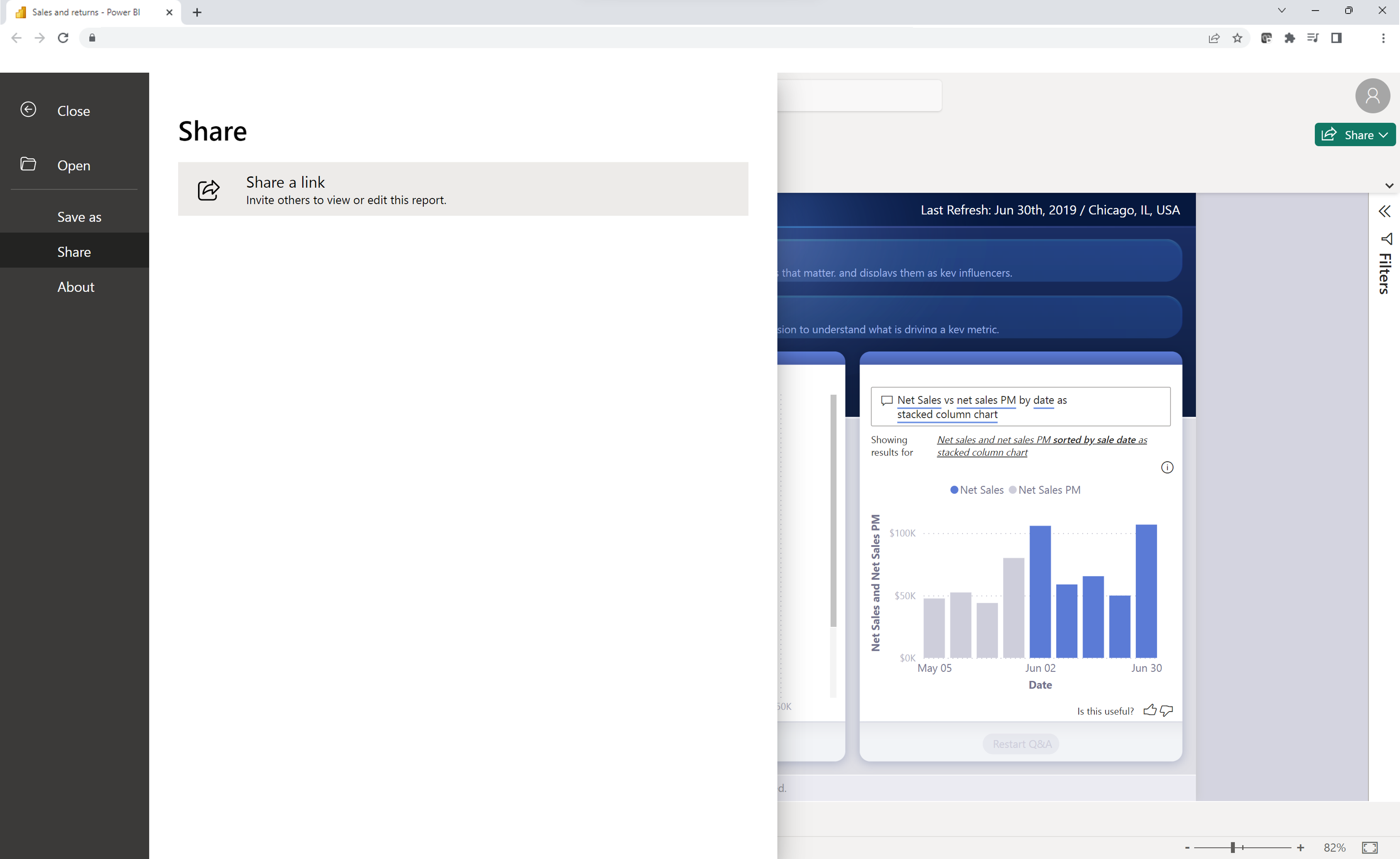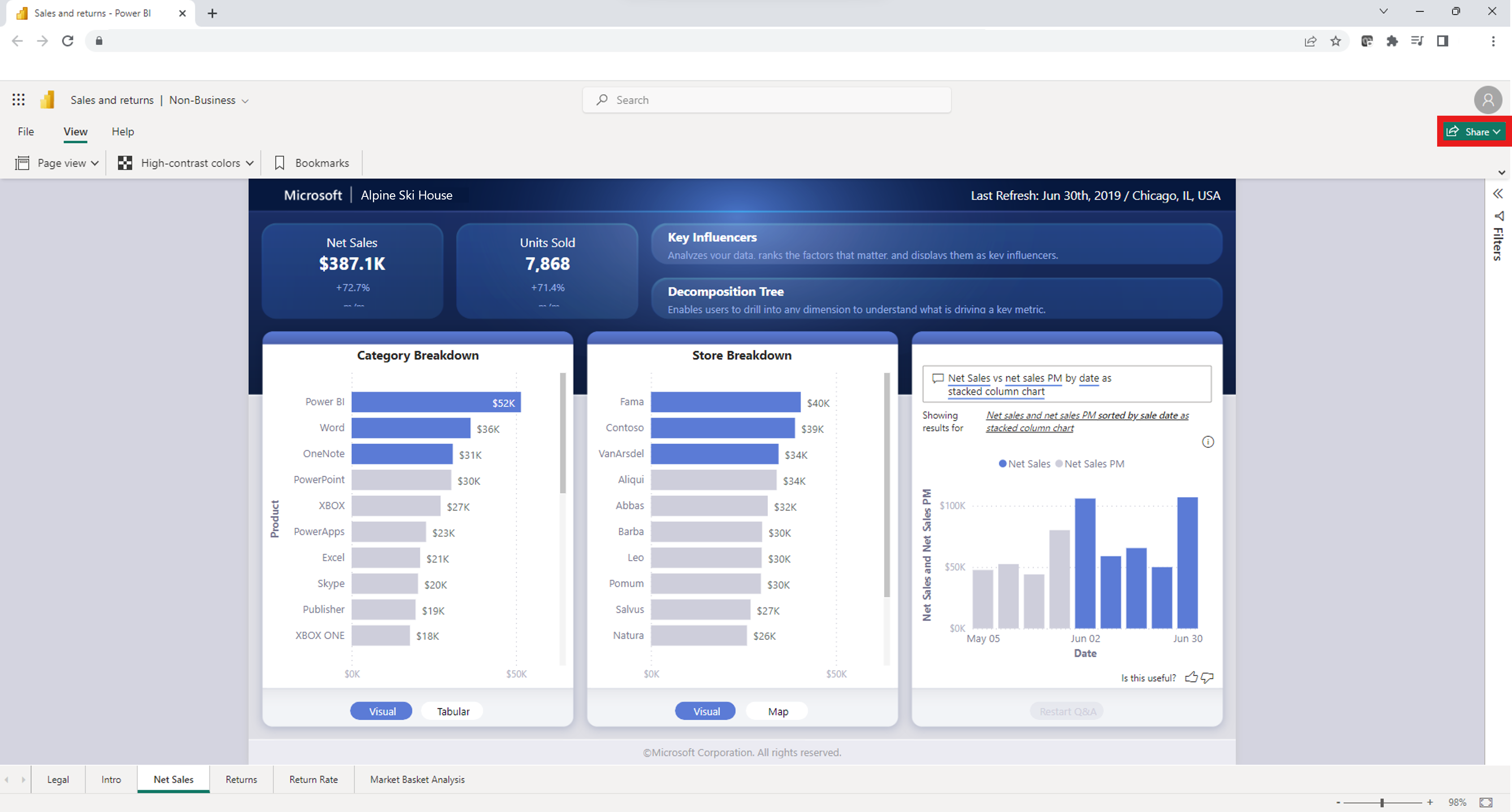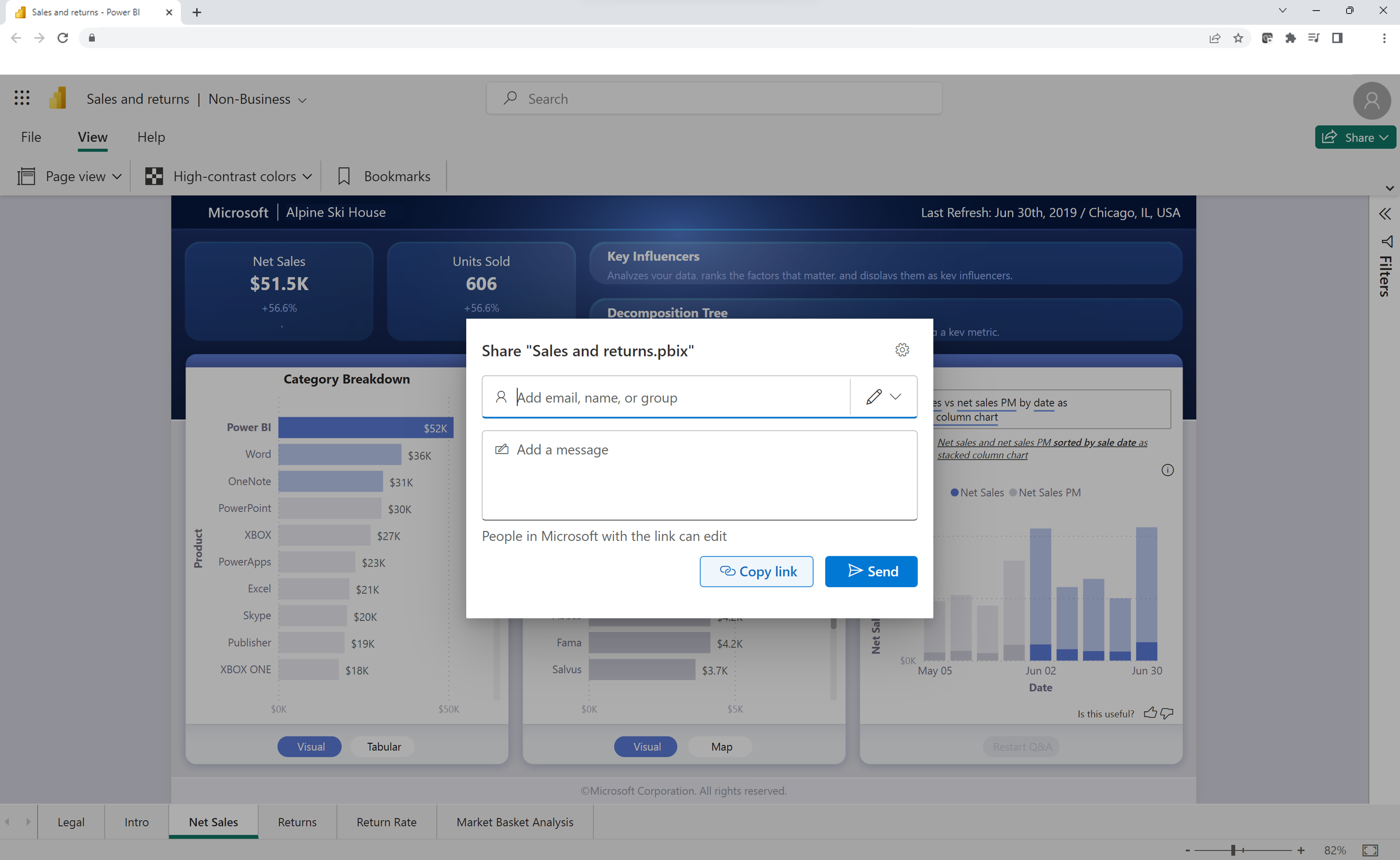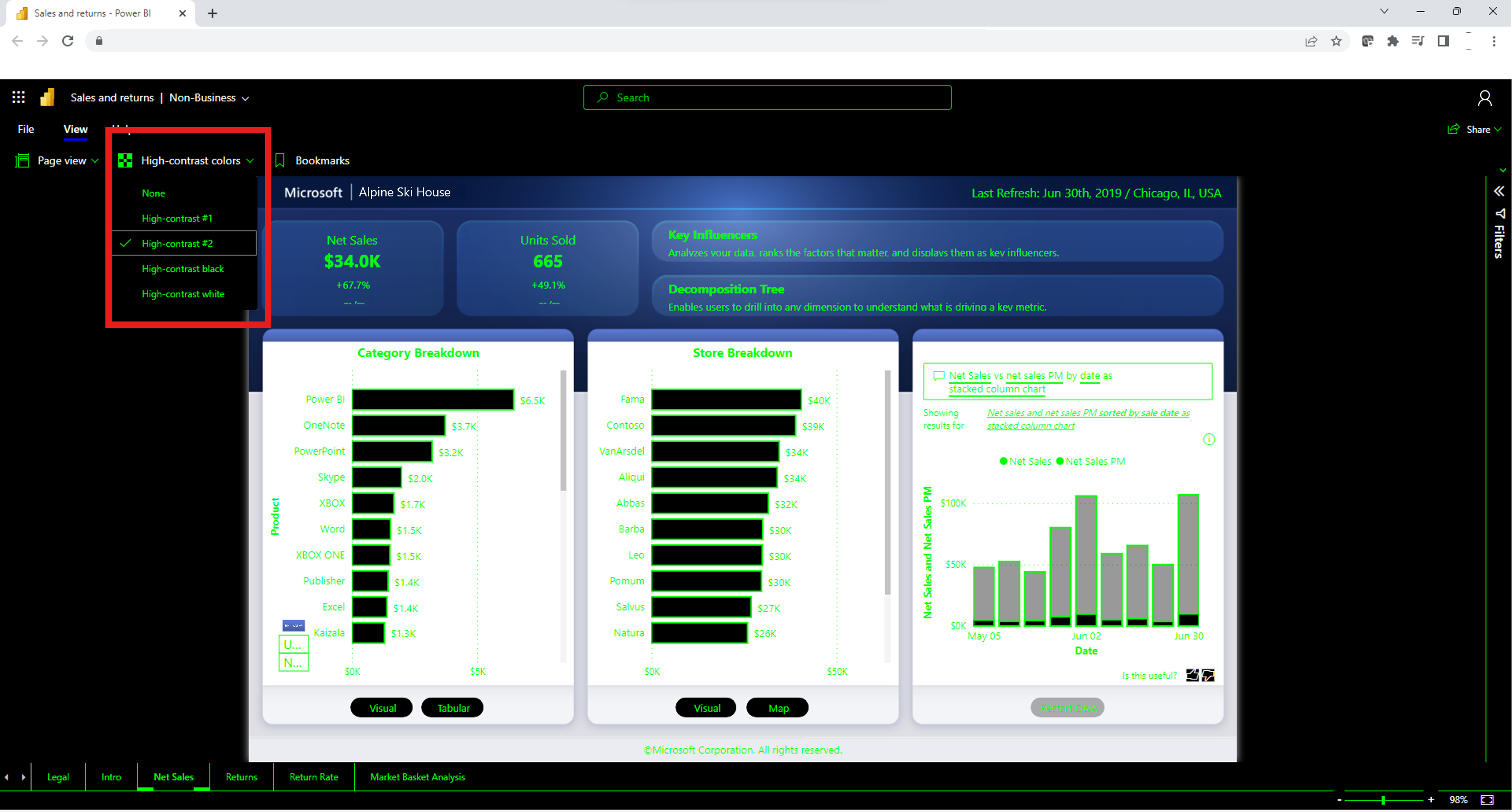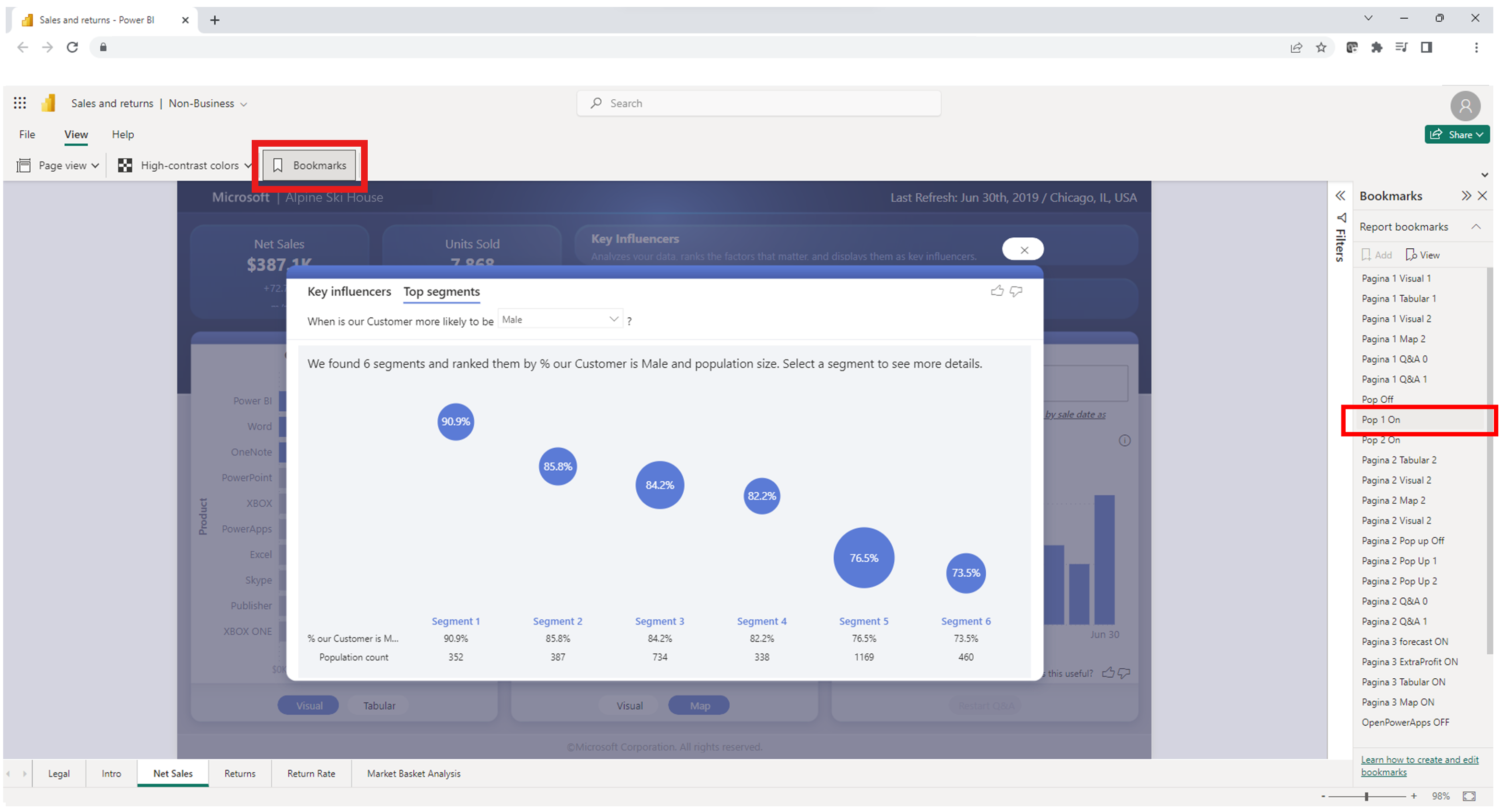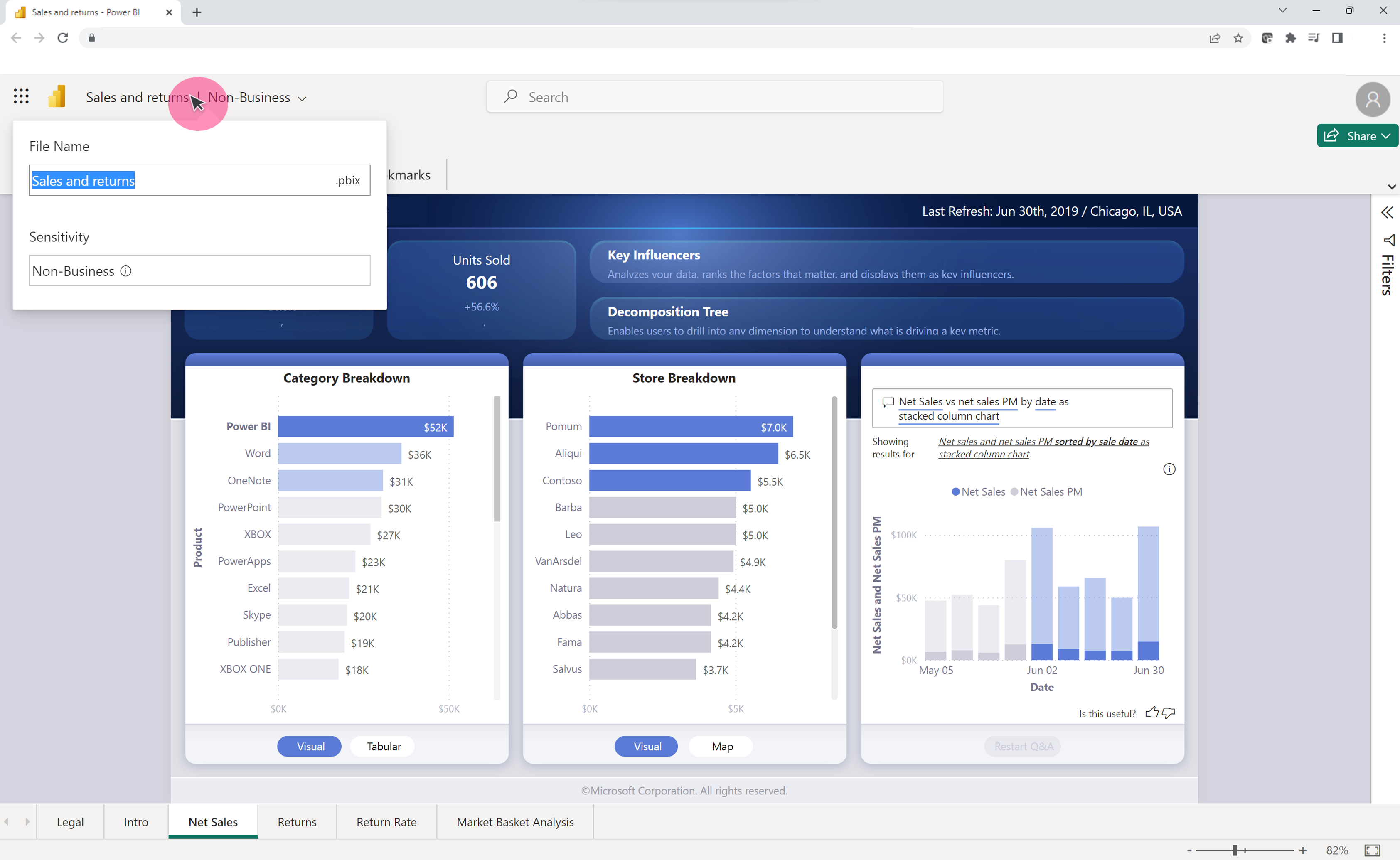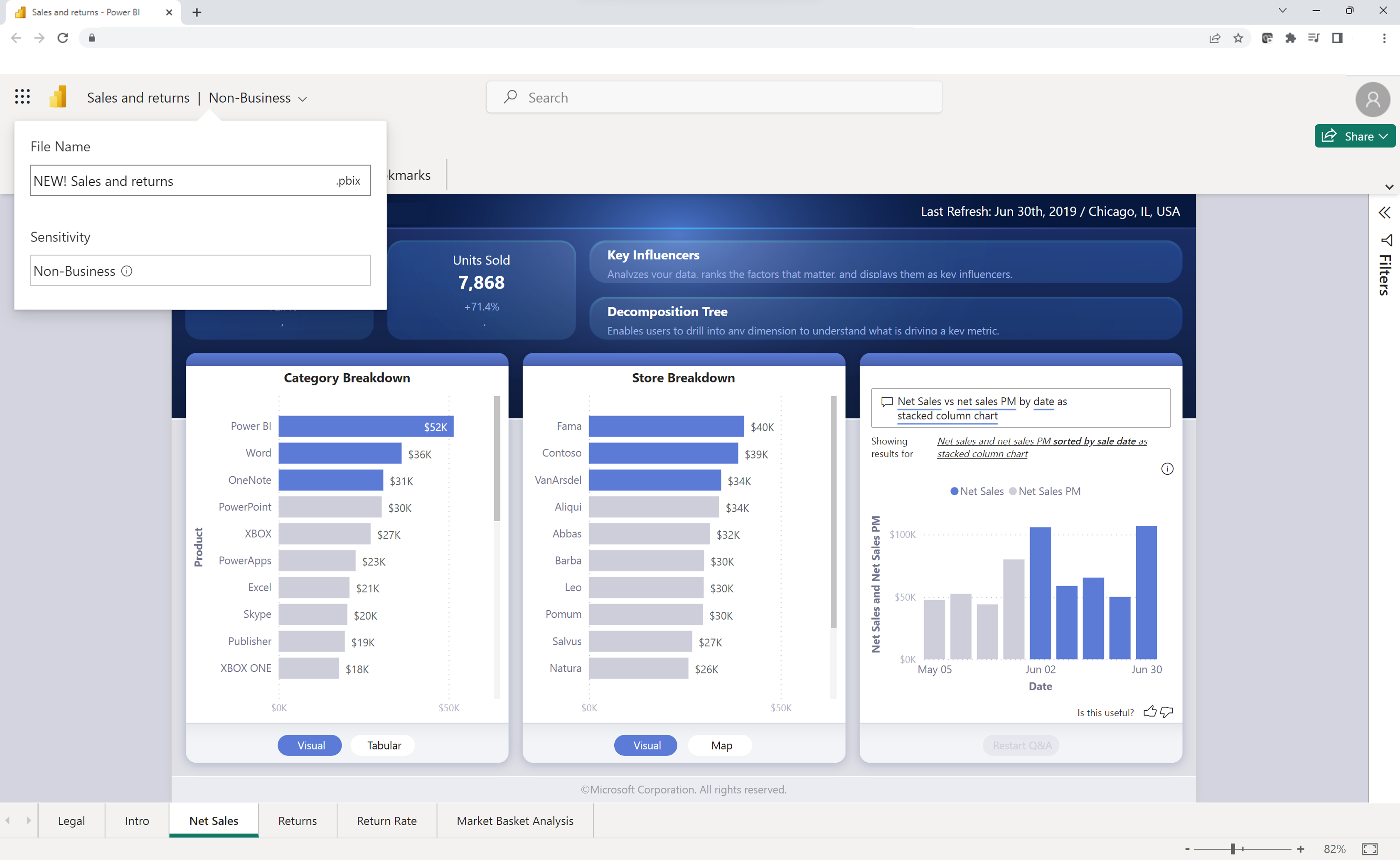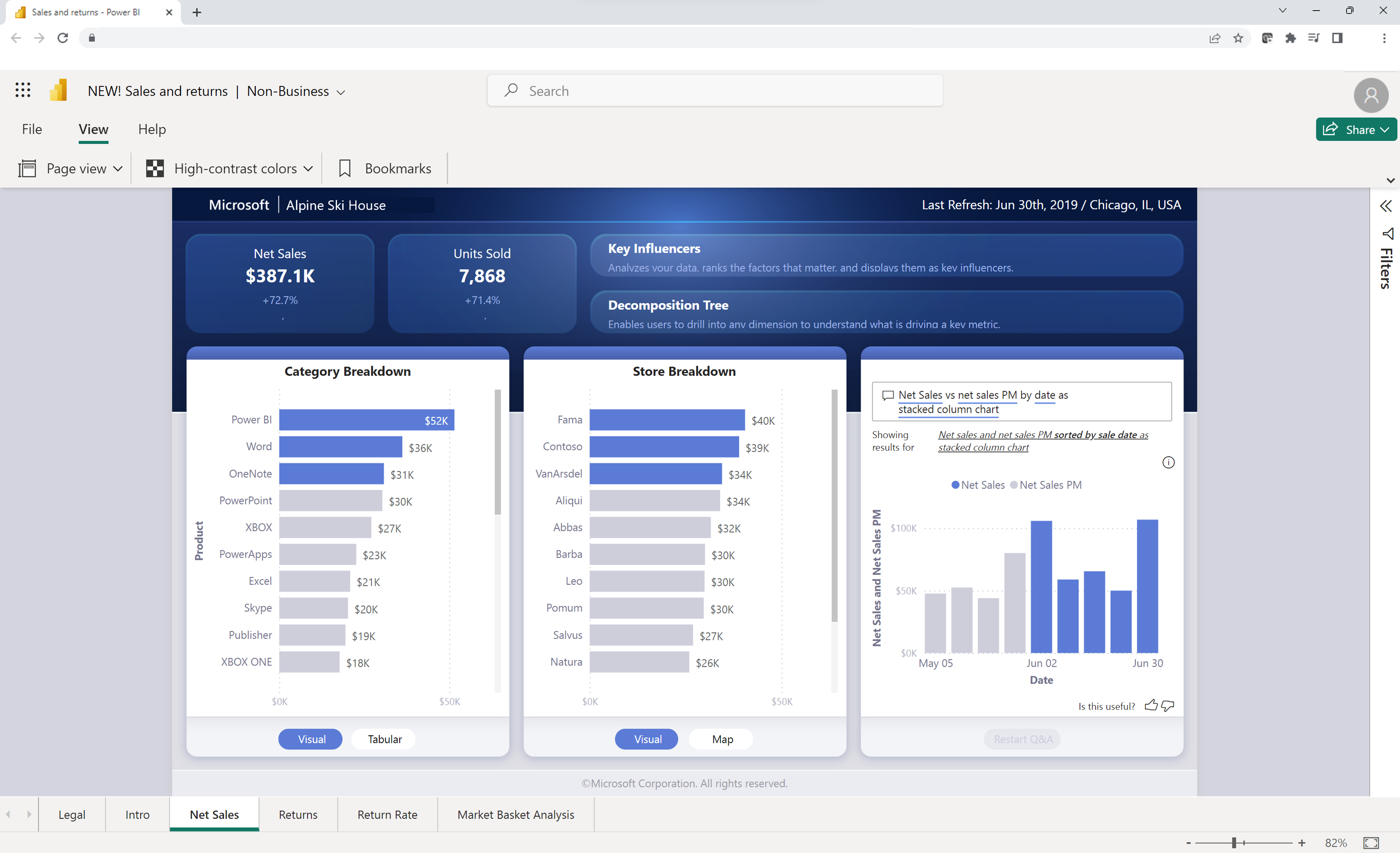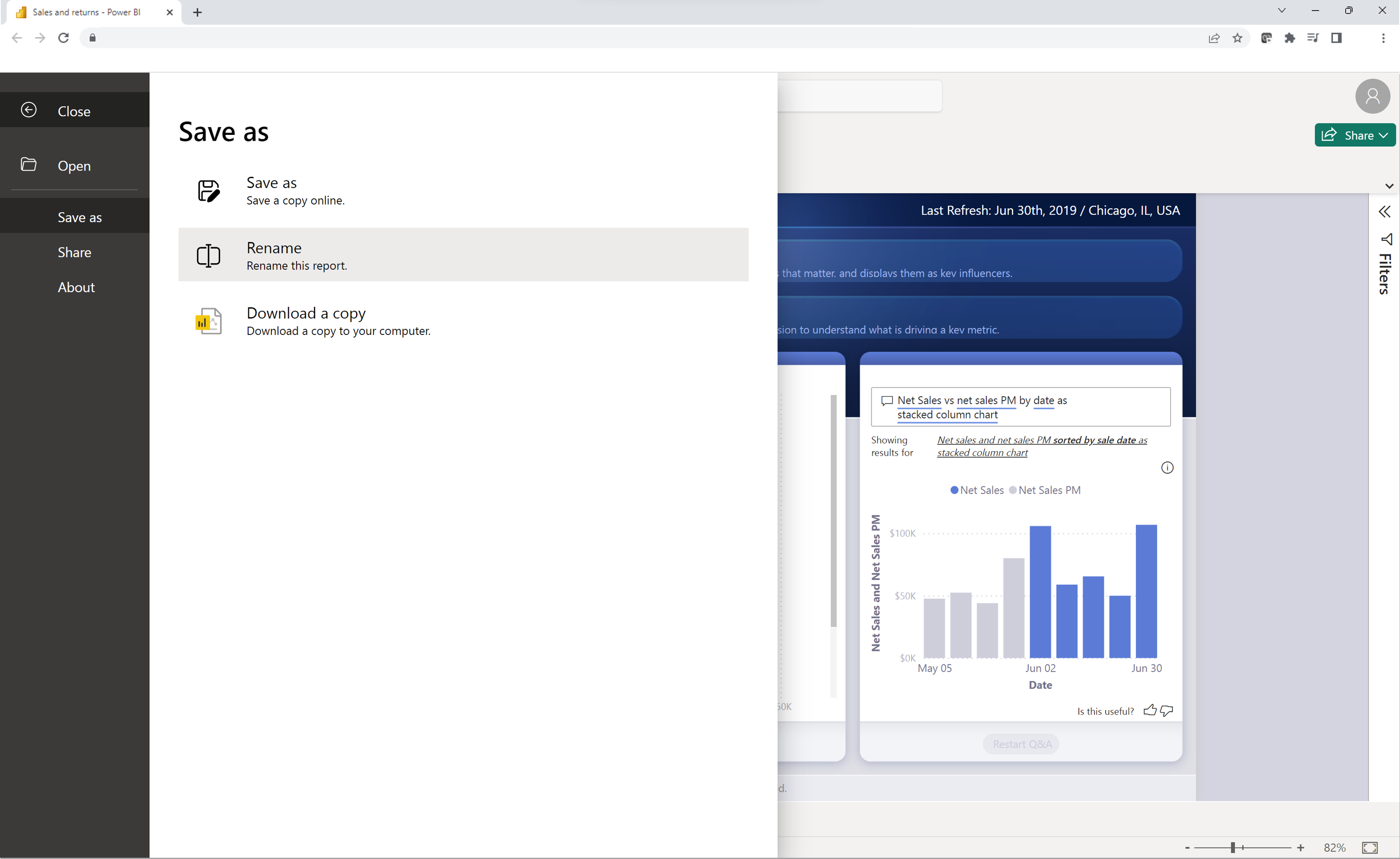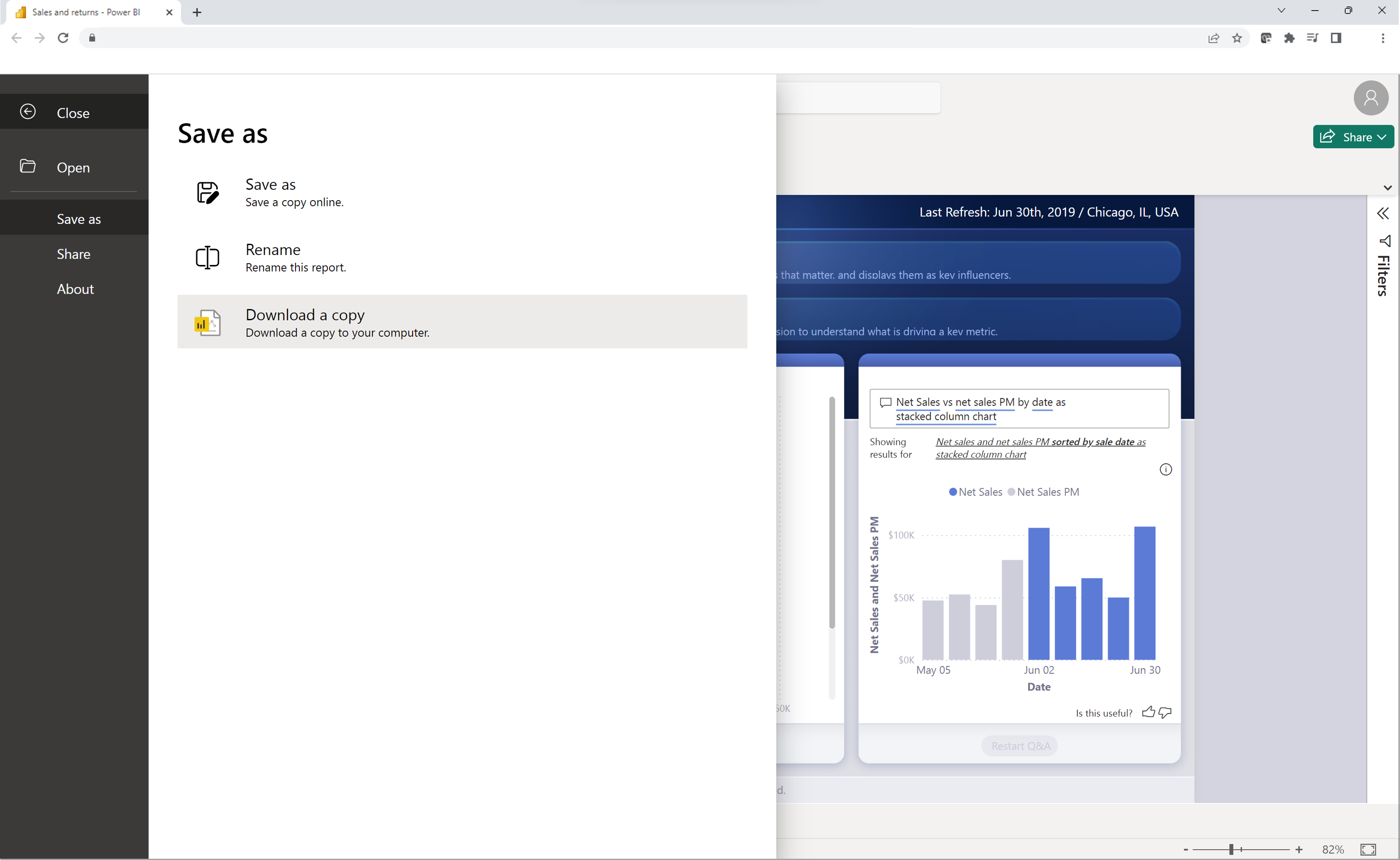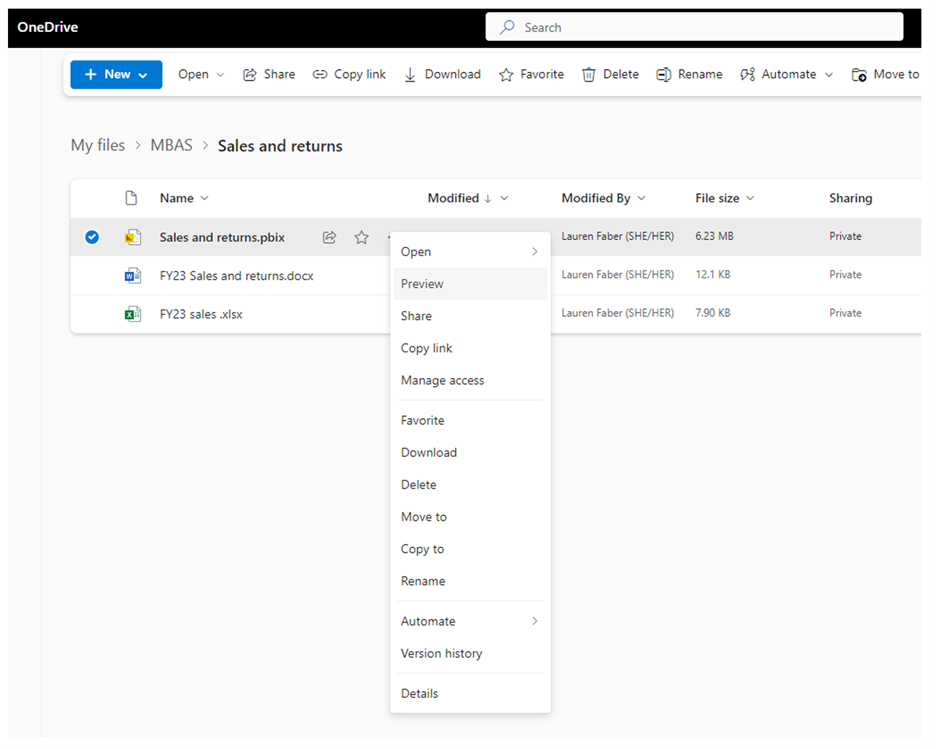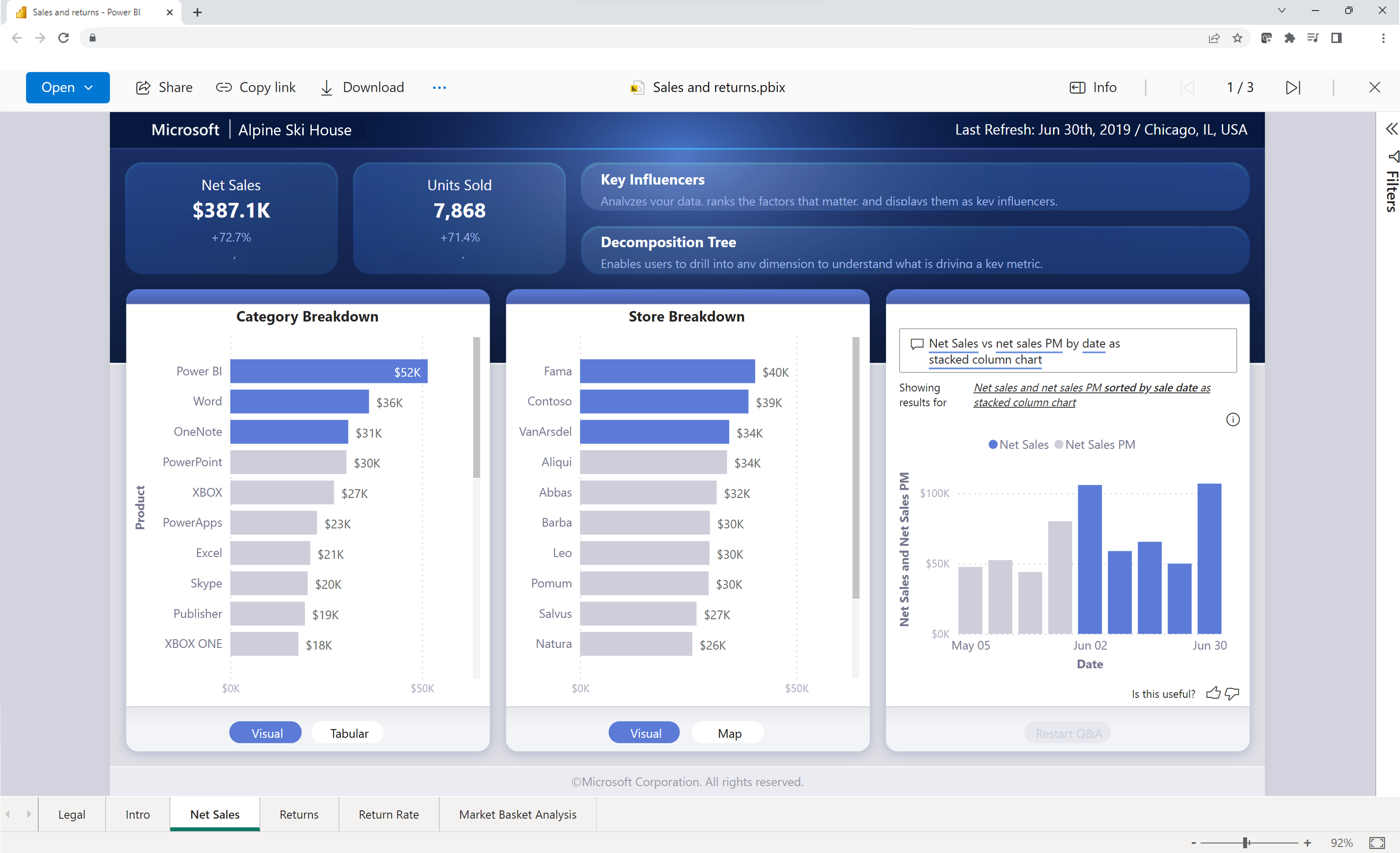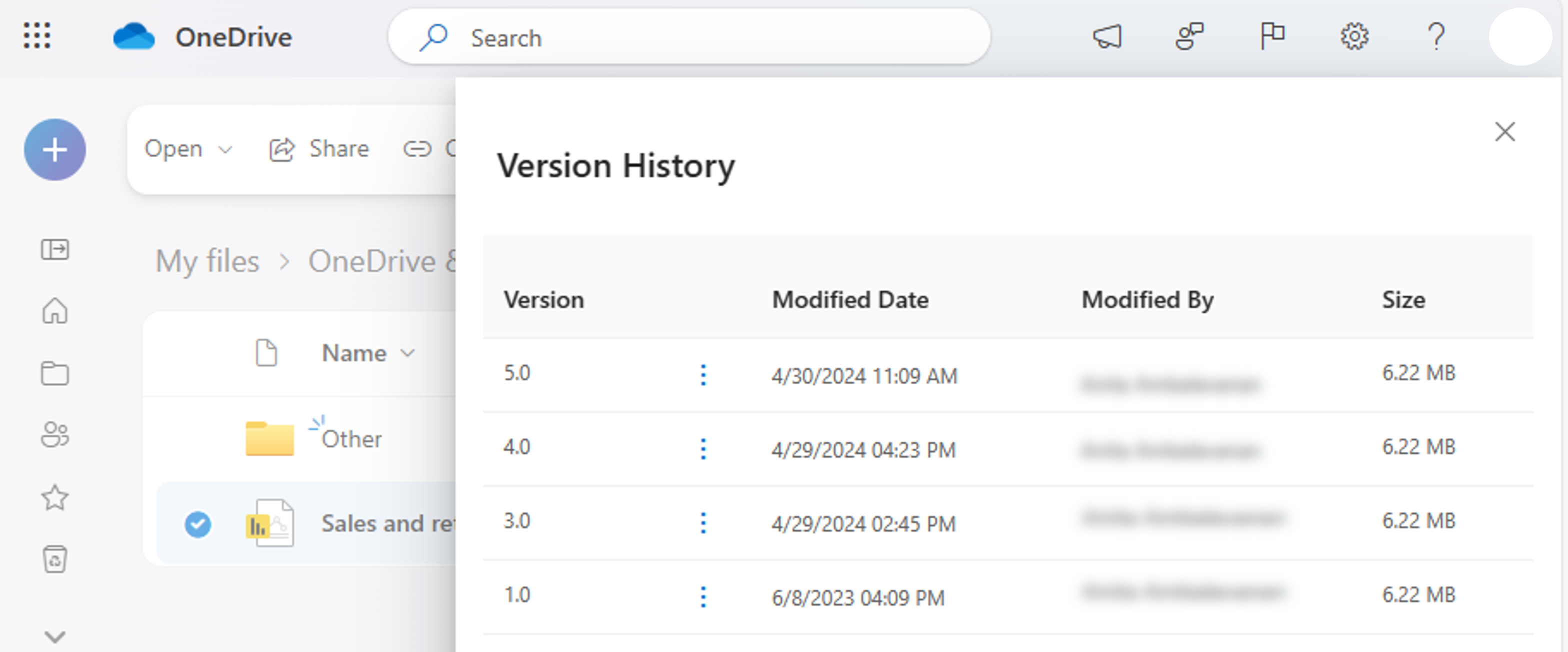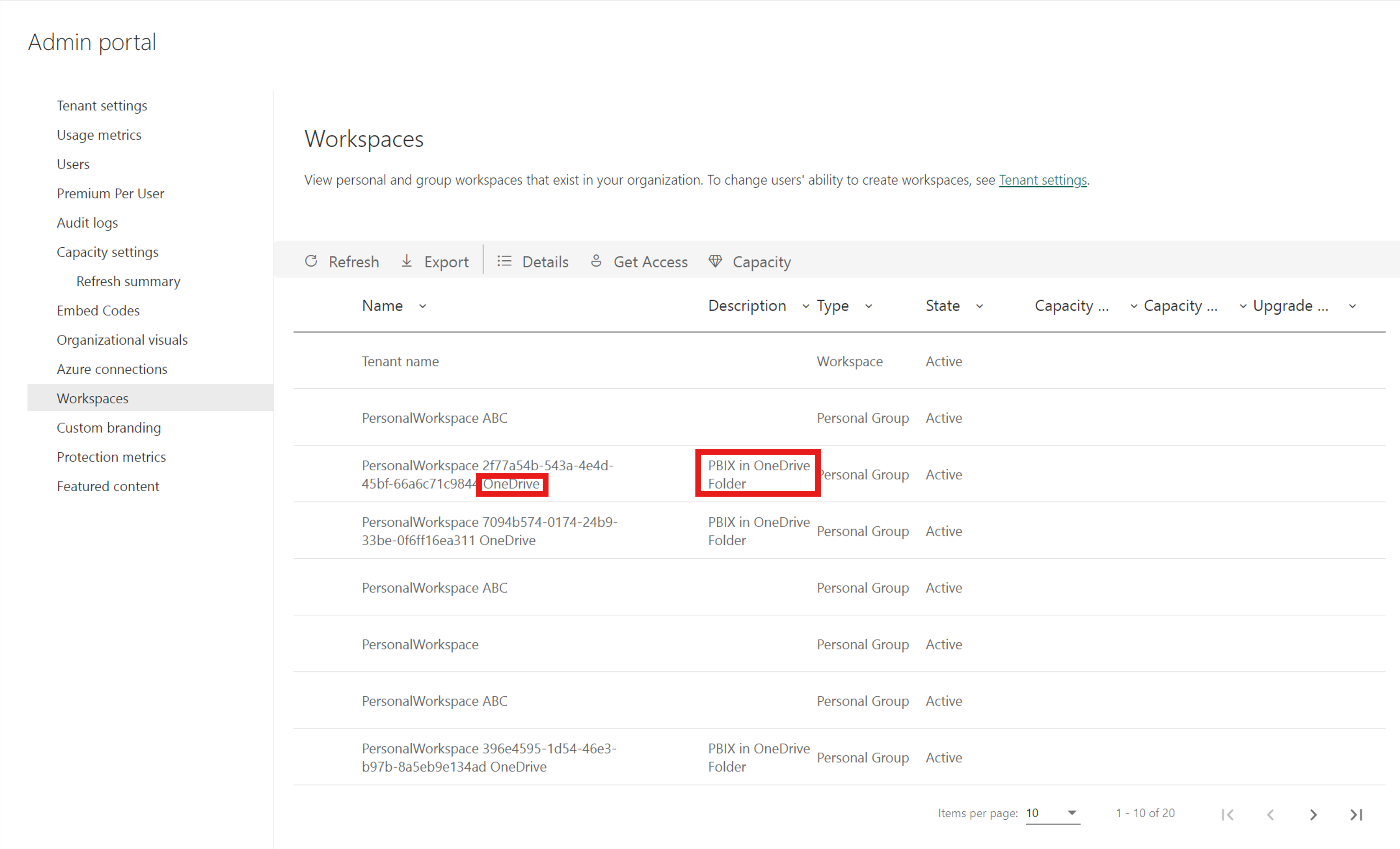Vise Power BI-filer i OneDrive og SharePoint
Du kan raskt vise Power BI-filer i OneDrive og SharePoint uten å måtte installere Power BI Desktop eller laste ned filen lokalt. Visning av Power BI-filer i nettleseren muliggjør samarbeid og en strømlinjeformet arbeidsflyt før du publiserer gjennom Power BI-tjenesten.
Merk
Dette er offentlig forhåndsvisningsdokumentasjon, og noen funksjoner er kanskje ikke tilgjengelige i leieren.
Aktivere visning av Power BI-filer i OneDrive og SharePoint
Visning av Power BI-filer i OneDrive og SharePoint er aktivert som standard.
Hvis du ikke vil ha denne funksjonen på i leieren, må administratoren deaktivere funksjonen i administrasjonsportalen.
Hvis funksjonen ikke er aktivert i leieren, kan du ikke vise en Power BI-rapport i nettleseren. I stedet blir du bedt om å laste ned filen til enheten. Deretter kan du åpne filen i Power BI Desktop. For den beste visningsopplevelsen og for å sikre at du alltid har en sikkerhetskopi av filen i skyen, oppfordrer vi administratorer til å slå på funksjonaliteten.
Åpne en Power BI-fil som er lagret i et OneDrive- eller SharePoint-bibliotek
Det er enkelt å vise Power BI-rapporter som er lagret i OneDrive og SharePoint direkte i nettleseren. Velg filen direkte for å åpne den i nettleseren.
Du kan også høyreklikke rapporten eller velge **Flere alternativer (...) >Åpne>Åpne i nettleseren.
Rapporten lastes deretter inn i nettleseren.
Når rapporten er åpen, kan du samhandle med visualobjektene og utforske de underliggende dataene for å avdekke viktig informasjon.
Dele en kobling til rapporten med andre
Du kan dele en kobling til en Power BI-fil med andre på to måter.
Velg Del fra venstre meny Del en kobling på Fil-menyen.>
Du kan også dele en kobling til rapporten med andre ved å velge Del-knappen øverst til høyre i rapporten.
Power BI bruker standard dialogboksen For Deling av Microsoft 365 til å hjelpe deg med å dele filen. Denne dialogboksen fremtvinger tillatelsene dine i OneDrive og SharePoint og eventuelle policyer som gjelder for OneDrive-mappen eller SharePoint-dokumentbiblioteket der filen er lagret.
Herfra kan du dele koblingen direkte med enkeltpersoner eller grupper, eller kopiere koblingen for å dele med andre.
Endre sidevisningen
Bruk Sidevisning-knappen til å velge ett av visningsalternativene:
- Tilpass til side
- Tilpass til bredde
- Faktisk størrelse
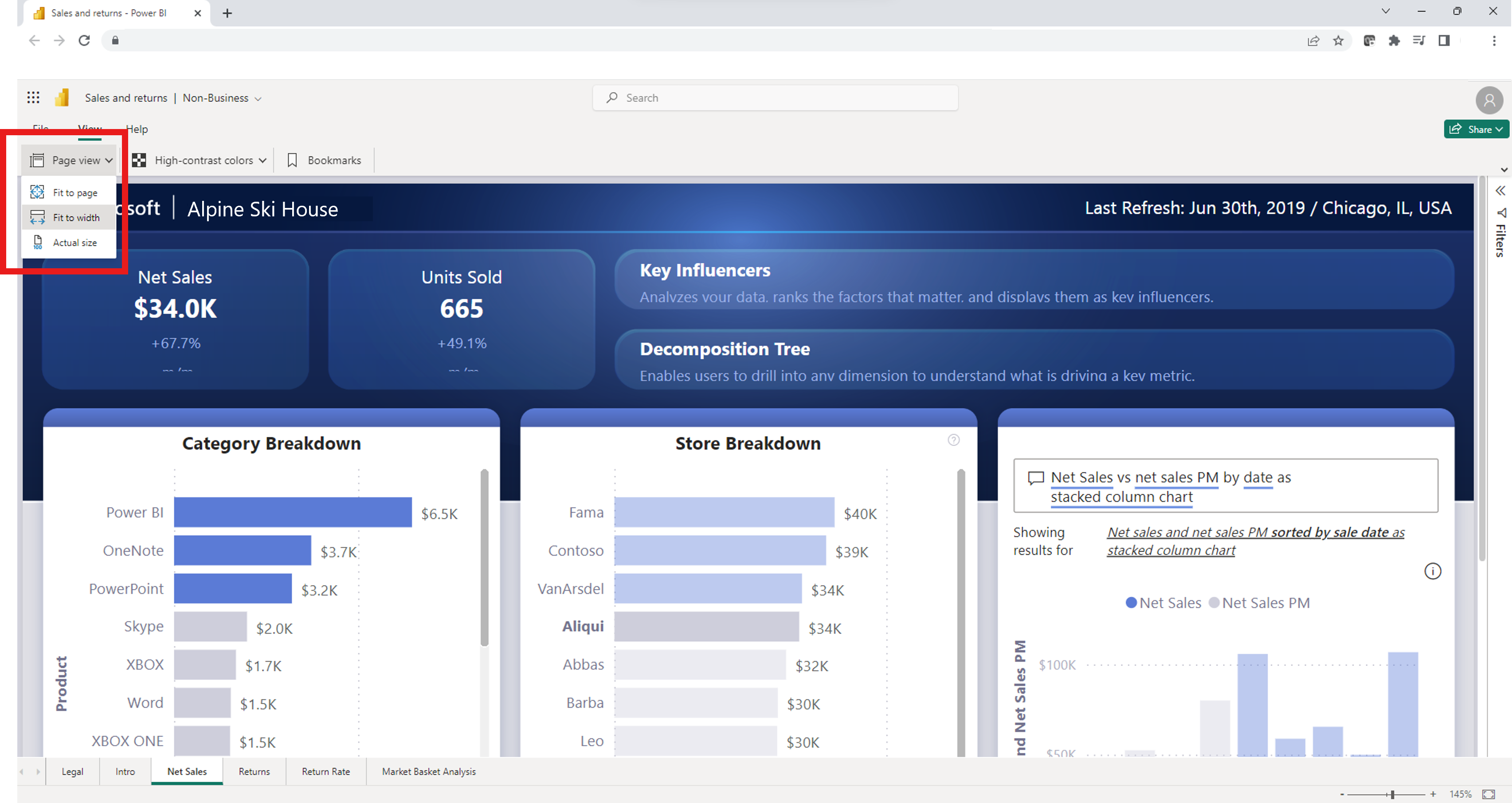
Angi høykontrastfarger
Du kan endre rapporten til å inkludere høykontrastfarger. Hvis du vil endre fargen, velger du ett av alternativene fra høykontrastfargeknappen øverst til venstre i rapporten.
Vis lagrede bokmerker
Hvis du vil vise lagrede bokmerker, velger du Bokmerker-knappen øverst til venstre i rapporten. Når du har valgt knappen, vises en bokmerkerute til høyre i nettleseren. Du kan velge et bokmerke som er opprettet av rapportforfatteren. Hvis du velger ett av bokmerkene, vises en angitt filtrert versjon av rapporten som er tilordnet dette bokmerket.
Gi nytt navn til filen
Du kan gi filen nytt navn på to forskjellige måter.
Det første alternativet starter med å velge filnavnet øverst til venstre i rapporten.
Skriv over gjeldende filnavn.
Velg ut av boksen for å se det nye lagrede navnet.
Du kan også gi filen nytt navn ved å velge Gi nytt navn til >.
Laste ned en kopi
Hvis du vil laste ned en kopi av rapporten til enheten, velger du Last ned en kopi på Fil-menyen. En versjon av filen kopieres til Power Bi-tjeneste, slik at den lastes ned til enheten. Du kan åpne filen i Power BI Desktop for å redigere og publisere rapporten tilbake til Power Bi-tjeneste.
Åpne en rapport i forhåndsvisningsmodus
Du kan også åpne filen i forhåndsvisningsmodus ved å høyreklikke filen eller velge Flere alternativer (...)>Forhåndsvisning.
Forhåndsvisningen gir en begrenset opplevelse med alternativer for å laste ned PBIX-filen, dele filen eller kopiere en kobling til filen.
Versjonshistorikk
Du kan også bruke den innebygde microsoft 365-versjonsloggfunksjonen til å spore rapportaktivitet og gå tilbake til gamle versjoner av en fil. Velg ellipsen (...) ved siden av Power BI-filnavnet i OneDrive- og SharePoint-dokumentbiblioteket, og velg versjonslogg fra alternativene. Når du har valgt versjonslogg, kan du lagre, spore og gjenopprette filen når en endring gjøres.
Forutsetninger for å vise rapporten i OneDrive og SharePoint
Hvis du vil vise en rapport i OneDrive eller SharePoint Online, må du:
- Være logget på OneDrive med Microsoft Entra-kontoen.
- Ha minst lesetilgang til filen.
- Ha en Power BI Pro-, Power BI Premium per bruker- eller E5-lisens.
Hensyn og begrensninger
Før du fortsetter å gjennomgå følgende vurderinger og begrensninger:
- Gratisbrukere kan ikke vise rapporter i OneDrive og SharePoint direkte i nettleseren.
- Disse funksjonene fungerer ikke med personlige OneDrive-kontoer.
- Disse funksjonene er ikke tilgjengelige i en suveren skyleier.
- Power BI-filer kan vises med en størrelsesgrense på opptil 1 GB.
- Når du åpner forhåndsvisningsopplevelsen, må du godkjenne før du kan vise filen.
- Rapporter med sikkerhet på radnivå støttes for øyeblikket ikke. Du må laste ned og vise disse filene i Power BI Desktop.
- Muligheten til å vise filer i Microsoft Teams støttes for øyeblikket ikke.
- B2B-brukere og anonyme brukere kan ikke vise Power BI-filer i nettleseren. De blir bedt om å laste ned filen til enheten og vise den i Power BI Desktop.
- Hvis funksjonen er deaktivert for organisasjonen, kopieres ikke OneDrive- og SharePoint-filen til Power Bi-tjeneste.
- Rapportene og semantiske modeller som er opprettet gjennom denne OneDrive- og SharePoint-opplevelsen, lagres i spesielle, systemgenererte arbeidsområder som driftes på delt kapasitet. Brukere er ikke ment å få tilgang til disse arbeidsområdene utenfor OneDrive- og SharePoint-opplevelsen.
Semantisk modellmodus
Hvis du vil vise en Power BI-fil i OneDrive eller SharePoint, må dataene være i importmodus eller direkte koblet til en semantisk modell i Power Bi-tjeneste. Filer med andre moduser ber deg om å laste ned filen for å åpne lokalt i Power BI Desktop.
Revisjonslogger
Når du lagrer og viser Power BI-filer i OneDrive- og SharePoint-dokumentbiblioteker, kan Power BI-administratorer få tilgang til aktivitet gjennom overvåkingslogger. Noen aktiviteter for disse filene logges gjennom enhetlige overvåkingslogger, mens andre logges gjennom aktivitetsloggen for Power BI.
OneDrive- og SharePoint-hendelser overvåkes i microsoft 365-overvåkingsloggene. Noen av hendelsene omfatter:
- Kopier
- Last ned
- Flytt til
- Del
- Export
Samhandling med Power BI-filen overvåkes i Power BI-aktivitetslogger. Noen av hendelsene omfatter:
- Visning
- Åpne rapport
Power BI-administratorer har tilgang til informasjon om deling og tillatelse til filer gjennom overvåkingsloggene for Microsoft 365. Alle brukere uten administratorrettigheter kan fortsatt få tilgang til Overvåkingslogger for Microsoft 365 når de tilordnes rollen Visningslogger. Administratorer får tilgang til Microsoft 365-overvåkingsloggene gjennom administrasjonsportalen for Power BI.
OneDrive- og SharePoint Power BI-filaktivitet i overvåkingsloggene vises med egenskapsverdiene Arbeidsbelastning og/eller EventSource satt til OneDrive.
Mer informasjon om API for administrasjonsaktivitet for Office 365.
Følsomhetsetiketter og kryptering
Følsomhetsetiketter respekteres for Power BI-filer som er lagret og delt via OneDrive og SharePoint. En union av OneDrive- og SharePoint-tillatelser og etiketttillatelser for Microsoft Information Protection brukes på filen. OneDrive- og SharePoint-tillatelsen brukes først, etterfulgt av følsomhetsetiketten. Den strengeste tillatelsen respekteres.
Hvis filen ikke er merket, gjelder standard leierpolicy for Power BI når du viser filen i OneDrive eller SharePoint.
Hvis en Power BI-fil har kryptering, kan du bare åpne filen hvis du har full kontroll og/eller eksporterer bruksrettigheter. Bare brukere som kan dekryptere filen, kan vise den.
Delingsinnstillinger
De nye funksjonene respekterer organisasjonsinnstillingene for OneDrive og SharePoint for deling.
Opprettelse av systemarbeidsområder
Første gang noen åpner en Power BI-fil i en nettleser via et OneDrive- eller SharePoint-dokumentbibliotek, opprettes et systemarbeidsområde i Power Bi-tjeneste, og den valgte rapporten publiseres bak kulissene. Denne prosessen resulterer i en lengre innlastingstid. Etter den første rapportvisningen reduseres innlastingstiden betydelig. Opprettingen av arbeidsområdet for å vise en fil som er lagret i OneDrive eller SharePoint, har ingen betydning for lagringsplassen i Power BI Premium-kapasiteten.
Administratorer kan se arbeidsområdene som er opprettet i Power Bi-tjeneste på Fanen Arbeidsområder i administrasjonsportalen. Opprettede arbeidsområder har ordet OneDrive på slutten av navnet på arbeidsområdet. De er også oppført som PBIX i OneDrive-mappen i beskrivelseskolonnen.
Administratorer kan ikke endre arbeidsområder (slette, endre tilgang) fra Power BI-tjenesten.
Når du åpner en Power BI-rapport i OneDrive eller SharePoint, lagres dataene i power bi-leierområdet til filen slettes eller ikke er åpnet i noen dager.
Samarbeid om rapporter
Når du samarbeider om rapporter med andre medforfattere, er den beste fremgangsmåten å lagre filer i et SharePoint-dokumentbibliotek der alle medforfattere har tilgang. Dette gjør det mulig for alle samarbeidspartnere å åpne rapporten i Power BI Desktop direkte fra SharePoint, gjøre endringer og enkelt lagre endringer i filen i SharePoint.
Når filer lagres i en persons OneDrive-bibliotek, kan ikke andre medforfattere lagre endringer på OneDrive-plasseringen med mindre de har redigeringstilgang til mappen i OneDrive-filen. Hvis deling av en rapport med en kollega hovedsakelig er for visningsformål, er enten OneDrive eller SharePoint et levedyktig alternativ. Når muligheten til å Åpne i App- på en delt kobling, kan brukerne gjøre og lagre endringer i rapporter som er lagret i Enten OneDrive eller SharePoint, ved å åpne i apphandling.