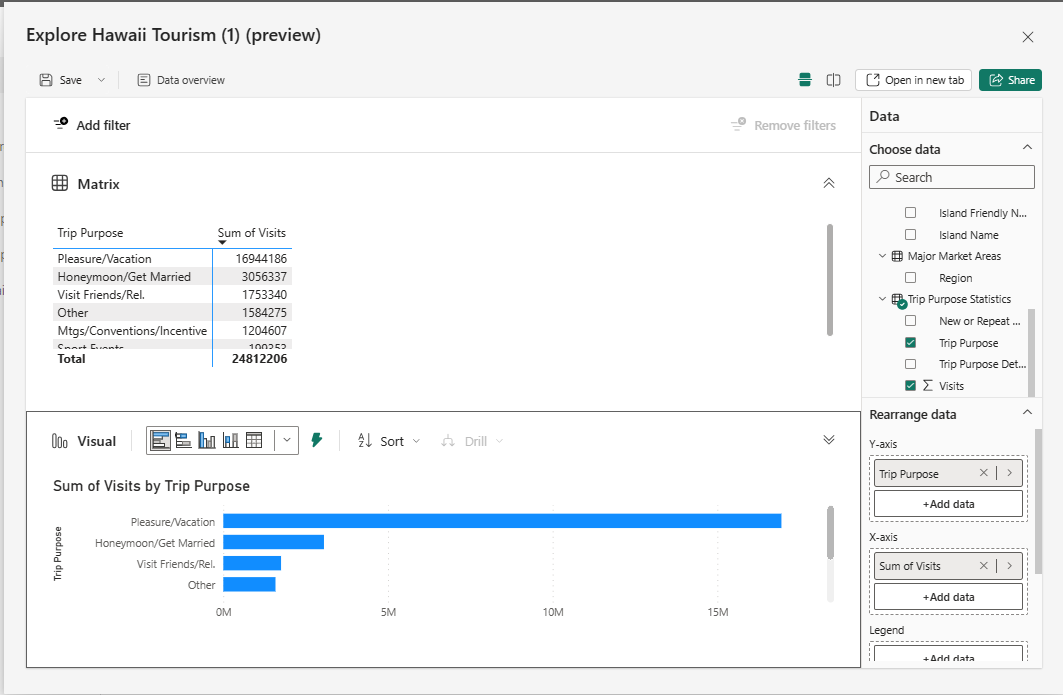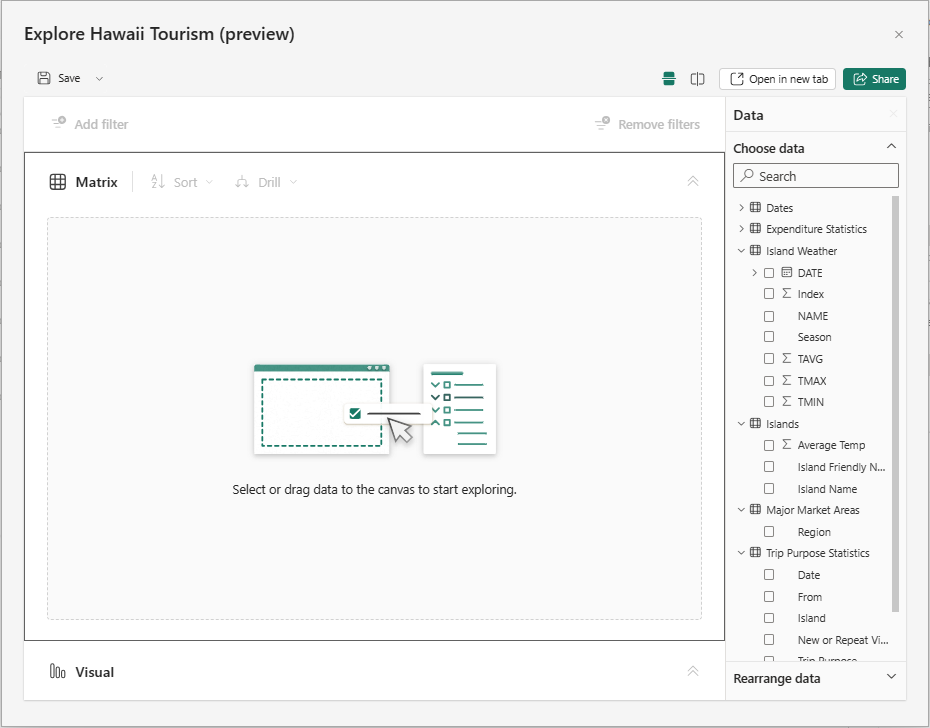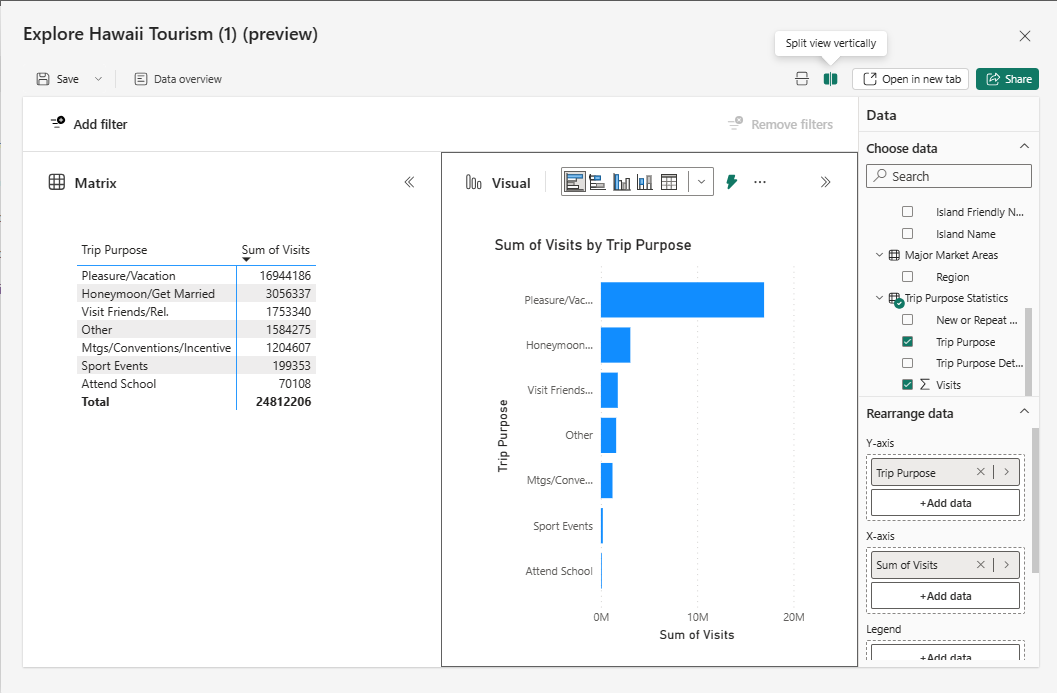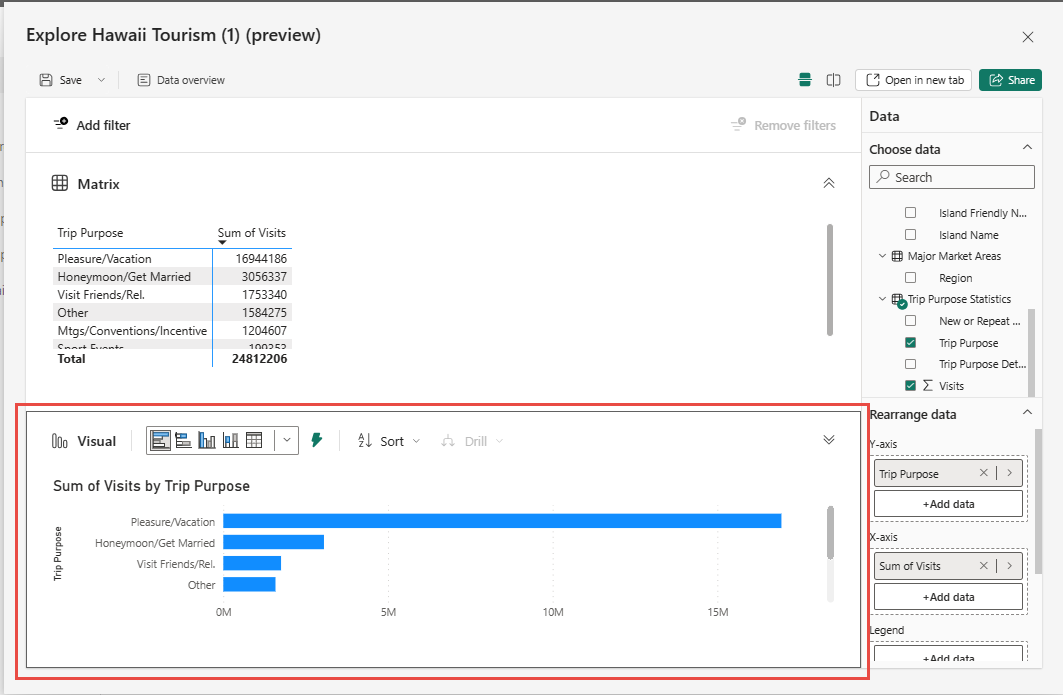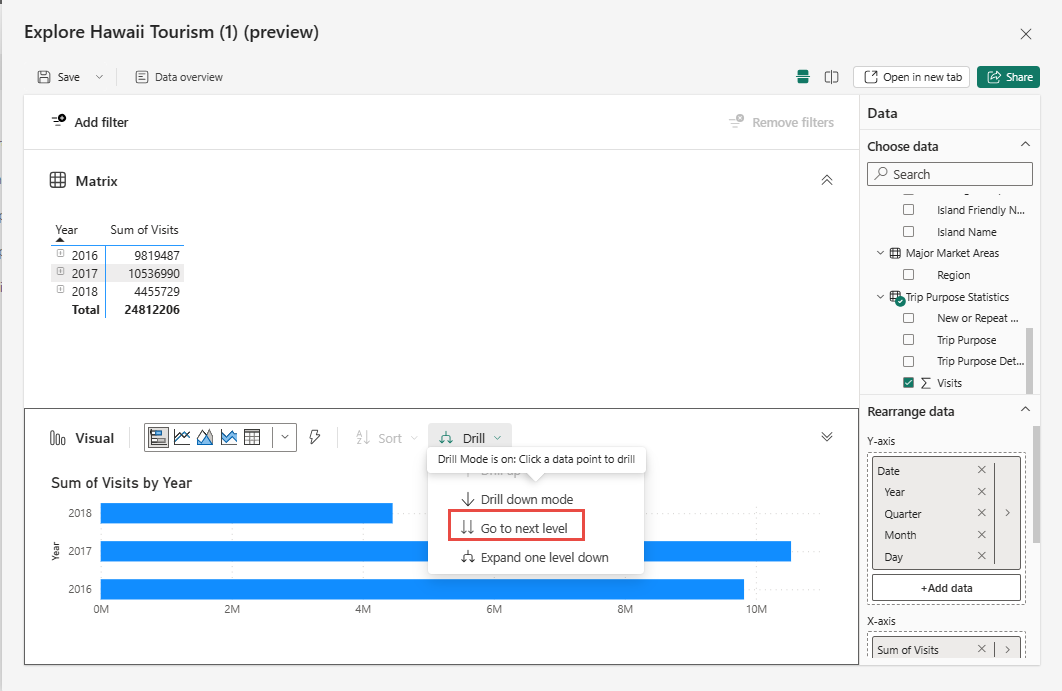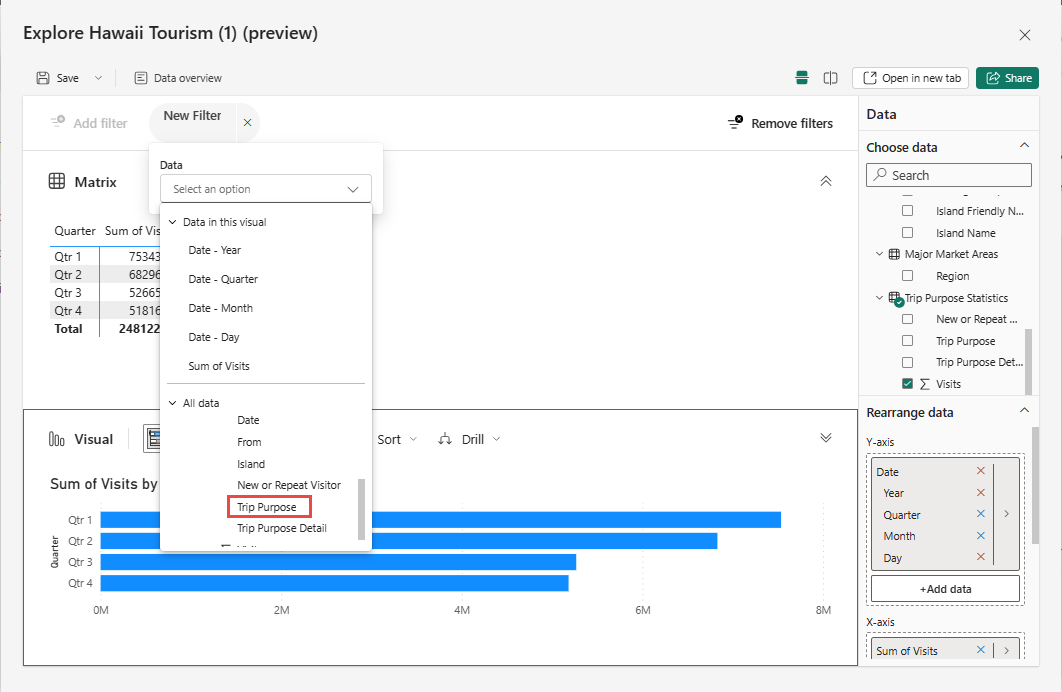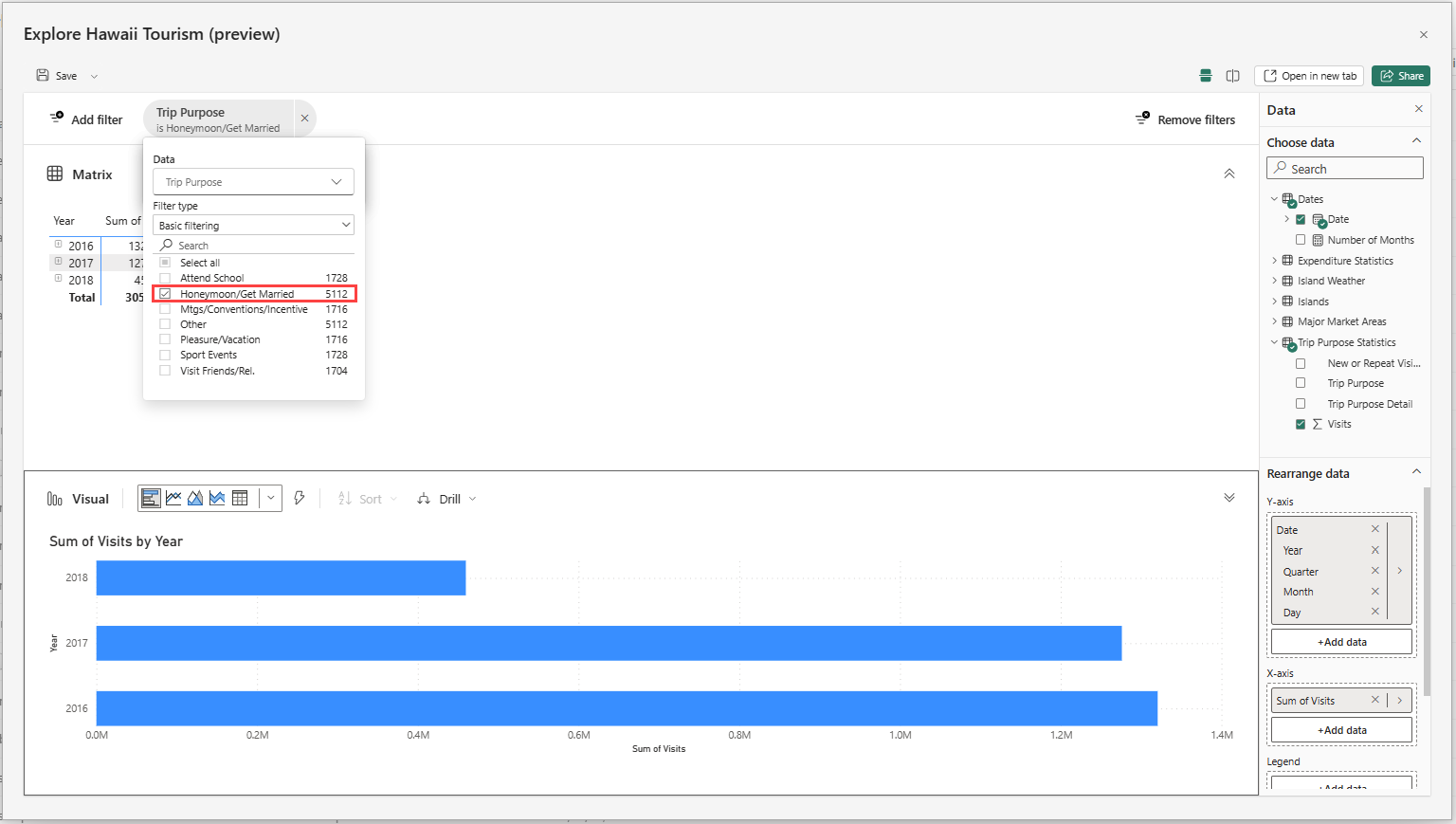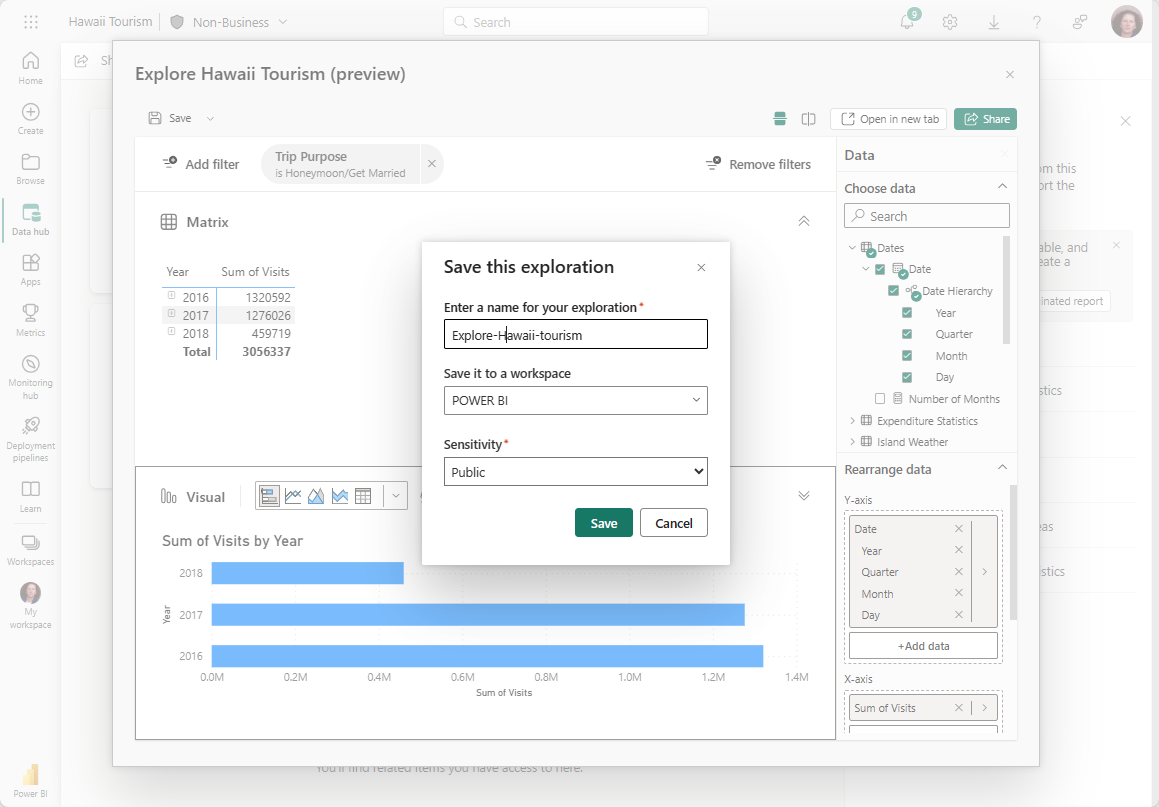Utforske dataene i Power Bi-tjeneste (forhåndsversjon)
I Power BI vil du noen ganger bare utføre en ad hoc-utforskning av dataene dine. Kanskje du er en analytiker som nettopp har fått tilgang til en ny semantisk modell eller datakilde, og du vil bruke tid på å lære om det før du bygger en rapport av den. Eller kanskje du er en forretningsbruker som må svare på et bestemt spørsmål om dataene som skal inkluderes i en PowerPoint-presentasjon, men rapporten du bruker, svarer ikke på det nøyaktige spørsmålet. Å opprette en ny rapport fra grunnen av i disse tilfellene er et stort hinder når du bare trenger et raskt svar eller skjermbilde for en lysbildevisning.
Vi introduserer den offentlige forhåndsvisningen av den nye Utforsk-funksjonen, der du har en lett og fokusert opplevelse for å utforske dataene dine. I likhet med å eksportere dataene og bygge en pivottabell i Excel, kan du nå direkte i Power BI raskt starte Utforsk for å begynne å opprette et par matriser og et visualobjekt for å få svarene du trenger uten all den ekstra kompleksiteten til rapportene.
Kom i gang
Opprett utforskningen for å finne data du vil utforske.
Begynn å utforske ved å bygge matrisen eller pivottabellen ved å legge til felt fra dataruten.
Merk
En matrise er som en pivottabell i Excel.
1. Opprett utforskningen
Fra en artefakt i en liste
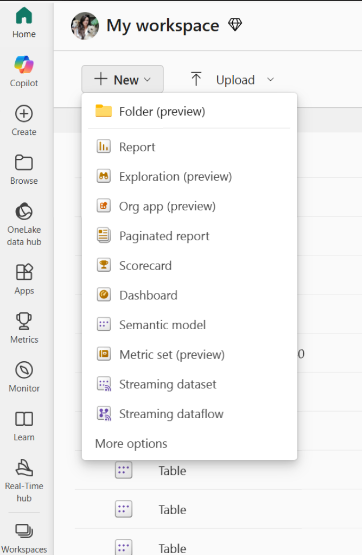
For et gitt datasett, en rapport eller et datamart kan du begynne utforskningen ved å velge Menyen Flere alternativer (...) fra en arbeidsområdeliste eller datahublistevisningen.
Fra Ny-knappen i et arbeidsområde
Velg Ny-knappen øverst i et arbeidsområde, og velg deretter Utforskning.
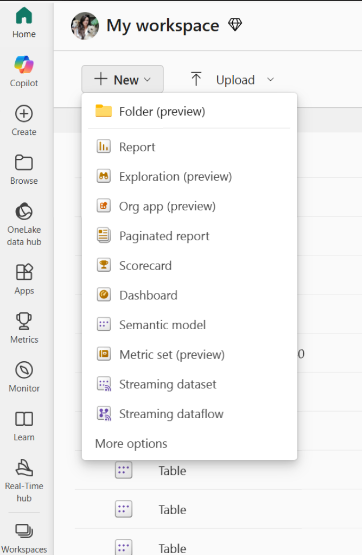
Det finnes noen måter å opprette utforskningen på:
Du kan velge Ny-knappen øverst i et arbeidsområde, og deretter velge Utforskning, som vist i skjermbildet nedenfor.
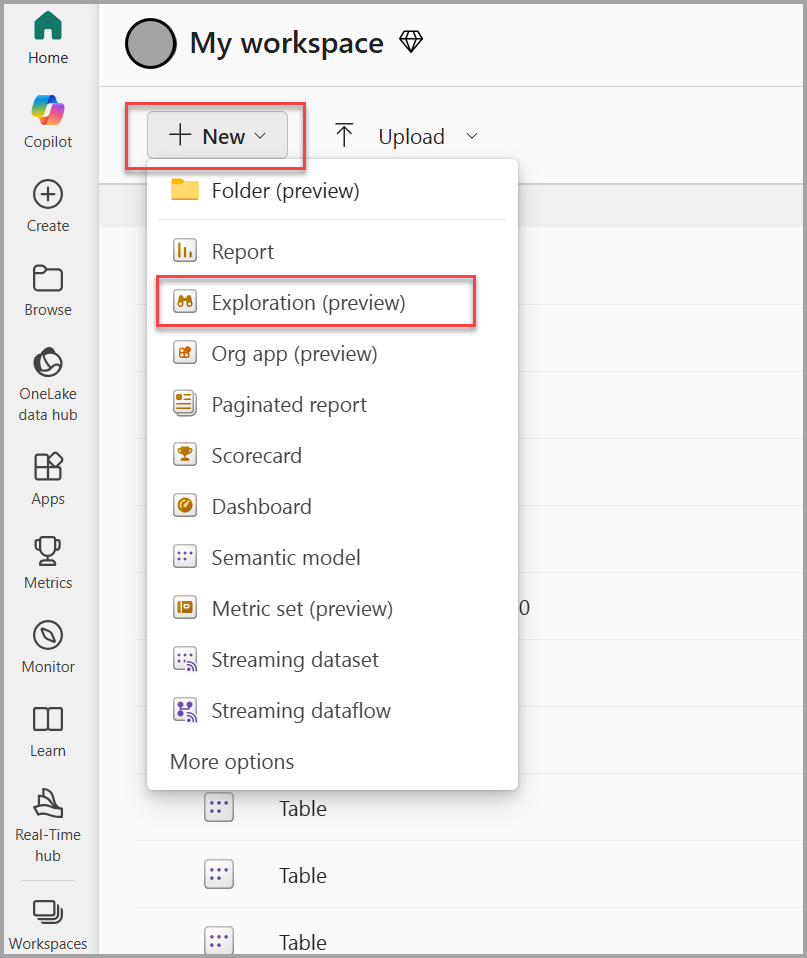
Eller for et gitt datasett, en rapport eller et datamart kan du starte utforskningen ved å velge Flere alternativer (...) -menyen fra en arbeidsområdeliste eller datahublistevisning, som vist i følgende skjermbilde:
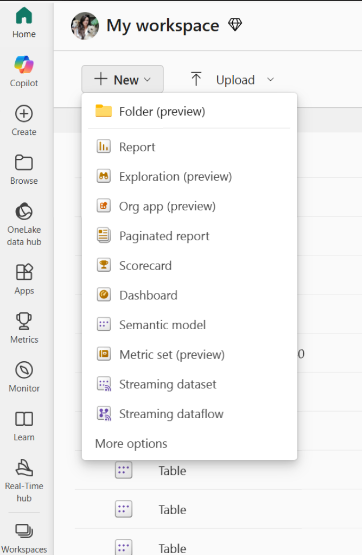
Du ser også dette alternativet på datahubdetaljer-siden som en del av handlingskortet for discover business insights :
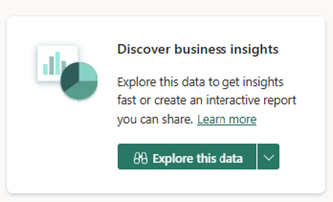
I en rapport
Eller du vil kanskje utforske de underliggende dataene bak en rapport. Du kan begynne å utforske fra menyen Flere alternativer for rapporten (...) i en arbeidsområdeliste, eller alternativet Utforsk disse dataene på menylinjen i rapporten.

I et datamart
Hva om du ønsker å visualisere og utforske delsettet av dataene som er produsert fra en ad hoc-spørring du nettopp har kjørt, mens du arbeider med et datamart. Du har muligheten til å bruke den nye Utforsk-funksjonen til å se nærmere på spørringsresultatene også.
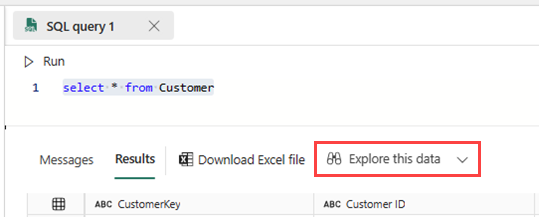
2. Opprette en oversikt over dataene med Copilot
Velg Dataoversikt>Opprett med .Copilot
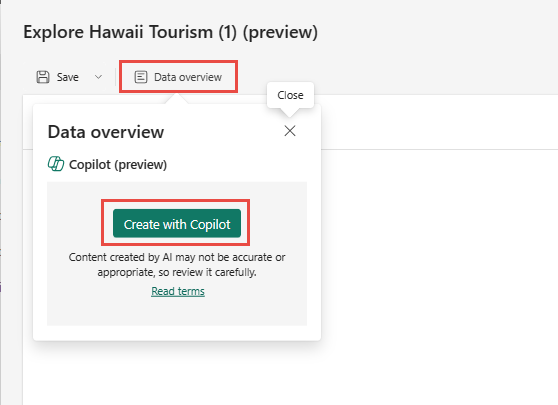
Copilot oppretter et avsnitt som beskriver dataene.
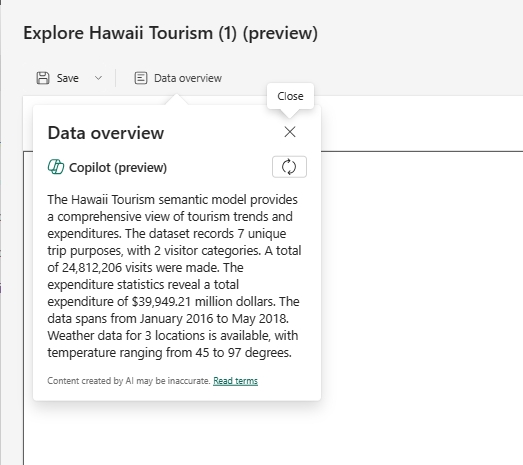
3. Begynn å utforske ved å bygge matrisen eller visualobjektet
Uansett hvor du starter fra, havner du i den nye, fokuserte visningen når du starter utforskingsopplevelsen. Dataene vises i dataruten, og du kan redigere, dra og slippe, eller velge felt for å begynne å bygge en matrise eller et visualobjekt.
Merk
Noen brukere kan se dataruten til venstre når vi eksperimenterer med plassering for å optimalisere opplevelsen.
Utforsk-opplevelsen starter med en matrise fra et datasett. Det er ofte et første trinn, å utforske ved å bygge ut en matrise eller pivottabell, for å bedre forstå hva som er tilgjengelig eller komme ned til riktig delsett av data før visualisering. På den annen side, hvis du kommer fra et datamart, kommer du fra en rutenettvisning av dataene allerede, slik at du starter med et visualobjekt i stedet.
Du kan utvide den visuelle representasjonen av matrisen på den nedre delen av dialogboksen. Dette visualobjektet tilordnes til de samme dataene som det du viser i matrisen. Når du endrer feltene du utforsker, oppdateres det automatisk og velger det beste visualobjektet for det settet med felt.
Hvis du foretrekker det, kan du bytte oppsettet for å vise visualobjektet og matrisen side ved side i stedet for ett oppå det andre ved hjelp av oppsettknappene øverst til høyre for å justere retningen.
Hvis du vil justere hvilke felt som er plassert på radene og kolonnene, bruker du feltbrønnene i delen Omorganisere data i dataruten. Du ser bare feltbrønnene i ett visualobjekt, enten diagrammet eller matrisen. Hvis du vil se de andre feltbrønnene, velger du visualobjektet du vil redigere. Du vet hvilken du redigerer etter den svarte omrisset.
Akkurat som da du redigerte matrisen og visualobjektet ble oppdatert automatisk, oppdateres matrisen etter hvert som du redigerer visualobjektet, slik at de gjenspeiler de samme dataene. Denne oppdateringen gjelder ikke bare for feltene som brukes, men også samhandlinger som sortering og drilling. Forutsatt at visualobjektet nøyaktig kan gjenspeile sorterings- eller drilltilstanden, oppdateres den riktig.
Disse visualobjektene har for eksempel et datohierarki, og du vil drille ned til kvartaler.
Når du gjør dette på visualobjektet, oppdateres matrisen også tilsvarende.
Merk
Enkelte matrisekonfigurasjoner kan for øyeblikket ikke visualiseres i andre diagramtyper. Avhengig av situasjonen kan det hende at et visualobjekt ikke gjengis, eller at sorterings- og drilltilstanden ikke gjelder. Hvis du for eksempel utvider én bestemt rad i matrisen, vil det ikke gjelde i visualobjektet, fordi denne samhandlingen i andre visualobjekttyper for øyeblikket ikke støttes.
4. Legg til filtre hvis du trenger dem
Etter hvert som du bygger ut letingen, kan du også dra nytte av en ny filtreringsopplevelse. Velg Legg til filter-knappen øverst til venstre for raskt å legge til filtre på feltene som allerede finnes i visualobjektet, eller velg fra alle feltene i datasettet i Alle data-delen.
I denne utforskningsopplevelsen legges filtrene til som piller øverst i visningen, slik at du enkelt kan se hva den nåværende filtertilstanden er og raskt endre den på farten.
5. Lagre og del utforskningen
Lagre utforskningen
Hvis du vil lagre og dele utforskningen , velger du Lagre-knappen øverst til venstre. I dialogboksen kan du gi navn til utforskningen, velge et arbeidsområde du vil lagre det i, og legge til en følsomhetsetikett, hvis aktuelt. Dette lagrer også gjeldende lerretsoppsett (vannrett eller loddrett) for utforskningen.
Merk
Du kan bare lagre utforskninger i arbeidsområder i en Premium-kapasitet på dette tidspunktet.
Del utforskningen
Nå er du klar til å dele utforskningen med andre. Velg Del-knappen øverst til høyre. Fortsett å legge til mottakernes e-postadresser og dele. Du bør umiddelbart bli bedt om å dele det underliggende datasettet, slik at mottakerne kan vise innholdet i utforskingen. Hvis du ikke blir bedt om det, må du kontrollere at du deler datasettet med lesetillatelser.
Hvis du vil endre målgruppen, velger du Personer i organisasjonen kan vise.
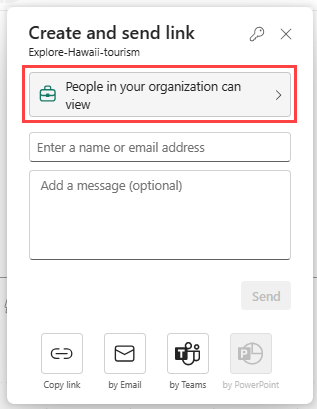
Velg målgruppen og tillatelsene deres, og velg Bruk. Angi e-postadresser og en melding, og velg deretter Send.
Eller velg Kopier kobling og send den på en annen måte.
Merk
Vanligvis for rapporter gjøres deling av det underliggende datasettet bak kulissene.
Det kan være lurt å lagre utforskningen som en rapport i stedet. Du kan gjøre dette ved å velge Lagre og deretter Lagre som rapport. Dette lagrer utforskningen som en enkeltsiderapport som samsvarer med oppsettet når den lagres. Hvis du for eksempel viser både matrisen og visualobjektet, får du én side med en matrise på den øverste halvdelen og visualobjektet på nedre halvdel av siden.
Du kan dele denne nye rapporten som med andre rapporter ved hjelp av Del-knappen .
Hensyn og begrensninger
Slik oppretter du
- Utforskningsforfattere trenger byggetillatelser for datasettet for å opprette en utforskning og åpne dialogboksen Utforsk.
- Når du lagrer, må målarbeidsområdet være i en Premium-kapasitet.
- Hvis du endrer en følsomhetsetikett på et datasett, overføres det for øyeblikket ikke ned til utforskningen du oppretter for det.
- Det er for øyeblikket et kjent problem når du prøver å lagre en utforskning fra inngangspunktet for Datamart SQL-redigeringsprogrammet.
- Utforsk støttes for øyeblikket ikke for strømming av datasett.
- Hvis du lagrer i Mitt arbeidsområde, må du kanskje oppdatere siden for å se den nylig lagrede utforskningsartefakten.
Slik deler du
- Utforskningsbrukere trenger en Power BI Pro- eller PPU-lisens for å dele.
- Når du deler utforskningen, må du også gi byggetillatelser til det underliggende datasettet, slik at mottakerne kan vise utforskningen. Hvis du hopper over dette andre trinnet, kan ikke mottakerne se utforskningen og må be om tillatelser.
- Utforskninger vises for øyeblikket ikke i avstammingsvisning som er relatert til datasettet.
Slik åpner du en lagret utforskning
- Du kan for øyeblikket ikke åpne en utforskning på en mobil enhet i Power BI-mobilappen.
Inngangspunkter
Utforsk er for øyeblikket ikke tilgjengelig fra datasett og rapporter på Power Bi-tjeneste Hjemmeside- eller Opprett-sider.
Støttede visualobjekter
Alle opprinnelige visualobjekter støttes med unntak av disse visualobjektene:
- Matrise
- Slicere
- Q&A
- Smart narrativ s
- Måledata
- Paginerte rapporter
- Power Apps
- Power Automate