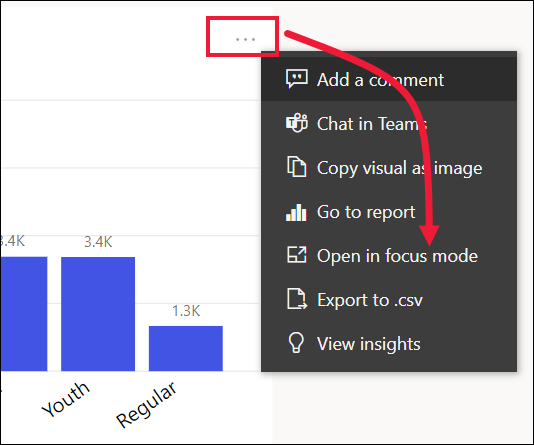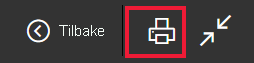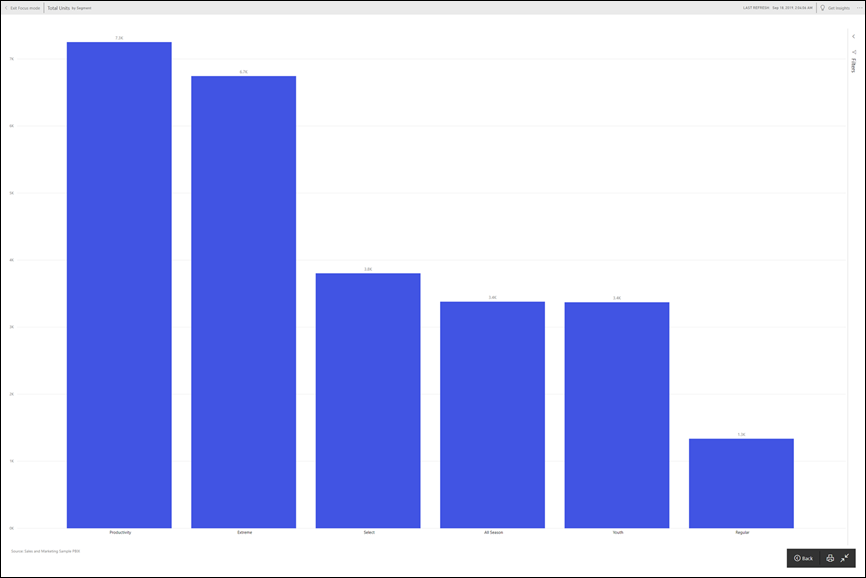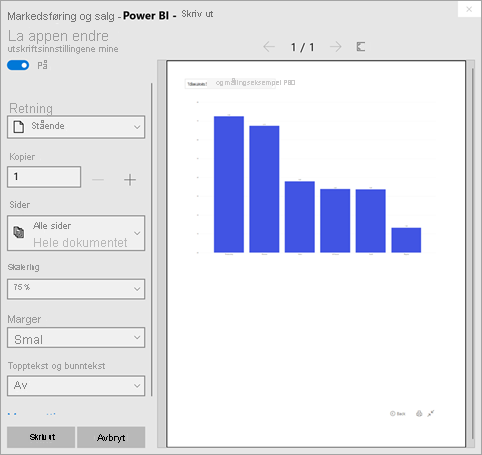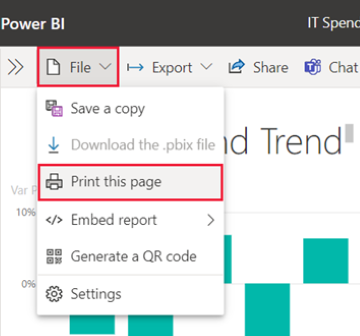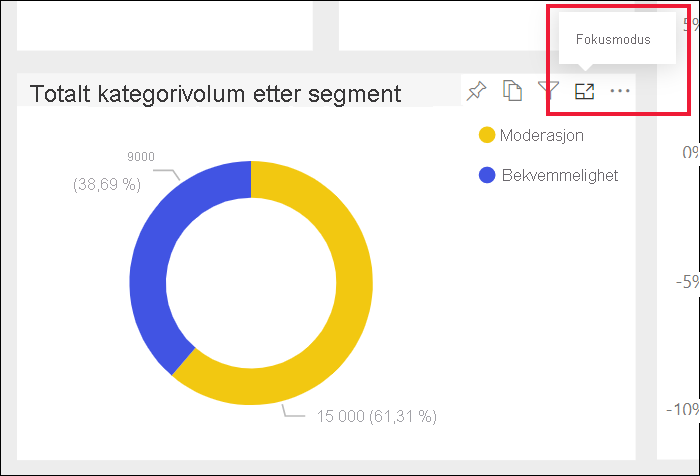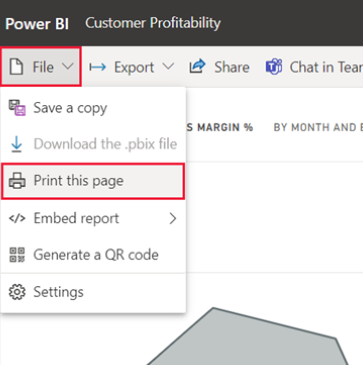Skriv ut fra Power Bi-tjeneste
GJELDER FOR: Power Bi-tjeneste for bedriftsbrukere
Power Bi-tjeneste for designere og utviklere
Power BI Desktop
krever Pro- eller Premium-lisens
Skriv ut et helt instrumentbord, en instrumentbordflis, en rapportside eller et rapportvisualobjekt fra Power Bi-tjeneste. Hvis rapporten har mer enn én side, må du skrive ut hver side separat. Utskrift er ikke tilgjengelig fra Power BI Desktop.
Utskriftshensyn
Rapportdesignere oppretter de fleste Power BI-instrumentbord og -rapporter for bruk på nettet. De ser fantastiske ut på alle enheter som brukes til å vise dem. Men når det er på tide å skrive ut innholdet, får du kanskje ikke resultatene du ønsker.
Du kan gjøre endringer i nettleseren og utskriftsinnstillingene for å justere utskriftsjobben. Men for å sikre at utskriftene samsvarer med det du ser i nettleseren, bør du vurdere å eksportere til PDF og deretter skrive ut PDF-filen i stedet.
Justere utskriftsinnstillingene i nettleseren
Når du skriver ut fra Power BI, åpner nettleseren et utskriftsvindu. Hver nettleser har et annet utskriftsvindu, men alle har lignende alternativer tilgjengelig for bruk og kontroll av utseendet på utskriften.
Her er noen hurtigtips du kan bruke til å formatere utskriften.
Bruk liggende oppsett hvis instrumentbordet, rapporten eller visualobjektet er bredere enn det er høyt.
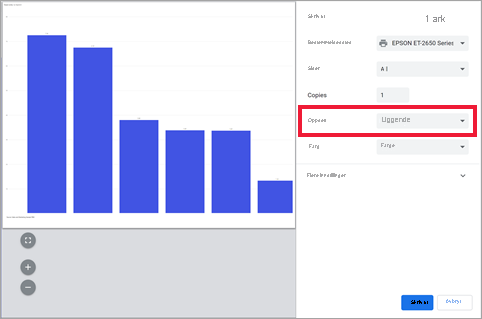
Juster margene og skaleringsinnstillingene for å få mer plass på en utskrevet side. Hvis flisen for eksempel ikke passer på siden, kan det hende du vil endre skalaen til 75 %.
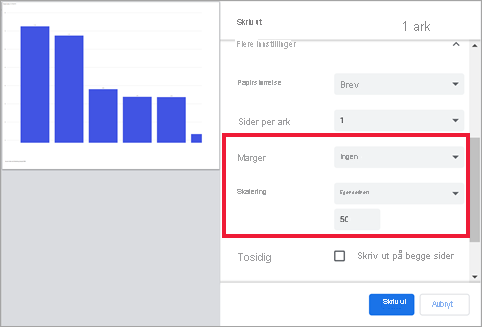
Eksperimenter med innstillingene i nettleseren til du får utseendet du liker. Noen nettlesere har til og med alternativer for å skrive ut bakgrunnsgrafikk.
Skriv ut et instrumentbord
Hensyn og feilsøking
Spørsmål: Hvorfor kan jeg ikke skrive ut alle rapportsidene samtidig?
Svar: Rapportsider kan bare skrives ut én side om gangen.
Spørsmål: Hvorfor kan jeg ikke skrive ut til PDF?
Svar: Du har bare dette alternativet hvis du allerede har konfigurert PDF-driveren i nettleseren. Hvis du ikke ser dette alternativet, kontrollerer du om administratoren har deaktivert utskrift til PDF.
Spørsmål: Hvorfor samsvarer ikke nettleseren med skjermbildene når jeg velger Skriv ut?
Svar: Utskriftsskjermene varierer etter nettleser og programvareversjon.
Spørsmål: Hvorfor har jeg problemer med skalering og retning (for eksempel feil skalering eller instrumentbordet passer ikke på siden)?
Svar: Vi kan ikke garantere at den trykte kopien er nøyaktig den samme som den vises i Power Bi-tjeneste. Ting som skalering, marger, visuelle detaljer, retning og størrelse styres ikke av Power BI. Prøv å justere utskriftsinnstillingene for nettleseren. Noen av utskriftsinnstillingene vi foreslår, omfatter sideretning (stående eller liggende), margstørrelse og skalering. Hvis disse innstillingsjusteringene ikke hjelper, kan du se dokumentasjonen for den bestemte nettleseren.
Spørsmål: Hvorfor ser jeg ikke utskriftsalternativet når jeg holder pekeren over visualobjektet i fullskjermmodus?
Svar: Gå tilbake til instrumentbordet eller rapporten i standardvisning, og åpne visualobjektet på nytt i fokusmodus og deretter fullskjermmodus.
Relatert innhold
- Dele Power BI-rapporter og instrumentbord med kolleger og andre
- Har du flere spørsmål? Spør Power BI-fellesskap
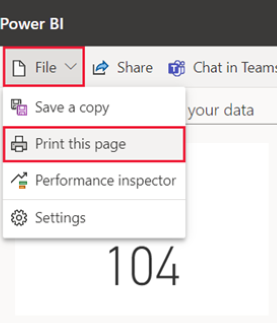
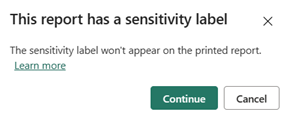
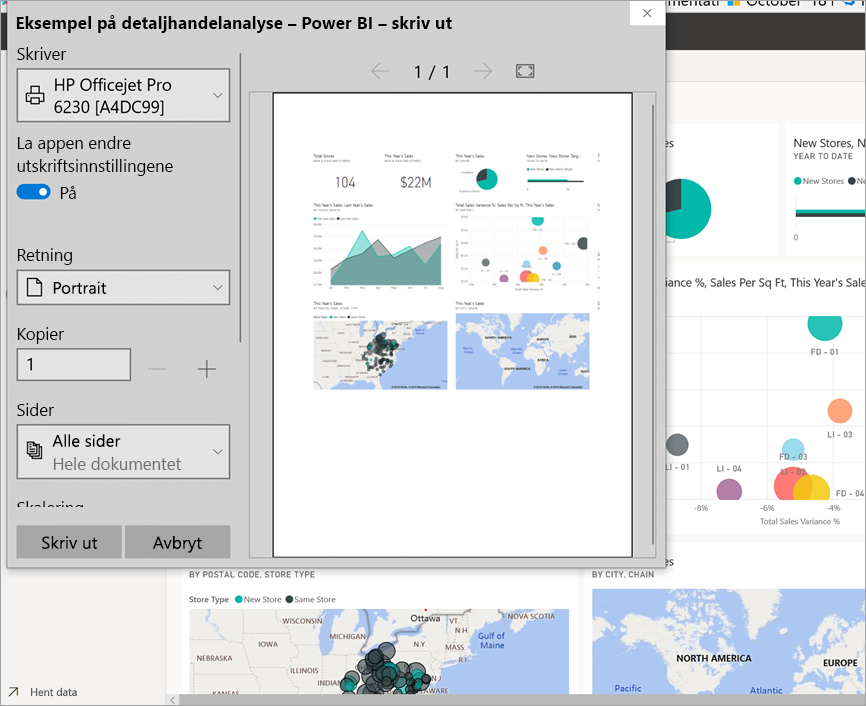
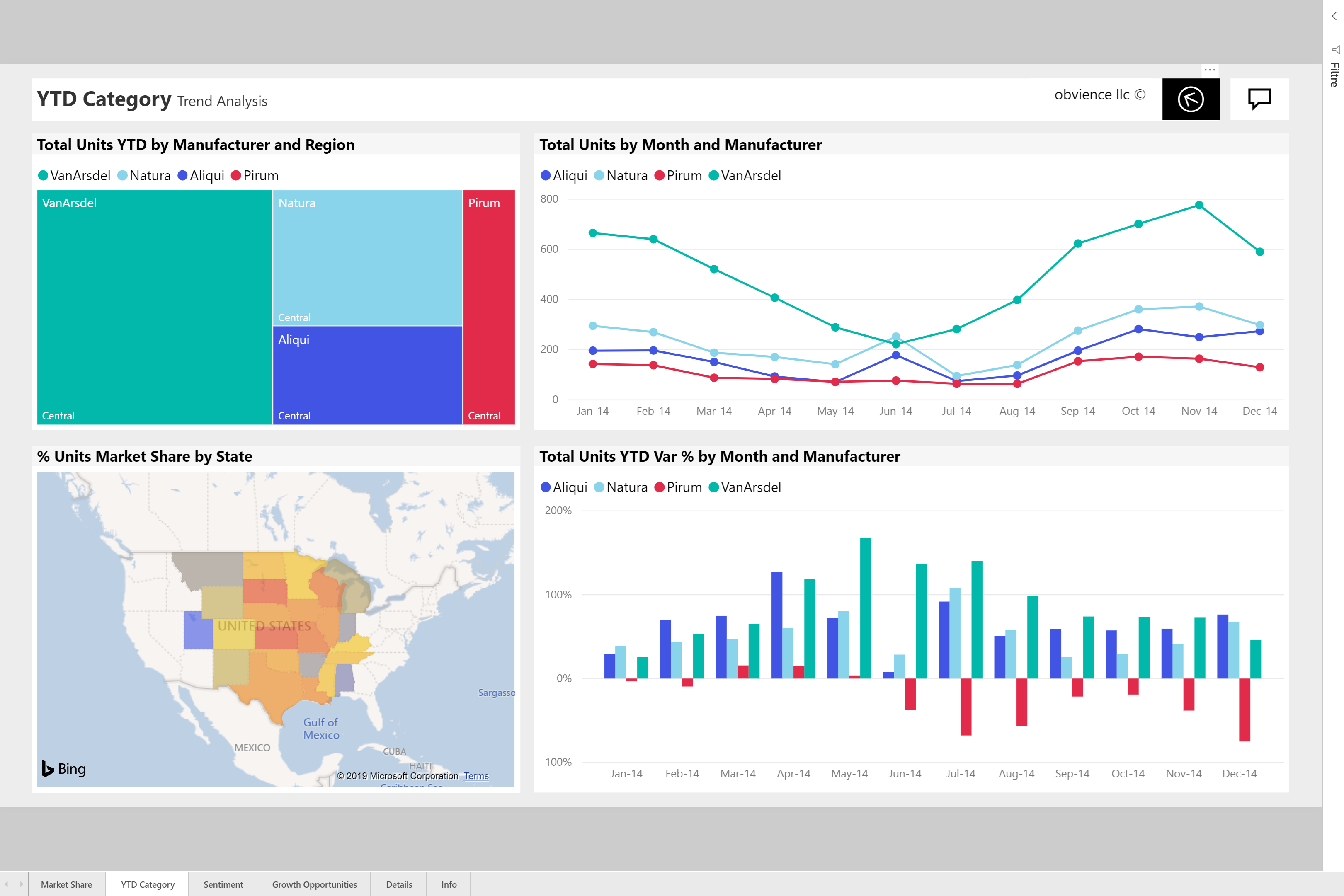 fra den øvre menylinjen.
fra den øvre menylinjen.