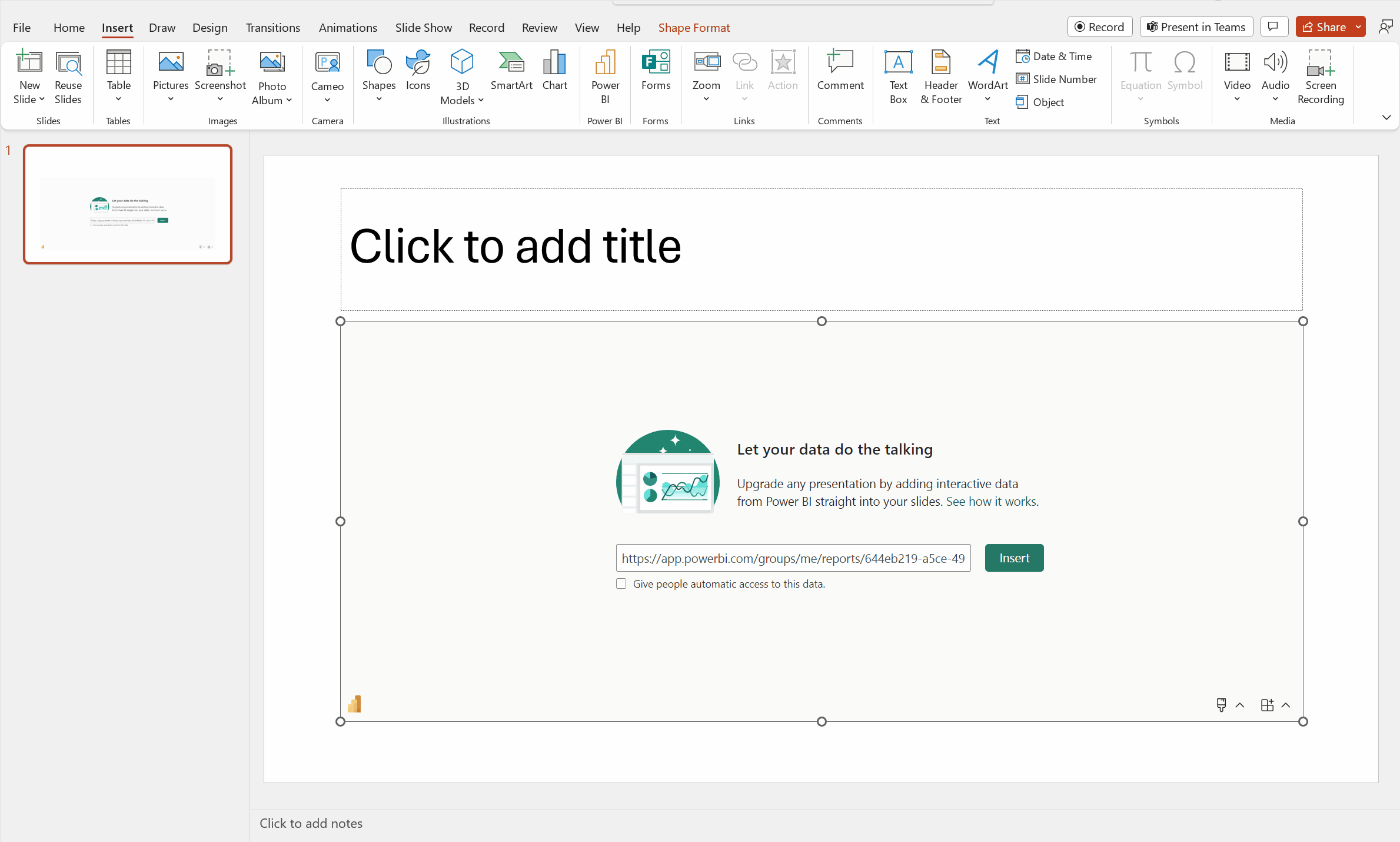Legge til live Power BI-data i PowerPoint
Du kan bruke direkte data fra Power BI til å opprette en historie med PowerPoint-presentasjoner. Legg til individuelle visualobjekter og hele rapportsider i PowerPoint-lysbildene med Power BI-tillegget, eller opprett en ny PowerPoint-presentasjon med direkte data fra Power BI-tjenesten. Med Power BI-tillegget kan du også bruke anbefalt innhold fra tillegget til å bruke på et eksisterende lysbilde. Du setter også inn en direkte nettadressekobling i Power BI-tillegget.
Når du har brukt den foretrukne metoden til å laste inn dataene, vil rapporten eller visualobjektet være direkte, og du kan velge dataene etter ønske. Eventuelle endringer du gjør når du redigerer presentasjonen, lagres automatisk. Neste gang du åpner presentasjonen, vises rapporten eller visualobjektet i tilstanden du sist la den igjen i. Hvis du vil ha mer informasjon, kan du se Vise og presentere live Power BI-data i PowerPoint.
Merk
Hvis du ikke ser Power BI-knappen, velger du Hent tillegg og ser etter «Microsoft Power BI» i Office-tilleggslageret. Hvis tillegget administreres, vises det på et eget bånd.
Viktig
Hvis du får feilmeldingen Kan ikke kjøre Power BI når du prøver å bruke Power BI-tillegget, er det mest sannsynlig fordi du må installere WebView2, en komponent som er nødvendig for å kjøre Power BI i PowerPoint. WebView2 er veldig enkelt og raskt å installere. Se Feilsøke Power BI-tillegget for PowerPoint for mer informasjon.
Bestem hvordan du vil laste inn dataene, og følg fremgangsmåten i en av følgende inndelinger:
- Opprette en ny presentasjon og legge til live Power BI-data
- Legge til live Power BI-data i en eksisterende presentasjon
- Bruke den direkte url-adressen til å legge til direkte data i en presentasjon
Opprette en ny presentasjon og legge til live Power BI-data
Merk
Alternativene Åpne i PowerPoint og Eksporter er ikke tilgjengelige i nasjonale/regionale skyer.
Opprette ny presentasjon fra en rapport eller et visualobjekt
Legg til rapporten eller visualobjektet i en ny PowerPoint-presentasjon med følgende metode:
Gå til rapporten eller visualobjektet.
Foreta eventuelle endringer eller velg filtre du vil bruke i dataene, før du legger dem til i en ny PowerPoint-presentasjon.
Velg Del de direktesendte dataene er en rapport.
Hvis de dynamiske dataene er i et visualobjekt, velger du Flere alternativer (...) og deretter Del.
Når du legger til en rapport:
- Angi hvilke brukere som kan få tilgang til innholdet som beskrevet i dokumentasjonen for delingsrapporter.
- Merk av for Inkluder mine endringer hvis du vil legge til dataene i gjeldende tilstand.
- Velg Bruk.
Velg Åpne i PowerPoint.
Velg Åpne i PowerPoint i dialogboksen Bygg inn dynamiske data i PowerPoint som vises. Deretter åpnes en ny PowerPoint-presentasjon med visualobjektet som allerede er lastet inn i tillegget.
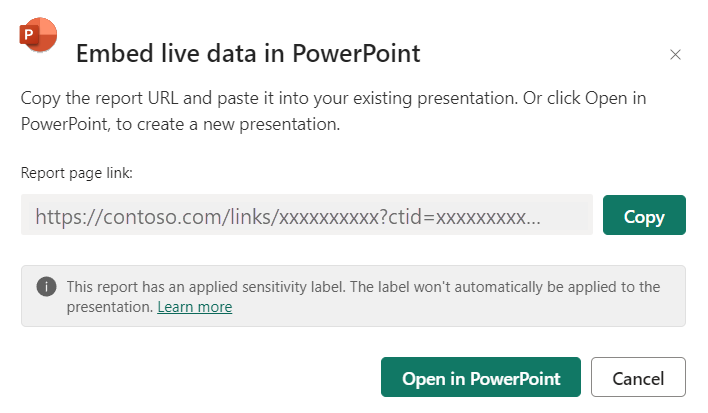
Eksportere en rapport for å legge til direkte data i en ny presentasjon
Velg Eksporter.
Velg PowerPoint.
Velg Bygg inn direkte data fra rullegardinmenyen i dialogboksen Eksporter til PowerPoint som vises.
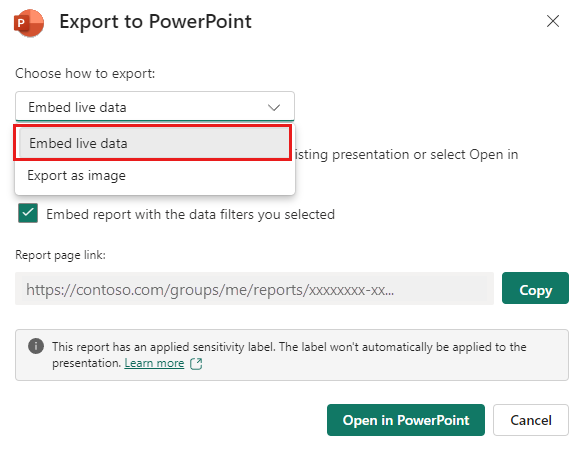
Merk av for Bygg inn rapport med datafiltrene du valgte , hvis du vil eksportere gjeldende tilstand.
Velg Åpne i PowerPoint.
Merk
Selv om dette alternativet er plassert i Eksporter-menyen og fører til «Bygg inn live-data», blir ingen data faktisk en del av PowerPoint-filen. Dataene forblir sikre i Power BI.
Legge til live Power BI-data i en eksisterende presentasjon
Bruk innholdet som anbefales av Power BI-tillegget
Skriv inn tittelen på lysbildet på lysbildet du vil legge til levende innhold. Tittelen bør inneholde navnet på rapporten du vil legge til.
velg Tillegg fra det øverste båndet.
Velg Power BI-tillegget.
Tillegget skanner deretter automatisk tittelen på lysbildet, og foreslår deretter Power BI-innhold som kan være relevant under anbefalt inndeling.
Hvis for eksempel tittelen på lysbildet er «Salg i nye butikker», viser tillegget deg en liste over Power BI-rapporter som inneholder disse nøkkelordene. Tillegget viser også rapporter du nylig har besøkt i Power BI, slik at du enkelt kan få tilgang til rapporter du arbeider med eller ofte bruker.
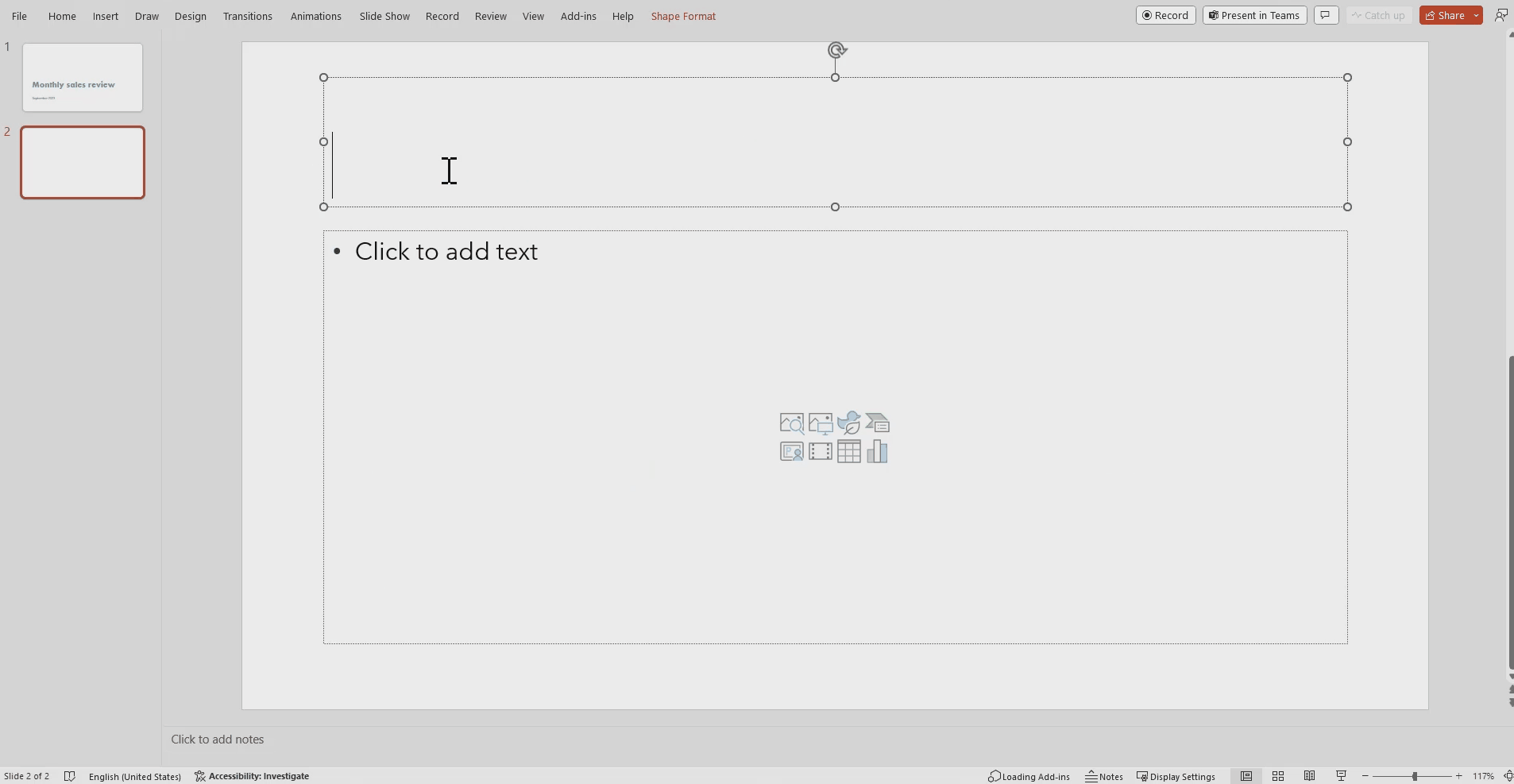
Når du finner rapporten du vil bruke, velger du den for å sette den inn på siden.
Når du har rapporten åpen i PowerPoint, kan du velge en bestemt side eller et bestemt visualobjekt du vil sette inn. Du kan også oppdatere filtre eller slicere før du setter det inn på siden.
Hvis lysbildet ennå ikke har en tittel, foreslår en dialogboks en tittel basert på innholdet i tillegget. Tittelen kan være rapportnavnet, navnet på siden eller visualobjektet, eller begge deler.
Hvis du vil gi andre tilgang til denne rapporten, merker du av for Gi personer automatisk tilgang til disse dataene , slik at når andre i organisasjonen viser denne presentasjonen, kan de se dataene du har lagt til i lysbildet.
Merk
Du må ha tillatelse til å dele innholdet du vil sette inn, ellers har du ikke mulighet til å gi andre tilgang til dataene.
Når du er klar til å sette inn siden, velger du Sett inn-knappen for å legge til det direktesendte innholdet.
Merk
Hvis rapporten du vil legge til, ikke vises i listen over anbefalt innhold, bruker du den direkte nettadressen til å legge til direkte data i en presentasjonsmetode .
Bruke den direkte url-adressen til å legge til direkte data i en presentasjon
Hvis du vil legge til en direkte rapportside i presentasjonen med en NETTADRESSE, finnes det tre måter å få url-adressen for rapportsiden på, du kan få nettadressen fra Alternativet Del , Eksporter eller direkte fra adresselinjen i nettleseren.
Merk
Bruk del-alternativet hvis du vil være sikker på at alle brukere som åpner presentasjonen, kan vise rapporten. Med andre metoder kan eller kan brukere ikke vise rapporten basert på tillatelsene deres.
Bruk følgende fremgangsmåte for å legge til direkte data i en presentasjon med en nettadresse:
Åpne rapporten på siden du vil sette inn, i Power Bi-tjeneste.
Hvis du vil, setter du siden til ønsket tilstand ved hjelp av filtre, valg, slicere osv.
Hvis du bruker delingsmetoden, velger du Del:
Angi hvilke brukere som har tilgang til innholdet.
Merk av for Inkluder mine endringer hvis du vil legge til dataene i gjeldende tilstand.
Velg Bruk.
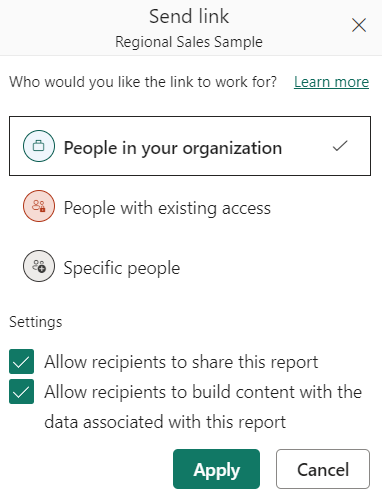
Kopier URL-adressen.
Eller hvis du bruker et visualobjekt:
- Velg Flere alternativer (...).
- Velg Del.
- Velg deretter Koble til dette visualobjektet for å få nettadressen til visualobjektet.
- Kopier URL-adressen.
Eller for å bruke nettleserkoblingen:
- Kopier nettadressen fra nettleserens adresselinje.
Når du har kopiert nettadressen med en av de tidligere nevnte metodene, kan du gå til PowerPoint-presentasjonen.
Gå til lysbildet der du vil legge til dataene.
Velg Power BI-tillegget fra båndet.
Lim inn nettadressen i tekstboksen.
Velg Sett inn-knappen, så lastes visualobjektet inn i lysbildet.
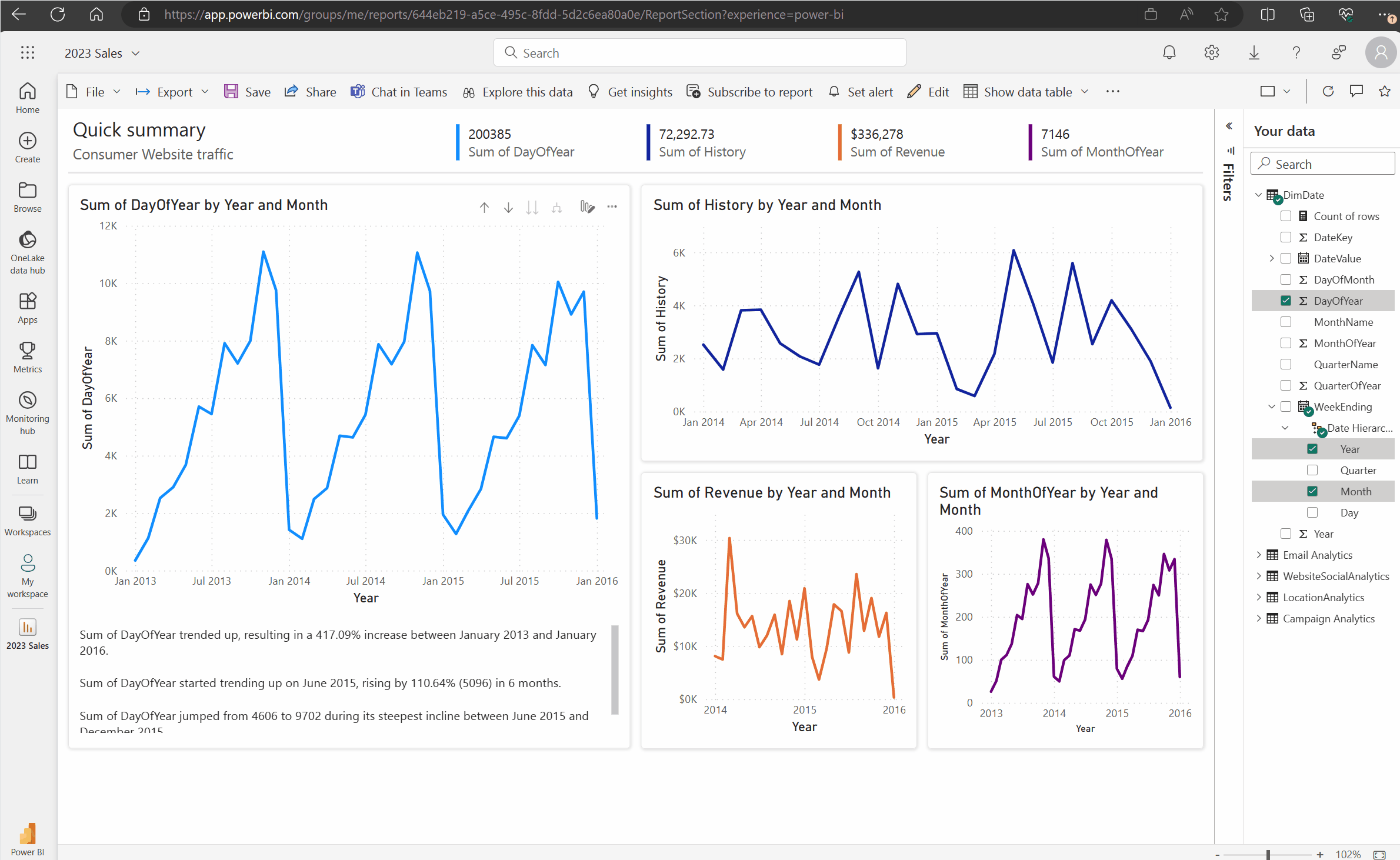
Endre en direktekobling til en kobling som kan deles
Hvis koblinger som kan deles, er aktivert for organisasjonen, og du har tillatelse til å dele en rapport på nytt, kan du gjøre koblingen om til delbar kobling i Power BI-tillegget. Når du bruker en kobling som kan deles, har andre brukere som viser presentasjonen de nødvendige tillatelsene til å se rapporten og ikke trenger å be om tilgang når presentasjonen vises. Du trenger derfor ikke å gi alle tilgang i Power Bi-tjeneste før du bruker rapporten i presentasjonen. Hvis du vil at administratorer skal lære mer om hvordan du aktiverer koblinger som kan deles, kan du lese Tillat koblinger som kan deles, for å gi tilgang til alle i organisasjonen.
Bruk følgende fremgangsmåte for å opprette en kobling som kan deles til en rapport i presentasjonen:
Kopier rapportsiden fra adresselinjen i nettleseren.
Lim inn den direkte koblingen i Power BI-tillegget.
Merk av i boksen ved siden av Gi personer automatisk tilgang til disse dataene. Tillegget endrer den direkte koblingen til en kobling som kan deles.
Velg Sett inn-knappen, og rapporten lastes inn i lysbildet. Rapporten er nå tilgjengelig for alle som viser presentasjonen.