Bygg inn Power BI-innhold i Microsoft Teams
Du kan enkelt bygge inn interaktive Power BI-rapporter i Microsoft Teams-kanaler og -chatter.
Forutsetninger
Hvis du vil bygge inn en rapport på Power BI-fanen i Teams, må du oppfylle disse kravene:
- Teams har Power BI-fanen .
- Du har minst en Seer-rolle i arbeidsområdet som er vert for elementet.
- Du har tillatelse til å vise organisasjonsappen
Hvis du vil ha informasjon om de ulike rollene, kan du se Roller i arbeidsområder.
Hvis du vil vise en rapport på Power BI-fanen i Teams, må brukerne oppfylle disse kravene:
- De er Teams-brukere med tilgang til kanaler og chatter.
- De har tillatelse til å vise elementene i Power BI.
Se Samarbeide i Microsoft Teams med Power BI for bakgrunn om hvordan Power BI og Microsoft Teams fungerer sammen, inkludert andre krav.
Bygge inn en rapport i Microsoft Teams
Følg disse trinnene for å bygge inn rapporten i en Microsoft Teams-kanal eller chat.
Åpne en kanal eller chat i Microsoft Teams, og velg ikonet + .

Velg Power BI-fanen.
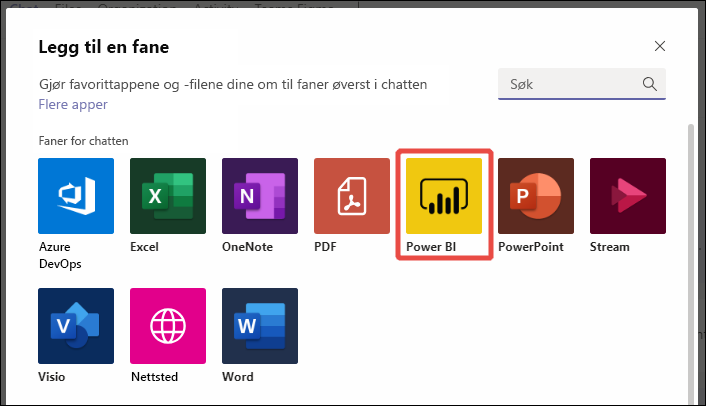
Velg Lagre for å legge til Power BI-fanen , og gå til rapportkonfigurasjonen.
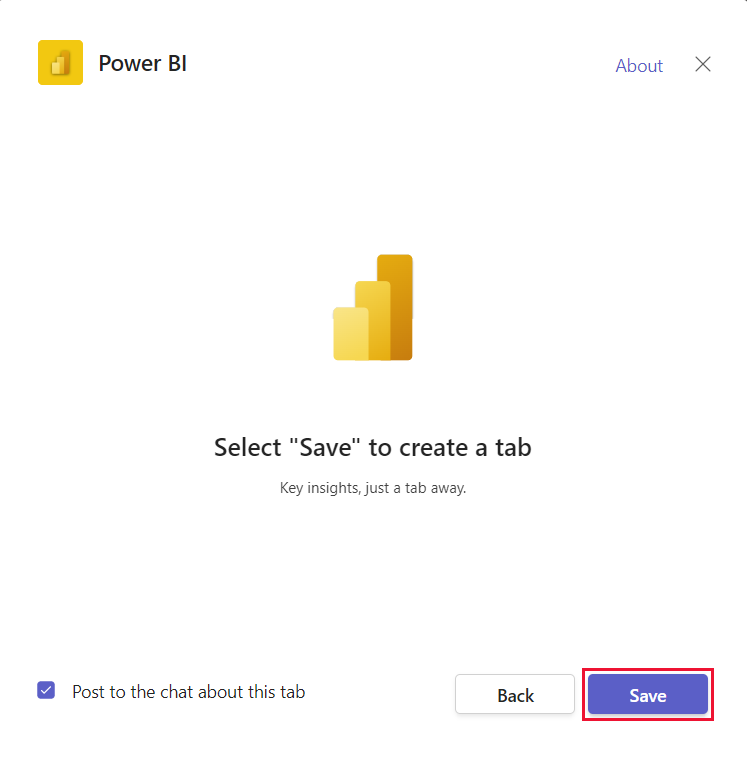
Du ser en konfigurasjonsskjerm som denne:
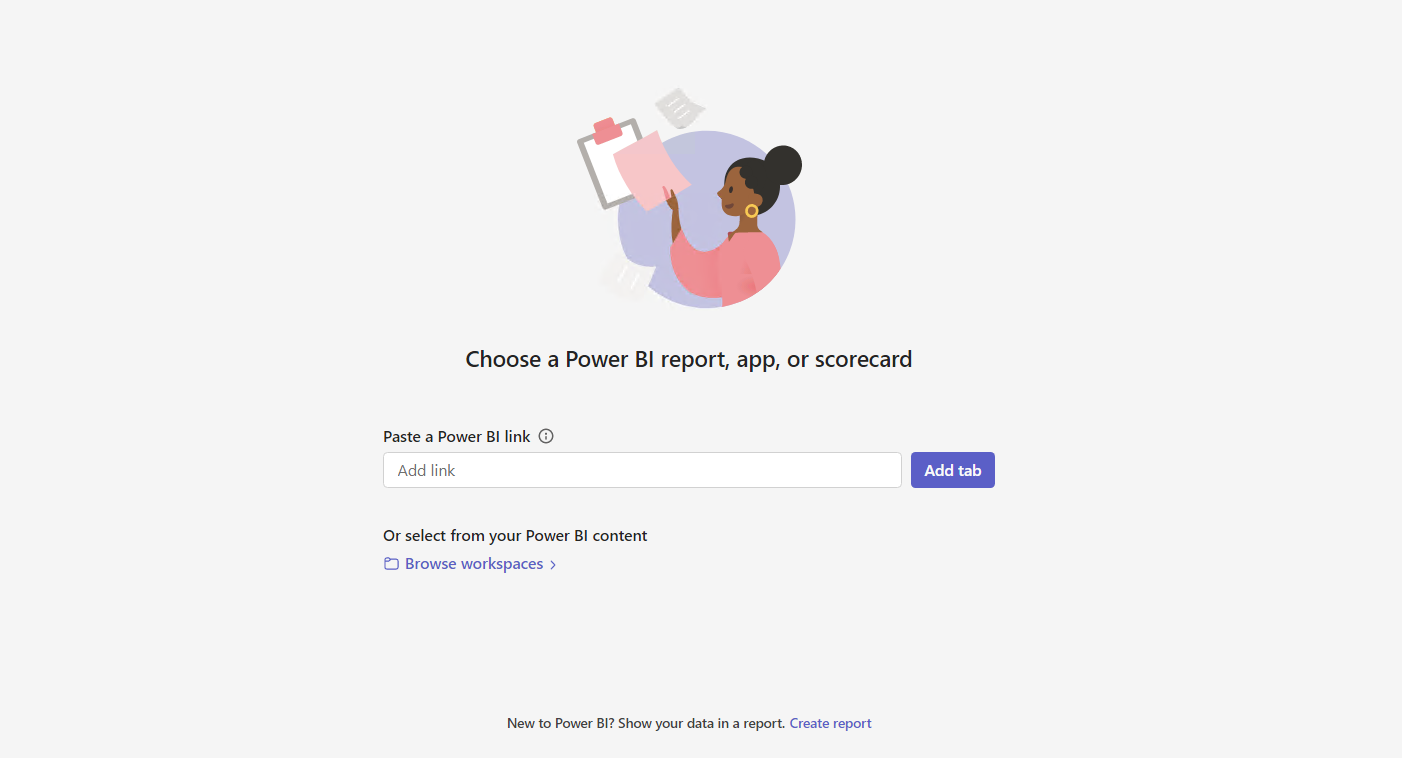
Velg et av disse alternativene for å bygge inn et element i fanen:
Lim inn en kobling til et støttet element i boksen Lim inn en Power BI-kobling , og velg Legg til-fanen. Fanen konfigureres deretter.
Merk
Hvis du bruker Del-koblingen til å bygge inn rapporten, må du kontrollere at andre brukere har tilgang til denne rapporten og har de nødvendige tillatelsene. De får ikke tilgang automatisk med mindre delingskoblingen inneholder tillatelser.
Velg Bla gjennom arbeidsområder for å velge en rapport fra et arbeidsområde eller en Power BI-app. Velg en rapport, app eller målstyring som er tilgjengelig for deg i dialogboksen Velg en rapport, app eller målstyring . Du kan bruke søkeboksen til å finne artefakten du leter etter.
Velg Opprett nytt for å opprette en ny rapport.
Tilbakestill en rapport i Microsoft Teams-fanen
Hvis du vil endre elementet i en Power BI-fane , kan du tilbakestille det og konfigurere et nytt element. Følg denne fremgangsmåten.
- Høyreklikk navnet på Teams-fanen, og velg Innstillinger.
- Velg Tilbakestill-fanen.
Fanen tilbakestilles. Du vil se konfigurasjonsskjermbildet i fanen der du kan angi en ny rapport, app eller målstyring.
Dialogboksen Innstillinger hjelper deg med å justere tillatelser for rapporter. Hvis du vil angi tillatelse for organisasjonsapper, kan du arbeide med appeierne.
Hvis du vil gi nytt navn til fanen, høyreklikker du navnet på Teams-fanen og velger Gi nytt navn.
Elementer du kan bygge inn i Power BI-fanen
Du kan bygge inn følgende elementtyper på Power BI-fanen :
- Interaktive Power BI-rapporter (PBIX-filer).
- Paginerte rapporter i Power BI (RDL-filer).
- Power BI-målstyringer
- Power BI-organisasjonsapper
- Interaktive Power BI-rapporter i organisasjonsapper
Disse elementene må driftes i Power BI-arbeidsområder, inkludert Mitt arbeidsområde, eller publiseres via en Power BI-organisasjonsapp.
Du kan velge disse elementene fra alternativet Bla gjennom arbeidsområder eller lime inn en kobling til elementet.
Koblinger du kan bruke til å konfigurere Power BI-fanen
Hvis du bruker en kobling til å konfigurere Power BI-fanen, får du flere alternativer for å tilpasse opplevelsen for brukerne.
- Bruk koblinger med «inkluder endringene mine» for å åpne en bestemt side og bruke bestemte filtre når brukere åpner fanen.
- Bruk delingskoblinger for å redusere behovet for at brukere ber om tilgang til rapporter.
Når du konfigurerer Power BI-fanen, kan koblingene du bruker, inkludere følgende alternativer:
- Dele koblinger generert av Del-alternativet i Power BI
- Koblinger med inkluder endringene mine (delte visninger)
- Koblinger generert av kopieringskobling til visualobjekt
- Koblinger fra adresselinjen
Starte en diskusjon
Når du legger til en Power BI-rapportfane i Microsoft Teams, oppretter Microsoft Teams automatisk en fanesamtale for rapporten.
Velg vis fanesamtaleikonet øverst til høyre.
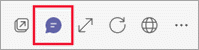
Den første kommentaren er en kobling til rapporten. Alle i microsoft Teams-kanalen kan se og diskutere rapporten i samtalen.
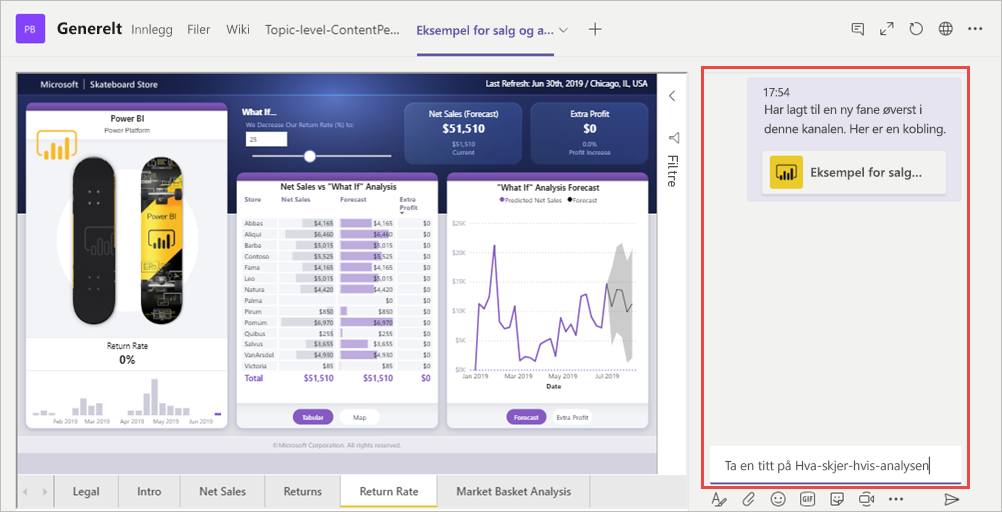
Kjente problemer og begrensninger
- Når du eksporterer data fra et visualobjekt i en Power BI-rapport i Microsoft Teams, lagres dataene automatisk i Nedlastinger-mappen . Det er en Excel-fil kalt data (n).xlsx, der n er antall ganger du har eksportert data til samme mappe.
- Du kan ikke bygge inn Power BI-instrumentbord i Power BI-fanen for Microsoft Teams.
- Nettadressefiltre støttes ikke med Power BI-fanen for Microsoft Teams.
- Power BI-fanen er ikke tilgjengelig i nasjonale/regionale skyer.
- Når du har lagret fanen, endrer du ikke fanenavnet gjennom faneinnstillingene. Bruk alternativet Gi nytt navn til å endre det.
- Når du viser Power BI-faner i Teams Mobile, er den beste visningsopplevelsen gjennom Power BI-mobilappene. Velg Flere alternativer (...)> i fanelisten i Teams MobileÅpne i nettleseren. Når du har Power BI-mobilappen installert på enheten, åpnes rapporten i Power BI-mobilappen.
- Når du bygger inn Power BI-organisasjonsapper i Teams-faner, åpnes elementer som ikke kan bygges inn i Teams, i et nytt nettleservindu.
- Hvis du vil ha den beste opplevelsen ved hjelp av koblinger, kan du bruke koblinger som er opprettet av Del-alternativet i Power BI.
- Koblinger støtter ikke spørringsstrengparametere.
- Koblinger støtter ikke personlige bokmerker, siden de ikke kan deles med andre brukere.
- Koblinger på tvers av leier støttes ikke.
- Hvis du vil ha andre problemer, kan du se Kjente problemer og begrensninger i Samarbeid i Microsoft Teams.
Relatert innhold
Har du flere spørsmål? Prøv å spørre Power BI-fellesskap.