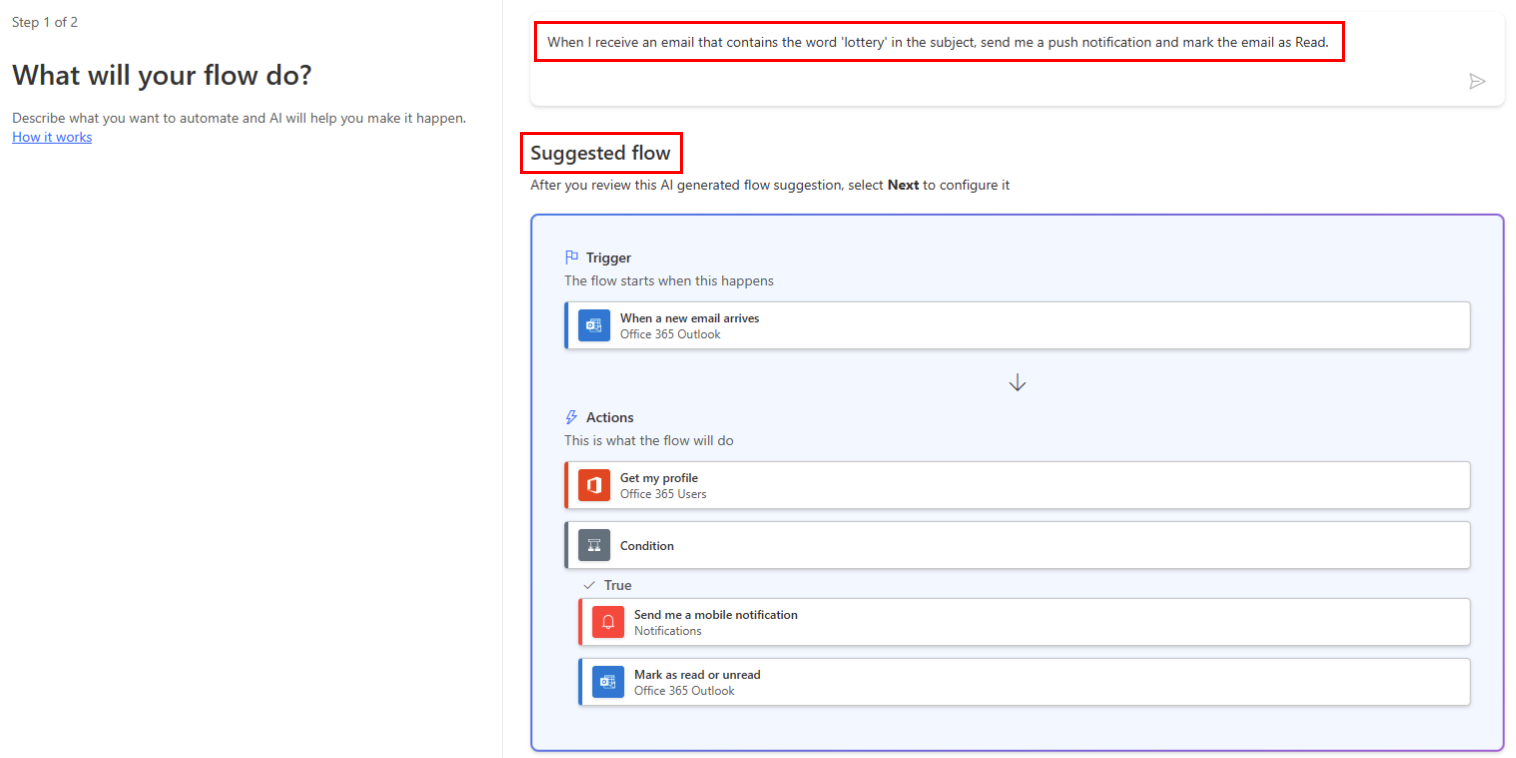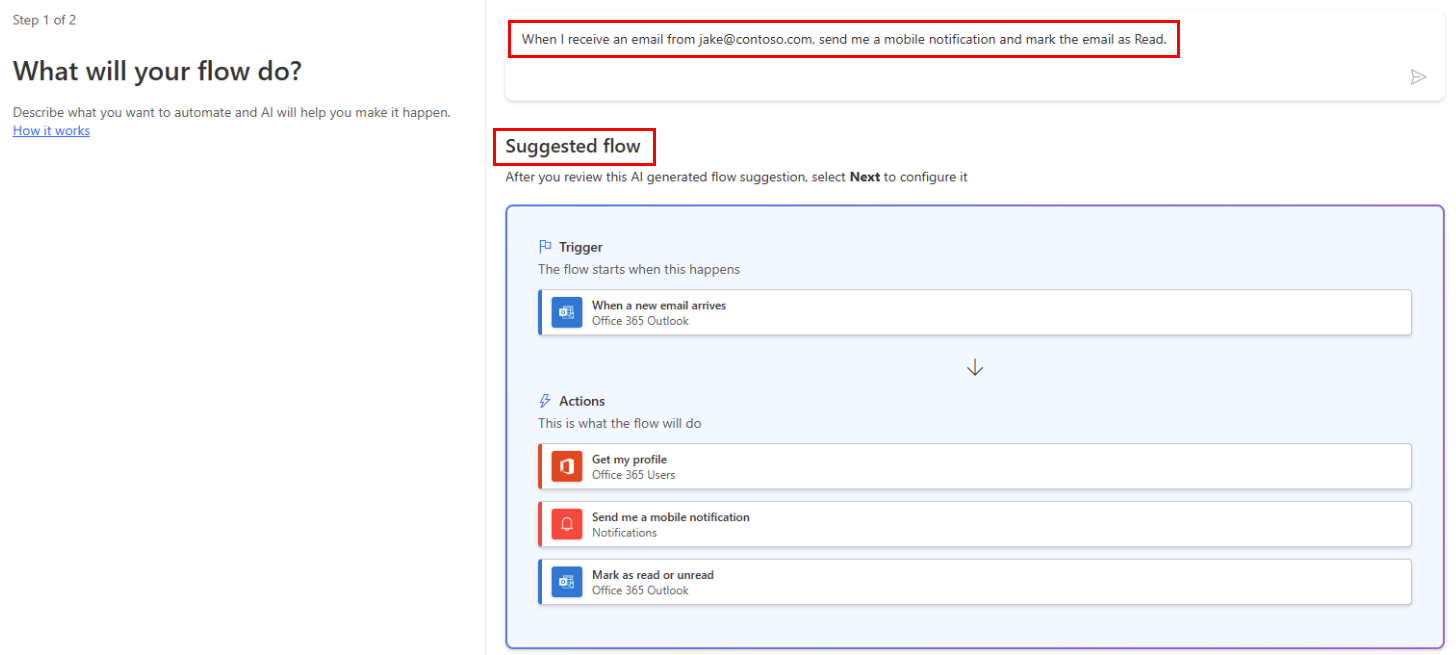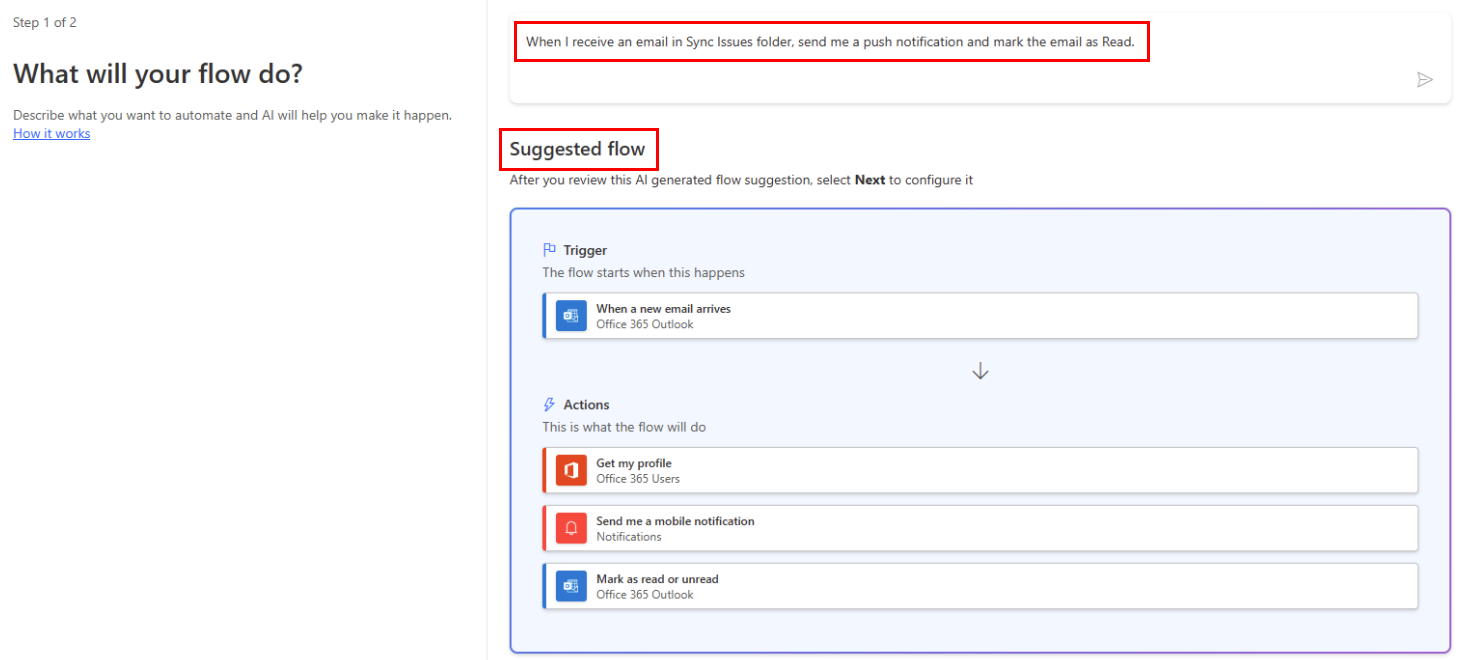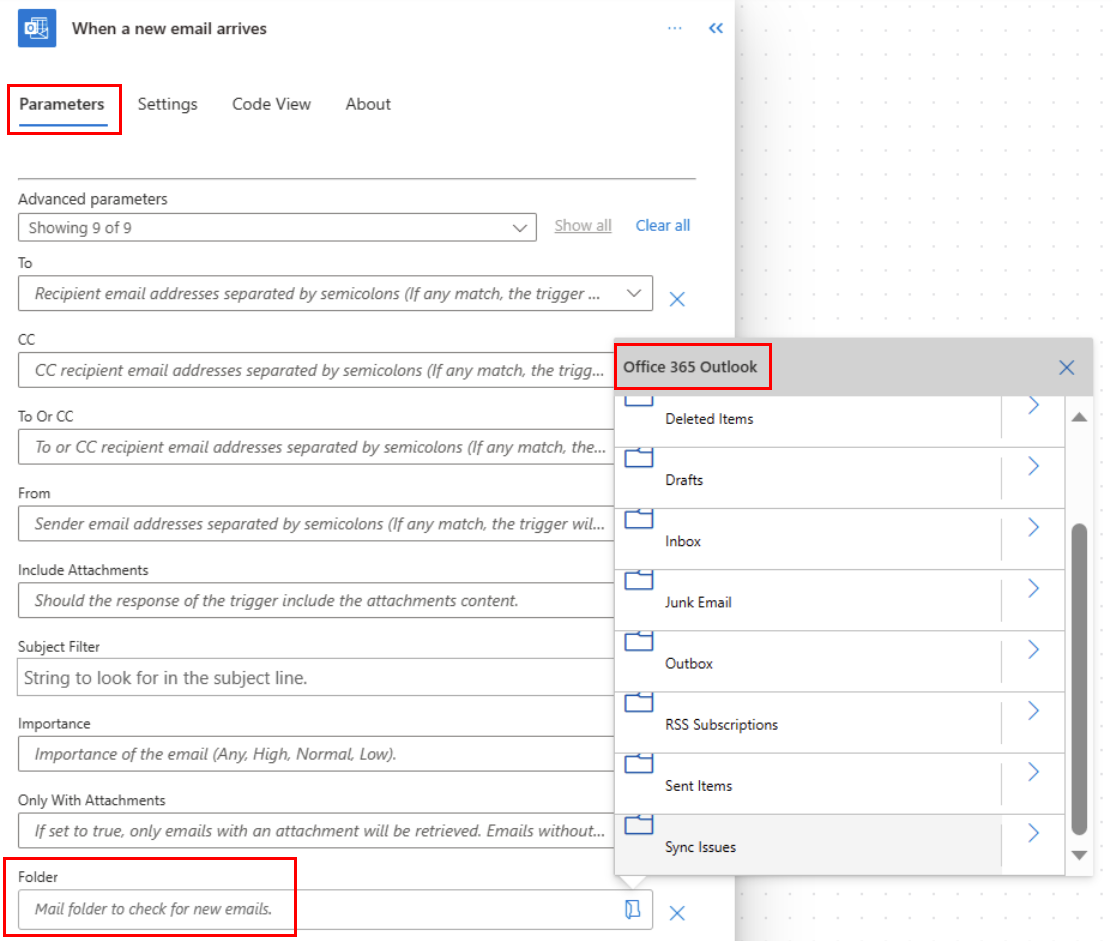Utløse en skyflyt som er basert på e-postegenskaper
Bruk utløseren Når det kommer en ny e-post (V3) til å opprette en skyflyt som kjører når én eller flere av følgende e-postegenskaper samsvarer med vilkårene du angir.
| Egenskap | Når skal brukes |
|---|---|
| Folder | Utløs en skyflyt når e-postmeldinger legges i en bestemt mappe. Denne egenskapen kan være nyttig hvis du har regler som distribuerer e-postmeldinger i ulike mapper. |
| Til | Utløs en skyflyt basert på kopiadressen e-postmeldingen ble sendt til. Denne egenskapen kan være nyttig hvis du mottar en e-post som ble sendt til ulike e-postadresser i samme innboks. |
| Kopi | Utløs en skyflyt basert på kopiadressen e-postmeldingen ble sendt til. Denne egenskapen kan være nyttig hvis du mottar en e-post som ble sendt til ulike e-postadresser i samme innboks. |
| Fra | Utløs en skyflyt basert på avsenderens e-postadresse. |
| Viktighet | Utløs en skyflyt basert på viktigheten til sendingen av e-postmeldingene. E-postmeldinger kan sendes med høy, normal eller lav viktighet. |
| Har vedlegg | Utløs en skyflyt basert på om det er vedlegg i innkommende e-postmeldinger. |
| Emnefilter | Søk etter bestemte ord i emnet til en e-postmelding. Flyten kjører deretter handlinger basert på resultatene av søket. |
Viktig
Hvert Power Automate-abonnement inkluderer en kjøringskvote. Kontroller alltid egenskaper i utløseren for flyten når det er mulig. Dermed unngår du å bruke kjøringskvoten unødig. Hvis du kontrollerer en egenskap i en betingelse, medregnes alle kjøringene i kjøringskvoten, selv om de angitte filterbetingelsene ikke oppfylles.
Hvis du for eksempel kontrollerer Fra-e-postadressen i en betingelse, medregnes alle kjøringene i kjøringskvoten til abonnementet selv om det ikke er fra-adressen som interesserer deg.
I disse opplæringene kontrollerer vi alle egenskapene i utløseren når en ny e-post mottas (V3). Hvis du vil vite mer, kan du gå til vanlige spørsmål om fakturering og pris-siden.
Forutsetninger
En konto med tilgang til Power Automate.
En e-postkonto med Outlook for Microsoft 365 eller Outlook.com.
Power Automate-mobilappen for Android, iOS eller Windows Phone.
Tilkoblinger til Office, Outlook og push-varseltjenesten.
Utløse en skyflyt som er basert på e-postemnet
I denne opplæringen oppretter vi en skyflyt som sender et push-varsel til mobiltelefonen din, hvis du får en e-post som har ordet «lotteri» i emnefeltet. Flyten markerer deretter slike e-poster som lest.
Selv om denne opplæringen sender et push-varsel, kan du bruke andre handlinger som passer bedre behovene dine for arbeidsflyt. Du kan for eksempel lagre e-postinnhold i et annet repositorium, for eksempel i et Google-ark eller i en Microsoft Excel-arbeidsbok som er lagret i Dropbox.
Logg på Power Automate.
Velg Mine flyter i venstre rute.
Velg Ny flyt>Automatisert skyflyt.
Angi et navn for flyten i feltet Flytnavn.
Skriv inn ny e-post i feltet Velg flytens utløser.
Velg Når det kommer en ny e-post (V3) fra listen over utløsere. Denne utløseren kjøres hver gang det kommer en e-post.
Velg Opprett.
Velg mappen du vil at flyten skal overvåke for innkommende e-postmeldinger, og velg deretter Vis avanserte alternativer.
Hvis du vil vise alle e-postmappene, kan du velge Vis velger-ikonet på høyre side av Mappe-boksen på kortet Når det kommer en ny e-postmelding (V3).
Merk
Power Automate bruker den klassiske skyflytutformingen eller skyflytutformingen med Copilot. Du kan finne ut hvilken utforming du bruker, ved å gå til Obs!-delen i Forstå skyflytutformingen med copilotfunksjoner.
Velg mappen du vil at flyten skal overvåke for innkommende e-postmeldinger, og velg deretter Vis avanserte alternativer.
Hvis du vil vise alle e-postmappene, kan du velge Vis velger-ikonet på høyre side av Mappe-boksen på kortet Når det kommer en ny e-postmelding (V3).
Skriv inn teksten som flyten bruker til å filtrere innkommende e-poster, i Emnefilter-boksen.
I dette eksemplet er vi interessert i en hvilken som helst e-post som har ordet «lotteri» i emnefeltet.
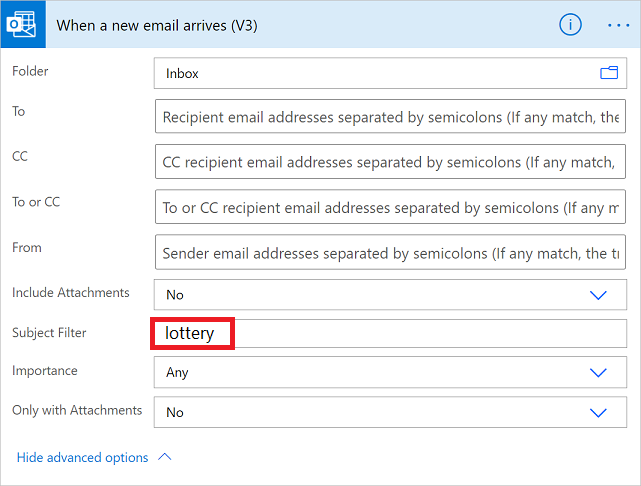
Legg til en mobilvarselshandling
Velg Nytt trinn.
Søk etter varsel, og velg deretter Send meg et mobilvarsel fra listen over handlinger.
Skriv inn detaljene til mobilvarselet du vil motta når du får en e-post som samsvarer med emnefilteret du angav tidligere.
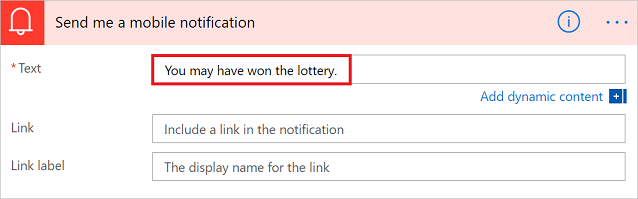
Legg til en lest/ulest handling
Velg Nytt trinn.
Søk etter lest, og velg deretter Marker som lest eller ulest (V3) fra listen over handlinger.
Legg til Meldings-ID-tokenet i Meldings-ID-boksen i Merk som lest eller ulest-kortet.
Hvis Meldings-ID-tokenet ikke er synlig, kan du søke etter det ved å skrive inn Meldings-ID i søkeboksen.
- Velg Lagre øverst på siden.
Gratulerer! Du mottar nå et push-varsel hver gang du får en e-post som har ordet «lotteri» i emnefeltet.
Utløse en skyflyt som er basert på e-postavsenderen
I denne opplæringen oppretter du en skyflyt som sender et push-varsel til mobiltelefonen din, hvis det kommer ny e-post fra en bestemt avsender (e-postadresse). Flyten markerer også slike e-postmeldinger som lest.
Logg på Power Automate.
Velg Mine flyter i venstre rute.
Velg Ny flyt>Automatisert skyflyt.
Angi et navn for flyten i feltet Flytnavn.
Skriv inn ny e-post i feltet Velg flytens utløser.
Velg Når det kommer en ny e-post (V3) fra listen over utløsere. Denne utløseren kjøres hver gang det kommer en e-post.
Velg Opprett.
Velg mappen du vil at flyten skal overvåke for innkommende e-postmeldinger, og velg deretter Vis avanserte alternativer.
Hvis du vil vise alle e-postmappene, kan du velge Vis velger-ikonet på høyre side av Mappe-boksen på kortet Når det kommer en ny e-postmelding (V3).
Skriv inn e-postadressen til avsenderen i Fra-boksen.
Flyten utfører handlingen på alle e-postmeldinger som sendes fra denne adressen.
Legg til en mobilvarselshandling
Velg Nytt trinn.
Søk etter varsel, og velg deretter Send meg et mobilvarsel fra listen over handlinger.
Skriv inn detaljene for mobilvarselet du vil motta, når det kommer en melding fra e-postadressen du angav tidligere.
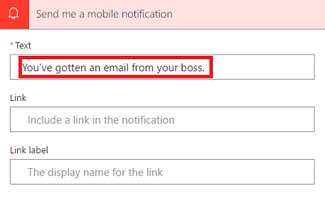
Legg til en lest/ulest handling
Velg Nytt trinn.
Søk etter lest, og velg deretter Marker som lest eller ulest (V3) fra listen over handlinger.
Legg til Meldings-ID-tokenet i Meldings-ID-boksen i Merk som lest eller ulest-kortet.
Hvis Meldings-ID-tokenet ikke er synlig, kan du søke etter det ved å skrive inn Meldings-ID i søkeboksen.
- Gi flyten et navn og lagre den ved å velge Opprett flyt øverst på siden.
Utløse en skyflyt når e-postmeldinger legges i en bestemt mappe
Hvis du har regler som distribuerer e-postmeldinger til ulike mapper basert på bestemte egenskaper, for eksempel adresse, kan du bruke denne flyttypen.
Merk
Hvis du ikke har regler som distribuerer e-poster til en annen mappe enn innboksen din, kan du opprette en regel og bekrefte at den fungerer ved å sende en test-e-post.
Logg på Power Automate.
Velg Mine flyter i venstre rute.
Velg Ny flyt>Automatisert skyflyt.
Søk etter e-post, og velg deretter Office 365 Outlook – Når det kommer en ny e-post (V3) fra listen over utløsere. Denne utløseren kjøres hver gang det kommer en e-post.
Velg mappen som du ruter bestemte e-postmeldinger til. Hvis du vil vise alle e-postmappene, må du først velge Vis velger-ikonet på høyre side av Mappe-boksen på kortet Når det kommer en ny e-postmelding (V3).
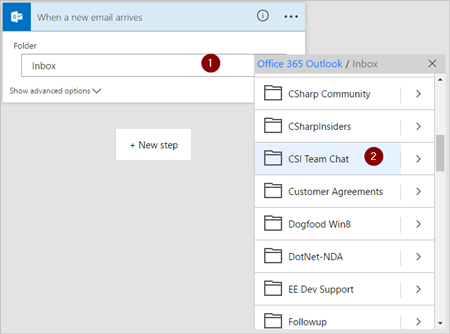
Legg til en mobilvarselshandling
Velg Nytt trinn.
Søk etter varsel, og velg deretter Send meg et mobilvarsel fra listen over handlinger.
Skriv inn detaljene for mobilvarselet du vil motta, når det kommer en e-postmelding i mappen du valgte tidligere. Hvis du ikke har gjort det allerede, skriver du inn legitimasjonen for varseltjenesten.
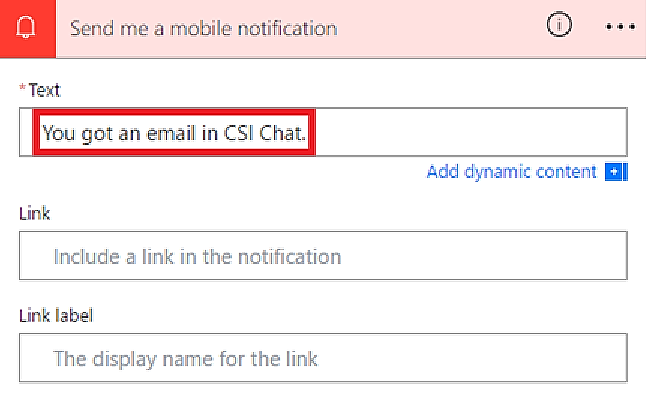
Legg til en lest/ulest handling
Velg Nytt trinn.
Søk etter lest, og velg deretter Marker som lest eller ulest (V3) fra listen over handlinger.
Legg til Meldings-ID-tokenet i Meldings-ID-boksen i Merk som lest eller ulest-kortet.
Hvis Meldings-ID-tokenet ikke er synlig, kan du søke etter det ved å skrive inn Meldings-ID i søkeboksen.
- Gi flyten et navn og lagre den ved å velge Opprett flyt øverst på siden.
Test flyten ved å sende en e-post som distribueres til mappen du valgte tidligere i denne opplæringen.