Forstå skyflytutformingen
Du kan opprette, konfigurere og tilpasse skyflytene med den klassiske utformingen eller skyflytutformingen. Hvis du vil ha en beskrivelse av skyflyttypene, kan du gå til Oversikt over skyflyter.
Merk
Her er noen visuelle indikatorer som angir at du bruker den nye skyflytutformingen (ikke den klassiske utformingen):
- Kortene i flyten er små.
- Den frittstående konfigurasjonsruten for handling vises til venstre når du velger et kort.
Mer informasjon: Identifiser forskjeller mellom den klassiske utformingen og den nye skyflytutformingen
Følgende skjermbilde viser funksjonene i den KI-drevne skyflytutformingen.
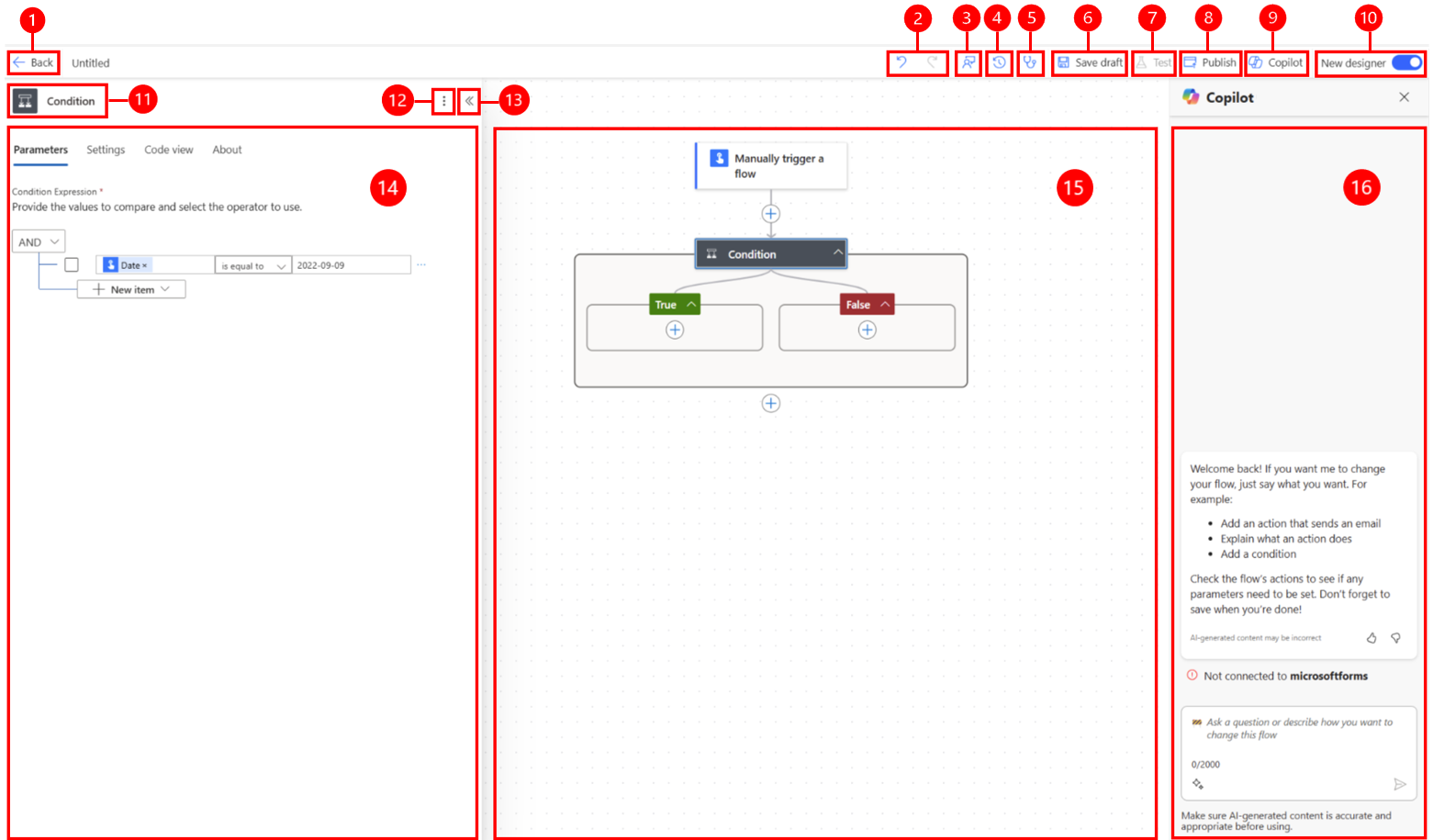
Forklaring:
- Pil venstre-knapp: Gå tilbake til forrige side.
- Knappene Angre og Gjør om: Tilbakefør eller gjeninnsett endringer du har gjort i flyten.
- Knappen Send tilbakemelding: Send oss tilbakemelding om hvordan du opplever flytoppretting, eller send generelle kommentarer om den KI-drevne utformingen.
- Knappen Versjonslogg: Spor og behandle endringer som gjøres i flytene over tid. Den registrerer alle endringer, og gjør at du kan vise tidligere versjoner, sammenligne endringer og, om nødvendig, gjenopprette en tidligere versjon. Finn ut mer i Utkast og versjonskontroll for skyflytprosesser.
- Knapp for flytkontroll: Se om det er feil i flyten.
- Lagre utkast-knappen: Lagre et utkast av flyten.
- Test-knappen: Test flyten for å sikre at den fungerer som forventet.
- Publiser-knappen: Publiser flyten slik at den kjører når utløserhendelsen utføres.
- Copilot-knappen: Vis eller skjul Copilot-ruten. Copilot-ruten vises som standard når den KI-drevne utformingen åpnes.
- Veksleknappen Ny utforming: Bytt mellom den klassiske utformingen og den nye skyflytutformingen. Finn ut mer i Identifiser forskjeller mellom den klassiske utformingen og den nye skyflytutformingen.
- Navn på handling/utløser: Handlings- eller utløserkortet som velges i flyten midt på siden (lerretet).
- Knappen Flere kommandoer: Legg til et notat på det valgte kortet, fest en handling, eller slett kortet. Du kan feste en handling på to ulike måter. Finn ut mer i Vis to handlingsruter samtidig.
- Skjul-knappen: Skjul ruten. Når ruten er skjult, vises Vis-knappen (>>) i øvre venstre hjørne. Velg det for å viser ruten på nytt.
- Ruten Handlingskonfigurasjon: Etter at du har valgt et handlingskort du vil konfigurere på lerretet, åpnes ruten handlingskonfigurasjon til venstre for den KI-drevne utformingen.
- Lerret: Lerretet er der du bygger flyten. Det er frittflytende, som gjør det enklere å navigere.
- Copilot-ruten: Copilot er hele tiden tilgjengelig under flytredigeringen. Den kan hjelpe deg å oppdatere og endre flyten basert på ledetekst i samtalestil. Den kan også svare på flytrelaterte og produktrelaterte spørsmål.
Angre og Gjør om
Hvis du vil tilbakeføre eller gjeninnsette endringer du har gjort i flyten, kan du bruke kommandolinjeknappene Angre og Gjør om. Hvis du for eksempel har lagt til eller konfigurert en handling eller gjort betydelige justeringer i flyten, kan du bruke disse funksjonene til å gjenopprette en tidligere tilstand eller gjøre om endringer du tidligere har angret.
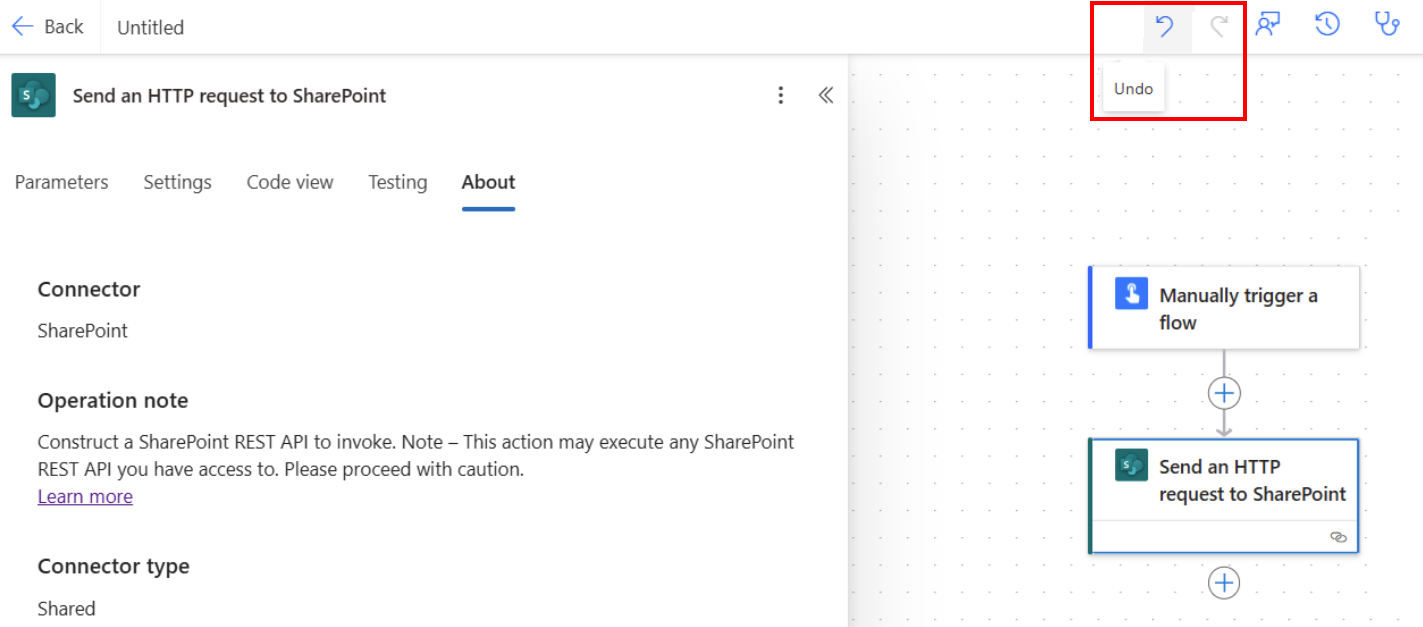
Send tilbakemelding
Vi vil gjerne høre fra deg, slik at du kan hjelpe oss å måle og forbedre innvirkningen vår. Du kan gi tilbakemelding ved å velge Send tilbakemelding, svare på tre spørsmål og deretter velge Send inn i tilbakemeldingsskjemaet som åpnes.
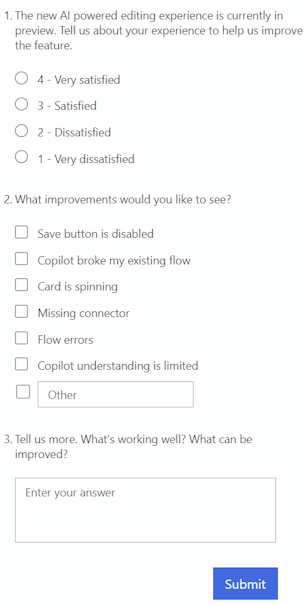
Lagre utkast-knapp
Velg Lagre utkast for å lagre et utkast av flyten. Hvis det ikke oppstår feil, vises meldingen «Flyten er klar til bruk. Vi anbefaler at du tester den» i øvre venstre hjørne med et grønt hakemerke.

Hvis det blir funnet en feil, vises en beskrivelse av feilen og et rødt X øverst til venstre. Skjermbildet nedenfor viser en eksempel på en feilmelding.

Feilen vises også på kortet som forårsaket feilen i flyten. Rett feilen, og velg deretter Lagre på nytt.
Når det ikke oppstår feil, bør neste trinn være å teste flyten.
Test-knappen
Etter at flyten er lagret, blir Test aktiv. Hvis du vil teste flyten, velger Test> når flyten er lagret, og Test-knappen blir tilgjengelig. For å teste flyten velger du Test, velg alternativet Manuelt, og velg deretter Test.
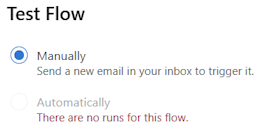
Instruksjoner vises og forteller deg hva du må gjøre for å teste flyten. Skjermbildet nedenfor viser en eksempel på en instruksjonsmelding.

Følg instruksjonene for å teste flyten. I dette eksemplet må du sende en e-post. Flyttesten kjører deretter. Når testen er fullført, vises det et grønt merke på hvert kort sammen med antall sekunder det tok å bli behandlet.
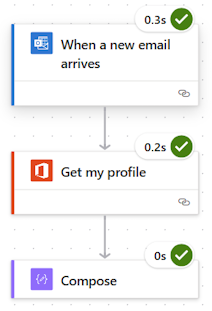
Testing er en del av planleggingen av et Power Automate-prosjekt. Hvis du vil vite mer, kan du gå til Introduksjon: Planlegge et Power Automate-prosjekt.
Flere kommandoer
Velg knappen Flere kommandoer (⋮) for å legge til et notat på det valgte kortet i flyten, feste en handling eller slette kortet.
Velg Legg til et notat for å beskrive formålet med kortet i flyten. Når du har lagt til et notat, vises et notatsymbol nederst til høyre på kortet. Hold musepekeren over dette symbolet for å vise notatet.
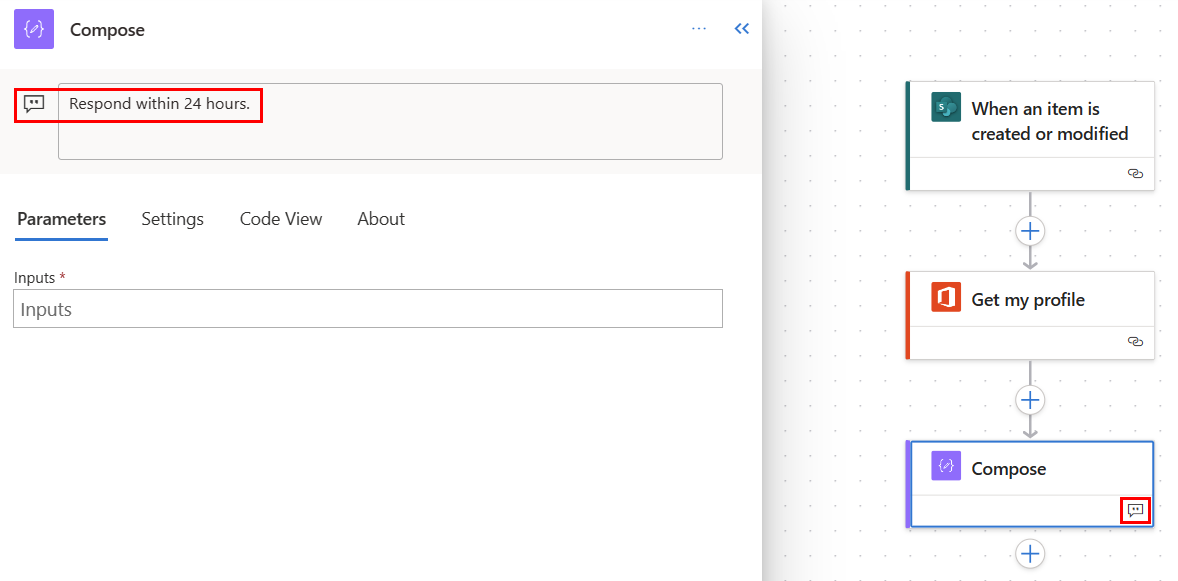
Velg Fest handling for å feste handlingskortet øverst i ruten for handlingskonfigurasjon. Denne funksjonen er nyttig når du vil sammenligne to handlinger side ved side eller kopiere verdier mellom to handlinger. Finn ut mer i Vis to handlingsruter samtidig.
Ruten Handlingskonfigurasjon
Bruk handlingskonfigurasjonssiden til å tilpasse parametere, innstillinger og kode for det valgte kortet i flyten.
Parametere
I kategorien Parametere kan du bruke de blå knappene Sett inn token (lynnedslag) og Sett inn uttrykk (fx) ved siden av Inndata-feltet for raskt å angi verdier for det valgte handlingskortet.
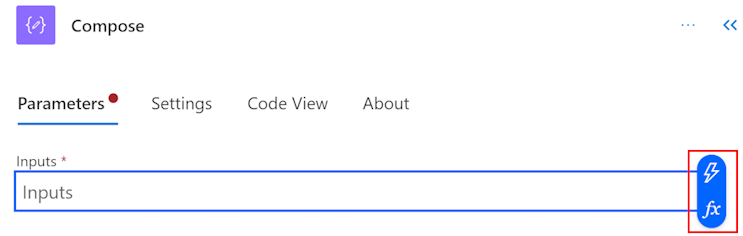
Hvis du vil sette inn et dynamisk token i Inndata-feltet, velger du knappen Sett inn token (lynnedslag). Søk etter eller bla til tokenene du vil bruke, i popup-vinduet som åpnes. Når du har valgt et token, vises det i Inndata-feltet.
Hvis du vil sette inn et uttrykk i Inndata-feltet, velger du knappen Sett inn uttrykk (fx). I popup-vinduet som åpnes, velger du en funksjon for å starte uttrykket. Du fullfører uttrykket ved å plassere markøren i funksjonen og deretter velge Dynamisk innhold. Søk etter eller velg innholdet/tokenene du vil legge til, og velg deretter Legg til. Det fullførte uttrykket vises i Inndata-feltet.
Hvis du vil vite mer om uttrykk, kan du gå til Referanseveiledning for funksjoner for arbeidsflytuttrykk.
Du kan også bruke tastaturet til å angi en skråstrek (/) i Inndata-feltet. Velg deretter for det dynamiske innholdet/tokenet og uttrykketspopupvinduene.
Innstillinger
I Innstillinger-fanen kan du angi tidsavbruddet for handling, policy for nye forsøk for nettverk, hvordan en handling skal kjøres, sikkerhetsinndata og -utdata og sporing av egenskaper. Tabellen nedenfor gir en beskrivelse av innstillingene.
| Innstilling | Beskrivelse |
|---|---|
| Generelt | I feltet Tidsavbrudd for handling angir du maksimumsvarigheten mellom de nye forsøkene og asynkrone svarene for den valgte handlingen. Dette innstillingen endrer ikke tidsavbruddet for forespørselen for en enkelt forespørsel. |
| Nettverk | Velg en policy for nye forsøk for uregelmessige feil i feltet Policy for nye forsøk. Standardinnstillingen er en eksponentiell intervallpolicy satt til fire forsøk. Du kan også angi egne innstillinger for eksponentielle eller faste intervaller, eller velge ingen i det hele tatt. |
| Kjør etter | I Kjør etter-feltet konfigurerer du hvordan en handling skal kjøres etter at en av de foregående flythandlingene har kjørt. Du kan for eksempel velge å kjøre en handling etter at den foregående handlingen har kjørt uten problemer, er tidsavbrutt, er hoppet over eller har mislyktes. |
| Sikkerhet | Bruk veksleknappene Sikre inndata og Sikre utdata til å aktivere eller deaktivere operasjonene og referanser til utdataegenskaper. |
| Sporing | Angi nøkkel og verdi for sporede egenskaper. |
Konfigurerbar avspørringsinnstilling for utløser
I utvalgte utløsere som Når et element opprettes-Sharepoint og flere, kan du manuelt konfigurere avspørringsinnstillingen for utløseren. Dette betyr at du kan konfigurere hvor ofte flyten skal se etter nye elementer i Sharepoint og andre steder. Dette sikrer igjen hvor raskt flyten din reagerer på endringer eller utløserhendelser. Standard avspørringsperiode er tre (3) minutter, noe som betyr at flyten sjekker hvert tredje (3) minutt om et nytt element ble opprettet.
I handlingskonfigurasjonsruten velger du Parametere-fanen.
Under overskriften Hvor ofte vil du se etter elementer? angir du intervallnummeret og hyppigheten fra rullegardinmenyen.
Kodevisning
For å se koden bak ethvert kort i flyten velger du kortet på lerretet og deretter Kodevisning i ruten for handlingskonfigurasjon. Når du tilpasser koden i Parametere-fanen, kan du se den nye koden i Kodevisning-fanen.
Følgende skjermbilde viser et eksempel på koden for handlingskortet Opprett.
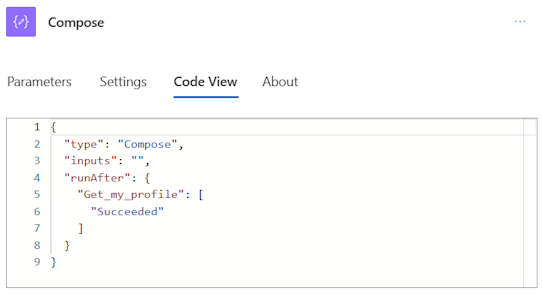
Kopiere og lime inn handlinger
Du kan kopiere handlinger til utklippstavlen enten de er atomhandlinger eller beholderhandlinger. Eksempler på atomhandlinger er Compose, Get items, Create item og andre. Eksempler på beholderhandlinger er Scope, Switch, Condition, Apply to each og andre.
Følg denne fremgangsmåten for å kopiere og lime inn en handling.
Høyreklikk på en handling (eller utløser) du vil kopiere.
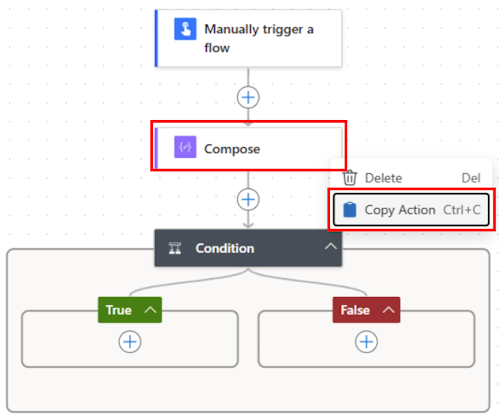
Vel + på lerretet for å legge til en handling, og velg deretter Lim inn en handling.
Du kan kopiere og lime inn handlinger på tvers av ulike deler av flyten eller mellom flyter.
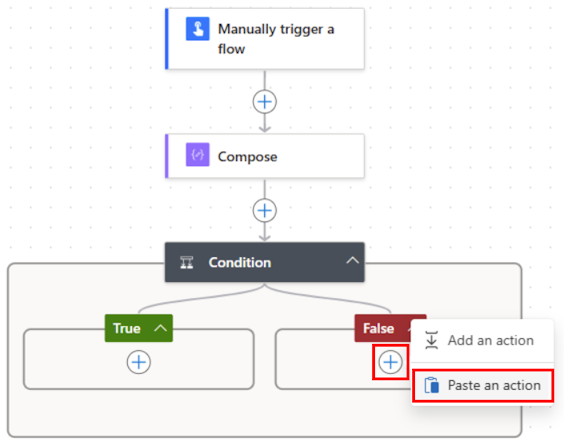
Etter at du har limt inn handlingen, slutter navnet på den kopierte handlingen med -kopi.
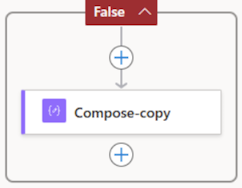
Hvis du ikke har tilgang til en mus, kan du bruke tastaturet. Trykk på CTRL + C for å kopiere. Trykk på CTRL + V for å lime inn.
Lerret
Du kan navigere enkelt ved å flytte flyten på lerretet. Du konfigurerer handlingene for hvert kort til venstre i ruten for handlingskonfigurasjon. Kortene på lerretet er komprimerte for å gi enkel synlighet og navigasjon, spesielt i store flyter.
Slippsoner
Lerretet inneholder KI-drevne designslippsonene som hjelper deg med å dra skyflythandlinger på en enkel måte. Blå stiplede linjer representerer slippsonene.
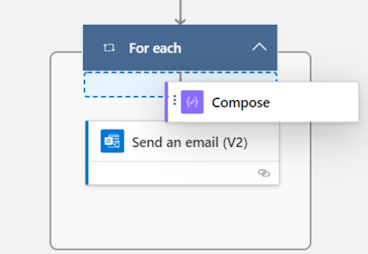
Zoomknapper
Du vil kanskje justere størrelsen på flyten etter hvert som du bygger den, avhengig av størrelsen på lerretet og kompleksiteten til den. Bruk zoomeknappene til å zoome inn, zoome ut, tilpasse til skjermen og veksle et minikart. Knappene vises når ruten Handlingskonfigurasjon lukkes.
Nederste knapp er for minikartet. Bruk det for å fokusere på en bestemt del av en stor flyt.
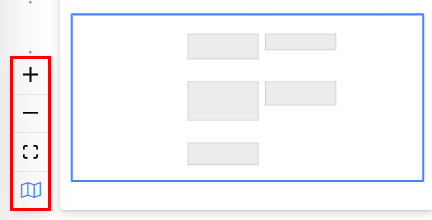
Uttrykksredigering og tokenvelger
Redigeringsprogrammet for uttrykk i utformingen er flerlinjet, noe som gjør det enkelt å opprette og redigere lange, komplekse uttrykk. Ved hjelp av et håndtak kan du midlertidig utvide boksen med én eller to (1–2) linjer etter behov. Hvis dette ikke er nok, kan du utvide popup-vinduet til en fullsidevisning. I en søkeboks kan du søke etter tokener og funksjoner, både i visningen Dynamisk innhold og for Funksjon.
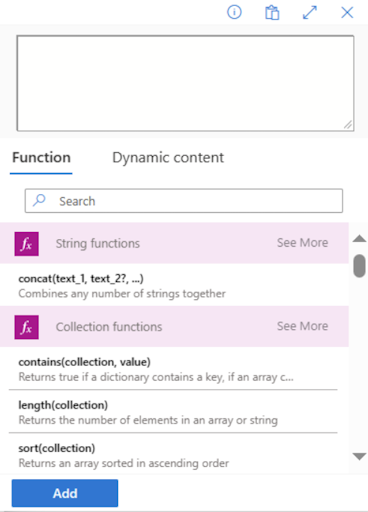
Tips
Du kan bruke en hurtigtast for skråstrek (/) til å starte popup-vinduet for tokenvelgeren / redigeringsprogrammet for uttrykk når du er på et handlingsfelt.
Opprett, oppdater og reparer uttrykkene med Copilot Uttrykksassistent (forhåndsversjon)
[Denne artikkelen inneholder dokumentasjon for forhåndsversjonen og kan bli endret.]
Dette er evalueringsfunksjonalitet og er tilgjengelig for leiere der Copilot er aktivert. I den moderne utformingen kan du bruke denne funksjonaliteten til å opprette, oppdatere eller rette uttrykk ved hjelp av Copilot.
Viktig!
- Dette er forhåndsversjonsfunksjon.
- Forhåndsversjonsfunksjonene er ikke ment for produksjonsbruk og kan ha begrenset funksjonalitet. Disse funksjonene er tilgjengelige før en offisiell utgivelse, slik at kunder kan få tidlig tilgang og gi tilbakemeldinger.
Scenario 1: Opprett uttrykk med naturlig språk
- I redigeringsprogrammet for uttrykk velger du Opprett uttrykk med Copilot. Brukeropplevelsen som vises, er brukeropplevelsen for uttrykksassistent.
- Skriv et spørsmål du vil generere et uttrykk for, i tekstboksen, og velg Opprett uttrykk.
Du kan referere til flytens dynamiske innhold i spørringen og bruke navnene deres til å bygge uttrykk rundt. La oss for eksempel si at du har fornavn, etternavn, telefonnummer og TriggerDate som dynamiske data i flyten. Du kan bruke følgende eksempelspørringer:
- Kjed sammen fornavn og etternavn.
- Hent de fire siste tegnene i Telefonnummer.
- Konverter telefonnummer fra heltall til streng.
- Formater TriggerDate til DD-MM-format.
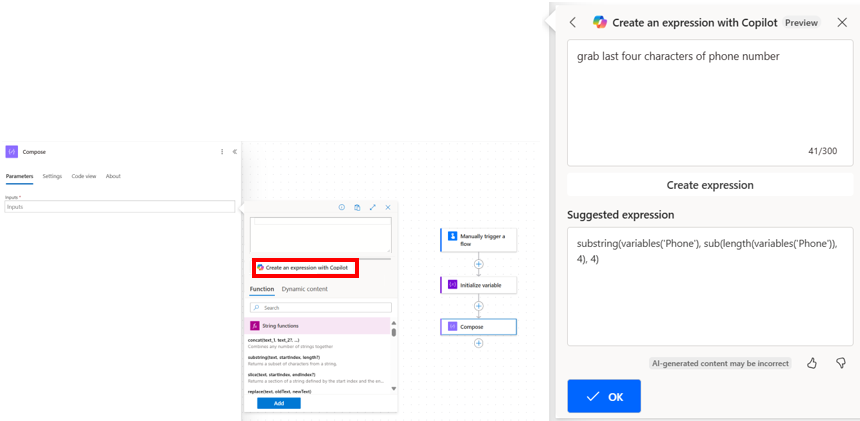
Scenario 2: Oppdater et eksisterende uttrykk med naturlig språk
Hvis du har et eksisterende uttrykk du har opprettet manuelt eller via uttrykksassistenten, kan du velge Opprett uttrykk med Copilot i redigeringsprogrammet for uttrykk. Nå forstår den konteksten for uttrykket, og alle spørsmål du skriver, brukes til å endre det eksisterende uttrykket.
Gjør følgende for å fullføre oppdateringen:
- Velg Opprett uttrykk for å returnere det oppdaterte uttrykket.
- Velg OK for å bruke det på redigeringsprogrammet for uttrykk.
- Velg Legg til for å bruke det på flyten.
Det første trinnet er for eksempel å velge et uttrykk.
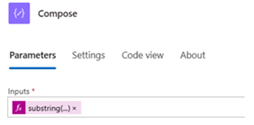
Det neste trinnet er å velge Opprett uttrykk med Copilot. Beskriv deretter hvordan du vil oppdatere dette eksisterende uttrykket, og velg Oppdater.
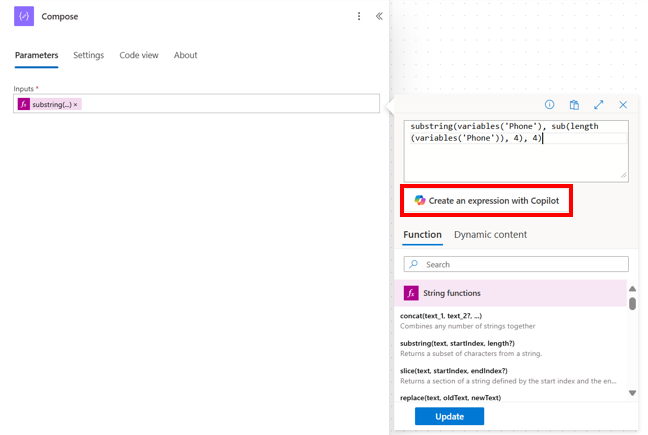
Velg til slutt OK for å bruke det Copilot-genererte uttrykket.
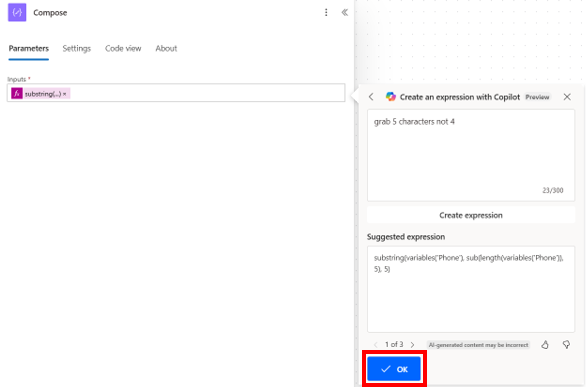
Scenario 3: Rett opp ugyldige uttrykk ved hjelp av en knapp
Du kan bruke den samme funksjonen til å rette opp feilaktige uttrykk. Eksemplet nedenfor viser et feilaktig uttrykk som mangler en parentes etter Telefon [venstreparentesen for variabler-funksjonen mangler høyreparentes].
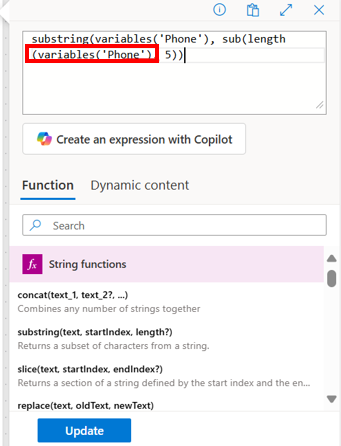
Når du velger Opprett uttrykk med Copilot, blir uttrykket som lastes inn i redigeringsprogrammet for uttrykk, rettet automatisk.
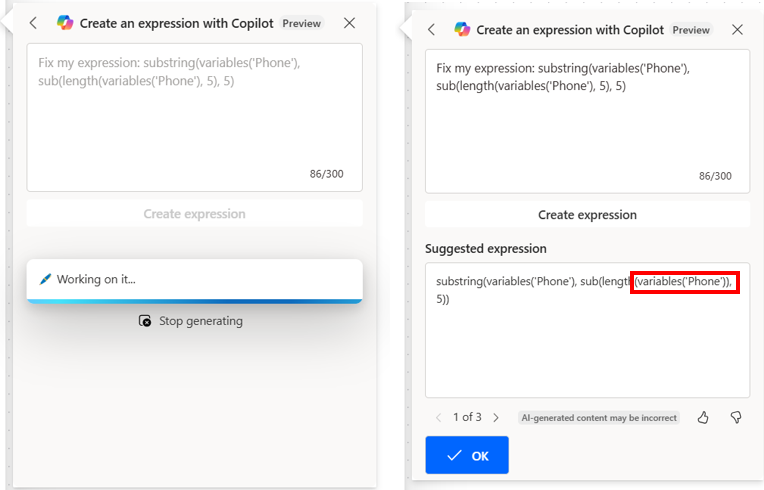
Deaktiver en handling eller aktiver statiske resultater for en handling
Hvis du vil deaktivere en handling i stedet for å fjerne den helt, går du til fanen Testing for handlingen og aktiverer statiske utdata ved å aktivere veksleknappen Aktiver statisk resultat i utformingen. Når flyten kjører, behandler dette handlingen som vellykket, uten å kjøre handlingen.
Hvis du vil se hvordan flyten reagerer hvis en bestemt handling mislykkes med en kode eller lykkes med en kode, kan du bruke den samme funksjonen for statiske utdata som er tilgjengelige for handlingen, til å endre handlingens utførelse etter dine behov.
Når statiske utdata er deaktivert, er veksleetiketten Aktiver statisk resultat. Når statiske utdata er aktivert, er veksleetiketten Deaktiver statisk resultat.
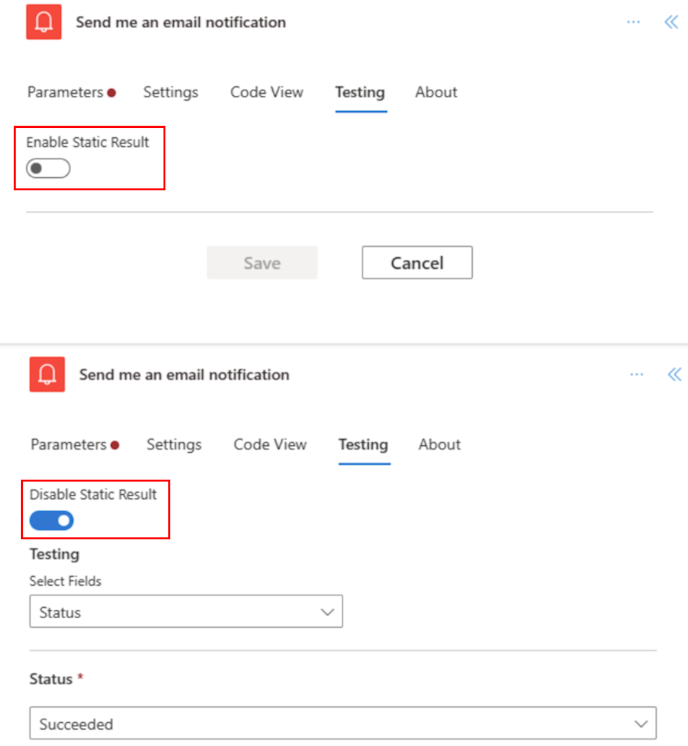
Vis to handlingsruter samtidig
I den nye utformingen kan du feste en handlingsrute slik at du kan åpne en ny handlingsrute ved siden av den. Dette kan være nyttig hvis du vil sammenligne to lignende handlinger, eller kopiere verdier mellom to handlinger.
Du kan feste en handling ved å høyreklikke på handlingen på lerretet og velge Fest handling. Du kan alternativt velge Fest handling på rullegardinmenyen Flere kommandoer i handlingsruten.
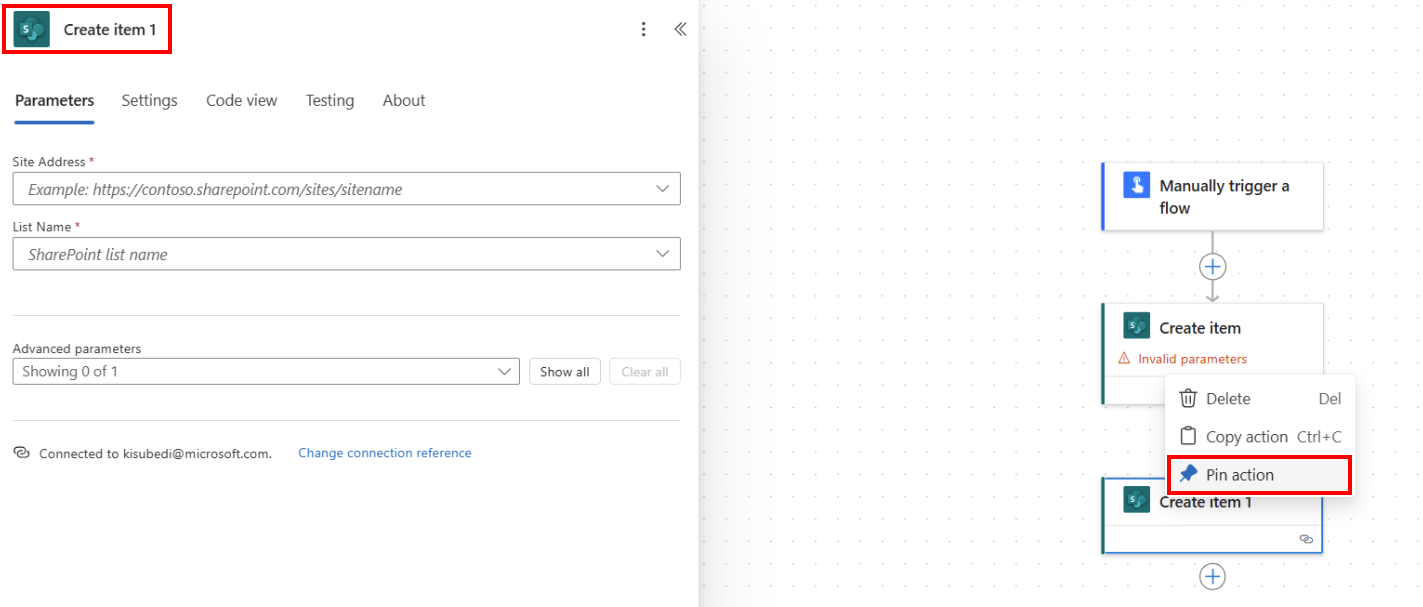
Hvis du velger en ny handling etter at du har festet en handling, plasseres denne nye handlingen til høyre for den festede handlingsruten.
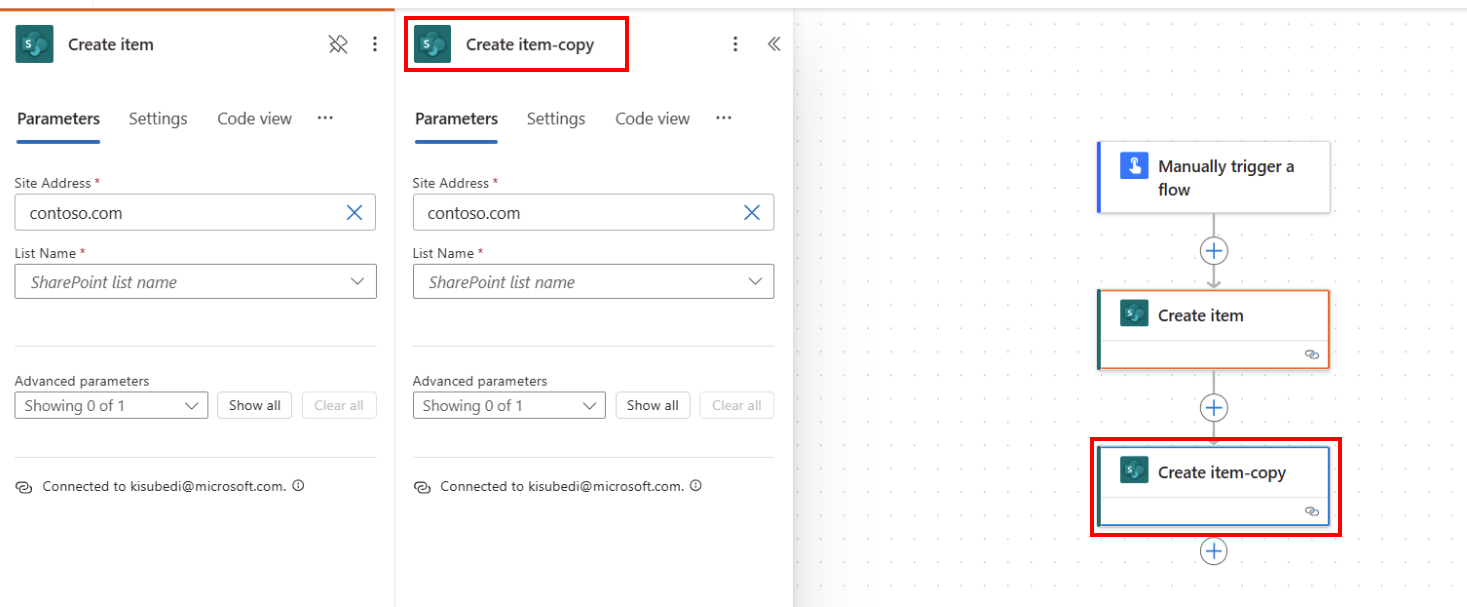
Merk
Du kan løsne en handling ved å høyreklikke på handlingen på lerretet og velge Løsne handling, eller ved å velge Fest-ikonet i handlingsruten.
Identifiser forskjeller mellom den klassiske utformingen og den nye skyflytutformingen
Hvis du raskt vil finne ut hvilken utformingsversjon du bruker, kan du stille deg selv følgende spørsmål:
- Er handlingskortene i flyten små eller store?
- Er handlingskonfigurasjonsruten innebygd eller i en separat rute?
Den nye skyflytutformingen har mindre kort for å gjøre det enklere å navigere. Den har også en frittstående handlingskonfigurasjonsrute til venstre.
Begrensninger og kjente problemer
Du legger kanskje merke til at enkelte funksjoner i den klassiske utformingen ikke er tilgjengelige i skyflytutformingen ennå. Utformeren støtter ikke følgende elementer for øyeblikket:
- Ikke-Open API-flyter (Hvis det er Kikk-kode for en handling, og hvis du ser verdien for API-tilkobling i stedet for OpenAPI-tilkobling i Type-feltet, er det en ikke-Open API-flyt.)
- Noen hybridutløsere:
- Når en flyt kjøres fra en forretningsprosessflyt (Dataverse)
- Microsoft 365 Compliance Connector
- En kommentar
- Power Pages-kobling
- Power Apps v1-utløser
- Utfør en changeset-forespørselshandling (Dataverse)
- En løsningsflyt som bruker tilkoblinger i stedet for en tilkoblingsreferanse, støttes ikke. Vi anbefaler at du bruker tilkoblingsreferanse i stedet.
Etter hvert som vi fortsetter å fornye oss, introduserer vi en ny utforming sammen med den klassiske utformingen. Selv om den klassiske utformingen fortsatt er verdifull, er den nye utformingen i fremtiden. Den klassiske utformingen støttes ikke på ubestemt tid, men den nye utformingen blir gradvis hovedgrensesnittet.
Hvis du foretrekker å få tilgang til funksjoner som ennå ikke er tilgjengelige i den nye utformingen, eller opplever begrensninger eller kjente problemer, kan du midlertidig gå tilbake til den klassiske utformingen. Du deaktiverer veksleknappen for Ny utforming på menyen i utformingen for skyflyter.

Merk
Den nye Power Automate-skyflytutformingen er ennå ikke tilgjengelig på integreringsflater, for eksempel Power Apps, Teams og andre.
Hvis en flyt lagres for tidlig under innlasting, kan den bli lagret uten avanserte parametere hvis disse parameterne ikke ble hentet ennå. Du kan løse problemet ved å unngå å lagre en flyt for tidlig ved lasting. Bruk alternativt den klassiske utformingen.
VANLIGE SPØRSMÅL
Hvorfor får jeg feilmeldingen «O.split(...).at is not a function» når jeg logger meg på?
Power Automate-utformingen støtter ikke nettlesere som er mer enn to (2) år gamle. Du kan se de tidligere nevnte eller lignende feilene i utformingen hvis du har en gammel nettleserversjon. Det er vanligvis lurt å oppdatere nettleseren til nyeste versjon for å unngå slike problemer.
Hvorfor får jeg feilmeldingen «Det angitte flytnavnet inneholder ugyldige tegn» når jeg importerer en flyt i en ny leier?
Denne feilen er en midlertidig inntrettelse, som du kan løse ved å legge til en spørringsparameter v3=false i URL-adressen.
Hvorfor ser jeg ikke nye eller oppdaterte SharePoint- eller Excel-kolonneverdier i flyten min?
Power Automate-utforming krever at en flythandling legges til på nytt, slik at nye enheter kan hentes for den underliggende handlingen. Hvis du for eksempel har SharePoint-handlingen Hent element i flyten og SharePoint-elementet har fire (4) kolonner, gir flyten tilgang til alle fire kolonneverdiene for SharePoint-elementet. Hvis du går til SharePoint, legger til en femte kolonne og går tilbake til flyten, får du ikke tilgang til den femte kolonnen med mindre du sletter handlingen Hent element og legger den til på nytt for å tvinge utformingen til å hente de nyeste endringene. Den samme virkemåten gjelder i Excel-kolonner, Dataverse OneDrive-mapper/filer og andre.
Vil den nye designeren av skyflyter etter hvert erstatte den klassiske designeren fullstendig?
Ja, når problemene som er notert her, er løst, og den nye skyflytutformingen kan dekke de fleste, om ikke alle, de klassiske utformingsscenarioene. Da blir den klassiske utformingen erstattet fullstendig.