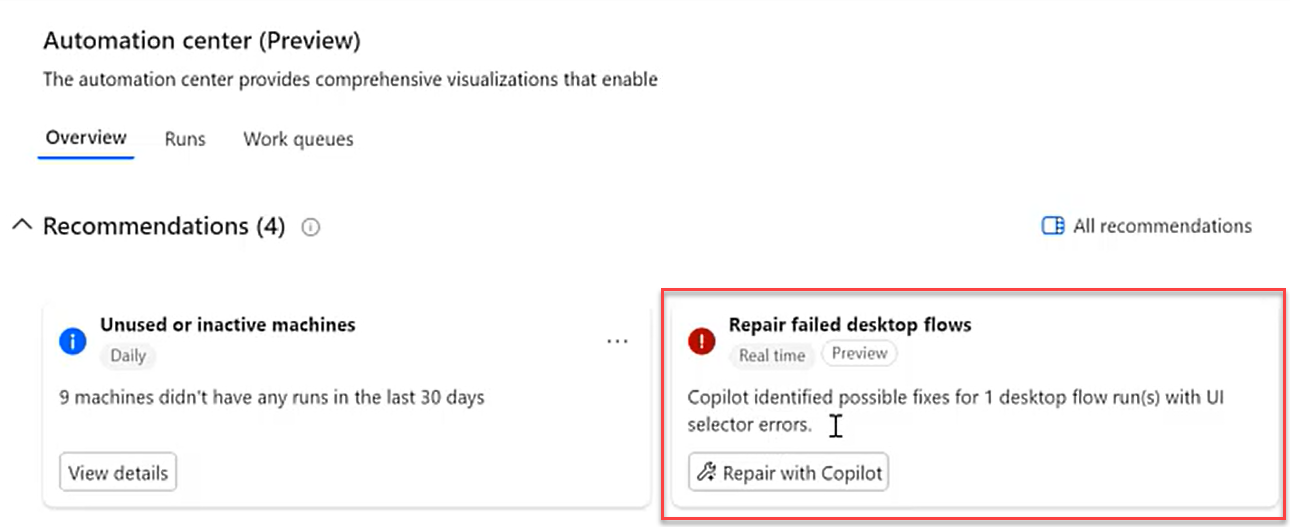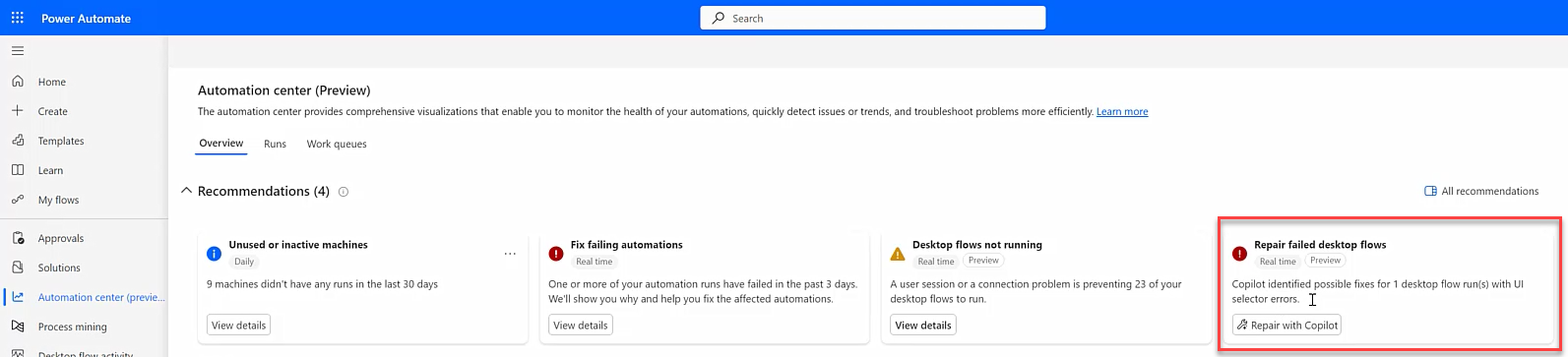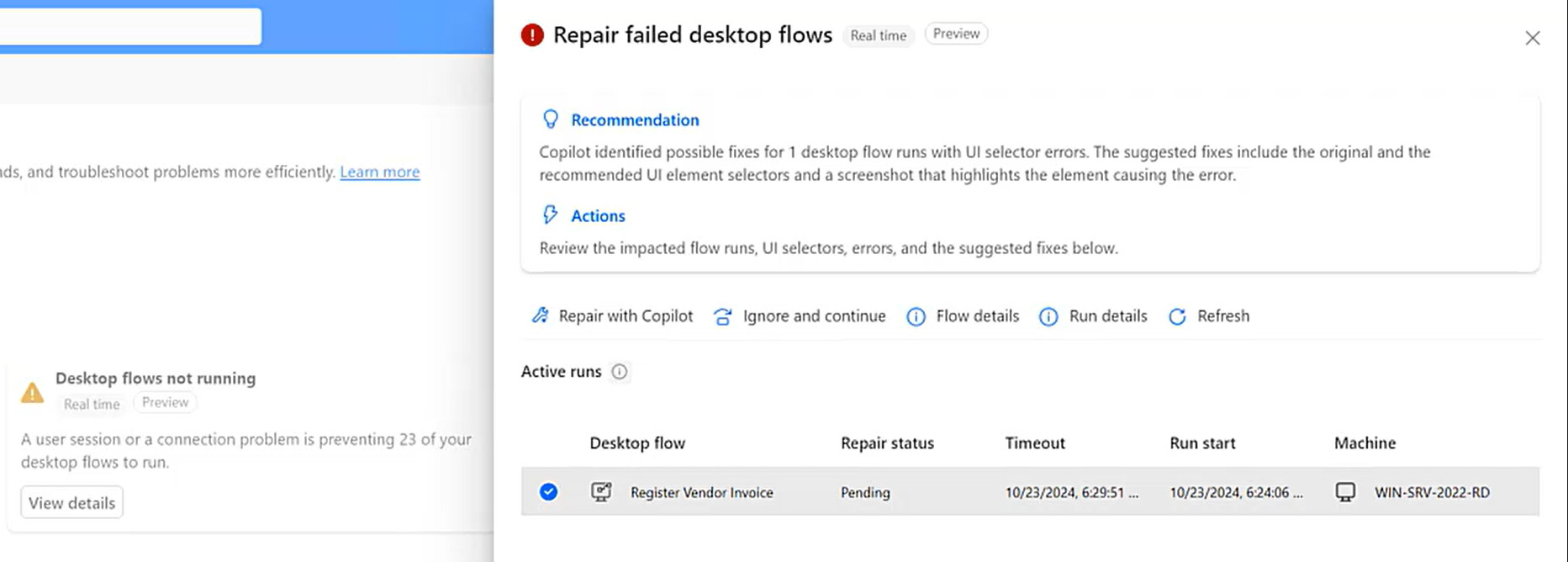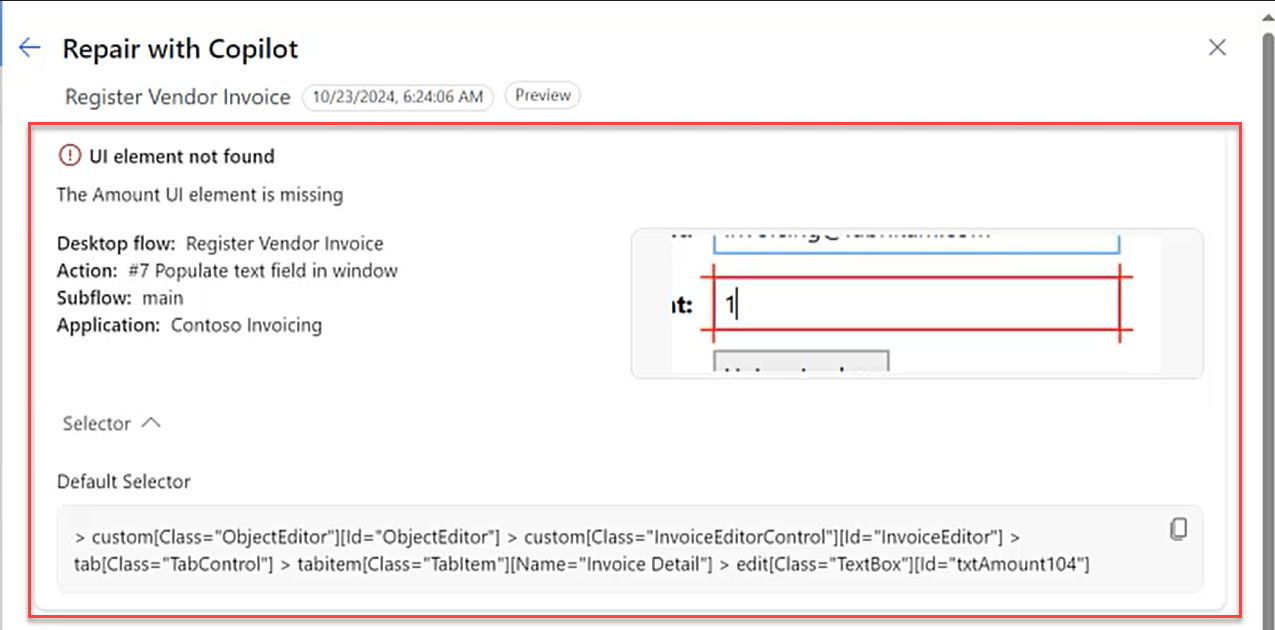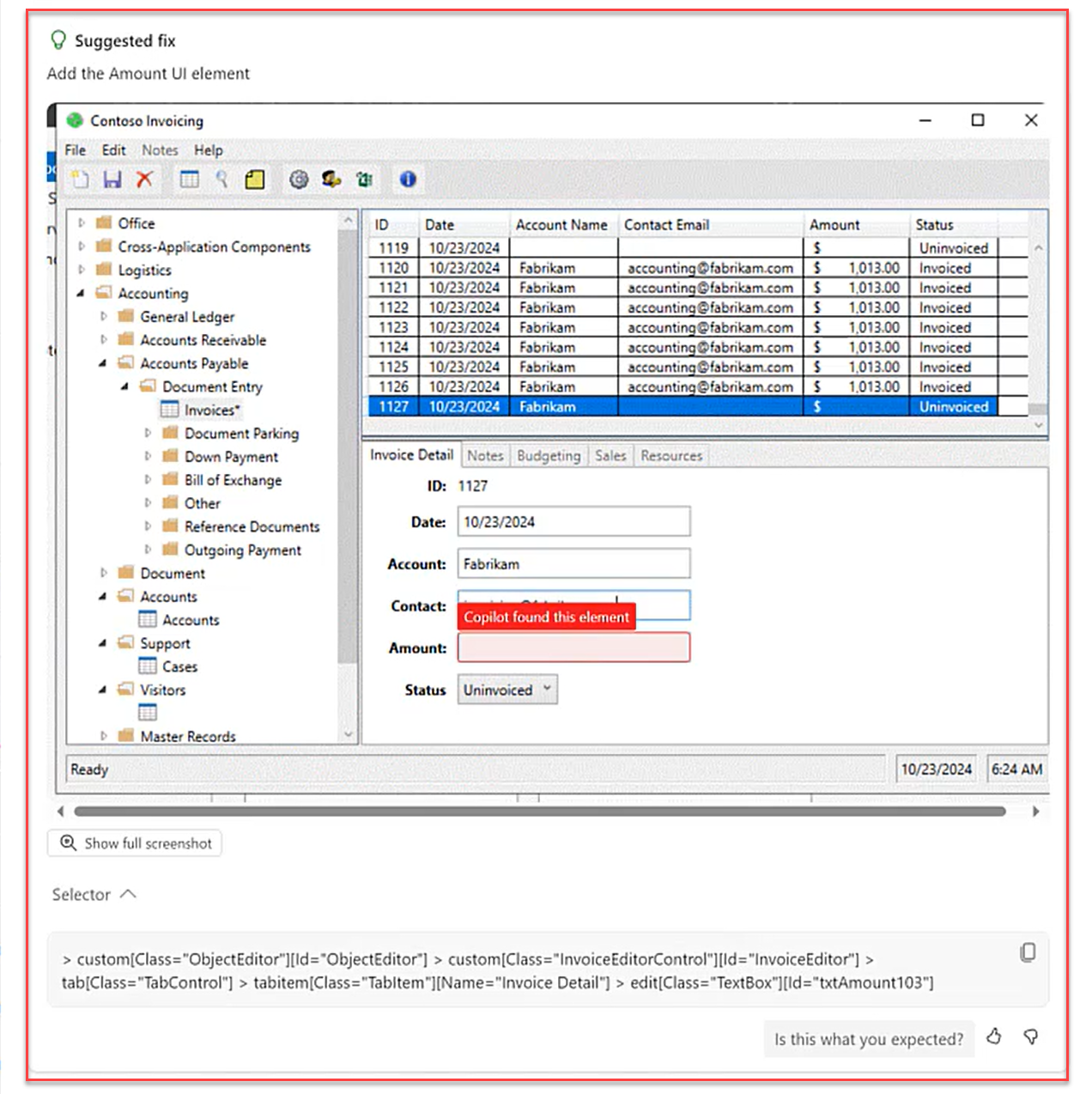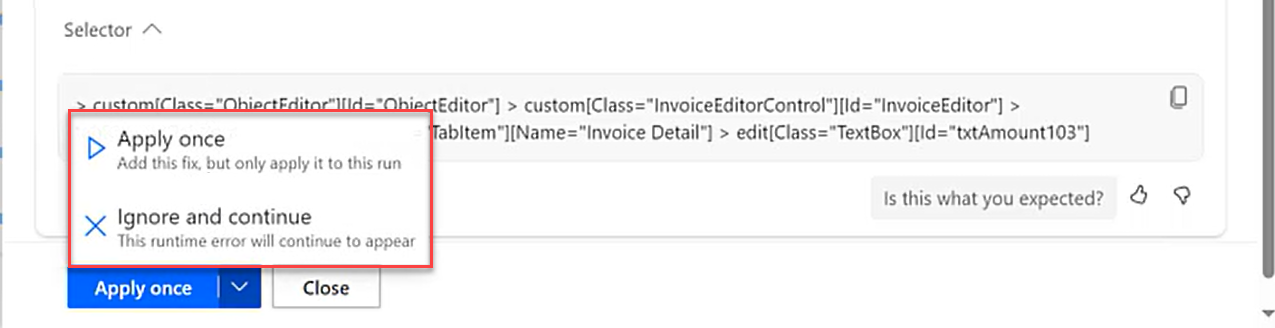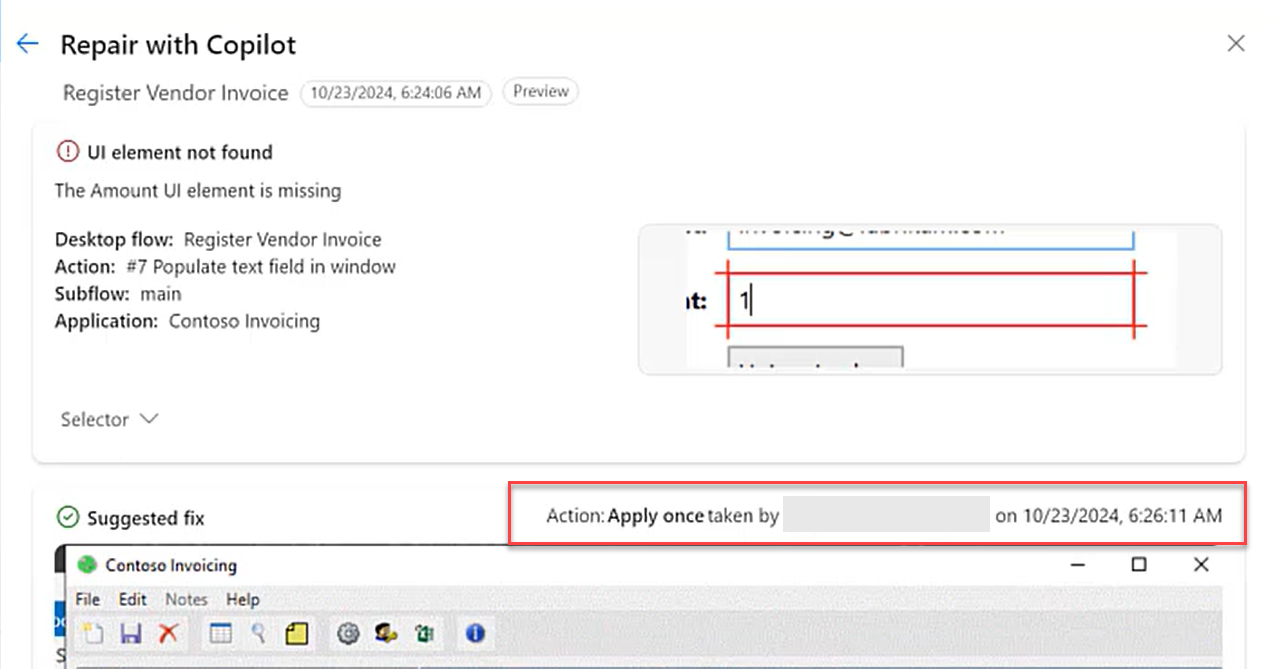Reparer flytautomatiseringsfeil (forhåndsversjon)
[Dette emnet inneholder dokumentasjon for forhåndsversjonen, og kan bli endret.]
Denne funksjonen bruker Copilot til å finne og reparere velgerne til de nødvendige grensesnittelementene på skjermen. Brukerne trenger bare å gå gjennom og godkjenne forslagene til Copilot. Alternativt kan brukere manuelt angi UI-elementene på skjermen, og Power Automate for Desktop justerer velgerne tilsvarende.
Viktig!
- Dette er forhåndsversjonsfunksjon.
- Forhåndsversjonsfunksjonene er ikke ment for produksjonsbruk og kan ha begrenset funksjonalitet. Disse funksjonene er tilgjengelige før en offisiell utgivelse, slik at kunder kan få tidlig tilgang og gi tilbakemeldinger.
- Copilot er en ny teknologi som fortsatt er under utvikling. Det er optimalisert for bruk med engelsk og har begrenset støtte for andre språk. Derfor kan deler av den vises på engelsk i stedet for på ditt foretrukne språk.
Forutsetning
Tilgjengelighet etter område
Copilot i Power Automate for skrivebord har ulike funksjoner som er tilgjengelige i miljøer i følgende land/områder:
- USA
Tilgjengelighet etter kontotype
Copilot i Power Automate for skrivebord er for øyeblikket bare tilgjengelig for brukere med en jobb- eller skolekonto.
Notat
Hvis miljøet er i et støttet område, du er logget på med en jobb- eller skolekonto, og du likevel ikke kan bruke Reparer med Copilot i Power Automate for skrivebord, kontakter du Power Platform-administratoren. En administrator kan deaktivere eller aktivere Copilot i administrasjonssenteret for Power Platform.
Reparer en flyt ved kjøretid
Slik aktiverer du funksjonen
Du trenger Power Automate skrivebordsversjon 2.51 (11.2412.xxx.y) eller nyere. Finn ut hvordan du laster ned den nyeste versjonen på Installer Power Automate.
For reparasjon med Copilot kontrollerer du at Copilot-innstillingen i Power Platform administrasjonssenteret er aktivert.
Aktiver bruk av kunstig intelligens for selvreparasjon av problemer. Innstillingen Reparer ved kjøretid for ønsket kjøremodus (
attendedogunattended) finner du under innstillingen Reparasjon av skrivebordsflyt ved kjøretidskonfigurasjon i administrasjonssenteret for Power Platform.For nylig opprettede flyter aktiverer du alternativet Reparer flytfeil .
For eksisterende flyter går du til de respektive egenskapene for skrivebordsflyt i Power Automate for skrivebordskonsollen. Aktiver egenskapen Reparer flytfeil i egenskapene for skrivebordsflyten.
- Reparer med Copilot: Dette alternativet gir mulighet for automatisk problemløsning ved hjelp av Copilot.
- Reparasjon: Dette alternativet aktiverer manuell problemløsning, og krever at du angir grensesnittelementet på skjermen i øyeblikket det oppstår feil under kjøretid.
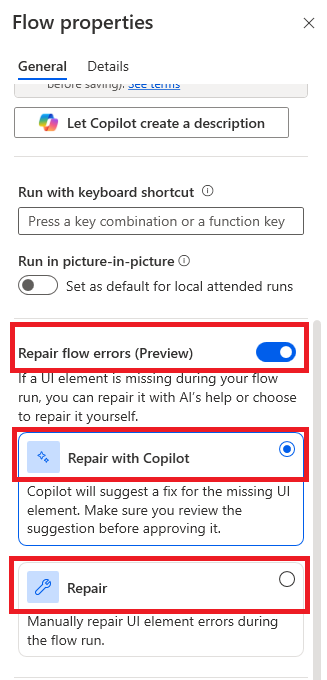
Overvåket opplevelse trinn for trinn
Funksjonen utløses når en skyflyt starter en skrivebordsflyt som er i ferd med å mislykkes. Denne potensielle feilen oppstår fordi en brukergrensesnitt- eller nettleserautomatiseringshandling støter på en feil når grensesnittelementet som er ment for samhandling, ikke er plassert ved hjelp av én eller flere forhåndskonfigurerte velgere. Deretter vises et varslingsvindu "Reparer med Copilot" på skjermen. Copilot prøver deretter å finne det nødvendige grensesnittelementet ved å analysere grensesnittelementene på den aktuelle skjermen eller nettsiden. Hvis du velger Avbryt, stoppes hele prosessen, og handlingen mislykkes, noe som betyr at skrivebordsflyten mislykkes (eller aktiverer feilhåndteringsmekanismen for den mislykkede handlingen). Velg Reparer manuelt, og du angir det nødvendige grensesnittelementet manuelt på skjermen ved å ta det opp.
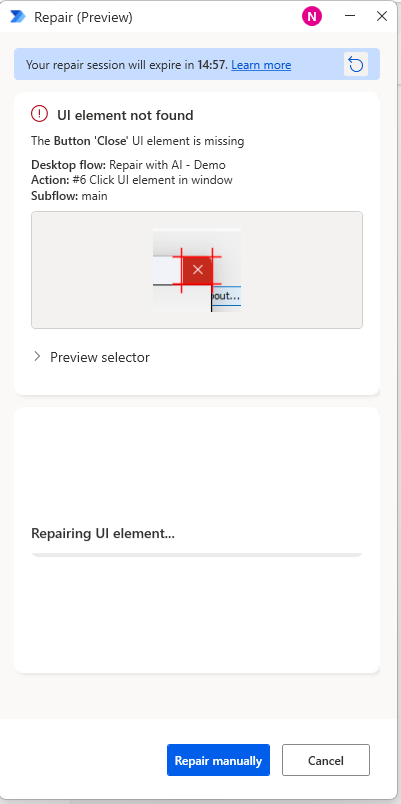
Notat
Tidtakeren er satt til 15 minutter fra den første visningen av varslingsvinduet. Tilbakestill tidtakeren når som helst i denne perioden for å starte nedtellingen på 15 minutter på nytt.
Reparer med Copilot
Når Copilot finner grensesnittelementet vellykket, er alternativene:
- Bruk for hver kjøring: Den nylig identifiserte velgeren legges til i velgerlisten for grensesnittelementet, plassert som den siste i rekkefølge. Skrivebordsflyten oppdateres med denne nye velgeren, noe som sikrer at den foreslåtte velgeren inkluderes i listen for dette grensesnittelementet i fremtidige kjøringer.
- Bruk én gang: Den foreslåtte velgeren godtas bare for denne kjøringen. Den nye velgeren legges til i velgerlisten for brukergrensesnittelementet og brukes til denne kjøringen, men lagres ikke for fremtidige kjøringer.
- Reparer manuelt: Du avviser Copilot forslaget og må manuelt identifisere og registrere det nødvendige grensesnittelementet på skjermen.
- Avbryt eller lukk: Du avviser forslaget, noe som fører til at skrivebordsflyten mislykkes eller utløser feilhåndteringsmekanismen for den mislykkede handlingen.
Hvis du godtar forslaget, lukkes varslingsvinduet, og handlingen samhandler med riktig grensesnittelement.
Sjekk UI-elementet foreslått av Copilot ved å velge Mål-knappen på skjermen.
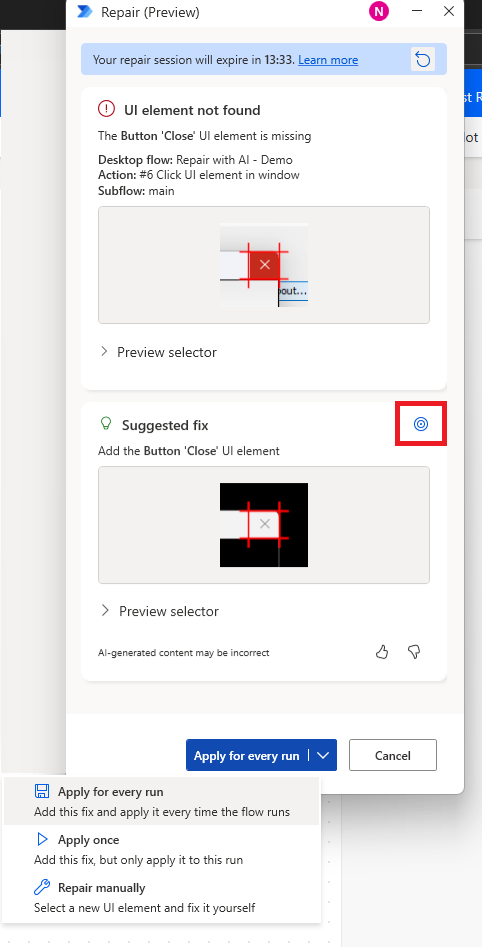
Når AI-tjenesten ikke finner grensesnittelementet, blir du bedt om å finne grensesnittelementet manuelt. Du kan avbryte reparasjonen, og skrivebordsflyten mislykkes (eller aktiverer feilhåndteringsmekanismen for den mislykkede handlingen).
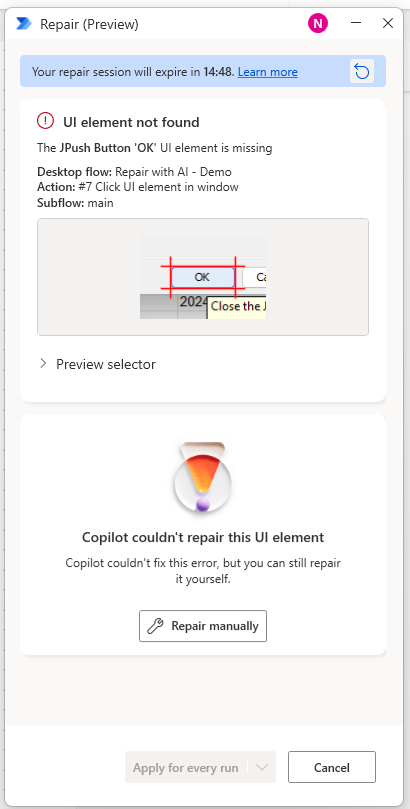
Reparer manuelt
Du kan også reparere problemet manuelt. I likhet med den forrige metoden, vises et varslingsvindu ved kjøretid, som ber deg om å fange UI-elementet ved hjelp av Power Automate for Desktops highlighter. For å starte denne prosessen, velg Reparer-knappen i varslingsvinduet, som slår på merkepennen. Deretter holder du musepekeren over det nødvendige brukergrensesnittelementet på skjermen og trykker på "Ctrl" sammen med et venstreklikk for å fange det.
Den manuelle reparasjonsopplevelsen utløses også hvis Copilot ikke finner grensesnittelementet, eller hvis du velger alternativet Reparer manuelt fra varslingsvinduets rullegardinmeny.
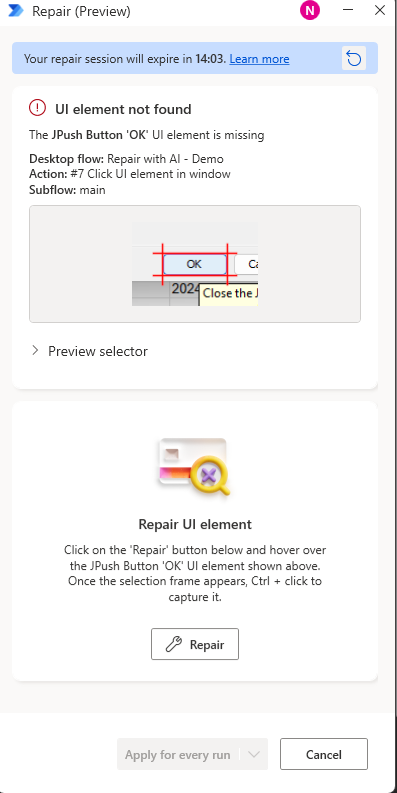
Uovervåket opplevelse trinn for trinn
Notat
Reparasjon med Copilot funksjonen for uovervåkede kjøringer støttes bare i administrerte omgivelser.
Hvis du har aktivert Reparer ved kjøretid for uovervåkede i administrasjonssenteret for Power Platform, mottar du reparasjonsforespørsler direkte under Anbefalinger i automatiseringssenteret. Reparasjonsforespørselen blir automatisk tidsavbrutt etter 10 minutter hvis det ikke gjøres noe.
Når du velger knappen Reparer med Copilot , åpnes et sidepanel med detaljene for reparasjonsforespørselen. Dette panelet inneholder en liste over skrivebordsflytkjøringer der alternative grensesnittvelgere ble identifisert for å gjenopprette mislykkede uovervåkede kjøringer.
Så snart du velger en rad i anbefalingslistevisningen, kan du velge en av følgende handlinger:
- Reparer med Copilot: Åpner et panel som viser den problematiske kontrollen sammen med den opprinnelige og den nye velgeren identifisert av Copilot.
- Ignorer og fortsett: Ignorerer reparasjonsforespørselen, noe som sannsynligvis fører til at kjøringen mislykkes siden velgeren ikke ble endret.
- Flytdetaljer: Navigerer til detaljsiden for flyten som forespørselen ble opprettet for.
- Kjøredetaljer: Navigerer til detaljsiden for skrivebordsflytkjøring som forespørselen ble opprettet for.
- Oppdater: Oppdaterer listen over reparasjonsanbefalinger.
Handlingen Reparer med Copilot
På panelet som åpnes når du velger Reparer med Copilot, ser du 2 hovedområder og en handlingsliste nederst. Den øvre delen av panelet viser det problematiske elementet sammen med skript-, plasserings- og velgerdetaljer.
I den nedre delen av panelet ser du et Foreslått løsning-område som viser en visuell fremstilling av elementet identifisert av Copilot sammen med den nye velgeren. En rød markeringsramme merket "Copilot fant dette elementet" uthever den nøyaktige posisjonen på skjermen eller kontrollen.
Nederst i panelet ser du en knappemeny merket Bruk én gang som du kan velge mellom:
Bruk én gang: Bruker den valgte reparasjonen midlertidig for gjeldende kjøring.
Ignorer og fortsett: Ignorerer reparasjonsforespørselen, noe som sannsynligvis fører til at kjøringen mislykkes siden velgeren ikke ble endret.
Hvis du velger Bruk én gang, angir en bekreftelsesmelding om hvorvidt velgeren ble brukt. Når du går tilbake til forrige skjermbilde, legger du merke til at systemet erstattet knappen Reparer med Copilot med Vis resultat, som viser et revisjonsspor for handlingen som er utført.
Kjente begrensninger
- Denne funksjonen er bare tilgjengelig i overvåkede og uovervåkede kjøringer via portalen (skyflyt).
- Denne funksjonen er bare tilgjengelig i skrivebordsflyter som er lagret i skjema v2.
- Denne funksjonen er bare tilgjengelig i USA.
- Funksjonen håndterer ikke UI-elementer i virtuelle skrivebord.
- Funksjonen støtter ikke PictureInPicture-kjøringer.
- Funksjonen støtter ikke kjøring av underordnet flyt.
- Funksjonen støtter ikke samlinger av elementer i brukergrensesnitt.
- Funksjonen kan ikke brukes på velgere som inneholder én eller flere variabler.
- Den uovervåkede versjonen av denne funksjonen støtter ikke lagring av en ny velger i skrivebordsflytskriptet under kjøretid ennå.
- Dra-og-slipp-handlinger støttes ikke i denne fasen.
- Alternativet Bruk for alle kjøringer bruker brukeridentiteten som er logget på Power Automate for skrivebord. Hvis ingen brukere er logget på konsollen, er ikke alternativet tilgjengelig.
Hjelp oss med å forbedre denne funksjonen
Du kan sende tilbakemelding ved å velge tommel opp eller tommel ned under innholdet som er generert av kunstig intelligens. En dialogboks for tilbakemelding vises, slik at du kan sende tilbakemelding til Microsoft. Finn ut mer om hvordan disse dataene brukes og rettighetene dine i Microsoft tilbakemelding for organisasjonen din.
Notat
Hvis du ikke ser dialogboksen for tilbakemelding, kontrollerer du om leieradministratoren har deaktivert den.
Deaktiver funksjonen for tilbakemelding fra brukere
Som leieradministrator kan du forhindre at brukere sender tilbakemelding til Microsoft, ved å deaktivere leierinnstillingen disableSurveyFeedback. Finn ut mer om hvordan du viser og angir leierinnstillinger, i Get-TenantSettings og Set-TenantSettings.
Forespørsler fra de registrerte om brukertilbakemelding
Leieradministratorer kan vise, eksportere og slette tilbakemeldinger fra brukere ved å logge seg på administrasjonssenteret for Microsoft 365 og velge Tilstand>Produkttilbakemelding.