Behandle skrivebordsflyter
Etter at du har opprettet skrivebordsflyter, må du kanskje vise, redigere eller kontrollere statusen deres. Gå til Mine flyter>Skrivebord-flyter i Power Automate-oppgavene.
Se en liste med skrivebordsflyter
Logg inn på Power Automate-portalen.
Gå til Mine flyter>Skrivebordsflyter.
Ved å bruke tilgjengelige alternativer i denne fanen kan du opprette nye skrivebordsflyter og redigere eller slette eksisterende skrivebordsflyter.
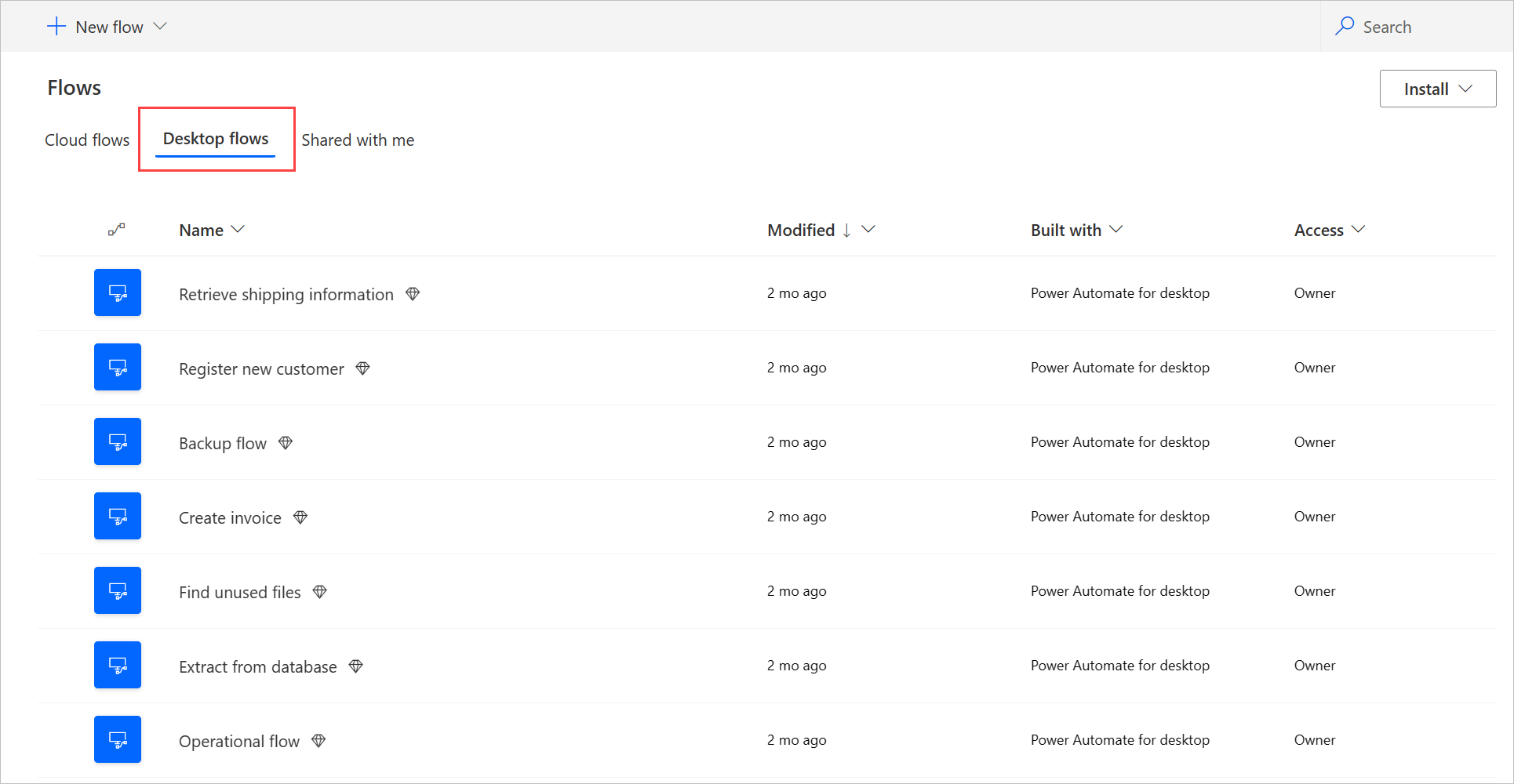
Merk
Hvis du sletter eller gir nytt navn til en skrivebordsflyt, velger du oppdateringsknappen for å gjenspeile endringene i skrivebordsflytlisten.
Se detaljer om skrivebordsflyter
For hver av skrivebordsflytene kan du se detaljene ved å velge navnet fra listen over skrivebordsflyter. Du kan se ulite detaljer, inkludert:
- Kjøringsloggen med detaljer om hver kjøring.
- Programmene eller nettstedene som brukes i skrivebordsflyten.
Følg disse trinnene for å se detaljene for en skrivebordsflyt:
- Logg inn på Power Automate-portalen.
- Gå til Mine flyter>Skrivebordsflyter.
- Velg en av skrivebordsflytene.
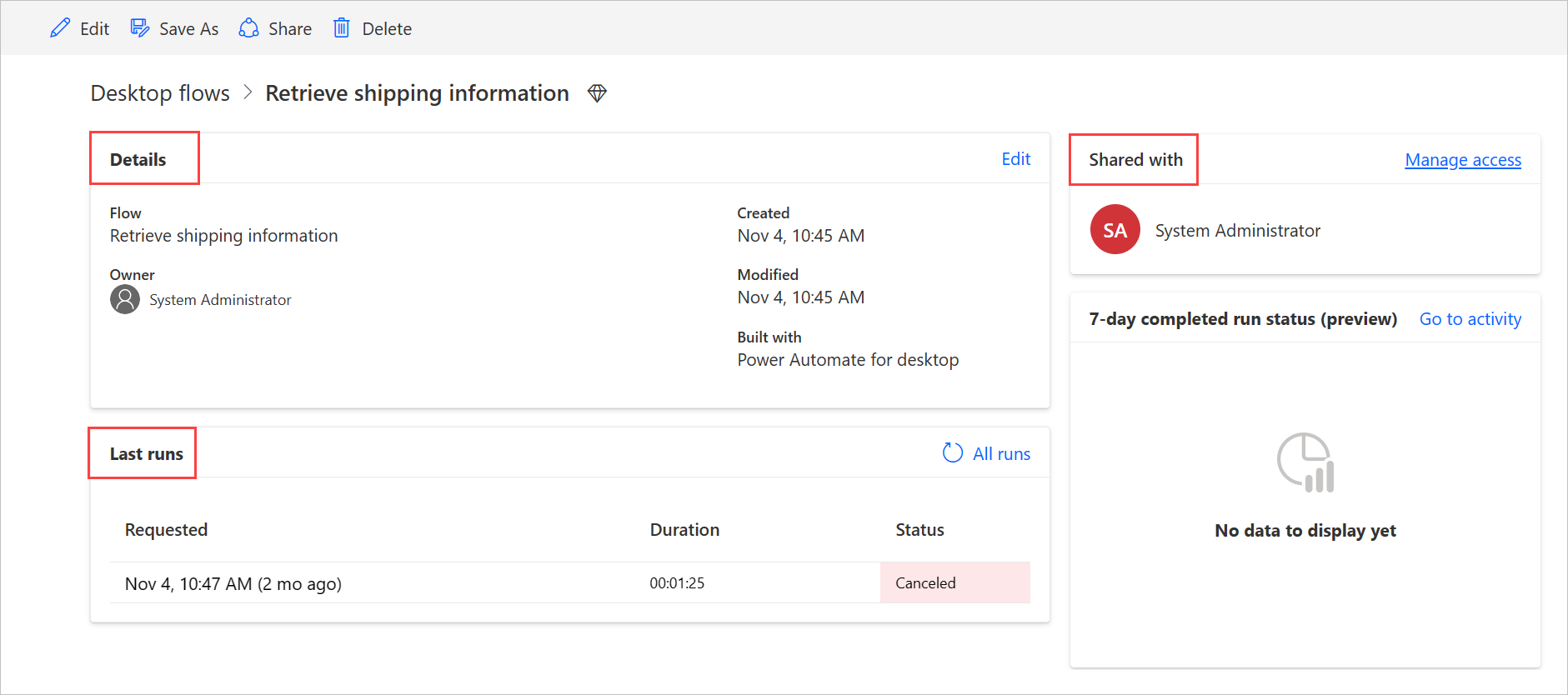
Generere flytbeskrivelse ved hjelp av Copilot (forhåndsversjon)
[Dette emnet inneholder dokumentasjon for forhåndsversjonen, og kan bli endret.]
Generer en flytbeskrivelse for flyter ved å trykke på en knapp. Copilot analyserer deretter flyten og genererer en beskrivelse for den. Denne funksjonen er også tilgjengelig fra flytegenskapene i Power Automate for skrivebordskonsoll. Mer informasjon: Power Automate for skrivebordskonsoll
Viktig!
- Dette er forhåndsversjonsfunksjon.
- Forhåndsversjonsfunksjonene er ikke ment for produksjonsbruk og kan ha begrenset funksjonalitet. Disse funksjonene er tilgjengelige før en offisiell utgivelse, slik at kunder kan få tidlig tilgang og gi tilbakemeldinger.
- Gå til Vanlige spørsmål for å generere en flytbeskrivelse ved hjelp av Copilot for å forstå funksjonene og begrensningene for denne funksjonen.
Forutsetning
- For øyeblikket er funksjonene for å generere flytbeskrivelsen ved hjelp av Copilot bare tilgjengelig i miljøer i USA.
- Generer flytbeskrivelsen ved hjelp av Copilot-funksjonaliteten er for øyeblikket bare tilgjengelig for brukere med en jobb- eller skolekonto.
Bruke Copilot til å generere beskrivelsen
Hvis du vil generere en flytbeskrivelse, navigerer du til detaljene for flyten der du vil generere beskrivelsen, og velger deretter Rediger. Under tekstområdet Beskrivelse velger du La Copilot opprette en beskrivelse. Copilot analyserer flyten din og fyller ut beskrivelsen med et sammendrag av flyten.
Hjelp oss med å forbedre denne funksjonen
Send tilbakemelding ved å velge ikonet for tommelen opp eller tommelen ned under innholdet generert av kunstig intelligens. Når du har gjort dette, vises det en dialogboks som du kan bruke til å sende tilbakemelding til Microsoft.
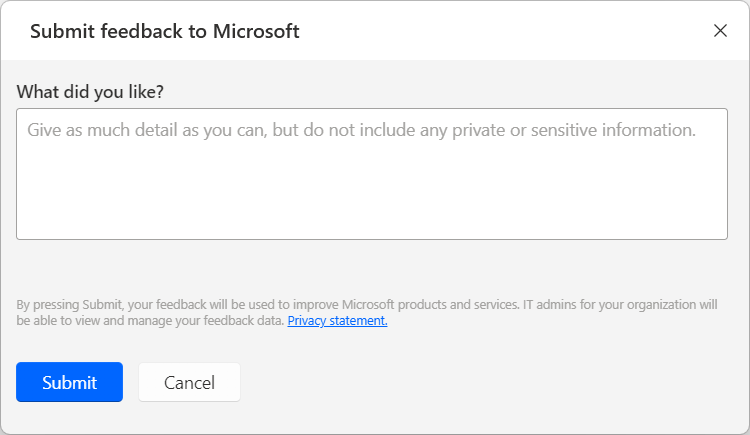
Merk
Hvis du ikke ser dialogboksen, kan det hende at Power Platform-administratoren har deaktivert den. Mer informasjon: Deaktiver funksjonalitet for tilbakemelding fra brukere
Deaktivere generer flytbeskrivelse ved hjelp av Copilot-funksjonalitet
Power Platform-administratorer kan kontakte Microsofts kundestøtte for å deaktivere generer flytbeskrivelsen ved hjelp av Copilot-funksjonaliteten. Mer informasjon: Få hjelp og kundestøtte
Deaktiver funksjonalitet for tilbakemelding fra brukere
Som Power Platform-administrator kan du hindre at brukere sender tilbakemelding til Microsoft, ved å deaktivere leierinnstillingen disableSurveyFeedback ved hjelp av PowerShell. Mer informasjon:
Forespørsler fra de registrerte om brukertilbakemelding
Leieradministratorer kan vise, eksportere og slette tilbakemeldinger fra brukere ved å logge på administrasjonssenteret for Microsoft 365 og deretter velge Tilstand>Produkttilbakemelding.
Relatert informasjon
Dele skrivebordsflyter
Du kan dele en skrivebordsflyt med andre brukere i organisasjonen og gi disse brukerne spesifikke tillatelser til å få tilgang til flytene dine.
Følg disse trinnene for å dele en skrivebordsflyt:
Logg inn på Power Automate-portalen.
Gå til Mine flyter>Skrivebordsflyter.
Velg skrivebordsflyten du vil dele, og velg deretter Del.
Velg Legg til personer, og skriv deretter inn navnet på personen i organisasjonen du vil dele skrivebordsflyten med.
Merk
Du kan også angi et Microsoft Dataverse-teamnavn i stedet for navnet på personen. Hvis du vil dele med en Microsoft Entra-gruppe, må du først opprette et Microsoft Entra-gruppeteam i Dataverse basert på Microsoft Entra-gruppen. Mer informasjon: Administrasjon av Microsoft Dataverse-team
Velg brukeren og velg dedretter enten Bruker eller Medeier som tillatelse for personen du deler flyten med.
- Medeier: Dette tilgangsnivået gir medeierne fulle tillatelser til skrivebordsflyten. De kan redigere, dele og slette skrivebordsflyten.
- Bruker: Dette tilgangsnivået gir bare tillatelse til å bruke skrivebordsflyten i en skyflyt og kjøre den lokalt med Power Automate for skrivebord. Ingen tillatelser til å redigere, gi nytt navn til, slette eller dele er mulig med denne tilgangen. Disse brukerne kan også opprette en kopi av skrivebordsflyten ved hjelp av Lagre som og arbeide uavhengig.
Velg Lagre.
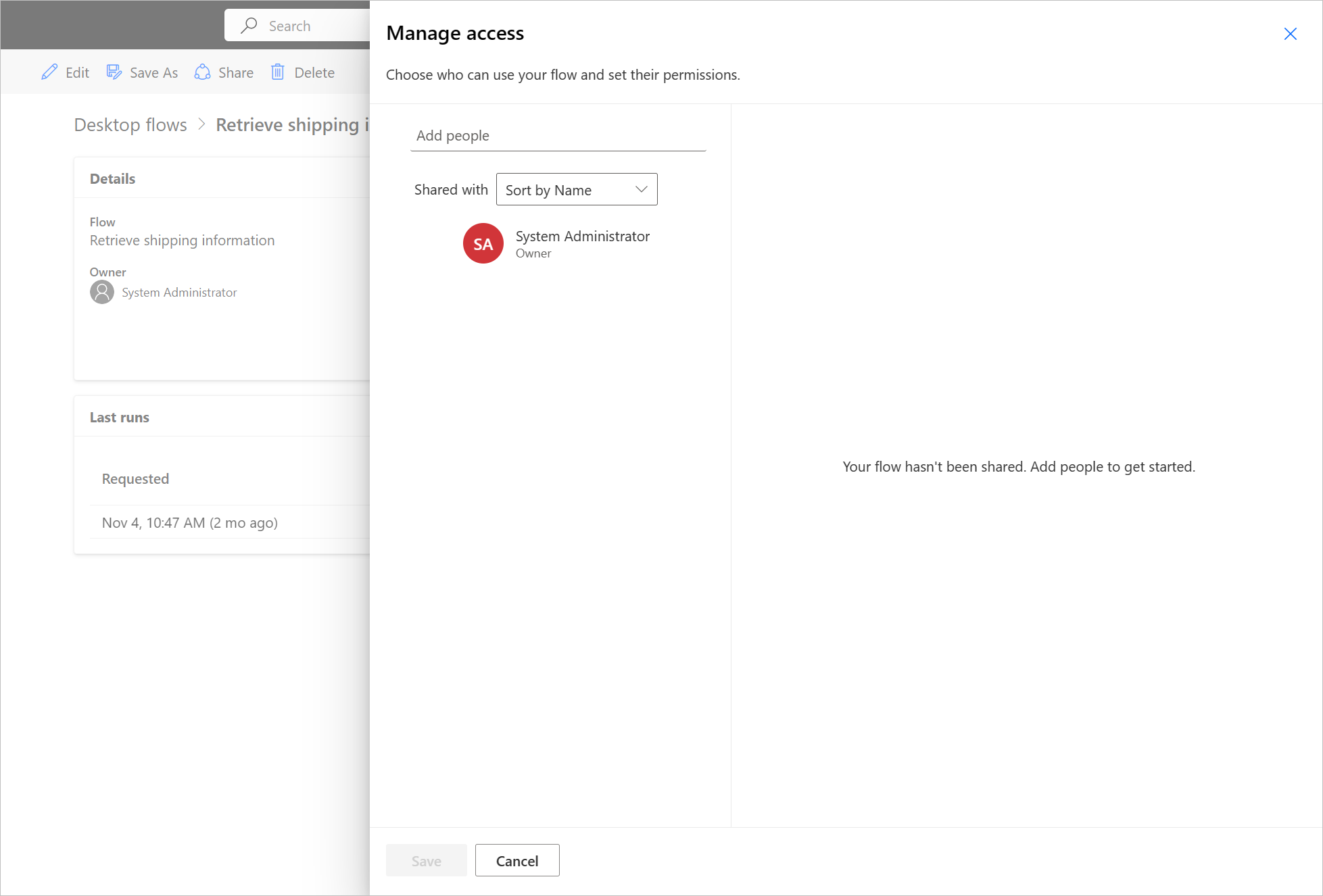
Merk
Når en skrivebordsflyt er delt, kan eiere og medeiere endre tilgangen til hver bruker ved å velge Administrer tilgang på detaljsiden for skrivebordsflyt. Hvis noen deler en skrivebordsflyt med deg, trykker du Oppdater-knappen for å se den i Delt med meg-flytlisten. Når du har delt en skrivebordsflyt med nye medeiere, ser medeierne alle skrivebordskjøringene som skjer i fremtiden. Disse medeierne ser imidlertid ikke skrivebordsflytene som allerede er fullført før deling.
Tilordne skrivebordsflyter på nytt
Slik tilordner du en skrivebordsflyt på nytt til en annen bruker:
Logg inn på Power Automate-portalen.
Gå til Data>Tabeller.
Gå til Alle-fanen, og søk deretter etter Prosess-tabellen.
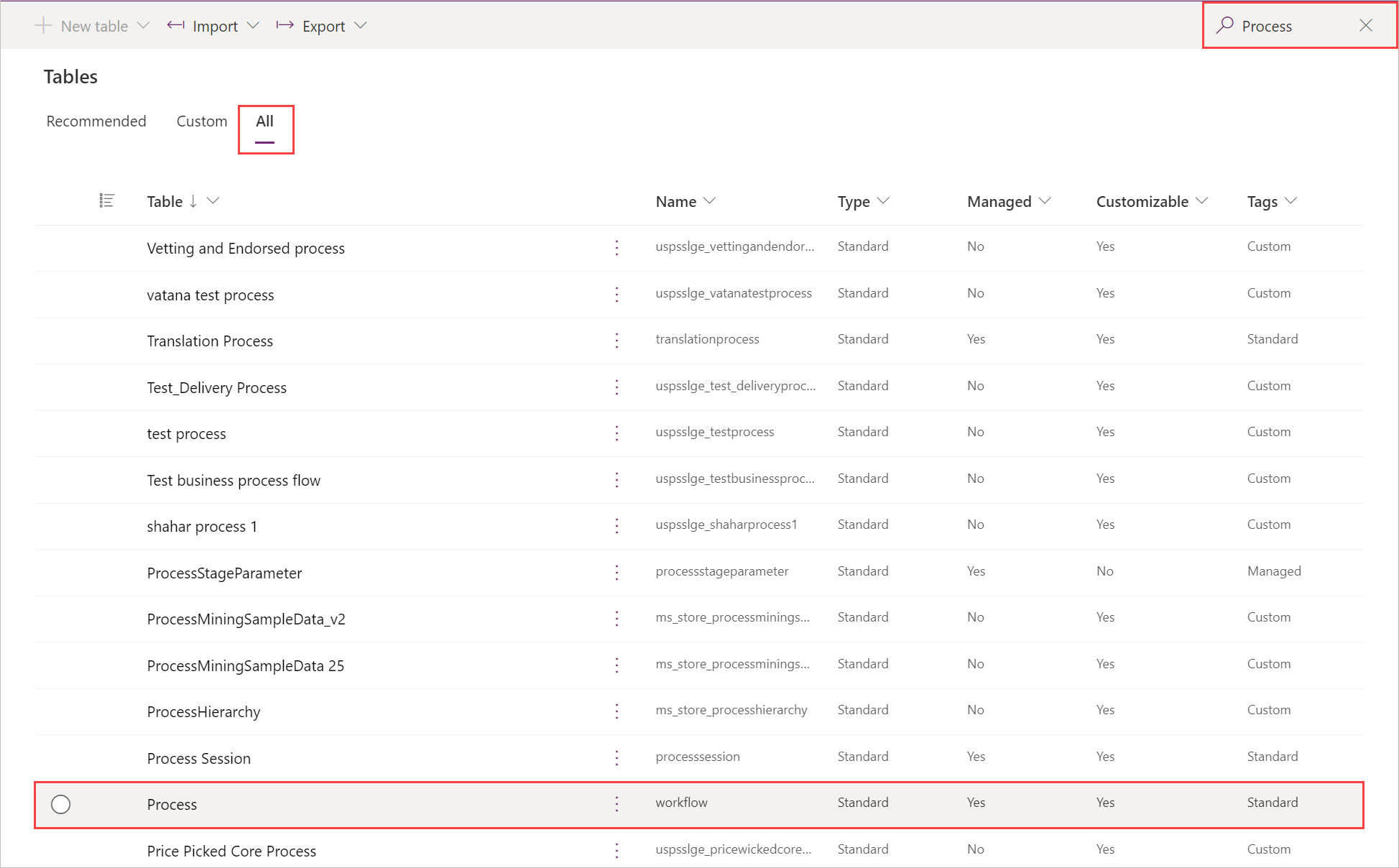
Velg Rediger.
Velg skrivebordsflyten i listen, og velg deretter Rediger rad ved hjelp av skjema.
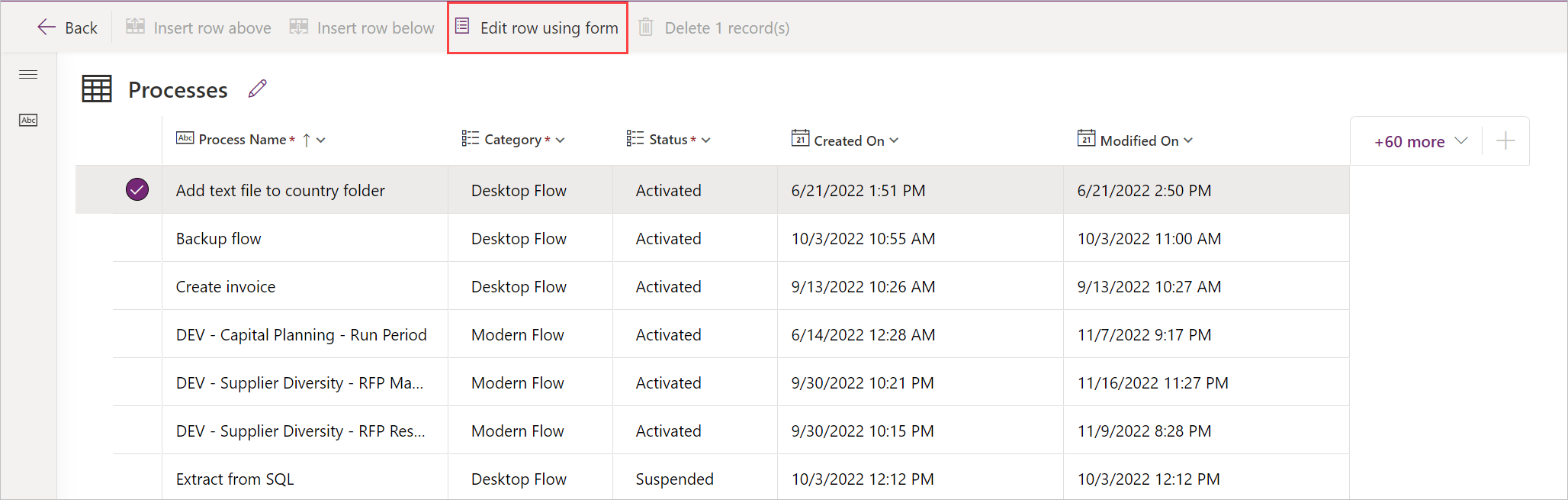
Velg Tilordne, og bekreft deretter endringene.
Kopiere skrivebordsflyter
Slik dupliserer du en eksisterende skrivebordsflyt:
Logg inn på Power Automate-portalen.
Gå til Mine flyter>Skrivebordsflyter.
Velg flyten du vil kopiere.
Velg Lagre som.
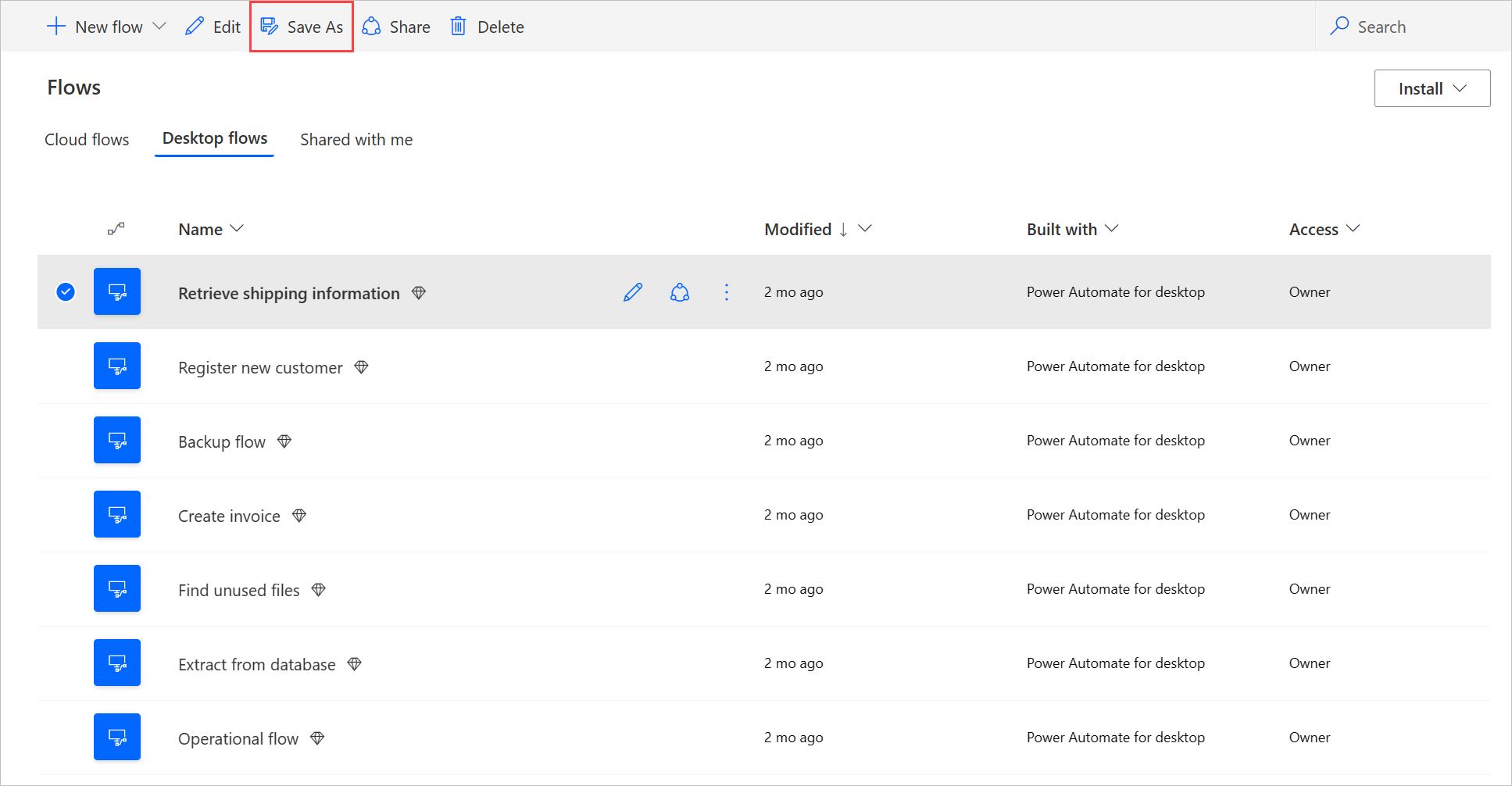
Angi et navn for den nye skrivebordsflyten.
Velg Lagre.
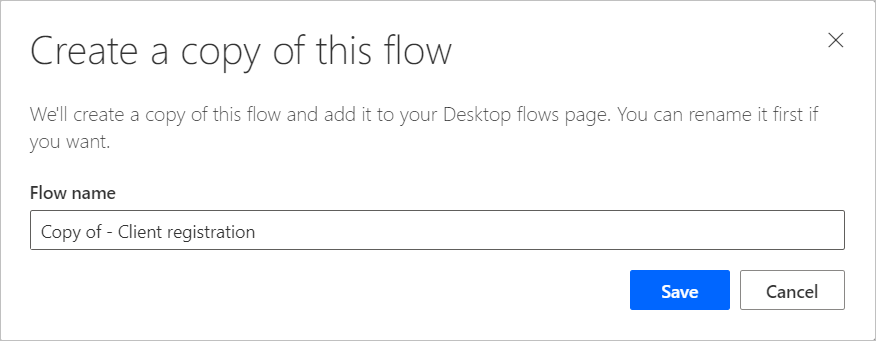
Administrere tilgang til skrivebordsflyter
Du kan administrere tilgang til hver skrivebordsflyt ved å velge Administrer tilgang på siden med detaljer for skrivebordsflyt.
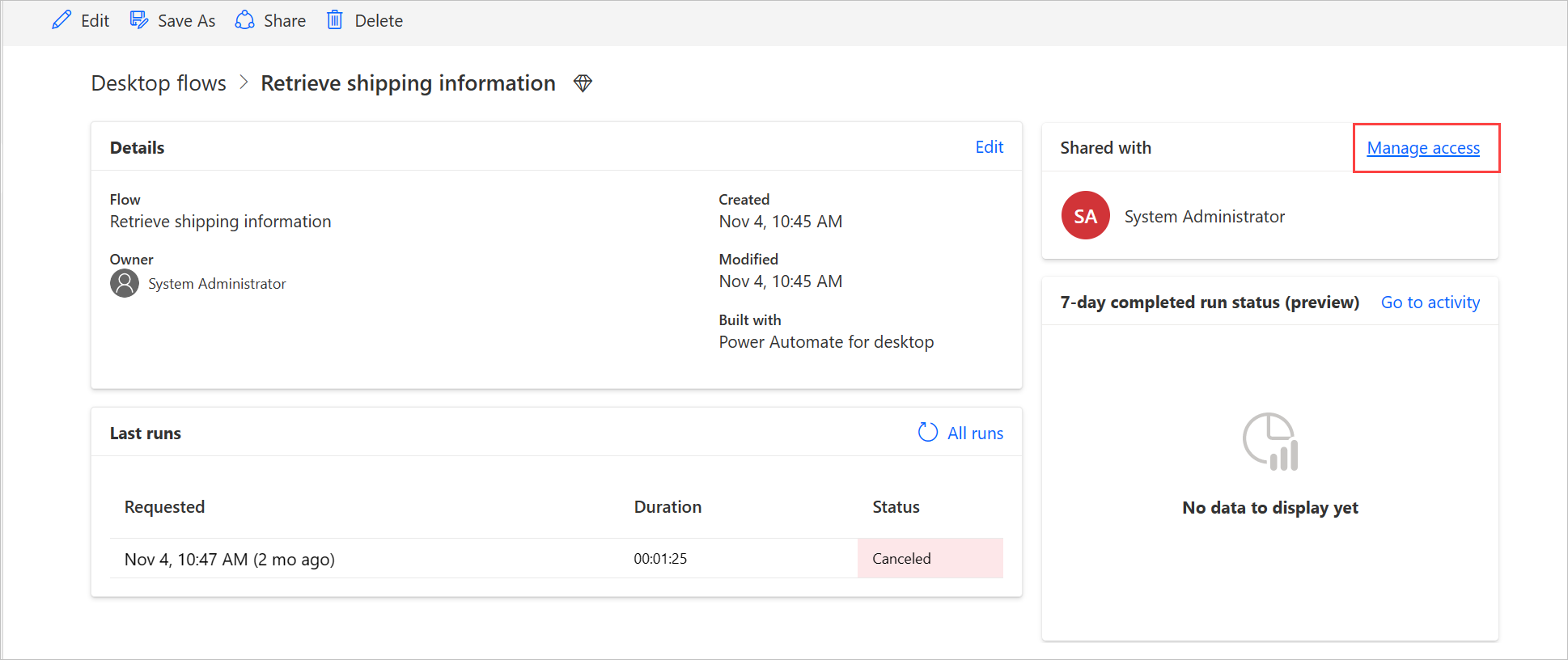
På denne siden kan du gjøre følgende:
- Dele skrivebordsflyten med en annen bruker.
- Redigere brukeres tillatelser.
- fjerne brukeres tillatelser for denne skrivebordsflyten.
Merk
- Brukere av et miljø med en Dataverse-sikkerhetsrolle som gir dem lese-tilgang til alle oppføringer i Prosess-tabellen (der ulike typer flyter lagres), vises som Medeiere for alle skrivebordsflyter som er opprettet i det miljøet. De kan ikke fjernes som medeiere med mindre du endrer rettigheter og tilgangsnivået i den underliggende sikkerhetsrollen.
- Systemtilpasserrollen er et eksempel på en sikkerhetsrolle med hele miljøet Lese-rettigheter for skrivebordsflyter. Denne rollen har lese-tillatelse satt til Organisasjon i prosess-tabellen , slik at brukere med denne rollen kan vise alle skrivebordsflyter i miljøet og bli merket som medeiere. Det anbefales på det sterkeste at du ser gjennom hver sikkerhetsrolle før du tilordner den til brukere, for å sikre at rettighetssettet og tilgangsnivået passer for det tiltenkte brukstilfellet.
- Fra og med versjon 2.46 av Power Automate for desktop, hvis det vises en melding om at brukeren ikke har tilstrekkelige tillatelser i et miljø som bruker skjema V2, må lesetilgang gis til sin respektive sikkerhetsrolle i løsning-enheten i Dataverse.
- Når en bruker ikke lenger er en del av et miljø, kan du fortsatt se den som en deaktivert bruker. Du blir varslet i delen Behandle tilgang for skrivebordsflyten hvis denne flyten deles med deaktiverte brukere. I denne situasjonen fjerner du tilgang til dem.