Skrivebordsflytaktivitet
Når du skalerer automatiseringen av forretningsprosessene, kan det hende du trenger tilgang til aggregerte data for å overvåke flyten på skrivebordet effektivt. Delen Skrivebordsflytaktivitet i Power Automate-portalen (Overvåk>Skrivebordsflytaktivitet) inneholder instrumentbord, tabeller og grafer for å overvåke flyter på skrivebordet, måle effektivitet og hurtig identifisere problemer.
Du kan filtrere de presenterte dataene etter dato, skrivebordsflyt, skyflyt, maskin, kjøremodus, kjørestatus og feil. Filtrering gjør det mulig å fokusere på et bestemt dataområde og håndtere det mer effektivt.
Merk
- Enkelte filtre er kanskje ikke tilgjengelige for enkelte pivoter på grunn av innholdet i de presenterte dataene.
- Når du flytter mellom pivoter, beholder kategorien det aktive filtreringsvalget. Velg Fjern filtre for å tilbakestille deg brukte filtrene.
Tilgjengelige data for administratorer og beslutningstakere
Delen Skrivebordsflytaktivitet er nyttig for brukere av Center of Excellence (CoEs) som vil overvåke all aktivitet i et miljø, og beslutningstakere som ønsker å få en samlet visning av automatiseringen. Lær mer om CoE i Microsoft Power Platform-senteret for startpakke for kompetanse.
Hvis du er administrator for det gjeldende miljøet, kan du se alle skrivebordsflytene, maskinene og maskingruppene som finnes i Dataverse for miljøet. Hvis du er produsent, kan du se alle skrivebordsflytene og maskinene, inkludert flytene som andre deler med deg.
Merk
Hvis en skyflyt vises som privat flyt, betyr det at den ikke deles med deg. Skyflyter lagres ikke i Dataverse, og miljøadministratorer må få tilgang til flytene for å lese detaljer om dem.
Siste kjøringer: Overvåk skrivebordsflytkjøringer
Delen Siste kjøringer inneholder grafer og tabeller for å få meningsfylt innsikt om flyter på skrivebordet, for eksempel antall kjøringer, prosentandel av feil og kjøremodiene.
Du finner informasjon om hver tabell i listen nedenfor:
Fullførte skrivebordsflyter: Dette kortet angir antall kjøringer av skrivebordsflyter i løpet av en valgt tidsperiode.
Kjøringer og feilfrekvens for skrivebordsflyter: Dette diagrammet viser antall skrivebordsflytkjøringer og feilprosenten per dato. Hvis ingen skrivebordsflyter kjører på én eller flere dager, er ikke de tilsvarende dataene tilgjengelige i tabellen.
Fullføringsstatus for skrivebordsflyter: Dette hjuldiagrammet viser andelen av skrivebordsflyter som lyktes, mislyktes eller ble avbrutt.
Kjørestatus – trender: Dette stablede arealdiagrammet hjelper deg med å forstå hvordan flytene fungerer over tid. Bruk dette skjemaet til raskt å finne ut om det var et bestemt problem i løpet av en dedikert tidsperiode, for eksempel for mange feil og lite antall kjøringer.
Status for de vanligste skrivebordsflytkjøringene: Dette kortet viser skrivebordsflytene som kjørte mest i løpet av en egen tidsperiode. For hver presenterte skrivebordsflyt viser kortet detaljer om kjøremodus (deltatt, uovervåket eller lokal) og kjørestatus (vellykket, hoppet over, mislykket, annullert). Hvis du vil se gjennom bestemte skrivebordsflyter, velger du dem i det riktige filteret.
Siste skrivebordsflytkjøringer: Dette kortet viser de nyeste fullførte skrivebordsflytkjøringene.
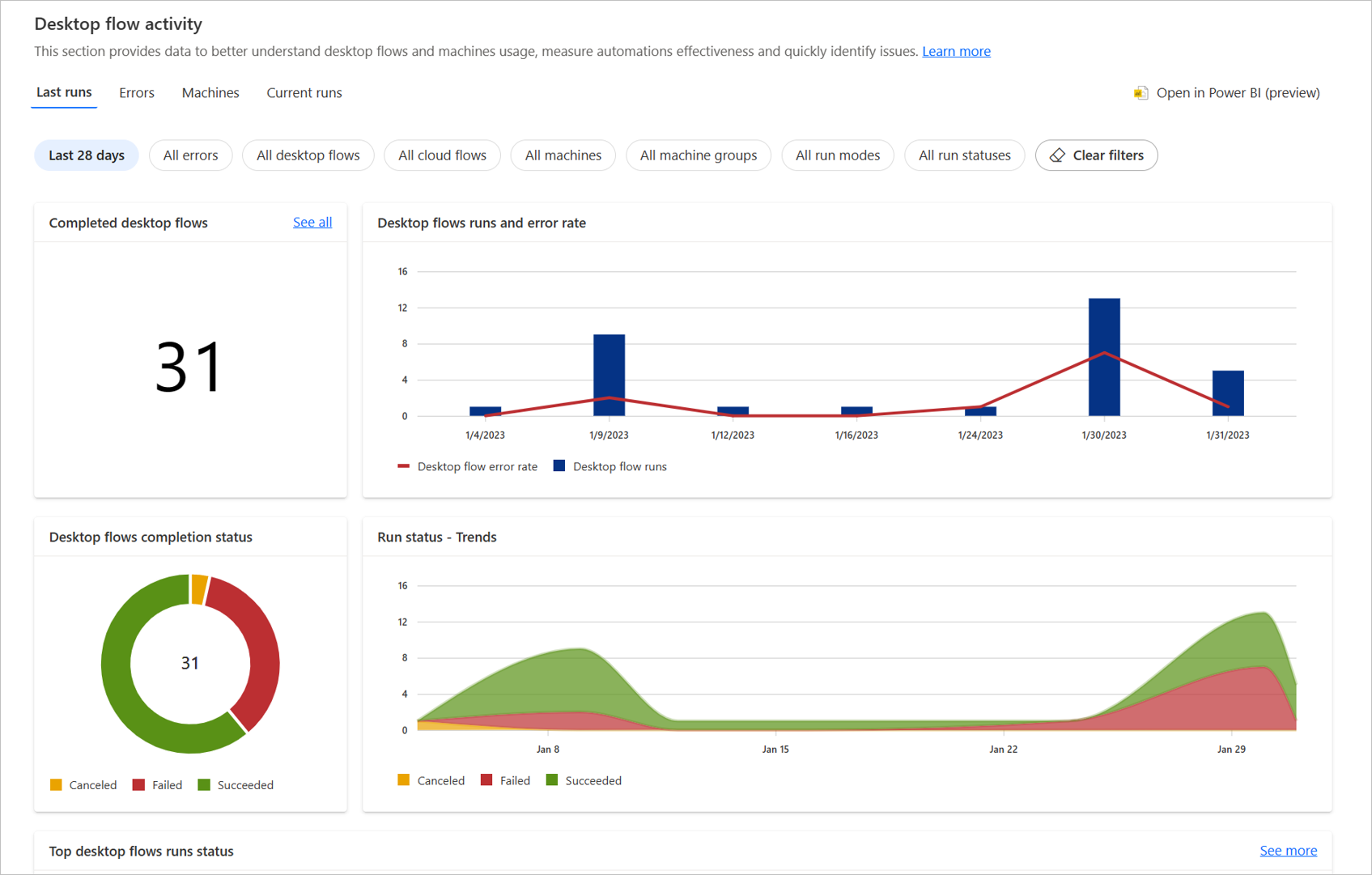
Feil: Overvåk skrivebordsflytfeil
Du kan bruke Feil-delen til å identifisere de vanligste feilene som oppstår mens flytene kjører. Disse pivottabellene inneholder informasjon om flyter på skrivebordet, skyflyter og maskiner der det oppstod feil, slik at du kan vise detaljer for å identifisere kilden til feil.
Som standard viser denne delen skrivebordsflytkjøringsfeil for de siste sju dagene. Alternativt kan du velge en annen tidsperiode og filtrere på bestemte feil.
Du finner informasjon om hver tabell i listen nedenfor:
De vanligste feilene: Dette kortet viser feilene som oppstår oftest under kjøring av skrivebordsflyten. Hvis det ikke vises en bestemt feil på kortet, velger du filteret Alle feil, og deretter velger du feilen du vil vise.
Vanligste mislykkede skrivebordsflyter: Dette kortet viser skrivebordsflytene som mislyktes mest i miljøet. Du kan velge hver skrivebordsflyt for å vise detaljsiden.
Vanligste skyflyter med mislykkede skrivebordsflyter: Dette kortet gir en liste over skyflyter som påvirkes mest av feil i flyter på skrivebordet. Hvis for eksempel en skyflyt inneholder to flyter på skrivebordet og disse skrivebordsflytene mislyktes to ganger hver, vises denne skyen med antall fire feil.
De vanligste maskinfeilene: Dette kortet viser informasjon om hvilke maskiner flyten på skrivebordet som mislyktes oftest. Du kan velge hvert maskinnavn for å vise detaljsiden.
Feiltrender: Dette diagrammet viser daglige trender for feil i flyt på skrivebordet. Disse trendene kan hjelpe deg å identifisere om det oppstod en feil nylig eller for flere dager siden. I tillegg til trender per feil kan diagrammet vise trender per flyt og maskin for stasjonær datamaskin. Velg rullegardinmenyen for tabellen for å vise pivottypen du foretrekker.
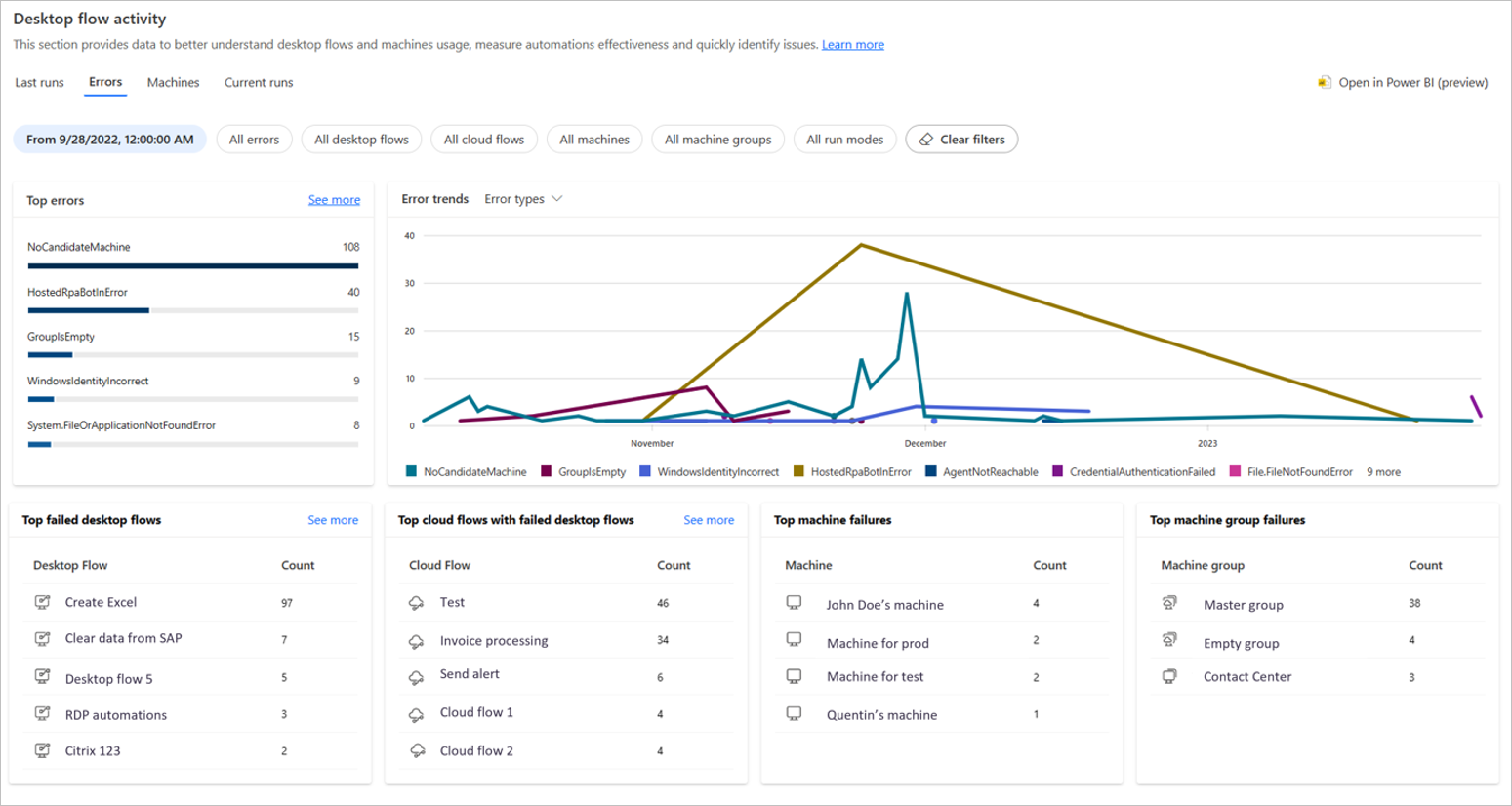
Maskiner: Overvåk maskiner og maskingrupper
Du kan bruke Maskiner-delen til å overvåke maskiner og maskingrupper. Disse pivottabellene inneholder informasjon om antall maskiner, grupper, tilkoblingsstatus, Power Automate for skrivebord-versjoner som er installert på maskiner, og lister over maskiner og maskingrupper.
- Tilkoblingsstatus: Dette kortet viser tilkoblingsstatusen for maskinene (tilkoblet, frakoblet, handling kreves). Hvis du vil se maskiner som er koblet fra, velger du Se mer. I ruten kan du se alle maskinene etter tilkoblingsstatus. Du kan velge maskinnavnet for å nå detaljsiden.
Merk
Det er en grense på 40 tilkoblingsstatuser som kan vises samtidig. Hvis du har flere maskiner i miljøet, bruker du filtrene til å redusere nåværende utvalg.
Versjoner på maskiner: Dette kortet vises for hver versjon av Power Automate for skrivebord, antall maskiner som bruker denne versjonen. Denne funksjonen er nyttig for å forstå hvilke maskiner som krever oppdateringer (du bør oppdatere programmet regelmessig). Fra filtre kan du velge en dedikert versjon og se maskiner som bruker denne versjonen.
Maskiner og maskingrupper: Disse kortene viser de ti sist endrede maskinene og maskingruppene (navn, beskrivelse, versjon, status). Velg Vis alle for å vise den fullstendige listen over elementer hvis du har flere enn ti maskiner eller grupper.
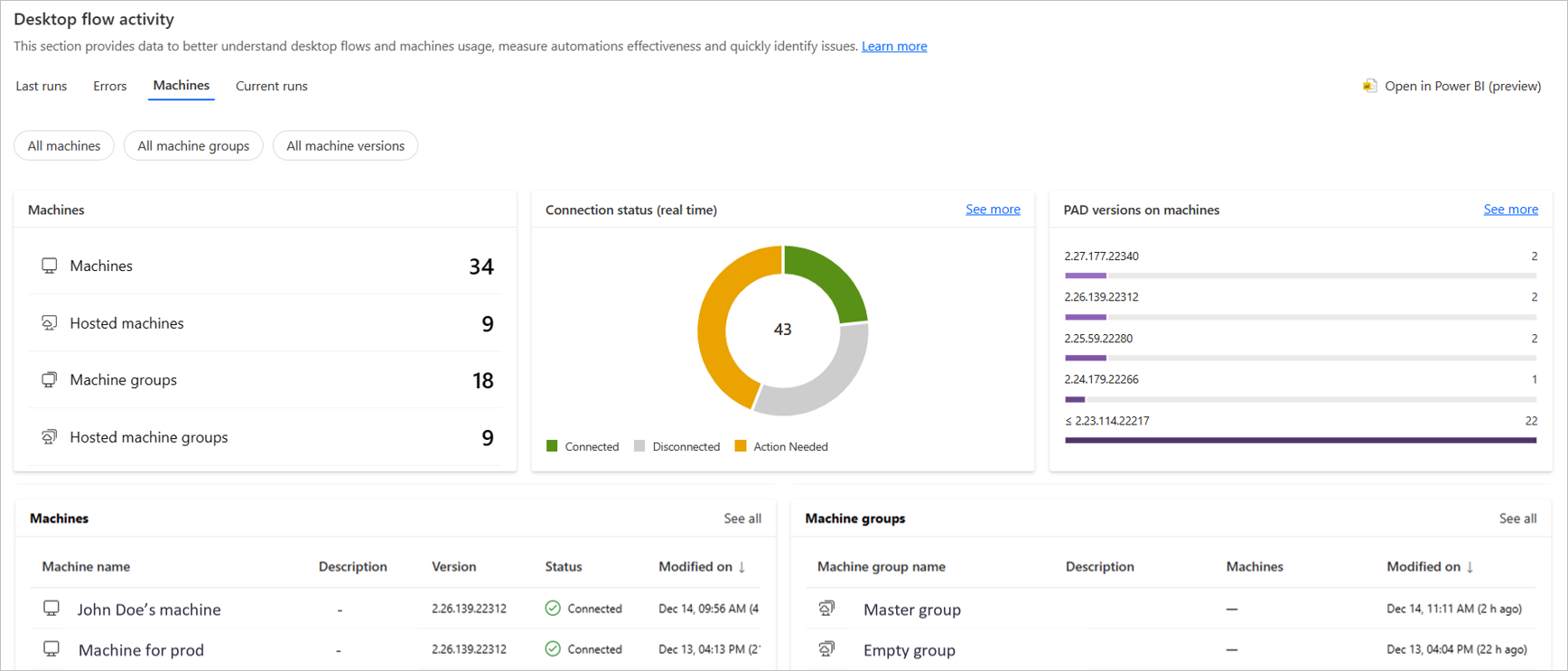
Nåværende kjøringer: Overvåk skrivebordsflyter i kø og som kjører
Du kan bruke Nåværende kjøringer-delen til å overvåke kjøringer for aktive skrivebordsflyter. Disse pivottabellene inneholder informasjon om antall kjørende skrivebordsflyter og flyter i kø, og lister med kjørende skrivebordsflyter og flyter i kø.
Hvis du velger Oppdater automatisk, oppdateres alle kortene automatisk.
Kjører for øyeblikket og I kø for øyeblikket: Disse kortene viser totalt antall skrivebordsflyter som kjører eller er i kø.
Skrivebordsflyter som kjører: Dette kortet viser antall kjørende flyter per tidsperiode. Den lar deg se om noen av skrivebordsflytene er stablet under utførelsen, eller om det er begrensning på bestemte maskiner.
Kjørende skrivebordsflyter og skrivbordsflyter i kjøringskø: Disse kortene viser listen over flyter som kjører, eller som for øyeblikket er i kø. Du kan velge Forespurt-elementer for å nå siden med kjøredetaljer, Skrivebordsflyt-elementer for nå detaljsiden for skrivebordsflyt og Mål-elementer for å nå detaljsiden for maskinen eller maskingruppen.
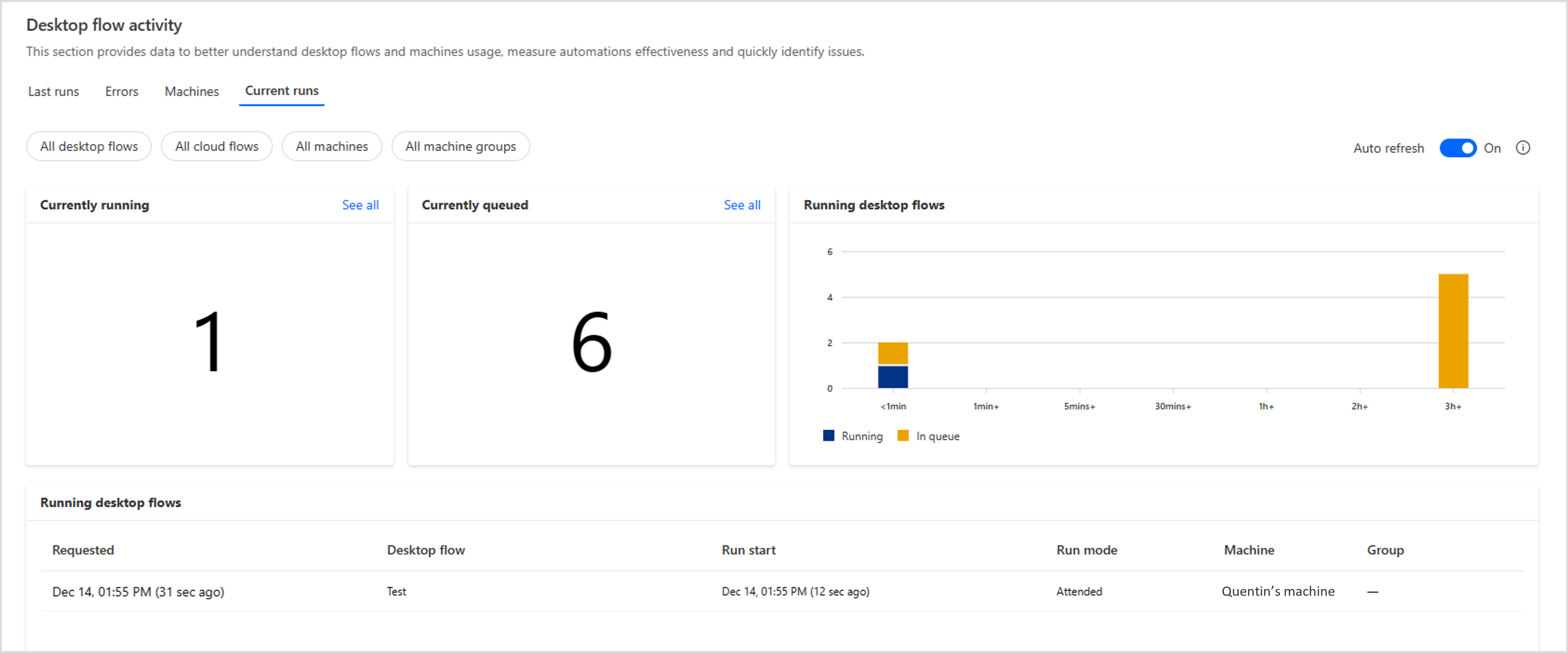
Merk
Begrensninger: Mål for å kjørekøtabell viser ikke informasjon for frittstående maskin.
Overvåk skrivebordsflytaktivitet med Power BI skrivebordet
Power Automate gjør det mulig å laste ned en Power BI-mal for å overvåke skrivebordsflytaktivitet fra Power BI desktopprogrammet. Finn ut mer om Power BI Desktop.
Du kan bruke denne malen til å hente dataene og diagrammene som vises på aktivitetssiden for skrivebordsflyten, for eksempel siste kjøringer, hovedfeil og maskininformasjon.
I tillegg kan du gjøre følgende:
- Tilpass filtre og grafer fra de eksisterende dataene på siden for Skrivebordsflytaktivitet.
- Legg til dine egne data for å bygge dine egne forretningsinstrumentbord.
- Publiser malen for å dele den med organisasjonen.
Forutsetning
- Installer den seneste versjonen Power BI Desktop-applikasjonen.
- Kontroller at TDS-endepunktet er aktivert i det valgte miljøet.
Laste ned Power BI-malen
Slik laster du ned malen:
Gå til siden Skrivebordsflytaktivitet , og velg Åpne i Power BI.
Velg Hent mal i popup-vinduet, og lagre malen lokalt på datamaskinen.
Når malen er lastet ned, åpner du den i Power BI Desktop-programmet.
Oppgi organisasjons-IDen i det første skjermbildet, og velg Last inn. Du må logge på med organisasjonskontoen første gang du åpner malen.
Merk
Du kan kopiere orgID-en fra popup-vinduet i Power Automate.
Når malen er åpen, kan du lagre den som en standard PBIX-fil for å unngå å legge inn orgId-en på nytt.
Begrensninger
Noen data er ikke tilgjengelige i Power BI Desktop-malen: gjeldende kjøringer, maskinstatuser, de mest mislykkede skyflytene og alternativet se mer.
Power BI Desktop er bare tilgjengelig på engelsk.
Microsoft kan regelmessig levere oppdateringer for denne malen. Du må laste ned Power BI-malen på nytt hvis du vil ha den nyeste versjonen av den.
Det er ingen overføring av endringene dine mellom malversjonene.
Power BI-modellen tilpasser ikke tidssonen basert på en brukers plassering eller lokale. Klokkeslettet vises i UTC-tidssone.