Vertsbaserte maskiner
Med driftede maskiner kan du bygge, test og kjøre overvåkede og uovervåkede skrivebordsflyter uten å oppgi eller konfigurere fysiske maskiner.
Du kan opprette driftede maskiner direkte gjennom Power Automate-portalen. Power Automate klargjør automatisk en Windows-maskin basert på konfigurasjonen din og registrerer den i miljøet. Få tilgang til driftede maskiner i Power Automate-portalen, og begynn å bygge skrivebordsflytene i løpet av minutter. Driftede maskiner bruker Windows 365 for klargjøring og tilgang.
Her er noen av høydepunktene av hva du kan gjøre med driftede maskiner:
- Bygg og test skrivebordsflyter med Power Automate for skrivebord.
- Kjør overvåkede og uovervåkede skrivebordsflyter.
- Tilordne de vertsbaserte maskinene til maskingrupper for å fordele automatiseringsarbeidet.
Hovedfunksjoner:
Integrering med jobb- eller skolekonto: Muliggjør tilgang til ressurser som er en del av forretningsplanen som er koblet til organisasjonen, som Office, SharePoint og Azure.
Vanlige eller egne avbildninger for virtuelle maskiner for den vertsbaserte maskinen: Bruk en vanlig virtuell maskinavbildning levert av Microsoft eller tilpass de vertsbaserte maskinene ved å oppgi din egen Windows-avbildning direkte fra Azure Compute Gallery. Hvis du oppgir din egen Windows-avbildning, kan du ha alle programmene installert på de klargjorte driftede maskinene.
Koble til ditt eget virtuelle nettverk (vNET): Kommuniser sikkert med hverandre, Internett og lokale nettverk.
Merk
- Påloggingstilgang er bare tilgjengelig for oppretteren av den vertsbaserte maskinen.
- Du kan kjøre uovervåkede skrivebordsflyter ved å bruke en jobb- eller skolekonto som er forskjellig fra oppretteren av den vertsbaserte maskinen, forutsatt at du legger til kontoen på den vertsbaserte maskinen.
Lisensieringskrav
Hvis du vil bruke vertsbaserte maskiner, trenger du lisensen Power Automate driftet prosess (tidligere tillegget Power Automate driftet RPA). Tildel til miljøet så mye kapasitet som antallet vertsbaserte maskiner du vil kjøre i miljøet.
Du må også ha følgende forhåndslisenser: Windows, Intune, Microsoft Entra ID.
Merk
Lisensene for driftet prosess gjelder for maskinene, ikke brukeren. Du må ha Premium-brukerplanen for å kunne kjøre overvåket RPA, og for at RPA-utviklere skal kunne bygge og administrere skrivebordsflyter i Power Automate-portalen. Hvis du vil lære mer om Premium RPA-funksjonene som følger med Premium-brukerplanen, kan du gå til Premium RPA-funksjoner.
Prøvelisenser for evaluering
Du trenger ett av følgende prøvelisensieringsalternativer for å kunne evaluere vertsbaserte maskiner:
Bruk lisensen Power Automate driftet prosess
Lisensen Power Automate driftet prosess har prøveversjoner som varer i 30 dager, og kan utvides én gang til totalt 60 dager. Organisasjonsadministratorer kan få opptil 25 lisenser fra Microsoft 365-administrasjonssenteret og tilordne Power Automate driftet prosesskapasitet til det målrettede miljøet.
Bruk den selvassisterte 90-dagers prøveversjonen.
Prøveversjonsbrukere får tildelt kapasiteten til én driftet maskin per leier. Hvis du vil starte en prøveperiode, velger du Prøv gratis under Power Automate Premium på Power Automate-prissiden eller på skrivebordsflytsiden i Power Automate-portalen.
Forutsetning
Denne delen viser alle forutsetningene for å opprette og bruke driftede maskiner.
Krav til Microsoft Entra og Intune
- En gyldig og fungerende Intune- og Microsoft Entra-leier.
- Påse at Intune-enhetstyperegistreringsbegrensninger er angitt til Tillat Windows-plattform (MDM) for bedriftsregistrering.
Hvis du vil ha mer informasjon om kravene for Microsoft Entra og Intune, kan du gå til Windows 365-krav.
Sikkerhetskontohaver for Windows 365 sky-PC og Azure Virtual Desktop-tjenesten
Merk
Sikkerhetskontohaverne for Windows 365 og Azure Virtual Desktop skal automatisk opprettes i leieren. Du kan hoppe over dette trinnet med mindre det oppstår en feil med sikkerhetskontohavere som ikke er opprettet i leieren når du klargjør den vertsbaserte maskinen.
Valider om Windows 365-sikkerhetskontohaveren allerede er opprettet:
Logg på Azure-portalen.
Gå til Microsoft Entra>Virksomhetsprogrammer>Alle programmer.
Fjern filteret Programtype == Virksomhetsprogrammer.
Fyll filteret Program-ID start med program-ID for Windows 365 0af06dc6-e4b5-4f28-818e-e78e62d137a5.
Hvis tjenestekontohaveren er klargjort i Microsoft Entra, skal siden se ut som skjermbildet nedenfor:
Hvis programmet er som det viste skjermbildet, trenger du ikke å utføre noen ekstra trinn. Du må imidlertid opprette tjenestekontohaveren hvis programmet ikke vises.
Opprett Windows 365-tjenestekontohaveren.
Du kan opprette en Azure-tjenestekontohaver med kommandoen az ad sp create fra Azure Command-Line Interface (CLI).
az ad sp create --id 0af06dc6-e4b5-4f28-818e-e78e62d137a5Opprett andre tjenestekontohavere relatert til Azure Virtual Desktop.
Hvis du vil opprette en driftet maskin, må du opprette følgende Azure Virtual Desktop-tjenester i leieren.
Programnavn Application ID Azure Virtual Desktop 9cdead84-a844-4324-93f2-b2e6bb768d07 Azure Virtual Desktop Client a85cf173-4192-42f8-81fa-777a763e6e2c Azure Virtual Desktop ARM Provider 50e95039-b200-4007-bc97-8d5790743a63 Følg samme instruksjon som for oppretting av Windows 365-programmet for å sjekke og opprette tjenestekontohaverne.
Få tilgang til standard VM-avbildning
Hvis du vil opprette driftede maskiner, må du ha tilgang til standardavbildningen som er en del av miljøet. Du kan vise standardavbildningen i Overvåk>Maskiner>VM-avbildninger.
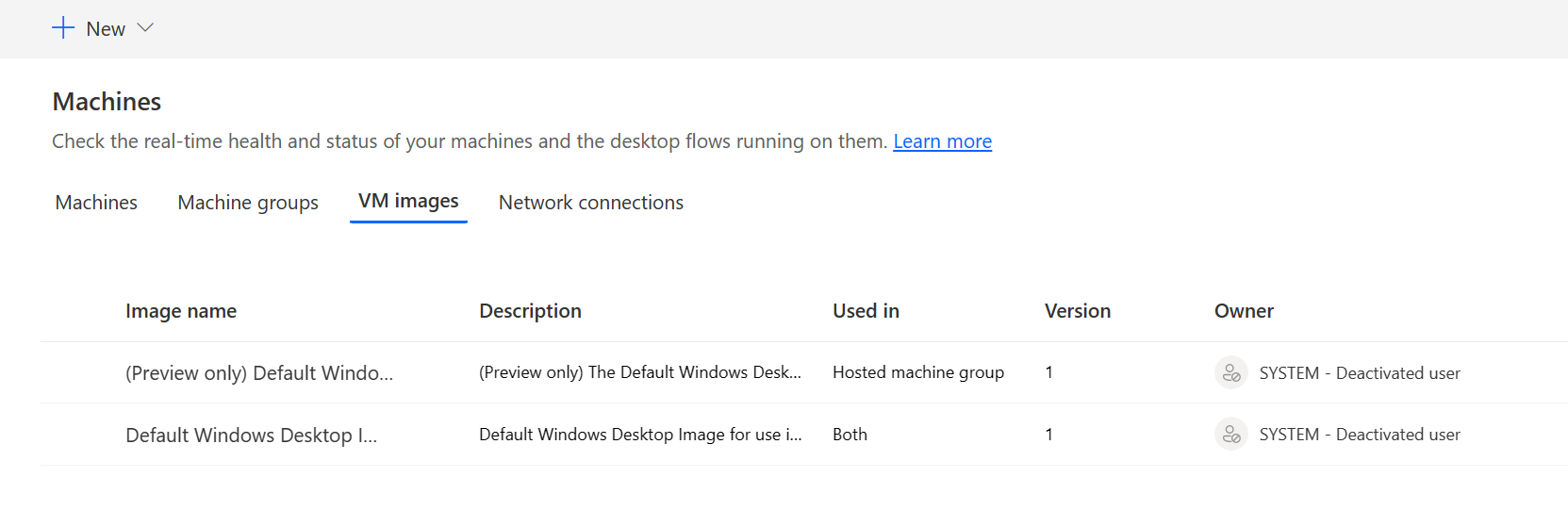
Notat
- Brukerne må ha rollen Systemadministrator eller Konfigurasjonsadministrator for skrivebordsflytmaskin for å kunne se og administrere standardavbildningen.
- For andre brukere må systemadministratoren eller Konfigurasjonsadministrator for skrivebordsflytmaskin dele standardavbildningen med dem før de kan bruke det.
Del standardavbildning
Logg på Power Automate.
Gå til Overvåk>Maskiner>VM-avbildninger.
Velg standard Windows-skrivebordsbilde fra listen.
Velg Administrer tilgang.
Velg Legg til personer, og skriv inn navnet på personen i organisasjonen du vil dele avbildningen med.
Velg navnene på personene og velg hvilke tillatelser de har tilgang til maskinen med.
Velg Lagre.
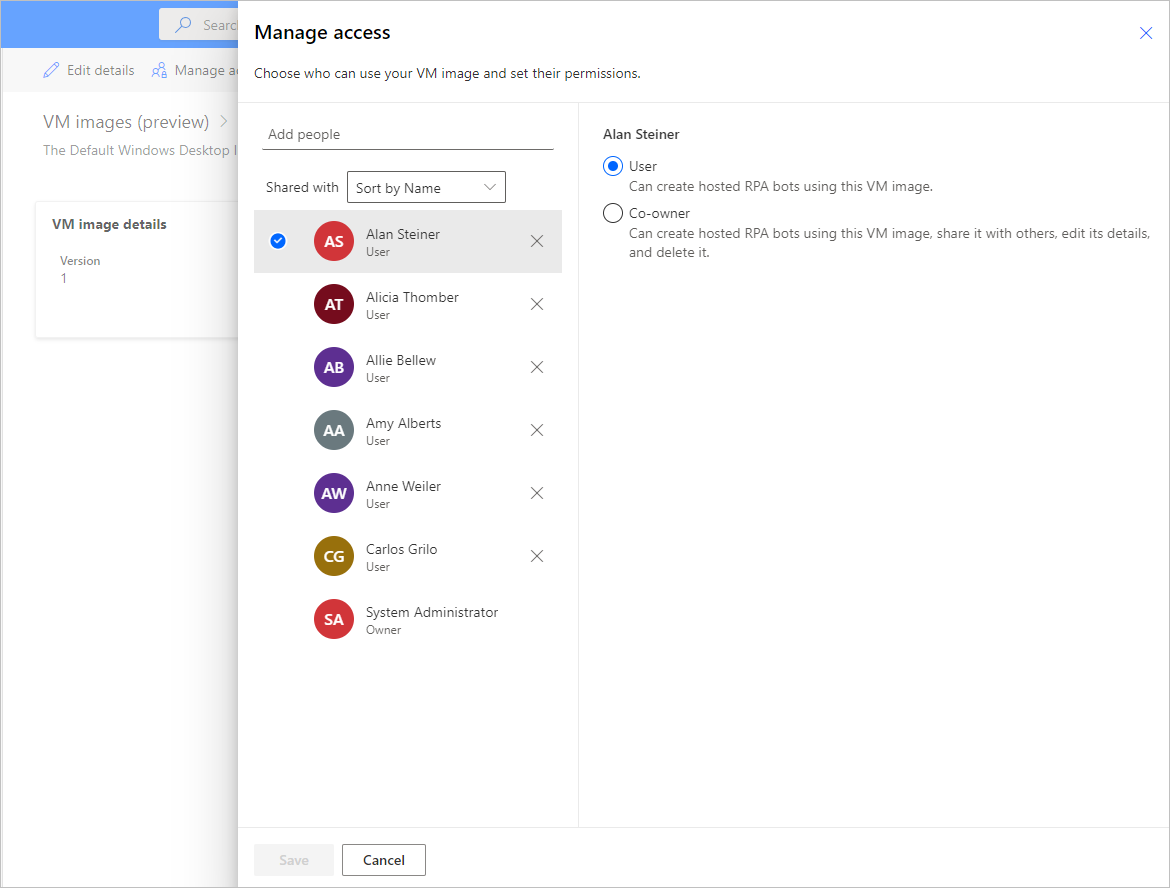
Opprett en driftet maskin
Slik oppretter du en driftet maskin:
Logg på Power Automate.
Gå til Overvåking>Maskiner.
Velg Ny>Vertsbasert maskin.
I oppretterveiviseren for driftet maskin:
Angi et navn for den driftede maskinen og legg eventuelt til en beskrivelse.
Velg VM-avbildningen som skal brukes for den driftede maskinen. En forslått Windows 11-avbildning kalt Standard Windows-skrivebordsbilde er tilgjengelig. Hvis du ikke ser den, må du kontrollere følgende trinn bedkrevet i Forutsetninger.
Du kan også velge et tilpasset en egendefinert VM-avbildning som deles med kontoen din.
Velg eventuelt den egendefinert nettverkstilkobling du vil at den driftede maskinen skal være klargjort med. Hvis ikke kobler du deg automatisk til Microsoft Hosted Network.
Se gjennom og opprett den driftede maskinen.

Merk
Tiden som trengs for å klargjøre en driftet maskin, varierer avhengig av konfigurasjonen for den driftede maskinen. Det kan ta over 30 minutter før maskinen er klar for tilgang.
Få tilgang til en driftet maskin
Logg på Power Automate.
Gå til Overvåking>Maskiner.
Velg Maskiner-fanen
Velg den driftede maskinen fra listen over maskiner.
På maskindetaljsiden skal du se følgende detaljer:
- Maskintype: driftet maskin
- Tilkoblingsstatus: tilkoblet
- Maskinstatus: aktiv
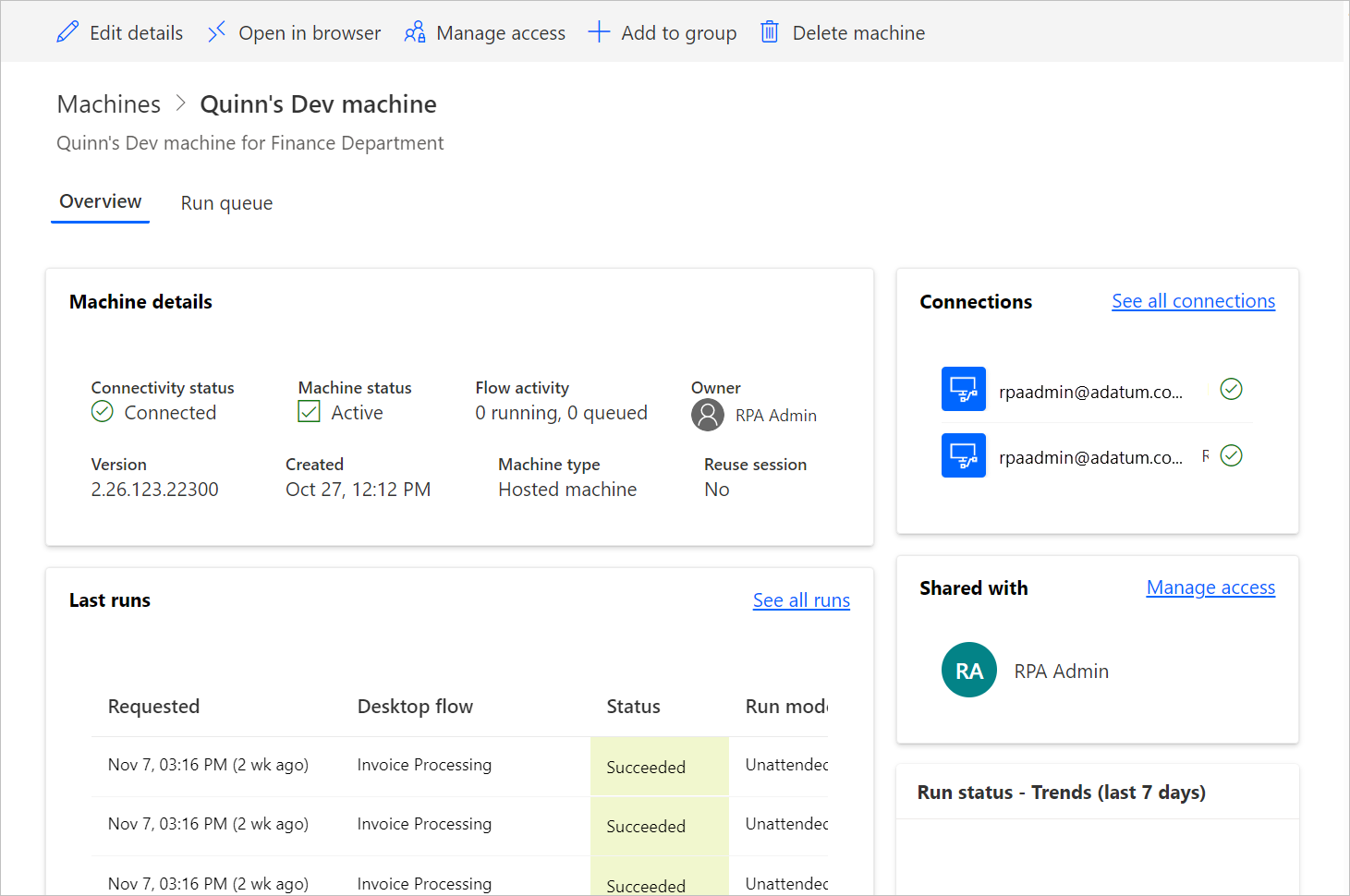
Velg Åpne i nettleser.
En ny fane i nettleseren skal åpnes og laste inn tilgang til den driftede maskinen. Logg på med jobb- eller skolekontoen din.
Den vertsbaserte maskinen er forhåndsregistrert i Power Automate-miljøet.
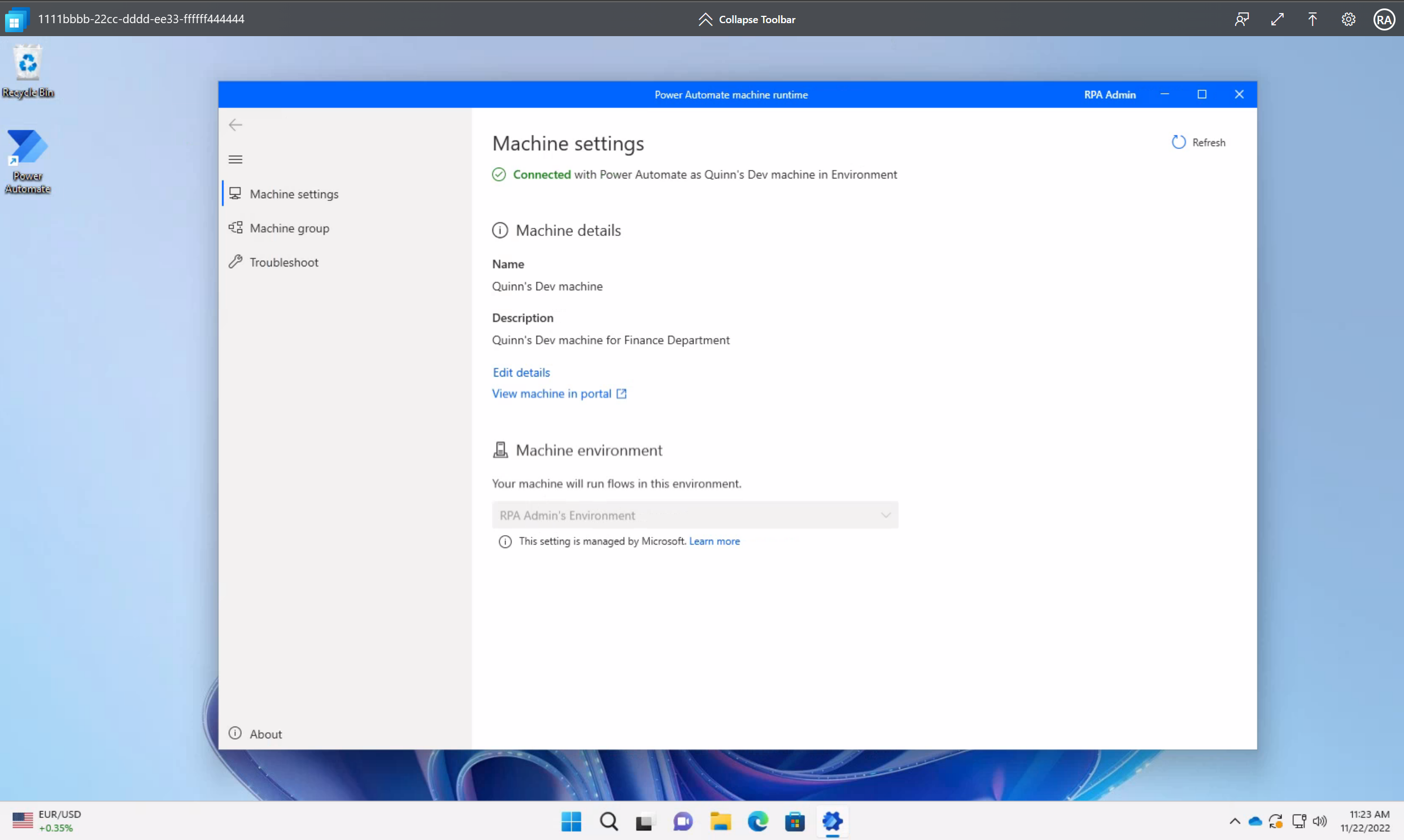
Bruk egendefinerte VM-avbildninger for den driftede maskinen
Du kan tilpasse de driftede maskinen ved å oppgi din egen Windows-avbildning direkte fra Azure Compute Gallery. Denne funksjonen lar deg ha alle programmene installert på de driftede maskinene.
Opprett et Azure Compute Gallery i Azure og legg til en avbildning
Gå til Azure-portalen.
Opprett et nytt Azure Compute Gallery, og velg Rollebasert tilgangskontroll (RBAC) i Deling-fanen.
Velg Se gjennom + opprett, og velg Opprett etter at du har validert alle innstillingene.
Når du har opprettet et Azure Compute Gallery, oppretter du en bildedefinisjon ved å følge trinnene i Opprette en bildedefinisjon og en bildeversjon. Du bør opprette bildet på den nøyaktige plasseringen der vi distribuerer de driftede maskinene. Du kan finne følgende tilordninger i det geografiske området for miljøet:
- Australia: Australia, øst
- Asia: Øst-Asia
- Brasil: Brasil, sør
- Canada: Canada, sentralt
- Europa: Europa, nord
- Frankrike: Frankrike, sentralt
- Tyskland: Tyskland, vest-sentralt
- India: India, sentralt
- Japan: Japan, øst
- Sør-Korea: Korea, sentralt
- Norge: Norge, øst
- Sveits: Sveits, nord
- De forente arabiske emirater: De forente arabiske emirater, nord
- Storbritannia: Storbritannia, sør
- USA: USA, øst
Bildekrav
Egendefinerte VM-avbildninger må oppfylle følgende krav:
- Windows 10 Enterprise, versjon 20H2 eller nyere
- Windows 11 Enterprise 21H2 eller nyere
- Bilde 2. generasjon
- Generell VM-avbildning
- VM-avbildninger for én økt (flere økter støttes ikke)
- Ingen gjenopprettingspartisjon. Hvis du vil finne ut mer om hvordan du fjerner en gjenopprettingspartisjon, går du til Windows Server-kommando: slett partisjon
- Standard 64-GB OS-diskstørrelse. Størrelsen på harddisken for operativsystemet justeres automatisk til 256 GB
- Bildedefinisjonen må ha klarert lansering aktivert som sikkerhetstype
Del lesetillatelsen på Azure-abonnementet med Windows 365-tjenestekontohaveren
Hvis du vil bruke VM-avbildningen for driftede maskiner, må du gi følgende tillatelser til sikkerhetskontohaveren for Windows 365-tjenesten:
- Lesetillatelse på Azure-abonnementet.
Når du laster opp en egendefinert avbildning, må du være logget på en konto som er en eier eller administrator for abonnementet.
Del Azure Compute Gallery med Power Automate-utviklere
Det siste trinnet før du bruker avbildningen i Power Automate, er å dele avbildningen med Power Automate-utviklerne.
I Azure Portal går du til Azure Compute Gallery.
Gå til innstillingene for Tilgangskontroll (identitets- og tilgangsstyring).
Velg Legg til>Legg til rolletildeling.
Til del minst tilgang til lesetillatelser til Power Automate-utviklerne du vil dele galleriet med. Velg deretter Neste.
Velg Velg medlemmer og søk etter Power Automate-utviklerne du vil dele med.
Når du har valgt alle medlemmene du vil legge til, ser du gjennom tillatelsene og brukerne og tilordner dem.
Legg til en ny egendefinert VM-avbildning
Logg på Power Automate.
Gå til Overvåking>Maskiner.
Velg Ny>VM-avbildning.
Angi et maskinavbildningsnavn, en beskrivelse og bruken.
- Maskinavbildningsnavn: Et unikt navn for å identifisere avbildningen.
- Maskinavbildningsbeskrivelse: En valgfri beskrivelse av avbildningen.
- Bruk med: Velg enten Driftet maskin eller Begge hvis du vil at avbildningen skal fungere med både driftede maskiner og driftede maskingrupper.
Velg en av avbildningene som du har tilgang til, fra Azure Compute Gallery.
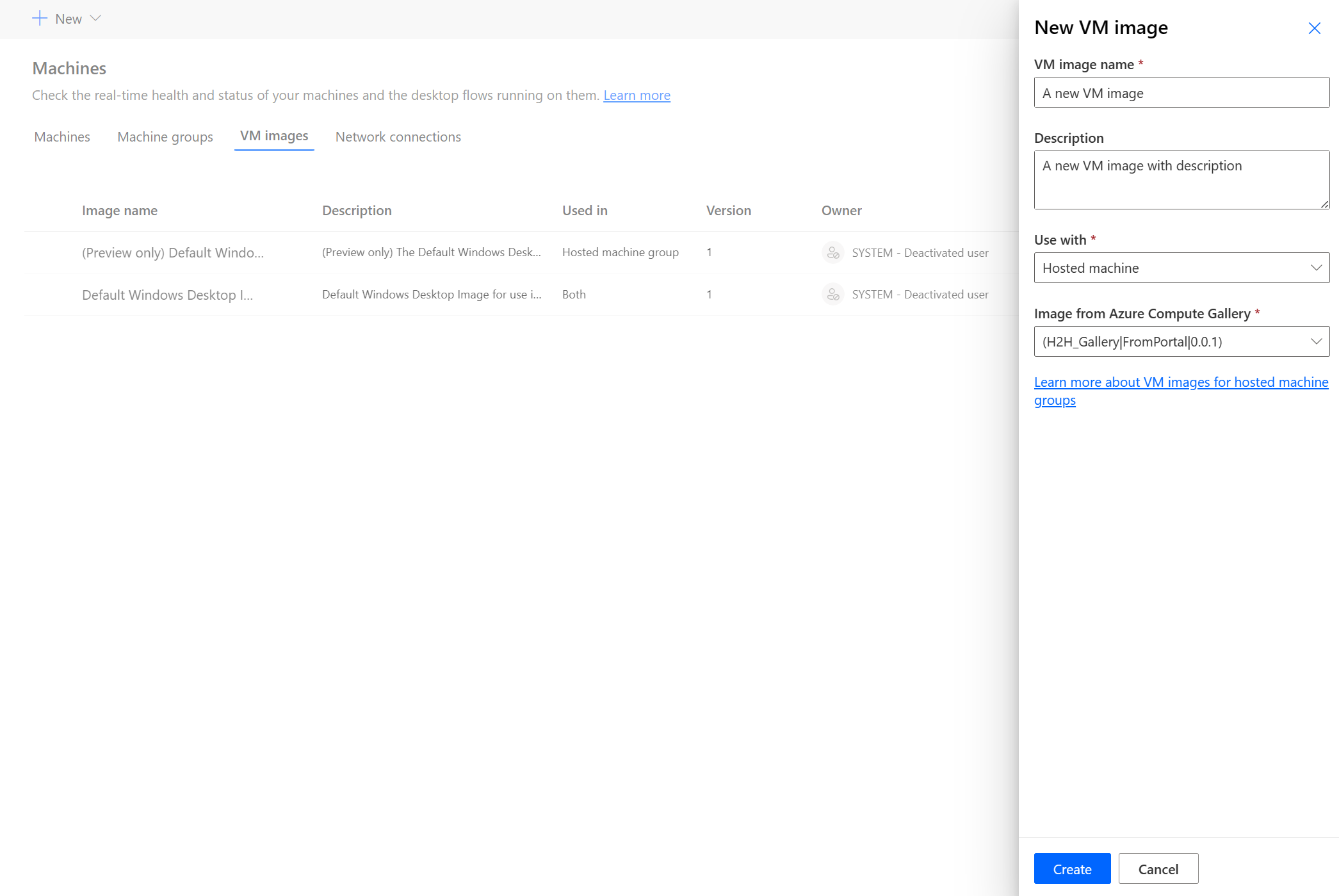
Merk
- Avbildningen må replikeres i samme Azure-område som den driftede maskinen.
- Listen over avbildninger tilgjengelige kan variere avhengig av bruken du velger.
Del avbildningen
Logg på Power Automate.
Gå til Overvåk>Maskiner>VM-avbildninger.
Velg avbildningen du opprettet.
Velg Administrer tilgang.
Velg Legg til personer, og skriv inn navnene på personene i organisasjonen du vil dele avbildningen med.
Velg navnene på personene og velg hvilke tillatelser de har tilgang til avbildningen med.
Velg Lagre.
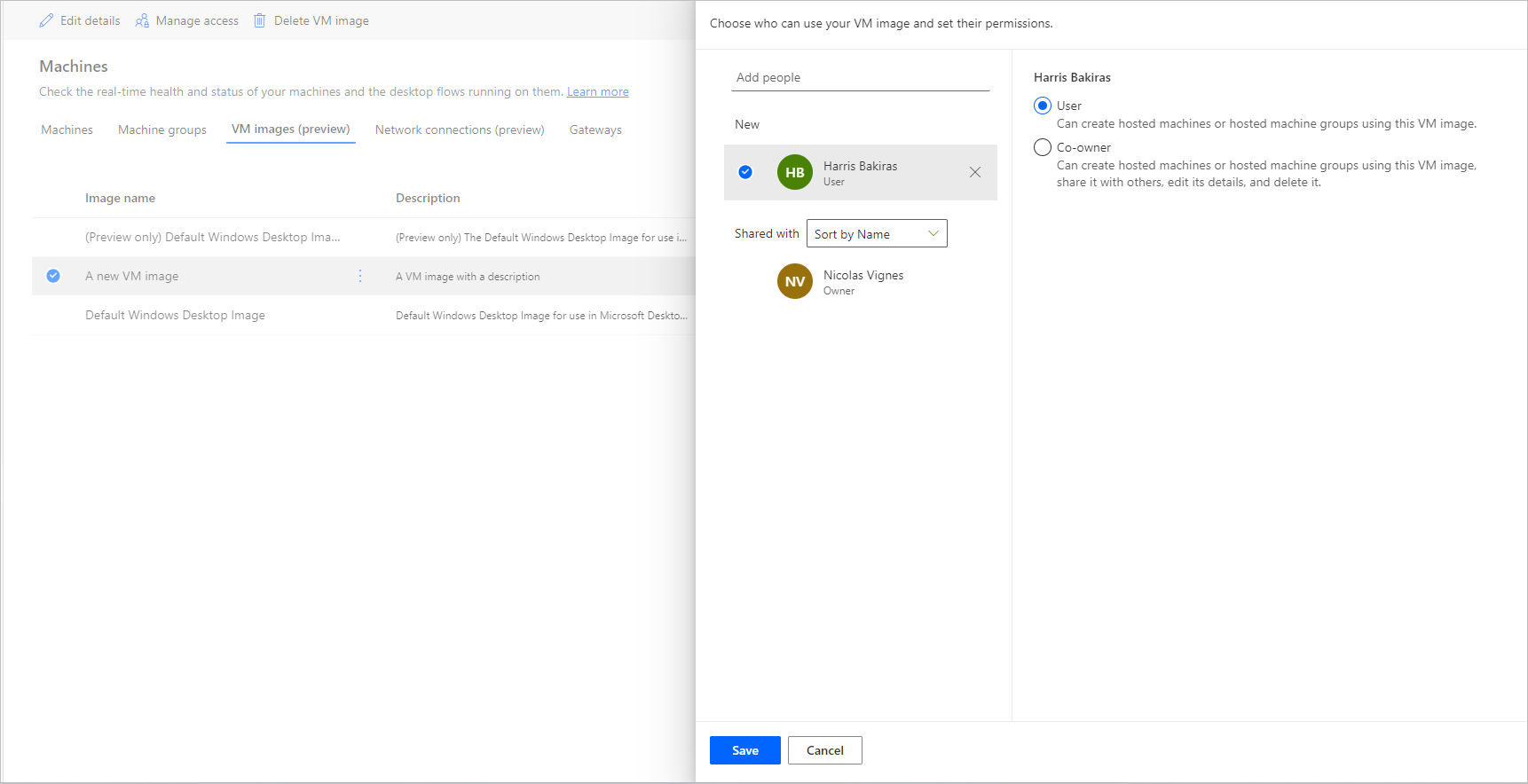
Merk
Når en bruker ikke lenger er en del av et miljø, kan du fortsatt se brukeren som deaktivert. Du blir varslet i delen Behandle tilgang for bildet hvis det deles med deaktiverte brukere. I denne situasjonen fjerner du tilgang til dem.
Bruk et tilpasset virtuelt nettverk for vertsbaserte maskiner
Du kan koble til ditt eget virtuelle nettverk med de vertsbaserte maskinene dine for å kommunisere sikkert med hverandre, Internett og lokal nettverk. Hvis du oppgir ditt eget virtuelle nettverk fra Azure-abonnementet, kan de vertsbaserte maskinene klargjøres for det virtuelle nettverket automatisk.
Merk
Du kan ha opptil 30 tilpassede virtuelle nettverk konfigurert per leier.
Generelle nettverkskrav
Hvis du vil bruke ditt eget nettverk med vertsbaserte maskiner, må du oppfylle følgende krav:
- Du må ha et virtuelt nettverk i Azure-abonnementet i samme region der du opprettet de driftede maskinene.
- Følg Azures nettverksretningslinjer.
- Et delnett i det viruelle nettverket og tilgjengelig IP-adresseplass.
- Tillat nettverkstilkobling til nødvendige tjenester.
Det virtuelle nettverket må opprettes på samme plassering som de vertsbaserte maskinene. Du kan finne følgende tilordninger i det geografiske området for miljøet:
- Australia: Australia, øst
- Asia: Øst-Asia
- Brasil: Brasil, sør
- Canada: Canada, sentralt
- Europa: Europa, nord
- Frankrike: Frankrike, sentralt
- Tyskland: Tyskland, vest-sentralt
- India: India, sentralt
- Japan: Japan, øst
- Sør-Korea: Korea, sentralt
- Norge: Norge, øst
- Sveits: Sveits, nord
- De forente arabiske emirater: De forente arabiske emirater, nord
- Storbritannia: Storbritannia, sør
- USA: USA, øst
Ytterligere krav for Microsoft Entra hybriddriftede maskiner
Hvis du vil bruke ditt eget nettverk og klargjøre Microsoft Entra hybriddriftede maskiner, må du oppfylle følgende krav:
Domenekrav
- Du må konfigurere infrastrukturen til automatisk Microsoft Entra hybridkoble alle enheter som domenet kobles til i lokal Active Directory. Denne konfigurasjonen gjør at de kan gjenkjennes og administreres i skyen.
- Microsoft Entra hybriddriftede maskiner krever regelmessig nettverkslinje som kobles til lokale domenekontrollere. Uten denne tilkoblingen kan enheter ikke brukes. Hvis du vil ha mer informasjon, kan du se Ta i bruk Microsoft Entra-hybridkobling.
- Hvis en organisasjonsenhet er angitt, kontrollerer du at den finnes og er gyldig.
- En Active Directory-brukerkonto med tilstrekkelige tillatelser til å koble datamaskinen til den angitte organisasjonsenheten i Active Directory-domenet. Hvis du ikke angir en organisasjonsenhet, må brukerkontoen ha tilstrekkelige tillatelser til å koble datamaskinen til Active Directory-domenet.
- Brukerkontoer som er opprettere av driftede maskiner, må ha en synkronisert identitet tilgjengelig i både Active Directory og Microsoft Entra ID.
Rolle- og identitetskrav
Brukere av driftede maskiner må konfigureres med hybrid-identiteter, slik at de kan godkjennes med ressurser både lokalt og i skyen.
DNS-krav
Som en del av kravene for Microsoft Entra-hybridkobling må de driftede maskinene kunne delta lokal Active Directory. Det krever at de driftede maskinene kan løse DNS-oppføringer for det lokale AD-miljøet. Konfigurer Azure Virtual Network der de driftede maskinene er klargjort, på følgende måte:
- Kontroller at Azure Virtual Network har nettverkstilkobling til DNS-servere som kan løse Active Directory-domenet.
- Velg DNS-servere fra innstillingene for Azure Virtual Network, og velg deretter Egendefinert.
- Skriv inn IP-adressen til DNS-servere til miljøet som kan løse AD DS-domenet.
Del det virtuelle nettverket med Windows 365-tjenestekontohaveren
Hvis du vil bruke det virtuelle nettverket for driftede maskiner, må du gi tjenestekontohaver for Windows 365 følgende tillatelser:
- Lesetillatelse på Azure-abonnementet
- Tillatelse som bidragsyter til Windows 365-nettverksgrensesnittet i den angitte ressursgruppen
- Brukertillatelse for Windows 365-nettverk på det virtuelle nettverket
Merk
For virtuelle nettverk som er opprettet før 26. november 2023, brukes rollen Nettverksbidragsyter til å bruke tillatelser på både ressursgruppen og det virtuelle nettverket. De nye RBAC-rollene har mer spesifikke tillatelser. Hvis du vil fjerne eksisterende roller manuelt og legge til de nye rollene, kan du se tabellen nedenfor for de eksisterende rollene som brukes på hver Azure-ressurs. Før du fjerner eksisterende roller, må du kontrollere at de oppdaterte rollene er tilordnet.
| Azure-ressurs | Eksisterende rolle (før 26. november 2023) | Oppdatert rolle (etter 26. november 2023) |
|---|---|---|
| Resource group | Nettverksbidragsyter | Bidragsyter til Windows 365-nettverksgrensesnittet |
| Virtuelt nettverk | Nettverksbidragsyter | Windows 365-nettverksbruker |
| Abonnement | Leser | Leser |
Del det virtuelle nettverket med Power Automate-utviklere
Det siste trinnet før kan henvise til det virtuelle nettverket fra Power Automate, er å dele det virtuelle nettverket med Power Automate-utviklerne.
Gå til Azure-portalen.
I Azure Portal går du til det virtuelle nettverket.
Gå til innstillingene for Tilgangskontroll (identitets- og tilgangsstyring).
Velg Legg til>Legg til rolletildeling.
Til del minst tilgang til lesetillatelser til Power Automate-utviklerne du vil dele det virtuelle nettverket med. Velg deretter Neste.
Velg Velg medlemmer og søk etter Power Automate-utviklerne du vil dele med.
Når du har valgt alle medlemmene du vil legge til, ser du gjennom tillatelsene og brukerne og tilordner dem.
Legg til en ny nettverkstilkobling
Logg på Power Automate.
Gå til Overvåking>Maskiner.
Velg Ny>Nettverkstilkobling.
Angi et nettverkstilkoblingsnavn, en beskrivelse og bruken.
- Nettverktilkoblingsnavn: Et unikt navn for å identifisere nettverkstilkoblingen.
- Beskrivelse: En valgfri beskrivelse av nettverkstilkoblingen.
Velg ett av de virtuelle Azure-nettverkene som er tilgjengelig i Azure, som oppfyller nettverkskravene.
Velg Delnett som den driftede maskinen bruker.
Velg Domenekoblingstypen som maskinen bruker.
Hvis Microsoft Entra-hybridkobling er valgt, er følgende informasjon nødvendig:
- DNS-domenenavn: DNS-navnet på Active Directory-domenet du vil bruke for tilkobling og klargjøring av driftede maskiner. For example er corp.contoso.com.
- Organisasjonsenhet (valgfritt) : En organisasjonsenhet (OU) er en beholder i et Active Directory-domene som kan inneholde brukere, grupper og datamaskiner. Kontroller at denne OU-enheten er aktivert for synkronisering med Microsoft Entra Connect. Klargjøring mislykkes hvis denne OU-en ikke synkroniseres.
- Brukernavn UPN : Brukernavnet i UPN-format (brukerhovednavn) du vil bruke for tilkobling av driftede maskiner til Active Directory-domenet. Eksempel: svcDomainJoin@corp.contoso.com. Denne tjenestekontoen må ha tillatelse til å koble datamaskiner til domenet, og hvis angitt, er målkontoen OU.
- Domenepassord : Passordet for brukeren.
Merk
Det tar 10-15 minutter å klargjøre en ny nettverkstilkobling med domenekoblingstypen Microsoft Entra-hybridkobling.
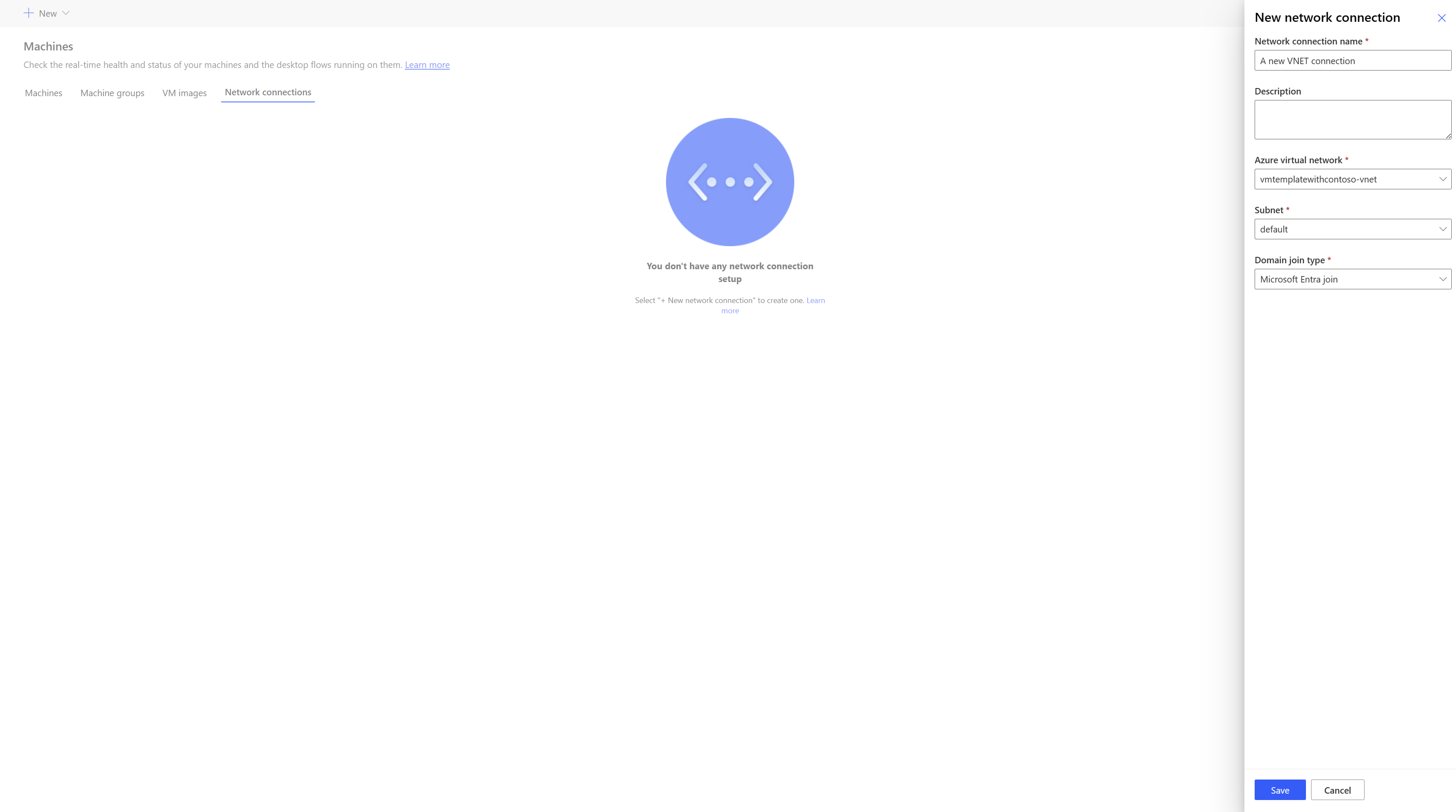
Del nettverkstilkoblingen
Logg på Power Automate.
Gå til Overvåk>Maskiner>Nettverkstilkobling.
Velg nettversktilkoblingen du opprettet.
Velg Administrer tilgang.
Velg Legg til personer, og skriv inn navnene på personene i organisasjonen du vil dele nettverkstilkoblingen med.
Velg navnene på personene, og velg hvilke tillatelser de har tilgang til nettverkstilkoblingen med.
Velg Lagre.
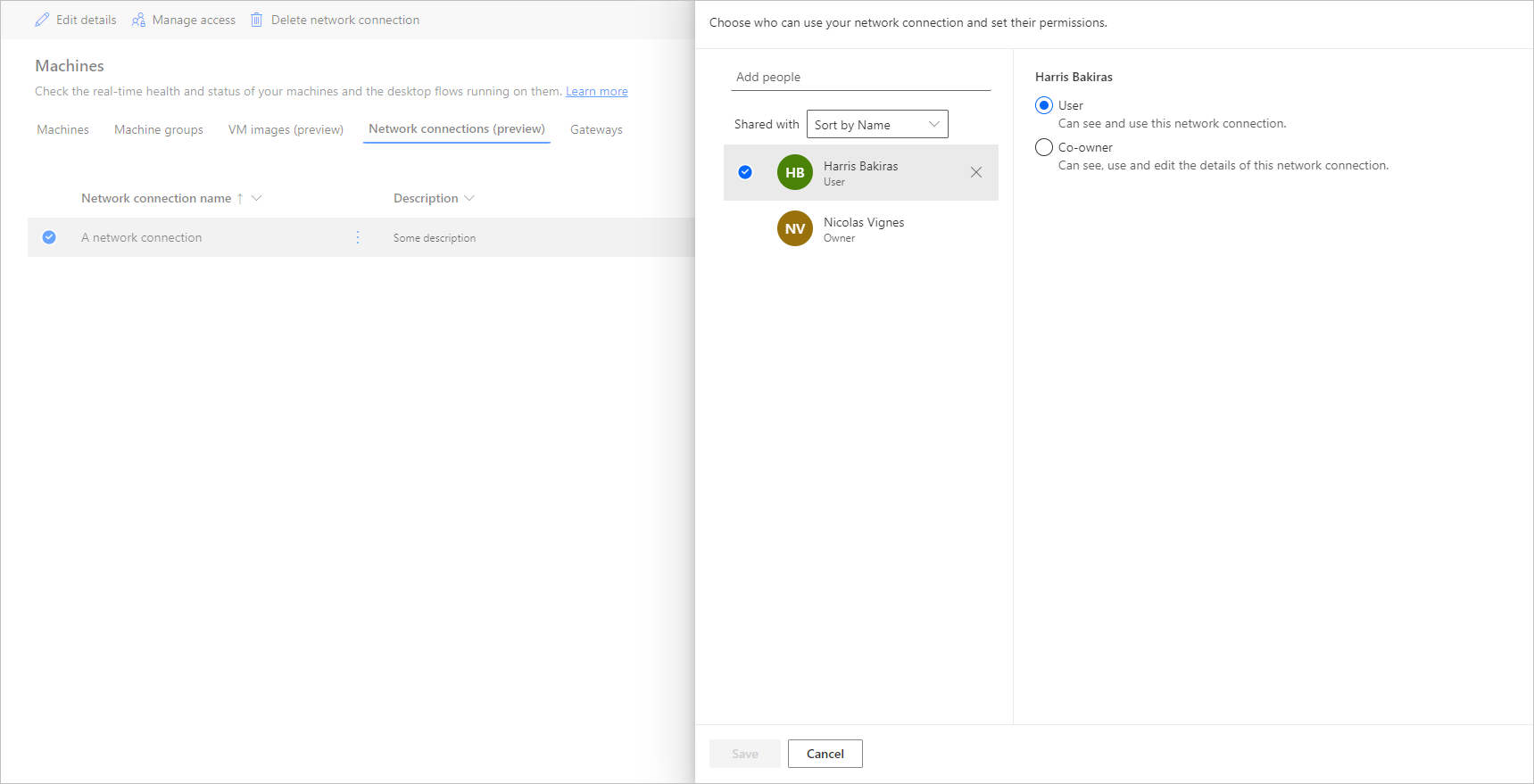
Merk
Når en bruker ikke lenger er en del av et miljø, kan du fortsatt se brukeren som deaktivert. Du blir varslet i delen Behandle tilgang om nettverkstilkoblingen hvis den deles med deaktiverte brukere. I denne situasjonen fjerner du tilgang til dem.
Vis listen over driftede maskiner
Når du har opprettet den driftede maskinen i miljøet, kan du vise detaljene i Power Automate-portalen.
- Logg på Power Automate.
- Gå til Overvåking>Maskiner.
- Velg Maskiner.
Listen inneholder både driftede maskiner og standardmaskiner. For hvert element i listen kan du vise følgende:
- Navnet på maskinen.
- Beskrivelsen av maskinen.
- Versjonen av Power Automate for skrivebord for maskinen
- Maskingruppen den tilhører, hvis den er en del av en maskingruppe.
- Antall flyter som kjører i maskinen.
- Antall flyter som er i kø i maskinen.
- Tilgangstypen du har til maskinen.
- Eieren av maskinen.
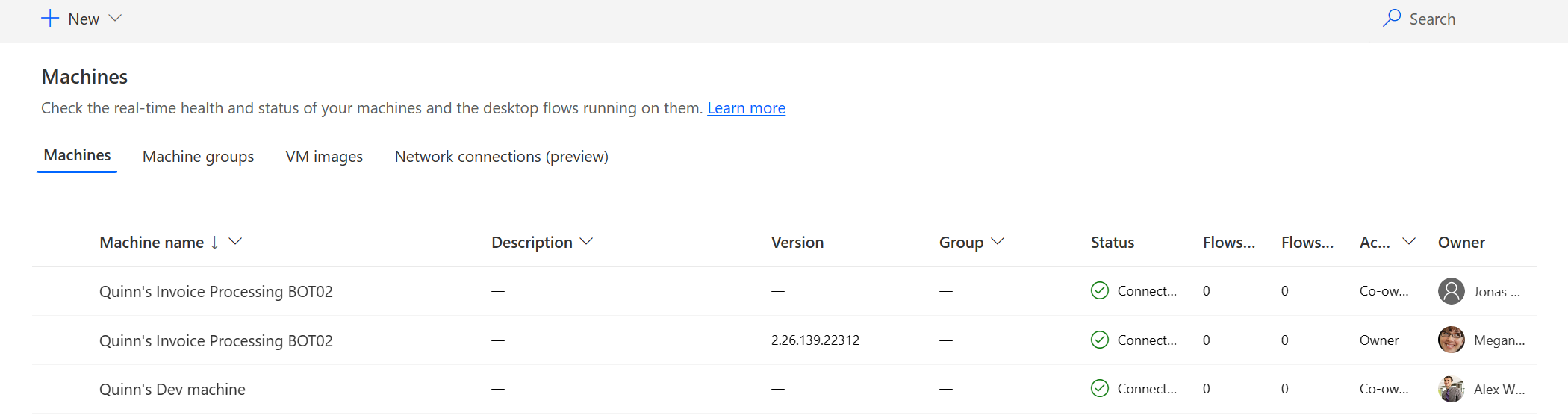
Når du velger en driftet maskin i listen, kommer du til detaljsiden for driftet maskin der du kan gjøre følgende:
- Vis og rediger detaljene for maskinen.
- Få tilgang til maskinen.
- Legg til maskinen i en maskingruppe.
- Overvåk kjørekøen.
- Vis tidligere kjøringer.
- Vis eksisterende tilkoblinger som henviser til maskinen.
- Vis klargjøringsfeil på maskinen, hvis det finnes noen.
- Administrer tilgang til maskinen.
- Slett maskinen.
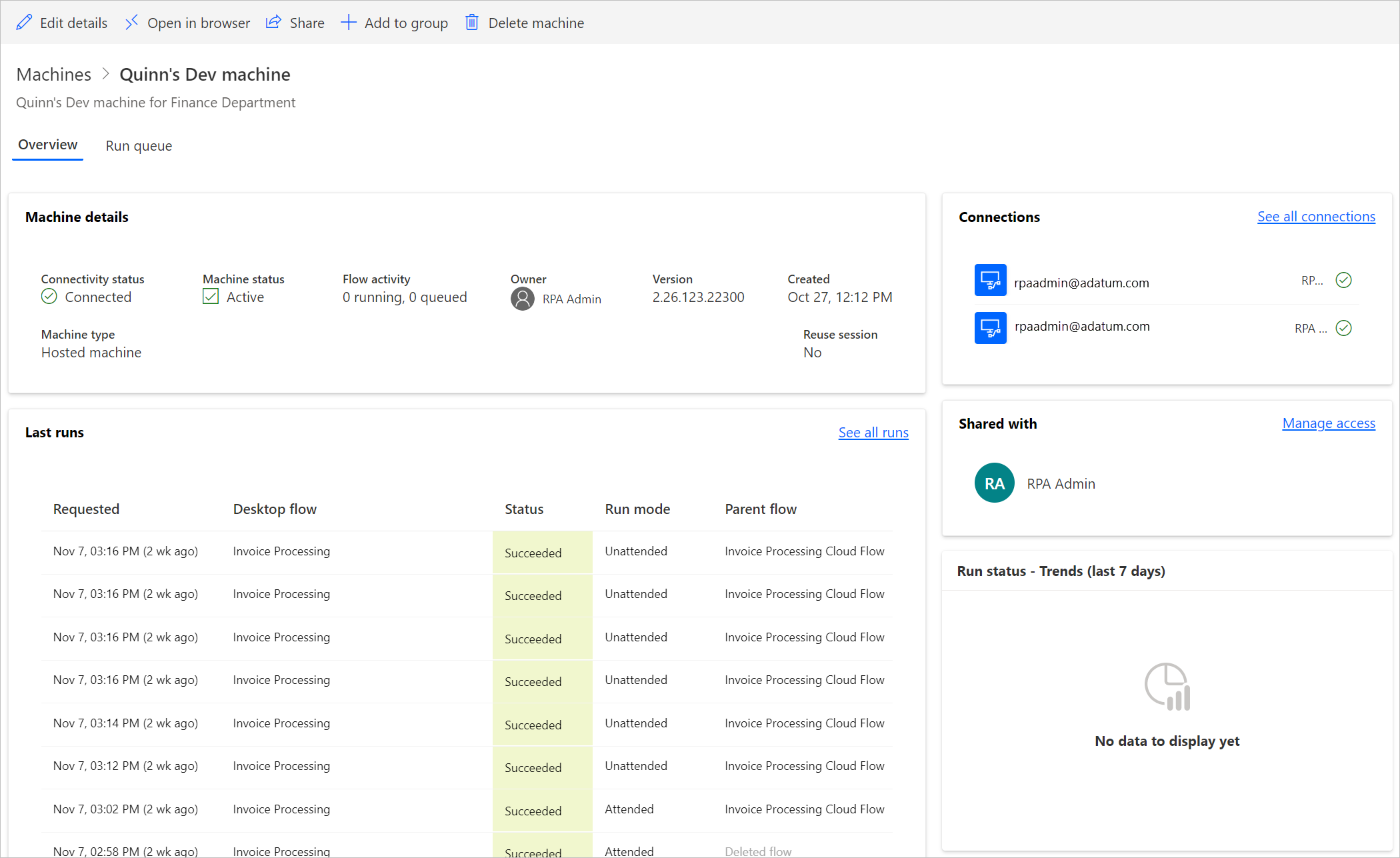
Del driftede maskiner
Du kan dele de driftede maskinen med andre brukere slik at de kan kjøre skrivebordsflyter med oppretterens tilkobling på dem. Slik deler du en driftet maskin:
Logg på Power Automate.
Gå til Overvåking>Maskiner.
Velg Maskiner-fanen.
Velg en driftet maskin i listen, og gå til detaljsiden for den.
Velg Administrer tilgang.
Skriv inn brukernavnet eller e-posten du vil dele den driftede maskinen med, og velg brukeren du vil legge til.
For hver bruker kan du gi forskjellige tillatelser: Bruker eller Medeier.
Bruker-tillatelsen tillater bare at den målrettede brukeren kjøre skrivebordsflyter på den valgte driftede maskinen. En medeier kan også redigere detaljene for den driftede maskinen.
Merk
- Påloggingstilgang er bare tilgjengelig for oppretteren av den vertsbaserte maskinen.
- Du kan kjøre uovervåkede skrivebordsflyter ved å bruke en jobb- eller skolekonto som er forskjellig fra oppretteren av den vertsbaserte maskinen, forutsatt at du legger til kontoen på den vertsbaserte maskinen.
- Når en bruker ikke lenger er en del av et miljø, kan du fortsette å se brukeren som en deaktivert. Du blir varslet i delen Administrer tilgang for den driftede maskinen hvis den deles med deaktiverte brukere. I denne situasjonen fjerner du tilgang til dem.
Kjør skrivebordsflyter på driftede maskiner
Med Power Automate kan du utløse skrivebordsflyter på de driftede maskinene som på standardmaskiner. Hvis du vil implementere denne funksjonaliteten, trenger du en skrivebordsflyttilkobling til den driftede maskinen.
Hvis du vil ha mer informasjon om å utløse skrivebordsflyter fra skyflyter, går du til Utløs skrivebordsflyter fra skyflyter.
Merk
Hvis du skal kjøre uovervåkede skrivebordsflyter på den driftede maskinen ved hjelp av standardalternativet virtuell maskin (VM), må du deaktivere godkjenning på nettverksnivå på datamaskinen.
Start vertsbaserte maskiner på nytt
Med Power Automate kan du starte de vertsbaserte maskinene på nytt fra Power Automate-portalen. Slik starter du den vertsbaserte maskinen på nytt:
Logg på Power Automate.
Gå til Overvåking>Maskiner.
Velg Maskiner-fanen.
Velg en driftet maskin i listen, og gå til detaljsiden for den.
Velg Start maskin på nytt.
Merk
Den vertsbaserte maskinen startes på nytt. Dette kan ta noen minutter å fullføre. Vent noen minutter før du prøver å få tilgang til den vertbaserte maskinen.
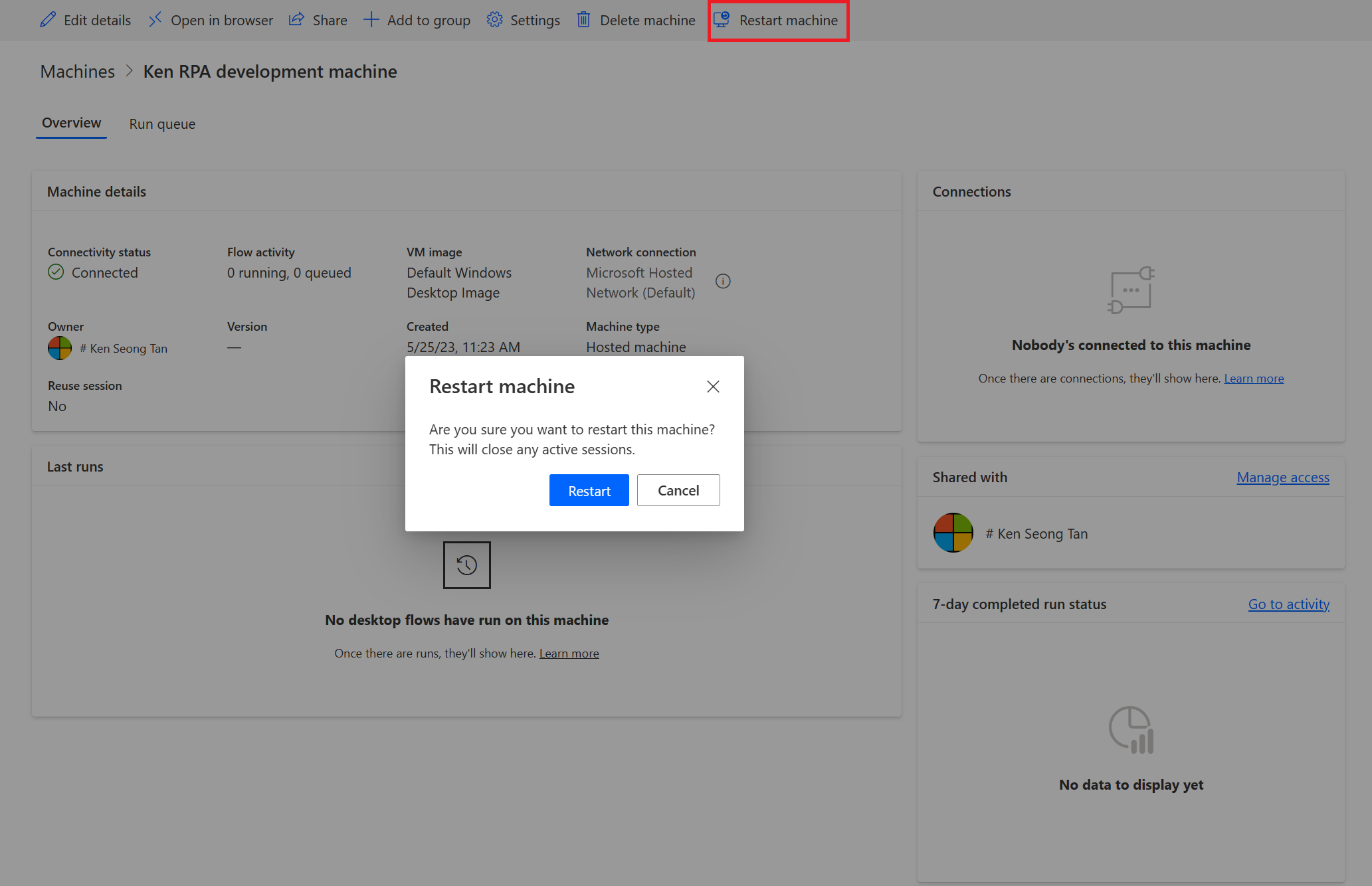
Tillatelser basert på sikkerhetsroller
Tillatelser og roller for den driftede maskinen er iterasjoner i tillegg til tillatelsene og rollene for Maskinadministrasjon for skrivebordsflyter. En driftet maskingruppe følger samme regler og rettigheter som en vanlig gruppe.
Oppretting av driftet maskin og rettigheter
Denne delen beskriver tillatelsene for driftede maskiner.
Rollen Miljøutvikler
Som standard kan rollen Miljøutvikler opprette driftede maskingrupper i miljøet sitt. Enhetene som krever rettigheter til å bruke driftede maskiner, er:
- Flytmaskin
- Flytmaskingruppe
- Flytmaskinbilde
- Flytmaskinnettverk (hvis du bruker egendefinert virtuelt nettverk for den vertsbaserte maskinen)
Rollen Miljøutvikler kan opprette og dele egendefinerte VM-avbildninger, da disse handlingene krever opprettings- og tilføyingsrettigheter på flytmaskinbildet.
Rollen som miljøutvikler kan opprette og dele egendefinerte virtuelle nettverk fordi disse handlingene krever opprettings- og tilføyingsrettigheter på flytmaskinnettverket.
Administratorer kan også bruke rollene som leveres som en del av skrivebordsflyter. Du finner mer informasjon om sikkerhetsrollene for skrivebordsflyt i Administrer maskiner.
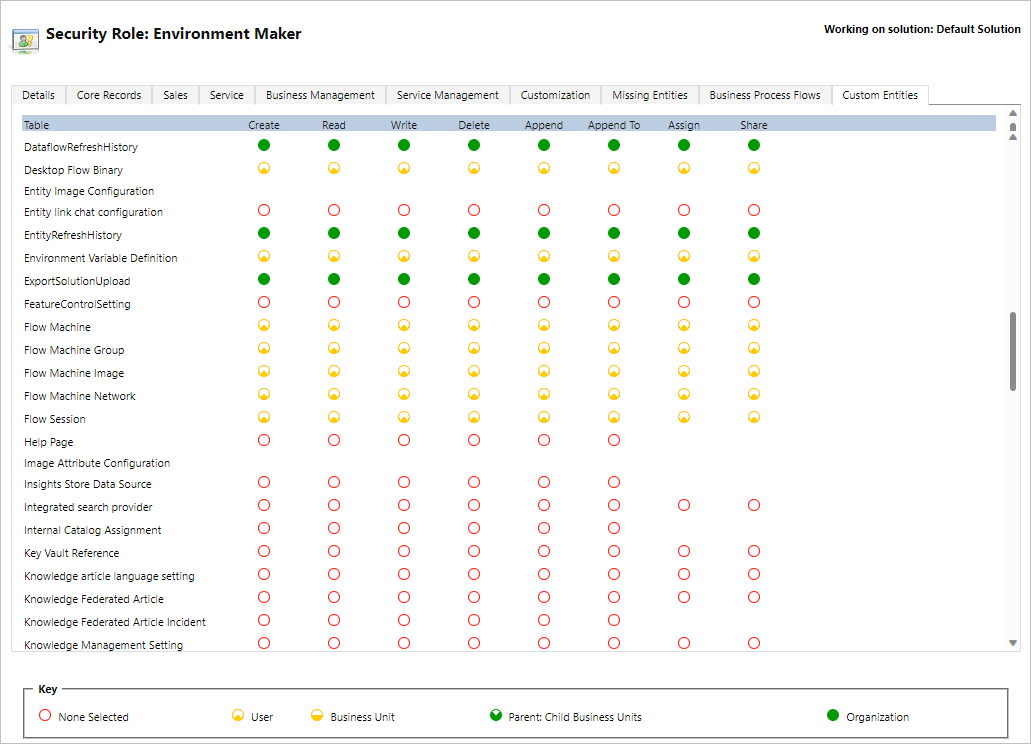
Rollen Eier av maskin for skrivebordsflyter
Som standard kan eieren av skrivebordsflytmaskinen opprette vertsbaserte maskiner, men kan ikke opprette egendefinerte VM-avbildninger eller et egendefinert virtuelt nettverk. De kan bare bruke tidligere delte egendefinerte VM-avbildninger eller egendefinerte virtuelle nettverk i sin egen vertsbaserte maskin.
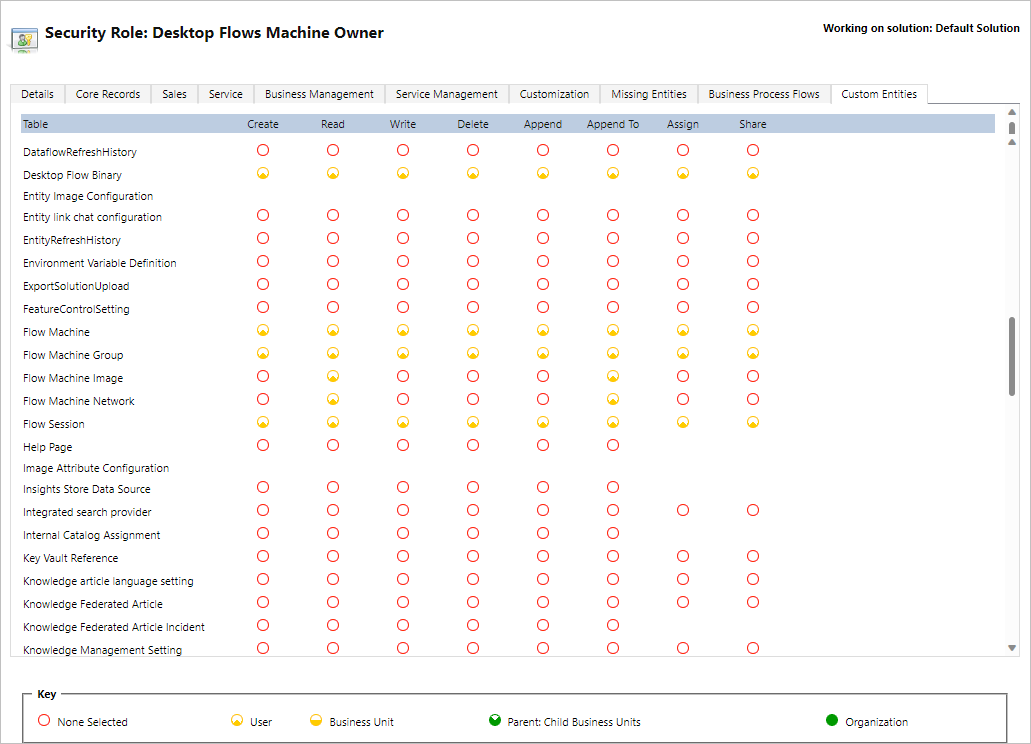
Rollen Konfigurasjonsadministrator for skrivebordsflytmaskin
Rollen Konfigurasjonsadministrator for skrivebordsflytmaskin gir bare fulle rettigheter til enhetene for flytmaskinbilde og flytmaskinnettverk. Spesielt tillater den at brukere med denne rollen kan dele / oppheve deling av VM-avbildninger og virtuelle nettverk som skal brukes til opprettede vertsbaserte maskiner i miljøet. Du finner mer informasjon om deling av forhåndsklargjorte VM-avbildninger og virtuelt nettverk i Opprett vertsbaserte maskiner.
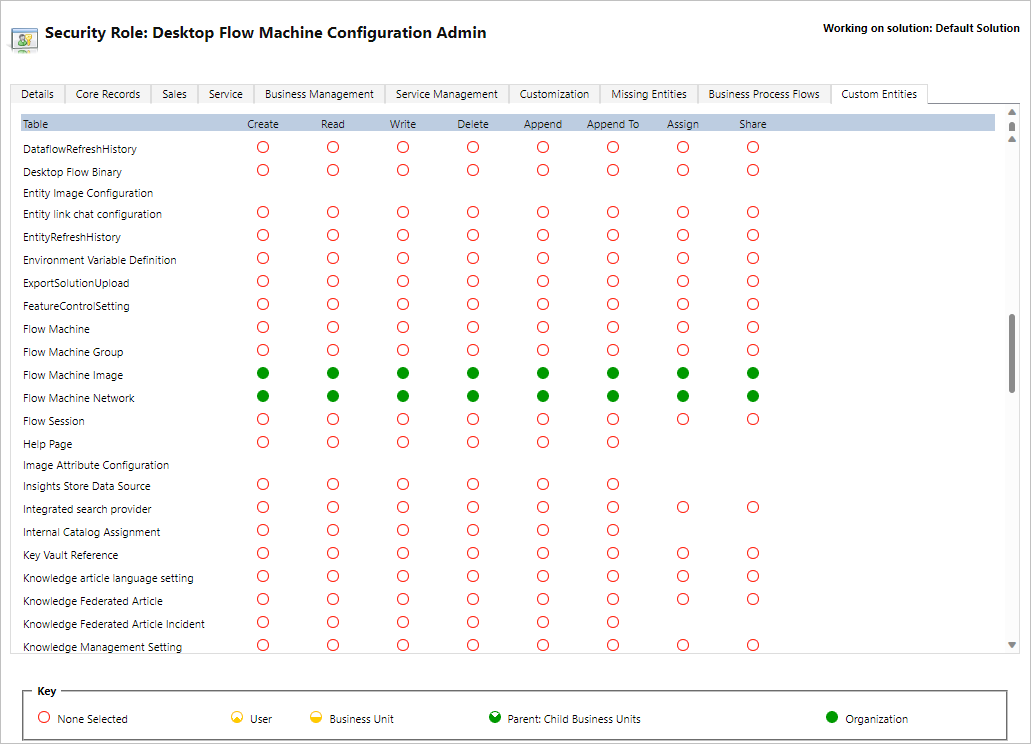
Begrensninger for driftede maskiner
Denne delen viser alle begrensningene for driftede maskiner.
Geografiske tilgjengeligheter/begrensninger
Listen nedenfor viser alle støttede Power Platform-geografiske områdene i offentlige skyer:
- Australia
- Asia
- Brasil
- Canada
- Europa
- Frankrike
- Tyskland
- India
- Japan
- Sør-Korea
- Norge
- Sveits
- Forente arabiske emirater
- Storbritannia
- USA
Merk
Vertsbaserte maskiner er ennå ikke tilgjengelige i nasjonale skyer.
Azure-leierland/region og støttede geografiske områder i offentlig sky
En driftet maskin lagrer begrensede metadata i geografien i leierens land/område, noe som kan være forskjellig fra området i Power Automate-miljøet. Støtte for vertsbaserte maskiner på tvers av geografiske områder er aktivert som standard. Systemadministratorer og miljøadministratorer kan deaktivere eller aktivere funksjonen fra administrasjonssenteret for Power Platform.
Gå til Miljøer, og velg riktig miljø.
Velg Innstillinger>Funksjoner.
Under Driftet RPA velger du veksleknappen for Aktiver støtte for vertsbaserte maskiner på tvers av geografiske områder for å deaktivere eller aktivere denne funksjonen.
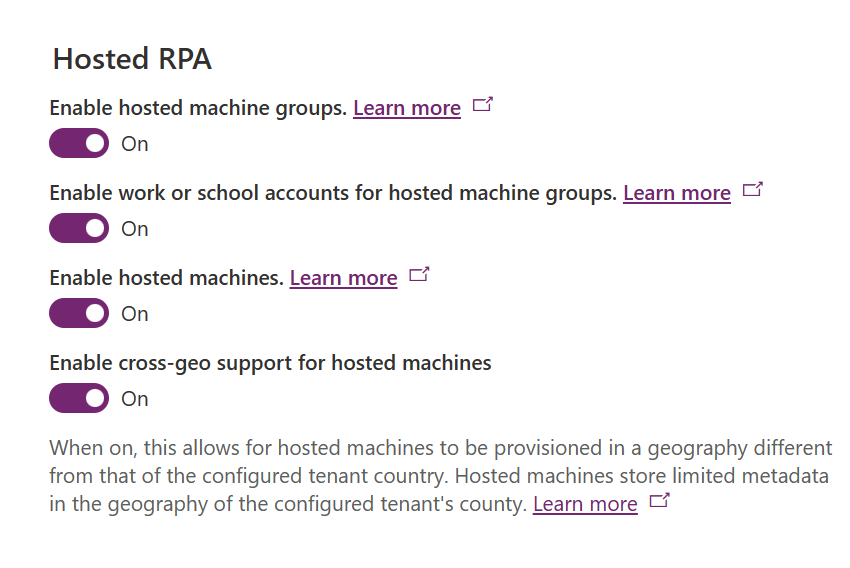
Velg Lagre.
Merk
Hvis du deaktiverer denne funksjonen på miljønivå, begrenses opprettingen av driftede maskiner når leierens land eller område på Azure ikke er innenfor samme omfang av området for Power Automate-miljøet. Slik sjekker du leierlandet/-regionen på Azure:
Gå til Azure-portalen.
Åpne tjenesten Leieregenskaper. Landet eller området er tilgjengelig som en av egenskapene.
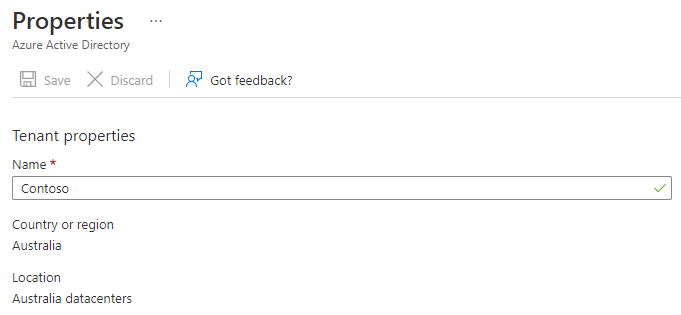
Sletting av ubrukte ressurser
For miljøer uten Power Automate-lisensen for driftet prosess fjerner vi ubrukte ressurser for å sikre at tjenesten er tilgjengelig for alle. En driftet maskin som er inaktiv i 14 dager, slettes automatisk. Den slettede driftede maskinen er fortsatt synlig, men kan ikke brukes lenger. En inaktiv driftet maskin er en maskin som ikke har noen flytkjøringer og ingen bruk av Power Automate for skrivebordet de siste 14 dagene.
Merk
Du må slette den inaktive driftede maskinen og opprette en ny for å fortsette å bruke funksjonen for driftede maskiner. Du må konfigurere tilkoblingene som er tilknyttet skyflytene, på nytt.
Feilsøk driftede maskiner
Hvis du vil ha informasjon om hvordan du feilsøker driftede maskiner, går du til Feilsøk driftede maskiner.