Opprett en CyberArk-legitimasjon
Denne funksjonen gjør at brukere kan opprette en Power Automate-legitimasjon som henter CCP CyberArk-hemmeligheter fra hvelv i løpet av kjøretiden.
Tilgjengelighet
Denne funksjonen er for øyeblikket ikke tilgjengelig for US Government Clouds.
Forutsetning
Konfigurer CyberArk CCP (Central Credential Provider)
Hvis CyberArk CCP (Central Credential Provider) ikke er konfigurert, gjør du følgende:
- Installer CCP (Central Credential Provider). Finn ut mer på https://docs.cyberark.com/credential-providers/latest/en/Content/CCP/CCP-Installation.htm.
- Sørg for at maskinene kan kommunisere med CyberArk-serveren.
- Tillat at https-tilkoblinger kontakter CCP AIMWebService.
Lag et program med klientsertifiseringsgodkjenning fra PVWA
Et signert sertifikat aktiverer programgodkjenningen med et sertifikatserienummer.
Slik legger du til et signert sertifikat:
Logg deg på CyberArks PVWA (Password Vault Web Access).
Velg Programmer-fanen i den venstre navigasjonen, og velg deretter Legg til program.
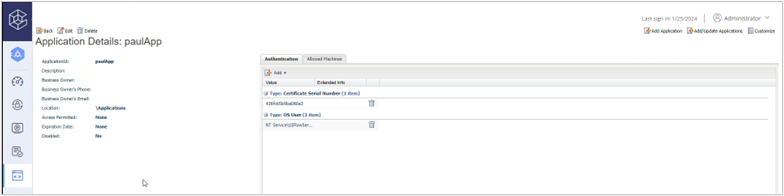
Oppgi informasjonen i Program-vinduet (minst ett navn), og velg Legg til.
Velg Legg til i Godkjenning-fanen i detaljene for programmet.
Velg Sertifikatserienummer, og angi verdien. Finn ut mer i Application authentication methods.
Konfigurer en CyberArk-safe som inneholder brukerkontoene deres
(Valgfritt) Hvis du ikke har en safe ennå, kan du opprette en safe i PVWA:
Velg Policyer i den venstre navigasjonen, og velg deretter Safer.
Velg Opprett safe.
Angi et safenavn, og velg PasswordManager.
Angi safemedlemmer og tilgang, og velg deretter Opprett safe.
I PVWA kan du deretter legge til maskinkontoene.
Merk
Du kan også opprette kontoer fra PrivateArk-klienten.
Velg Kontoer>Legg til konto i venstre navigasjon.
Velg Windows som systemtype.
Velg safen du opprettet, for å lagre maskinkontoene for robotautomatisering (RPA).
Oppgi informasjon om kontoen, og velg Legg til.
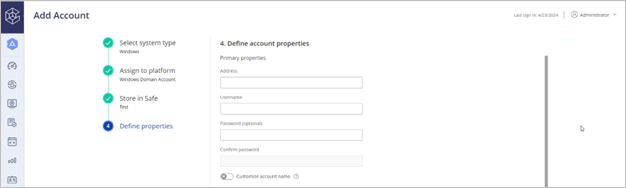
Definer program- og legitimasjonsleverandør som safemedlem
Legg til legitimasjonsleverandørbrukeren som et safemedlem med følgende autorisasjoner:
- Vise kontoer
- Hente kontoer
- Vise safemedlemmer
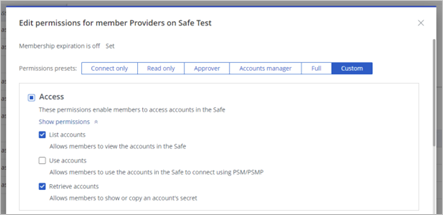
Legg til programmet som et safemedlem med følgende autorisasjoner:
- Hente kontoer
Legg til et CyberArk-program i maskin/gruppe
Viktig!
Brukere kan for øyeblikket ikke knytte et CyberArk-program til maskiner eller grupper som deles med andre brukere.
Hvis du vil kjøre en skrivebordsflyt på en maskin eller gruppe ved hjelp av CyberArk-legitimasjon, må du legge til CyberArk-programinformasjonen i Power Automate-portalen.
Logg på Power Automate.
Velg Maskiner i venstre navigasjon, og velg deretter maskinen eller gruppen.
Velg Konfigurer CyberArk i maskindetaljene.
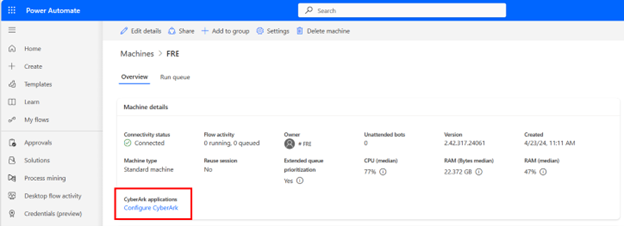
Velg Nytt program.
Angi app-ID-en for programmet du opprettet fra CyberArk PVWA.
Velg sertifikatet, som lagrer den private nøkkelen og fellesnøkkelen for sertifikatet.
- De tillatte formatene er PFX- eller P12-filer.
- Privatnøkkelen må være merket som eksporterbar.
Skriv inn passordet for sertifikatfilen som brukes til å åpne sertifikatfilen.
Merk
Passordet lagres ikke. Sertifikatet åpnes og krypteres med fellesnøkkelen for maskingruppen, slik at det bare kan leses fra de registrerte maskinene.
Angi en beskrivelse (valgfritt), og velg deretter Lagre.
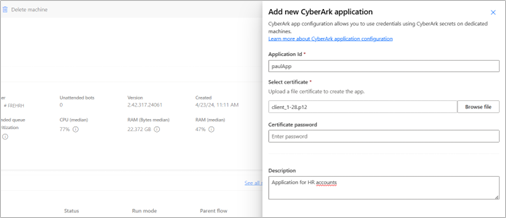
Opprett en CyberArk-legitimasjon
Nå som du har fullført alle forutsetningstrinnene, kan du opprette CyberArk-legitimasjonen.
Velg Legitimasjon i venstre navigasjon.
Velg Ny legitimasjon.
Definer et legitimasjonsnavn og en kort beskrivelse i veiviseren, og velg deretter Neste.
Når du oppretter en legitimasjon i Power Automate, angir du hvor denne legitimasjonen skal brukes. Du kan bruke en legitimasjon til to typer bruk:
Tilkobling: Dette er legitimasjonen for brukerøkten som skrivebordsflyten kjører på.
Skrivebordsflyter (forhåndsversjon): Dette er legitimasjonen du vil bruke i en skrivebordsflyt. Eksempler: SAP-legitimasjon, SharePoint-legitimasjon, Excel-passord og så videre.
Merk
Når det gjelder forhåndsversjon, trenger legitimasjon som brukes i skrivebordsflythandlinger, CyberArk.
Velg CyberArk CCP som typen legitimasjonslager.
Hvis du allerede har definert et CyberArk-lager, kan du velge det fra rullegardinlisten. Hvis ikke kan du velge Opprett nytt for å opprette et.
Visningsnavn: Angi et navn for CyberArk-lageret.
Serveradresse: Serveradressen er nettadressen til Central Credential Provider. Eksempel:
https://svc.skytap.com:8992.Merk
Versjoner nedenfor augustutgivelsen støtter ikke en serveradresse som slutter med /.
Program-ID: Du finner program-ID-en ved å åpne CyberArk PVWA (Password Vault Web Access) i en nettleser og navigere til Programmer-fanen.
Safe: Fyll ut navnet på safen som vises i CyberArk PVWA.
Mappe (valgfritt): Fyll ut mappenavnet der legitimasjonen din er lagret. Legitimasjonen lagres som standard i rotmappen.
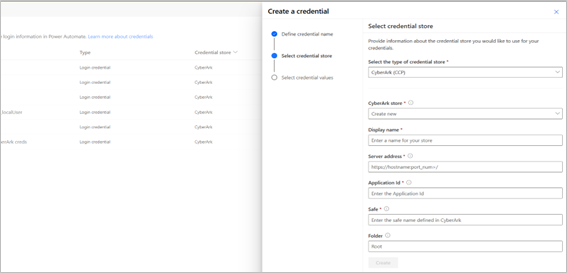
I det siste trinnet i veiviseren må du oppgi informasjon om brukerkontoen:
Brukernavn: Velg et brukernavn fra tekstmiljøvariablene, eller opprett et nytt ved å velge nytt.
Hvis du oppretter en CyberArk-legitimasjon som skal brukes i en tilkobling for skrivebordsflyt, angir du enhetskontoen. Fyll ut navnet på brukeren (for eksempel
<MACHINENAME\User>eller<local\User>) eller en Microsoft Entra ID-konto, for eksempel<DOMAIN\User>eller<username@domain.com>.Objektnavn: Objektnavnet tilsvarer CyberArk-objektnavnelageret i CyberArk-safen. Denne verdien kalles også kontonavn i PVWA.
Bruk legitimasjonen i en tilkobling for skrivebordsflyt
Legitimasjonen er nå opprettet. Du kan bruke den i en skrivebordsflyttilkobling til å kjøre skrivebordsflyter fra skyflyter.
Bruk legitimasjonen i en skrivebordsflythandling (forhåndsversjon)
Sørg for at du har en registrert maskin der skrivebordsflyten kjøres. Legitimasjonen hentes fra denne maskinen.
Viktig!
Den registrerte maskinen er nødvendig for at legitimasjonen skal kunne fungere riktig ved kjøring, selv for lokalt overvåkede kjøringer eller feilsøkingskjøringer.
I skrivebordsflytutformingen velger du modulen Hemmelige variabler for Power Automate (forhåndsversjon), og deretter velger du handlingen Hent legitimasjon (forhåndsversjon).
Merk
Denne handlingen er ikke tilgjengelig i nasjonale skyer ennå.
Angi hvilken legitimasjon du vil hente. Du ser bare legitimasjonen som er definert som brukbar i en skrivebordsflyt. I offentlig forhåndsversjon støttes bare legitimasjon som bruker CyberArk som hvelv.
Definer navnet på den produserte variabelen. Denne variabelen er merket som «sensitiv» og kan ikke endres. Dette betyr at verdien for denne variabelen ikke lagres i loggene.
Merk
Variabler av legitimasjonstypen håndheves alltid slik at de er sensitive, uavhengig av hvordan de produseres (handlingen Hent legitimasjon (forhåndsversjon) eller ny tilordning av en legitimasjonsvariabel til en ny, som arver samme variabeltype). Det samme gjelder egenskapen Password for legitimasjonsvariabler.
Etter at du har klikket på lagre, bruker du legitimasjonen i en annen handling. Alle Power Automate-handlinger kan bruke legitimasjon.
I handlingsfeltet velger du den blå knappen for variabler. Finn legitimasjonen i listen over flytvariabler, og vis den. Du kan se attributtene «brukernavn» og «passord». Velg den du vil bruke i denne handlingen (dobbeltklikk).
Kjør flyten.