Administrere variabler og variablerruten
Variabler-ruten viser inn- og utdatavariablene som sendes til og fra Power Automate-skrivebordsflyter. Den viser også alle variablene som brukes i den gjeldende skrivebordsflyten, under Flytvariabler.
Via denne ruten kan du søke etter variabler, gi dem nytt navn, finne bruksområdene, merke dem som sensitive, feste dem og filtrere dem etter type. Med filtrering kan du velge om du vil bruke den på de festede variablene eller ikke.
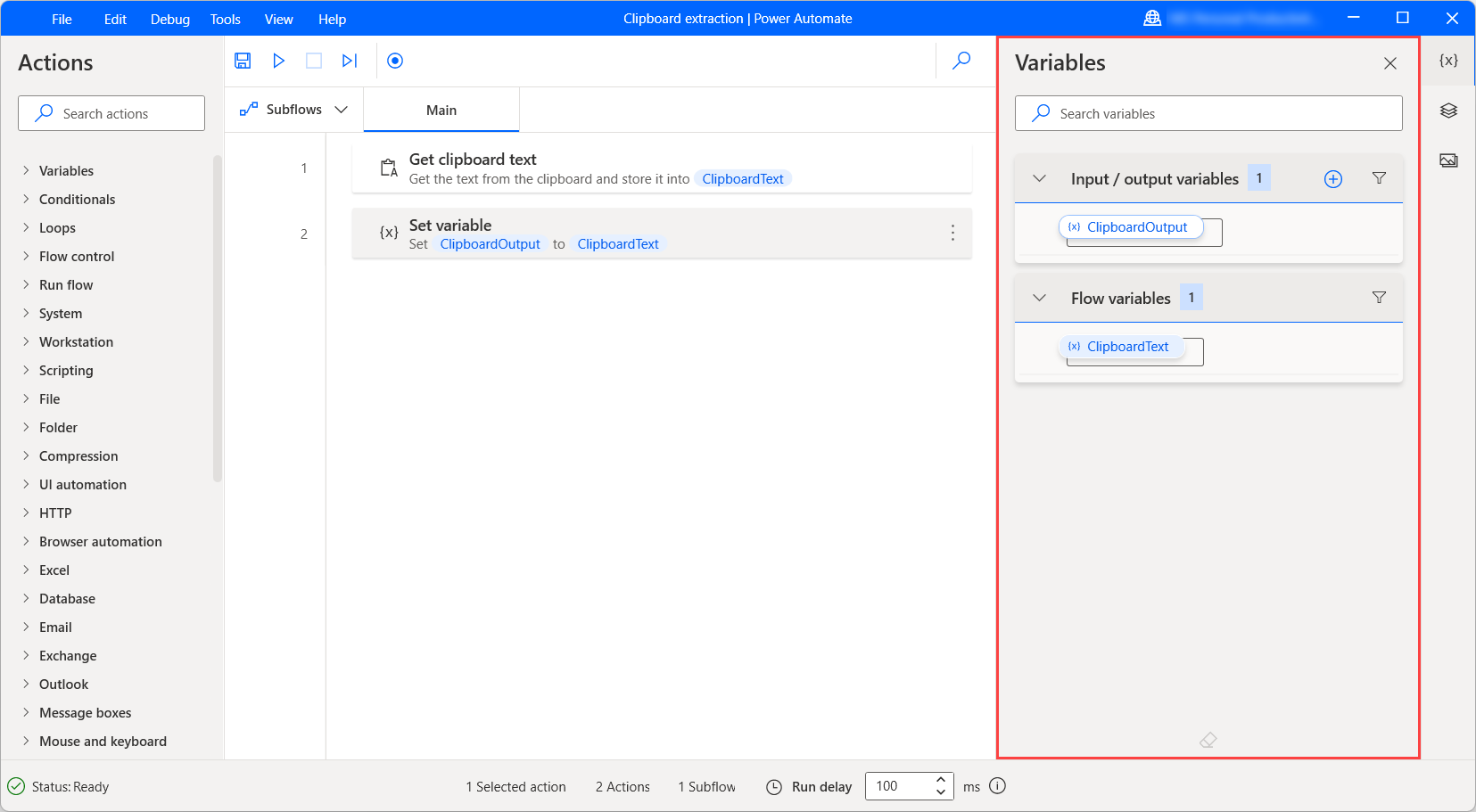
Visningsprogrammet variabelverdi
Når en flyt kjører, vises den gjeldende verdien for hver variabel ved siden av navnet. Velg viskelærikonet nederst i Variabler-ruten for å fjerne alle gjeldende verdier.
Merk
Power Automate utelater automatisk variablene for deaktiverte handlinger. Aktiver en deaktivert handling for å gjøre variablene tilgjengelige i Variabler-ruten.
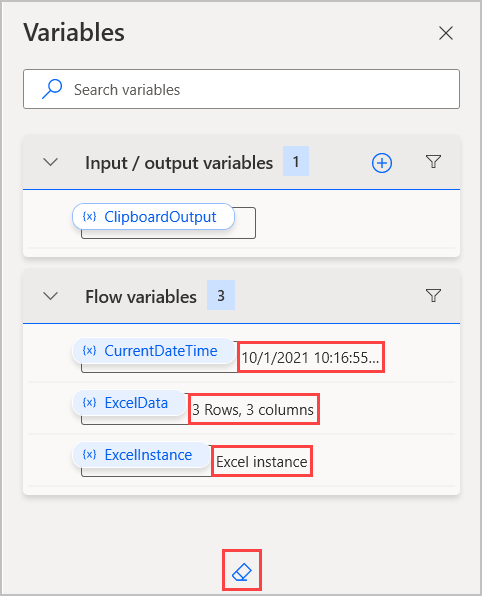
Hvis du vil undersøke verdien for en variabel mer detaljert, dobbeltklikker du på den. Visningsprogrammet for variabelverdi viser datatypen for den valgte variabelen og utvider eventuelle datarader eller datatabeller for å vise innholdet.
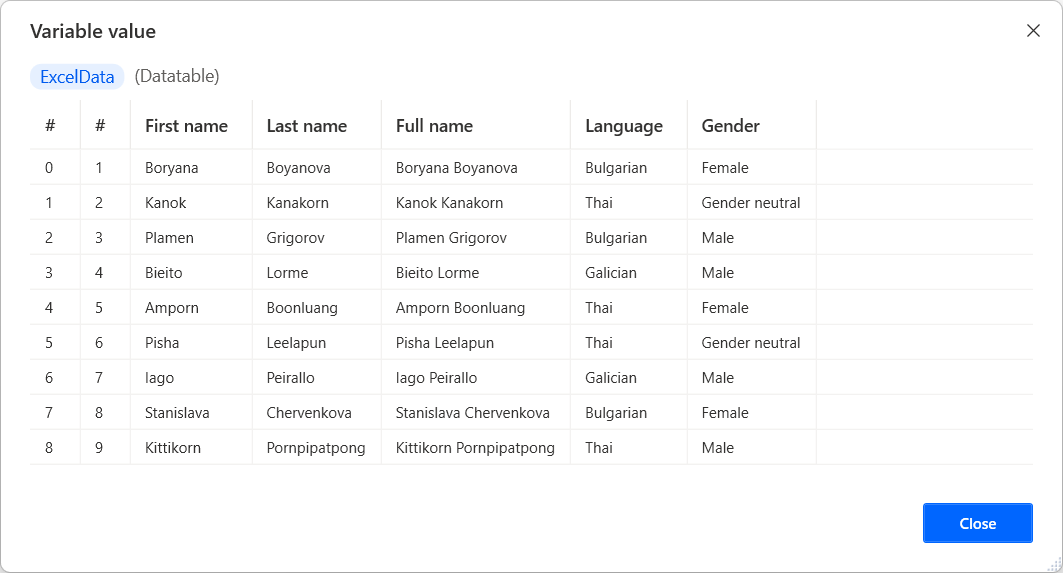
Enkelte datatyper kan inneholde nestede elementer. Et egendefinert objekt kan for eksempel inneholde et annet egendefinert objekt i egenskapene. Velg Mer for å vise egenskapene for det nestede elementet.
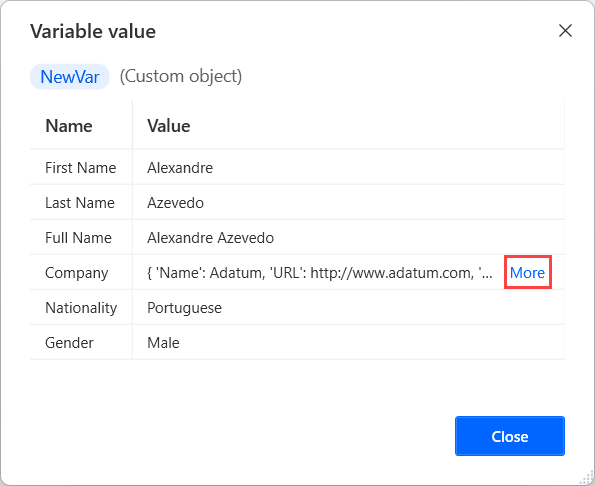
Velg pilikonet øverst i dialogboksen for å gå tilbake til det overordnede elementet.
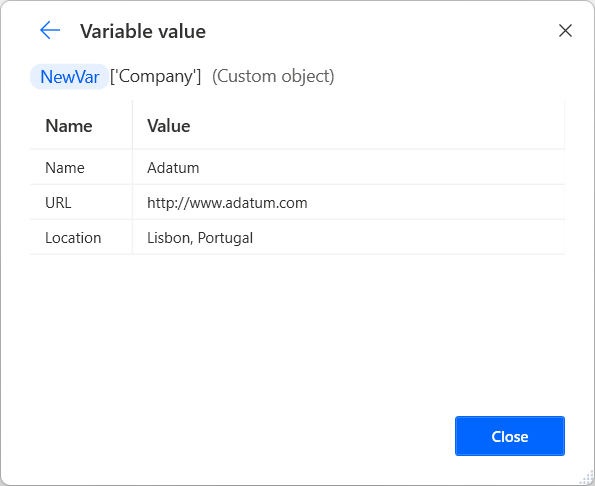
Endre navn på en skrivebordsvariabel
Hvis du vil gi nytt navn til en variabel for skrivebordsflyt, høyreklikker du på navnet og velger Gi nytt navn. Power Automate oppdaterer navnet på variabelen automatisk i alle forekomster av den.
Viktig
Hvis du prøver å endre navnet på en variabel til et eksisterende navn, blir du i Power Automate bedt om å bekrefte sammenslåingen av de to variablene. Utilsiktet sammenslåing kan påvirke funksjonaliteten til flyten og føre til feil, så du må sikre at sammenslåingen er ønskelig.
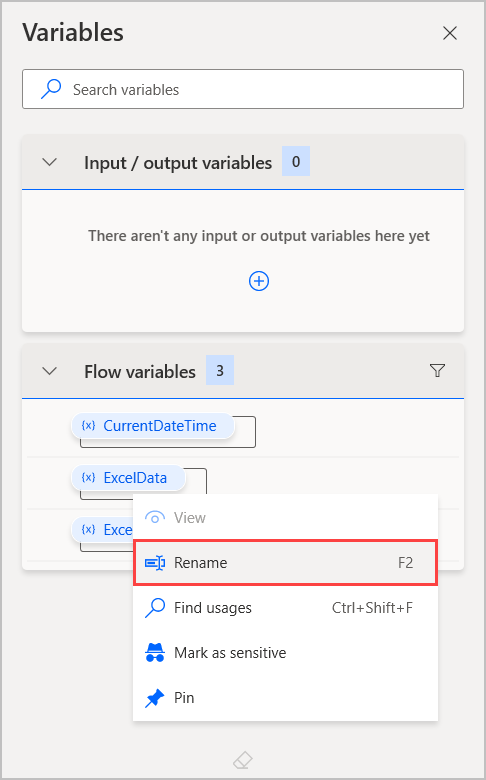
Inndata- og utdatavariabler
Power Automate gjør at data kan utveksles mellom sky- og skrivebordsflyter via inn- og utdatavariablene, slik at du kan utvide automatiseringsfunksjonene.
I tillegg kan du bruke inndatavariabler til å angi verdier manuelt når flytene utløses via konsollen.
Hvis du vil ha mer informasjon om hvordan du sender data mellom skyflyter og skrivebordsflyter, kan du se Utløse skrivebordsflyter fra skyflyter.
Opprette en inndatavariabel
Slik oppretter du en inndatavariabel:
Velg plussknappen (+) i Variabler-ruten, og velg deretter Inndata.
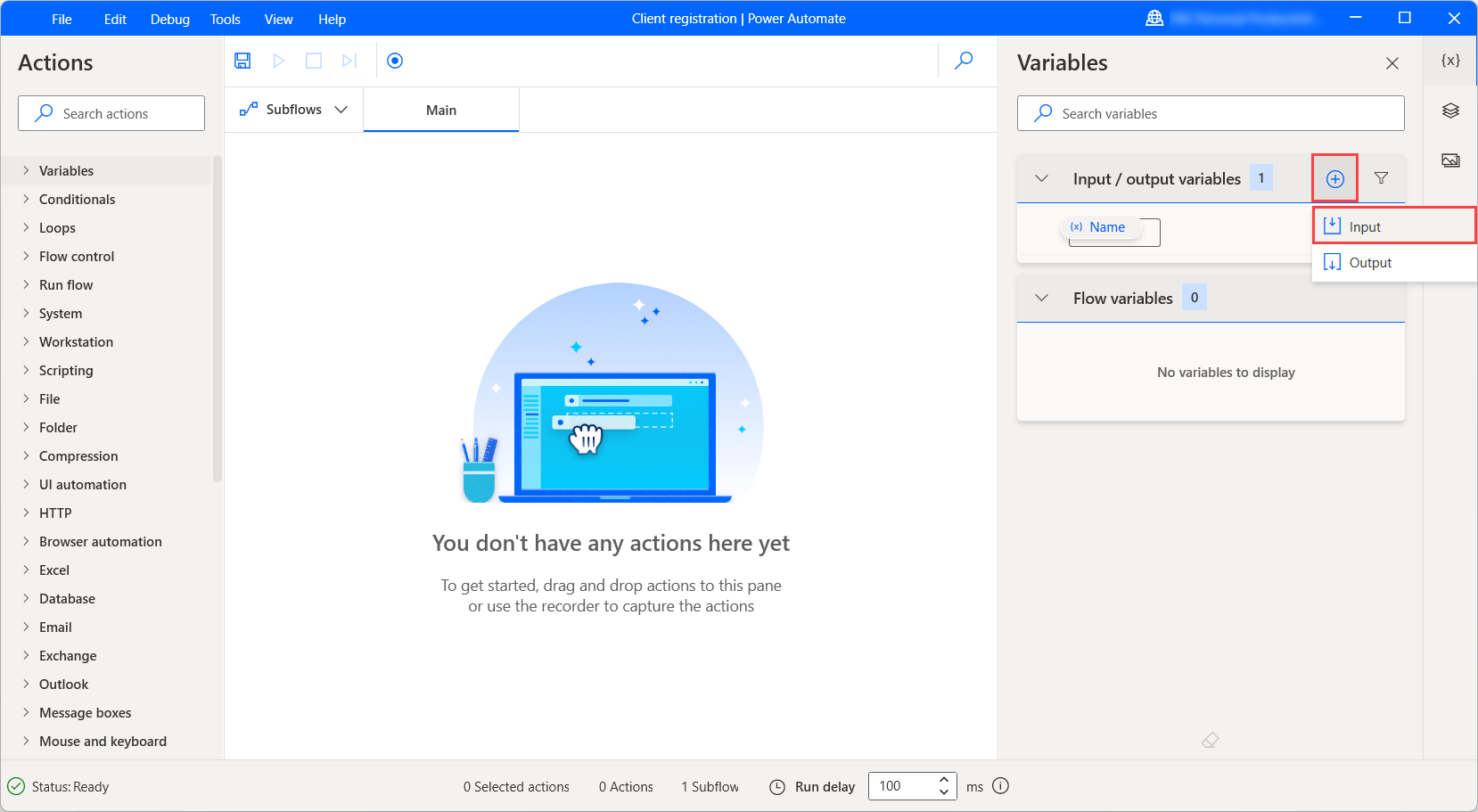
Når dialogboksen Ny inndatavariabel vises, fyller du ut følgende felt:
- Variabelnavn: Navnet på variabelen i skrivebordsflyten.
- Datatype: Variabeltypen, for eksempel tekst, tall, boolsk, egendefinert objekt, liste eller datatabell.
- Standardverdi: Standardverdien når flyten kjører gjennom flytutformingen eller konsollen. Når du oppretter et egendefinert objekt, en liste eller en inndatavariabel for datatabell, gjør Power Automate at du kan konstruere standardverdien ved hjelp av et visuelt redigeringsprogram eller et JSON-redigeringsprogram.
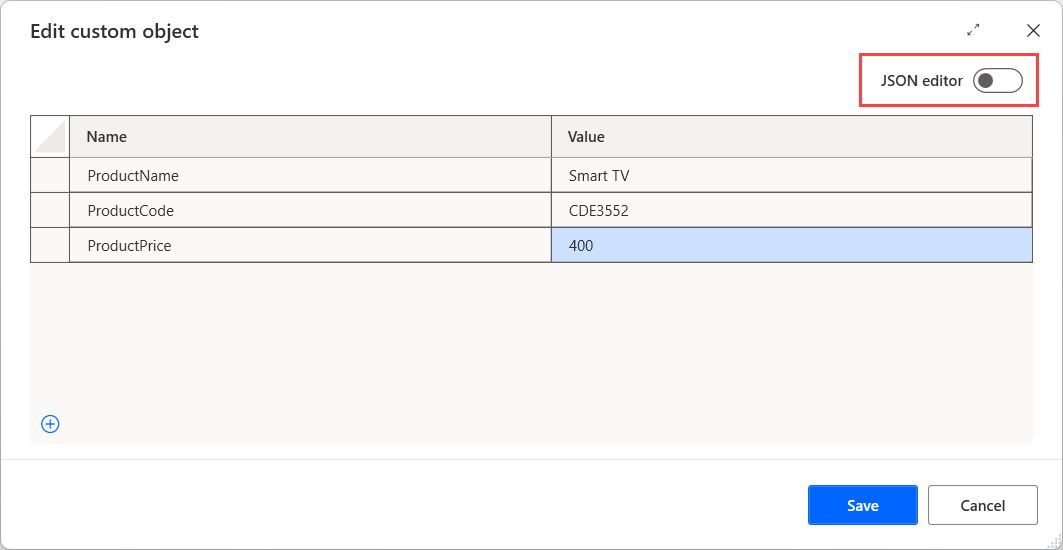
- Eksternt navn: Det eksterne navnet er navnet som vises i skyflytutformingen og dialogboksen for flytinndata når flyten kalles opp fra konsollen.
- Beskrivelse: Beskrivelsen av variabelen som vises i flytutformingen for sky og skrivebord, under oppkall av flyten.
- Merk som sensitiv: Definerer om variabelen skal merkes som sensitiv eller ikke. Du kan finne informasjon om sensitive variabler i Sensitive variabler.
- Merk som valgfritt: Definerer om utfylling av denne inndatavariabelen er obligatorisk eller ikke. Ved å merke en inndatavariabel som valgfri, tillater du at den mottar tomme verdier og utelater sending av en faktisk verdi, noe som ikke fører til en feil. Du finner informasjon om valgfrie inndatavariabler i Valgfrie inndatavariabler.
Merk
Feltene Variabelnavn, Datatype og Eksternt navn kreves for å opprette en inndatavariabel.
Viktig
Hvis du velger et eksisterende flytvariabelnavn for en ny inndatavariabel, blir du i Power Automate bedt om å bekrefte sammenslåingen av de to variablene. Utilsiktet sammenslåing kan påvirke funksjonaliteten til flyten og føre til feil. Du kan heller ikke bruke navnet på en eksisterende inndata- eller utdatavariabel.
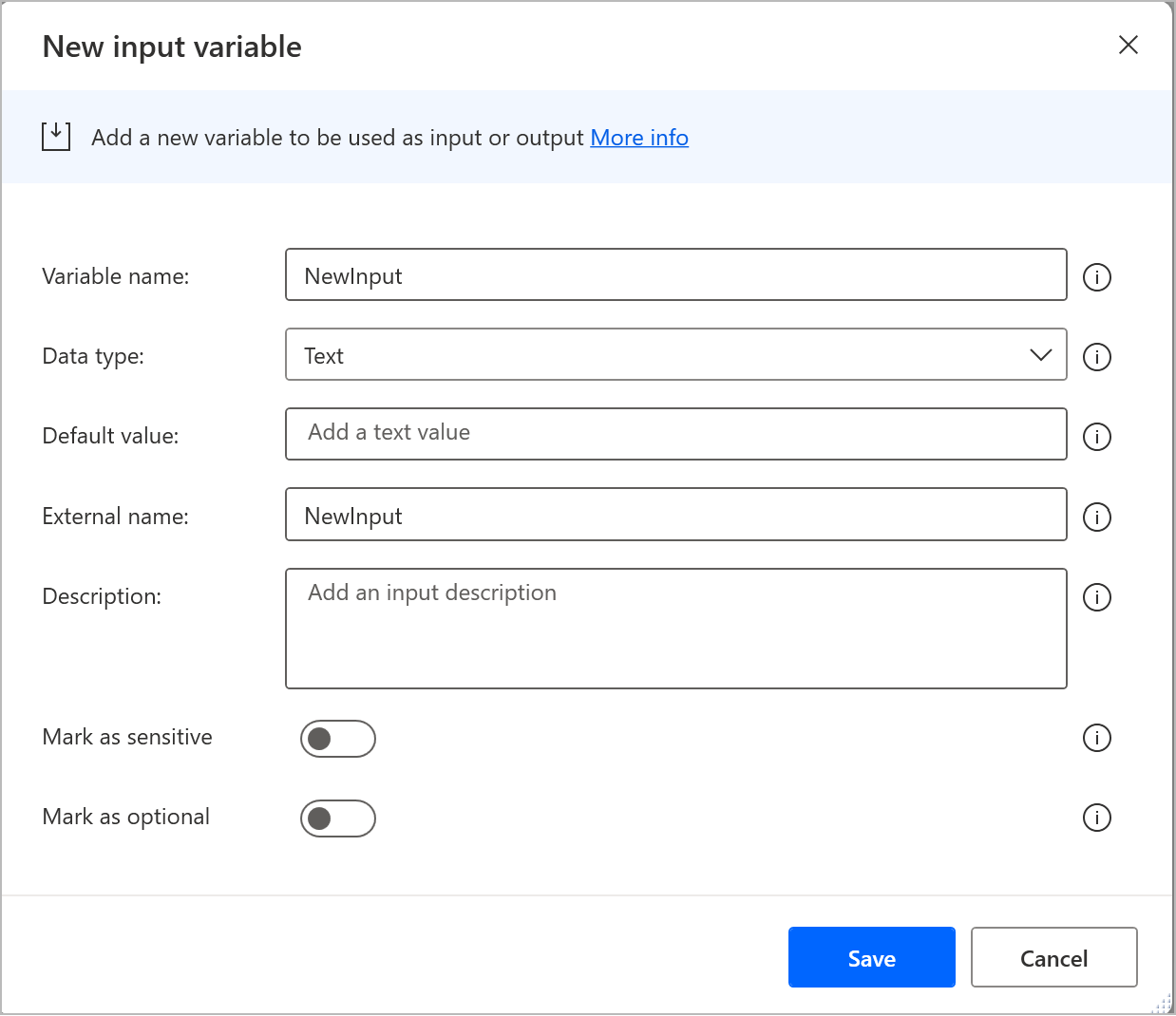
Når du utløser skrivebordsflyter direkte gjennom konsollen, ikke en skyflyt, blir du bedt om å angi verdier for inndatavariablene manuelt, i dialogboksen Flytinndata. Når det gjelder egendefinerte objekter, lister og datatabeller, kan du fylle inn verdier ved hjelp av et visuelt redigeringsprogram eller et JSON-redigeringsprogram i dialogboksen.
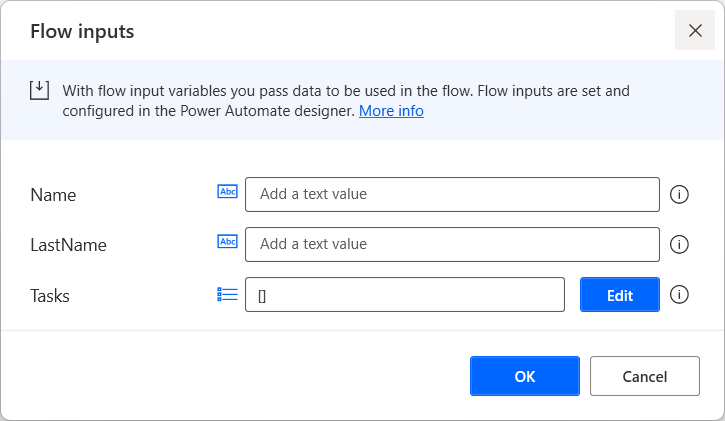
Opprette en utdatavariabel
Slik oppretter du en utdatavariabel:
Velg plussknappen (+) i Variabler-ruten, og klikk deretter Utdata.
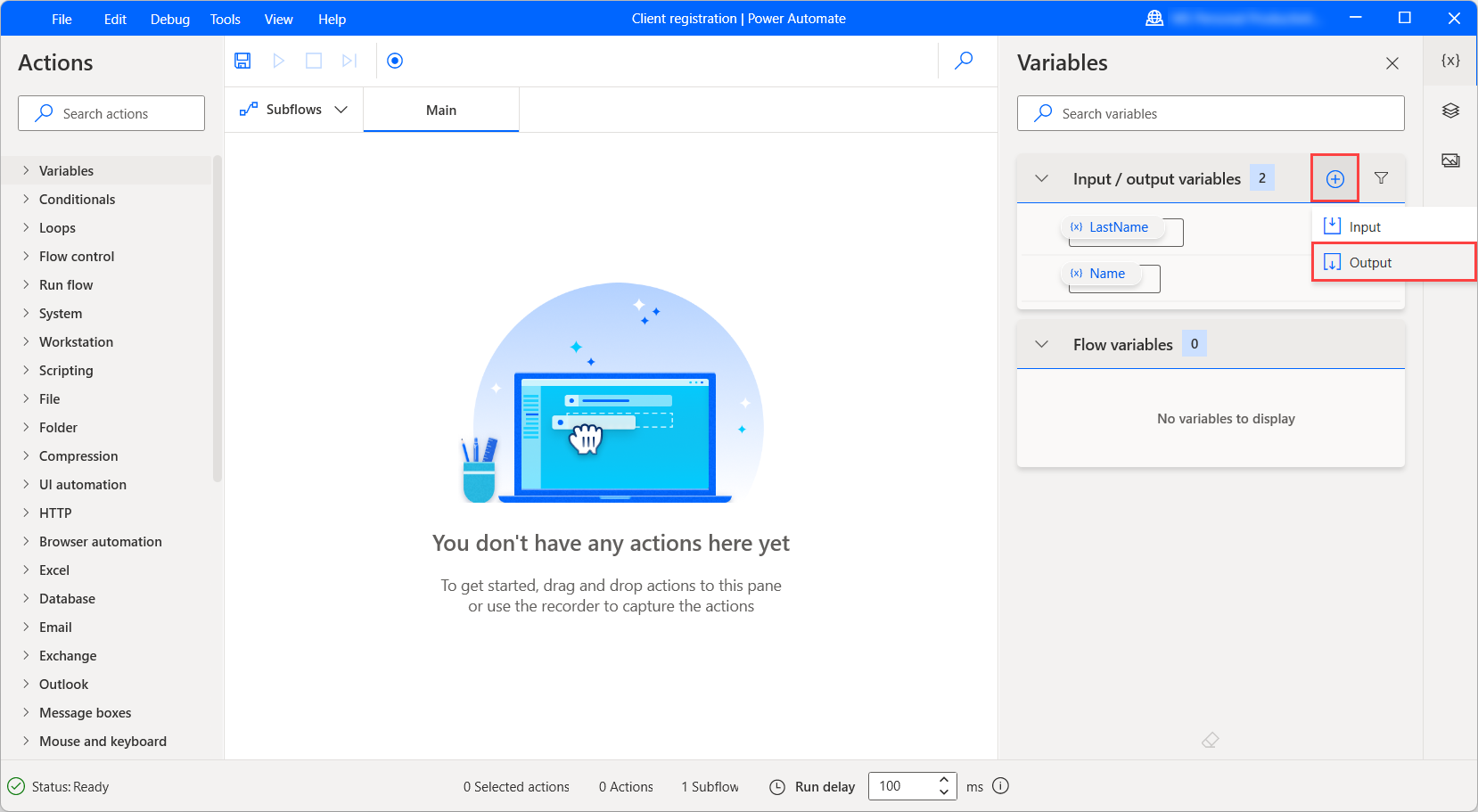
Når dialogboksen Ny utdatavariabel vises, fyller du ut følgende felt:
- Variabelnavn: Navnet på variabelen i skrivebordsflyten.
- Datatype: Variabeltypen, for eksempel tekst, tall, boolsk, egendefinert objekt, liste eller datatabell.
- Eksternt navn: Det eksterne navnet er navnet som vises i skyflytutformingen.
- Beskrivelse: Beskrivelsen av variabelen som vises i flytutformingen for sky eller skrivebord, under oppkall av flyten.
- Merk som sensitiv: Definerer om variabelen skal merkes som sensitiv eller ikke. Du kan finne informasjon om sensitive variabler i Sensitive variabler.
Merk
Feltene Variabelnavn, Datatype og Eksternt navn kreves for å opprette en utdatavariabel.
Viktig
Hvis du velger et eksisterende flytvariabelnavn for en ny utdatavariabel, blir du i Power Automate bedt om å bekrefte sammenslåingen av de to variablene. Utilsiktet sammenslåing kan påvirke funksjonaliteten til flyten og føre til feil. Du kan heller ikke bruke navnet på en eksisterende inndata- eller utdatavariabel.
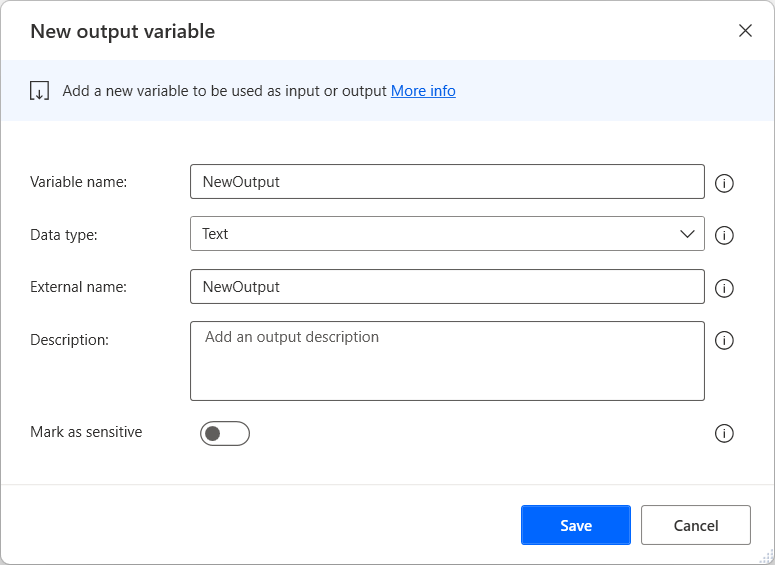
Behandle inndata- og utdatavariabler
Alle opprettede inn- og utdatavariabler er tilgjengelige i den aktuelle delen av Variabler-ruten.
Du kna bruke denne ruten til å gi nytt navn, oppdatere, slette, finne bruksområdene for, feste og filtrere hver inn-/utdatavariabel. Med filtrering kan du velge om du vil bruke den på de festede variablene eller ikke.
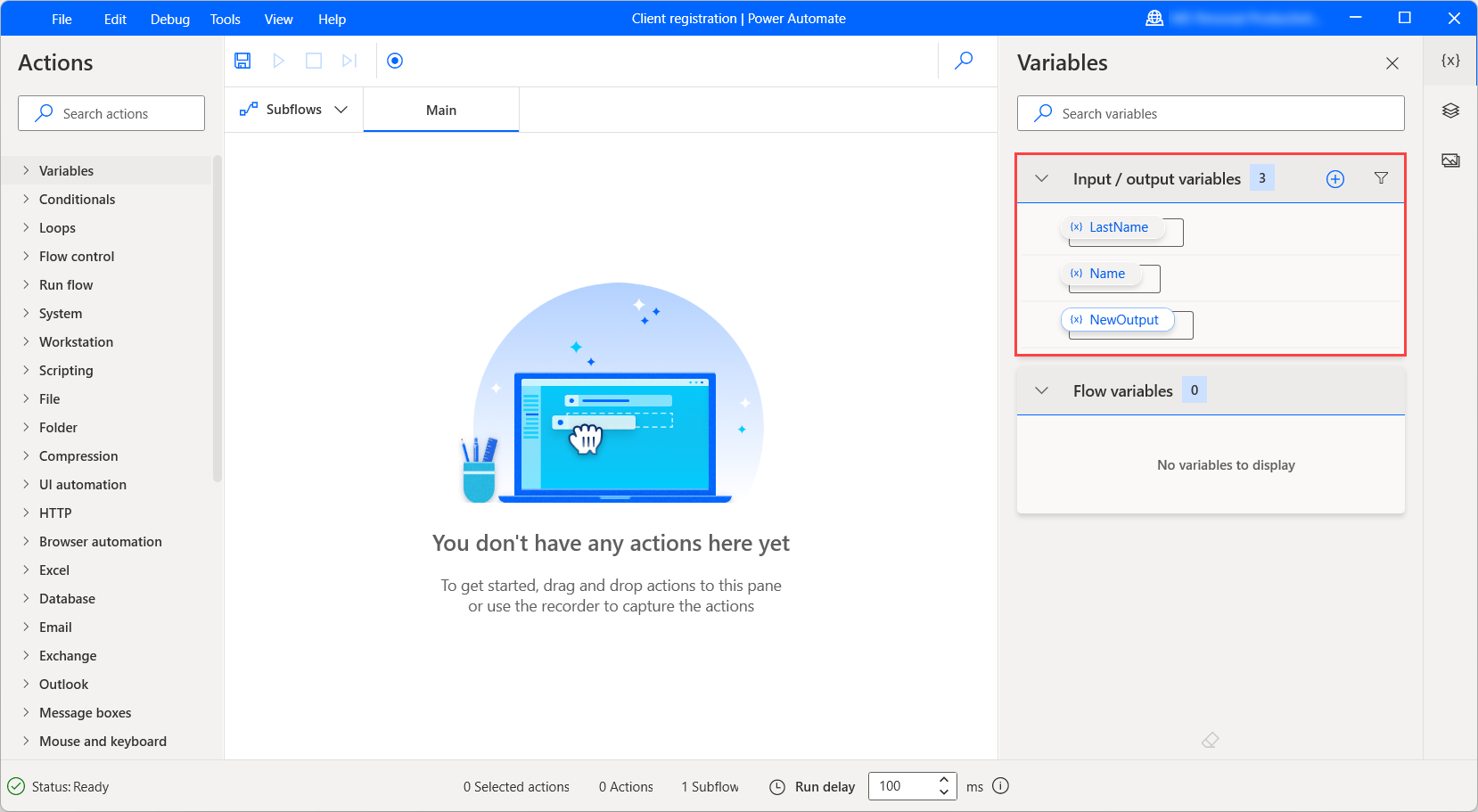
Slik oppdaterer du en inndata-/utdatavariabel:
Høyreklikk på navnet i ruten for variabler, og velg Rediger.
Viktig
Hvis du prøver å gi en inndata- eller utdatavariabel et eksisterende flytvariabelnavn, blir du i Power Automate bedt om å bekrefte sammenslåingen av de to variablene. Utilsiktet sammenslåing kan påvirke funksjonaliteten til flyten og føre til feil. Du kan heller ikke bruke navnet på en eksisterende inndata- eller utdatavariabel.
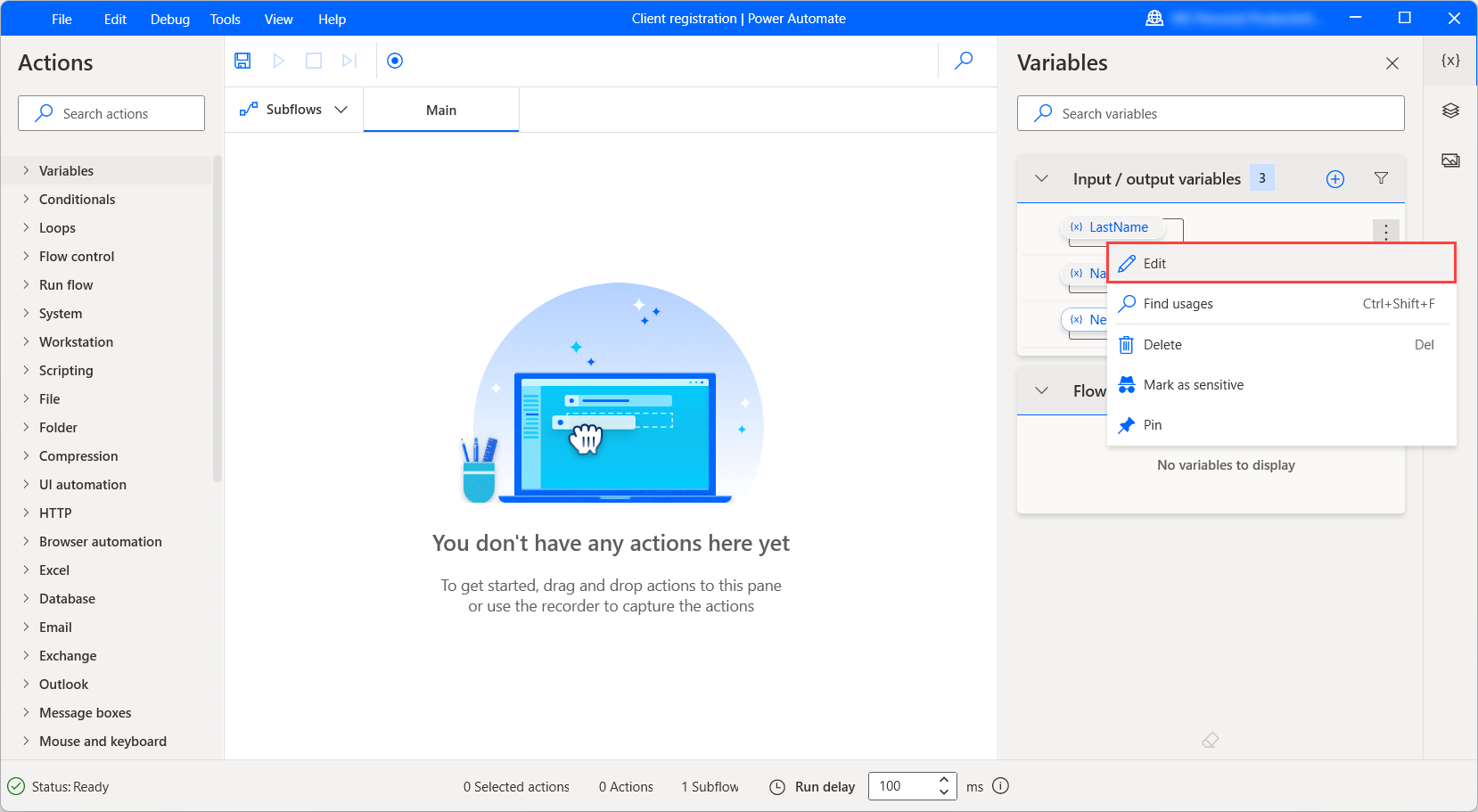
I dialgoboksen Rediger inn-/utdatavariabel oppdaterer du de ønskede feltene og velger Lagre for å implementere endringene.
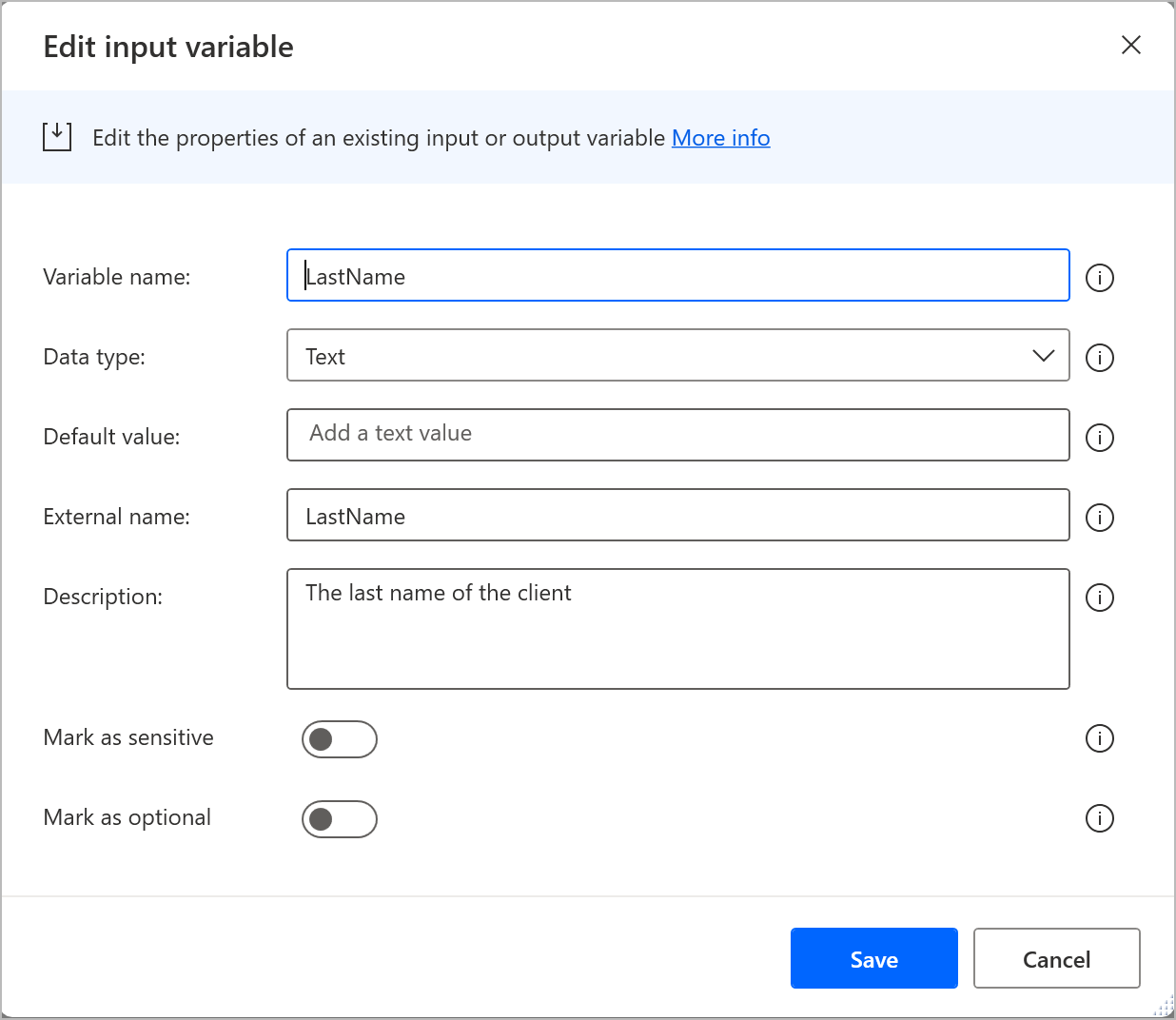
Sensitive variabler
Viktig
Flyter som er utviklet i eldre versjoner av Power Automate for skrivebord (v.2.13 eller eldre), påvirkes ikke av funksjonen for sensitive variabler så lenge du ikke redigerer dem. Hvis du kjører eksisterende skrivebordsflyter gjennom konsollen eller portalen uten å redigere dem, beholder de den gamle virkemåten og fungerer som før.
Du kan bruke den nye funksjonaliteten ved å redigere og lagre flytene med Power Automate for skrivebord v.2.14 eller nyere. Power Automate konverterer tidligere krypterte inndatavariabler og krypterte variabler som ble produsert av handlingen Hent passord fra CyberArk, til tekstvariabler som merkes som sensitive.
Noen automatiseringsscenarioer håndterer konfidensiell informasjon og krever spesialhåndtering av variabler som lagrer og bruker sensitive data under kjøretid. Skrivebordsflyter støtter opprettelsen av sensitive variabler, der verdiene maskeres under feilsøking i Variabler-ruten i flytutformingen.
Hvis du i tillegg har logget deg på en Premium-konto i organisasjonen, lagres ikke verdiene for sensitive variabler i kjøringsloggene i portalen når skrivebordsflyten kjører gjennom konsollen eller skyflyter.
Alle variabler kan bli sensitive, uavhengig av typen. Sensitivitet gjelder på variabelnivået, slik at lister, datarader, datatabeller og egendefinerte objekter, blir sensitive som en helhet. Det går ikke an å merke et listeelement eller en kolonne i en datatabell eller en variabelegenskap som sensitiv i en ellers ikke-sensitiv variabel.
Du kan bruke, manipulere og behandle sensitive variabler i enhver handling uten begrensning, slik som alle andre variabler. Du kan i tillegg kombinere dem med andre variabler og ta dem med i uttrykk. I dette tilfellet håndterer logger hele uttrykket som sensitivt.
Flytutformingen håndterer sensitivitet som en maske du kan aktivere og deaktivere. Du kan dermed vise sensitive variabler for å se verdiene for dem, og maskere dem på nytt for å skjule verdiene.
Viktig
Sensitive variabler er ikke ment å gi beskyttelse over hardkodede data. Du må la være å hardkode kritiske data i ren tekst, for eksempel passord og PIN-koder, i egenskapene for handlinger, for eksempel Angi variabel, selv om de angitte variablene er merket som sensitive. Loggene for skrivebordsflyt beskyttes, men de hardkodede verdiene er synlige i den sperrende dialogboksen og flytdefinisjonen i Microsoft Dataverse.
Hvis du vil ha mer informasjon om sensitive inndata i skyflyter, kan du se Behandle sensitive inndata, for eksempel passord.
Merk
- Verdien til en sensitiv variabel er synlig når du sender den utenfor skrivebordsflyter eller viser den via handlingen Vis melding.
- Sensitivitet kan ikke arves i variabler. Hvis du legger til eller tilordner en sensitiv variabel i en annen variabel, blir ikke den påfølgende variabelen sensitiv som standard. Unntaket fra denne regelen gjelder bare for legitimasjonsvariabeltyper. Legitimasjonsvariabler, som produseres av den respektive handlingen eller ved ny tilordning fra en annen variabel, er alltid sensitive, og sensitiviteten håndheves. Det samme unntaket gjelder også egenskapen Password for legitimasjonsvariabeltyper.
- Når du merker en variabel som sensitiv, skjules verdiene fra sammendraget av handlingen Angi variabel.
- Inndatadetaljene for Angi variabel-handlingen vises ikke i loggene for skrivebordsflyt når variablene de inneholder, er merket som sensitive.
- Maskering av sensitive variabler under feilsøking gir bare en grunnleggende form for beskyttelse mot tredjepartsutviklere som ser på skjermene sine.
Du kan merke en variabel som sensitiv ved å høyreklikke på den i Variabler-ruten og velge Merk som sensitiv. Du kan angi at en variabel ikke skal være sensitiv, ved å høyreklikke på den og velge Merk som ikke sensitiv.
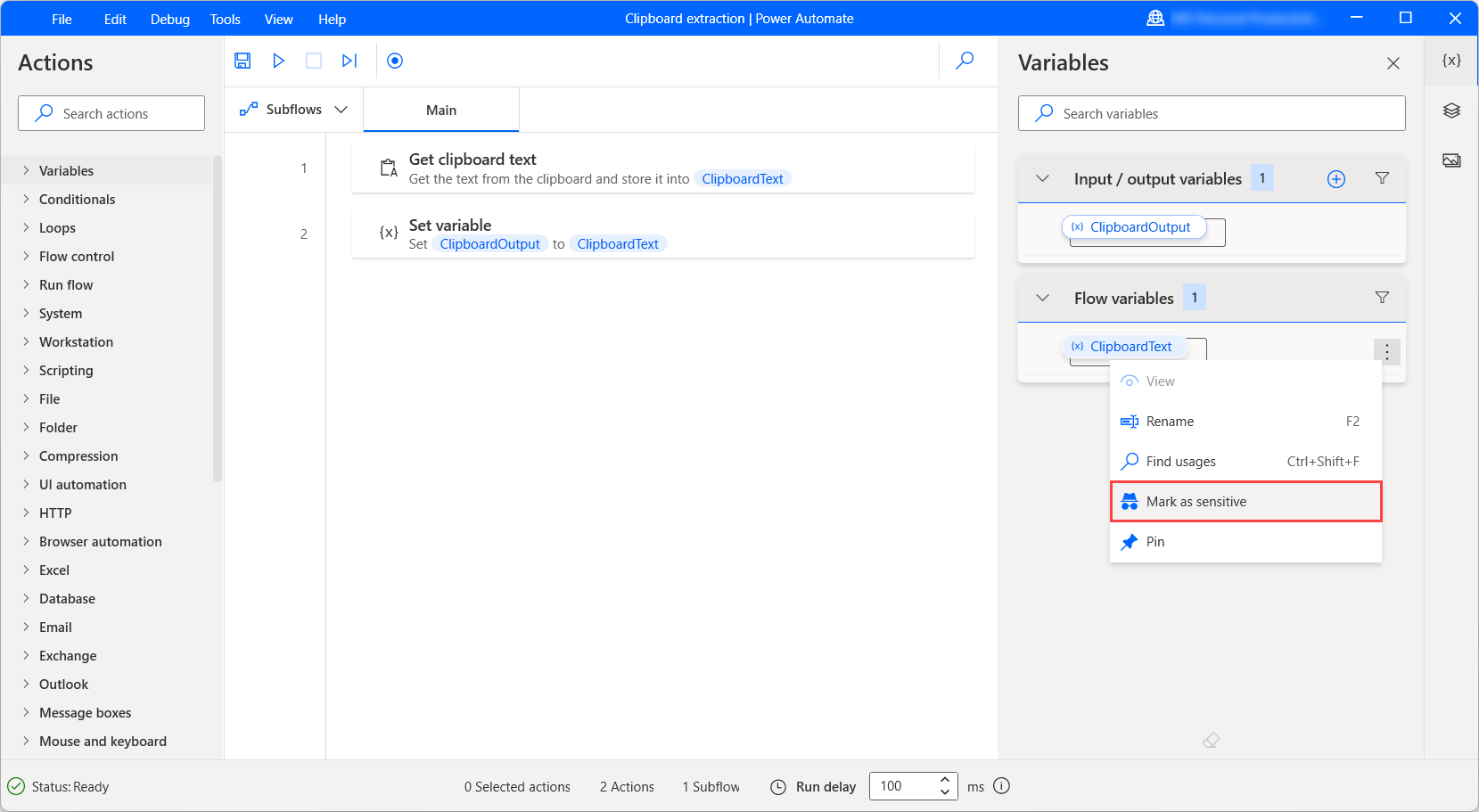
Du kan bruke det dedikerte ikonet ved siden av hver variabel til å merke den som sensitiv eller ikke sensitiv, i tillegg til hurtigmenyene.
![]()
Sensitive inndata- og utdatavariabler
Når du oppretter eller redigerer en inn- eller utdatavariabel, kan du velge Merk som sensitiv i den respektive dialogboksen for å gjøre den sensitiv.
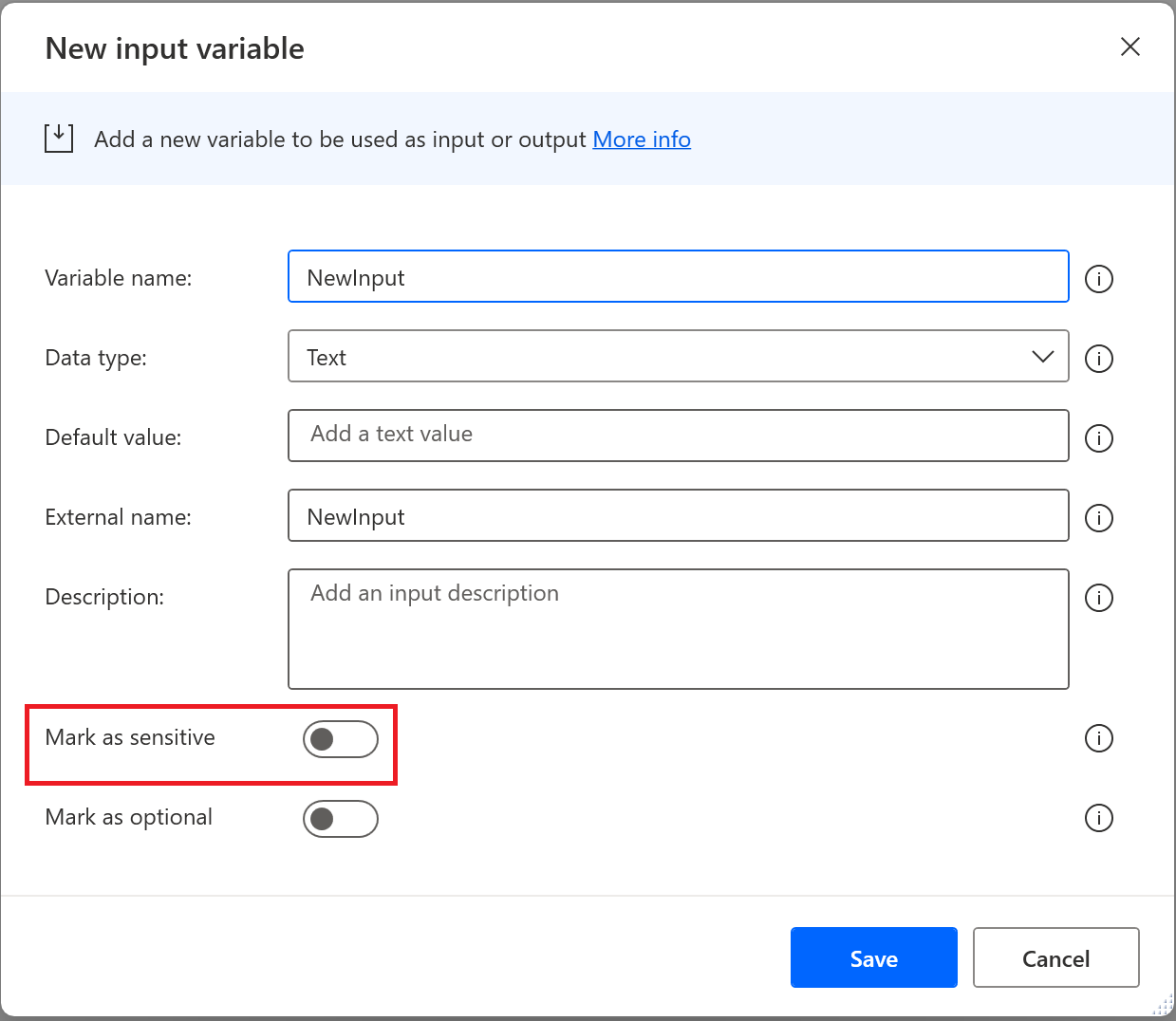
Standardverdien for en inndatavariabel vises i dialogboksen for oppretting eller redigering når sensitivitet er aktivert. Denne verdien eksisterer bare for testings- og feilsøkingsformål fordi du må initialisere alle inndata i produksjonskjøringer via portalen eller konsollen. Standardverdiene er ikke beskyttet i de sperrende dialogboksene for handling og flytdefinisjonen i Dataverse.
På den annen side er ikke standardverdien synlig i Variabler-ruten og dialogboksen Flytinndata, som vises når du kjører en skrivebordsflyt med inndatavariabler gjennom konsollen.
Øyeikonet for å vise verdien er ikke tilgjengelig med mindre du sletter standard tekstverdi og angir en ny. Nye verdier vises når andre datatyper fylles ut, i tillegg til tekst.
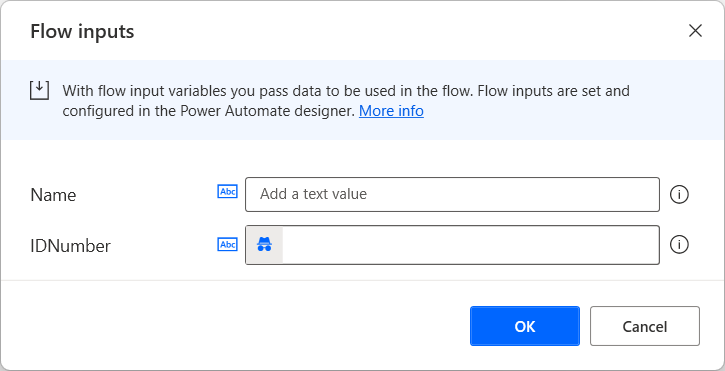
Valgfrie inndatavariabler
Når du oppretter eller redigerer en inndata- eller utdatavariabel, kan du velge Merk som valgfri i den respektive dialogboksen for å gjøre den valgfri.
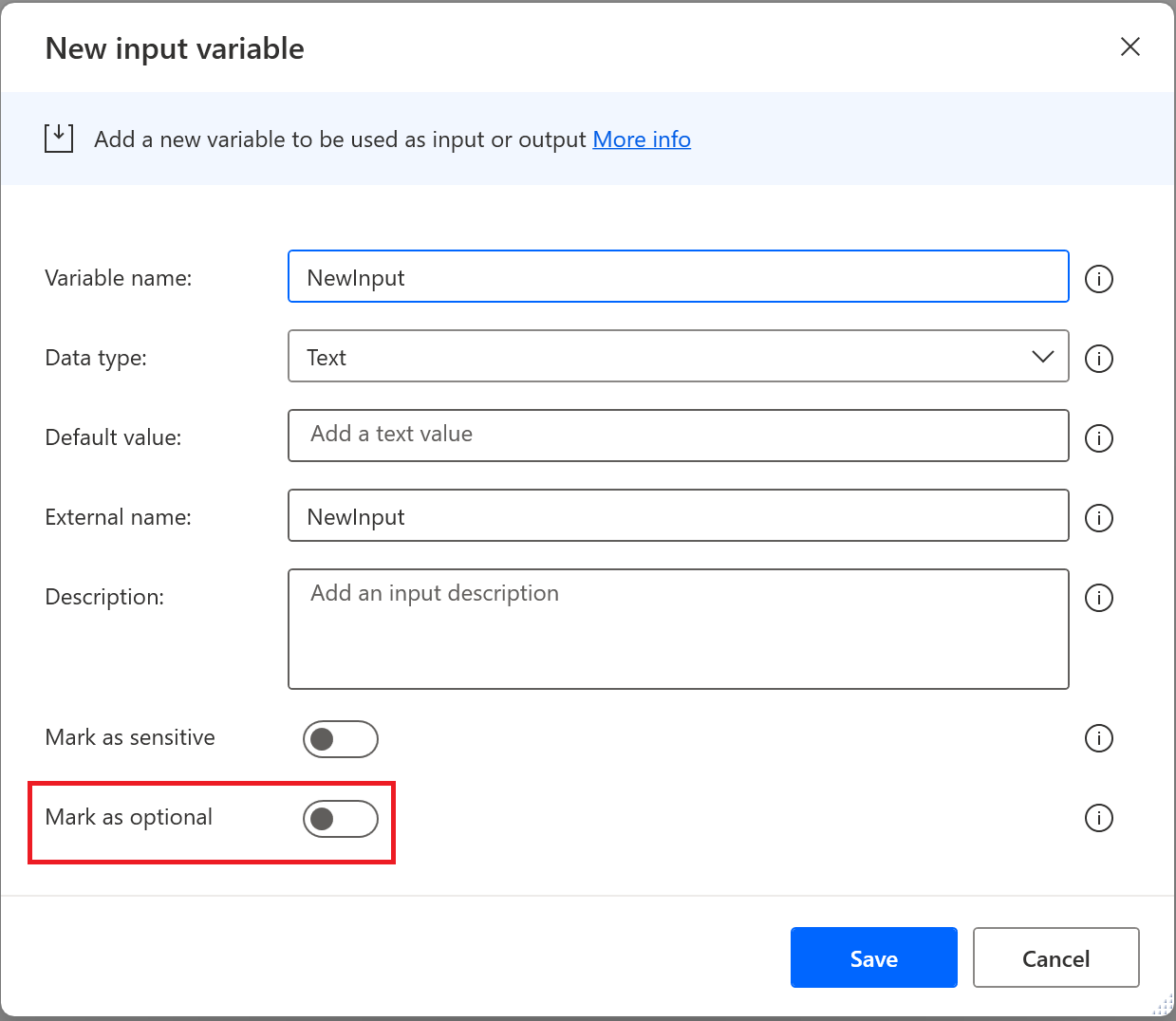
Som standard er inndatavariabler obligatoriske, som betyr at du må angi følgende:
- En standardverdi når du oppretter den, slik at den kan brukes under feilsøkingskjøringer (konsollstartet), i tilfelle du ikke sender en annen verdi.
- En verdi av den respektive typen for å sikre riktig kjøring.
Hvis en inndatavariabel er merket som valgfri, kan begge alternativene utelates fordi den kan motta tomme verdier.
Angi standardverdien for valgfrie inndata til Tom
Tekstvariabler
Slik angir standardverdien for en tekstvariabel til Tom:
- Angi Datatype-egenskapen til Tekst.
- Aktiver kontrollen Merk som valgfri.
- Kontroller at egenskapen Standardverdi er tom.
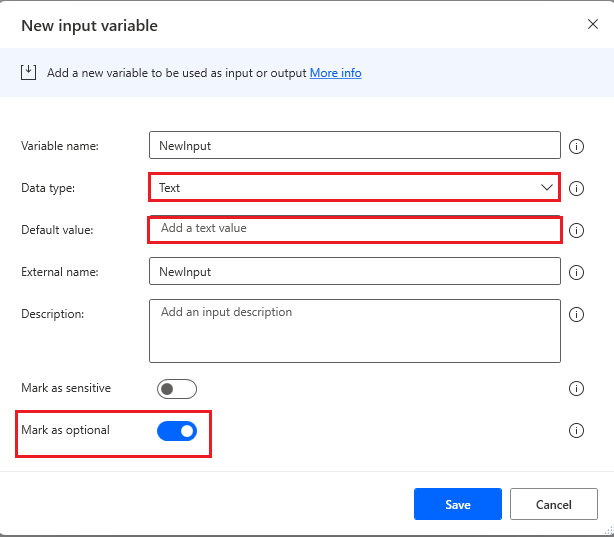
Tomme numerisk inndata
Slik angir du standardverdien for en numerisk variabel til Tom:
- Angi Datatype-egenskapen til Tall.
- Aktiver kontrollen Merk som valgfri.
- Kontroller at egenskapen Standardverdi er tom.
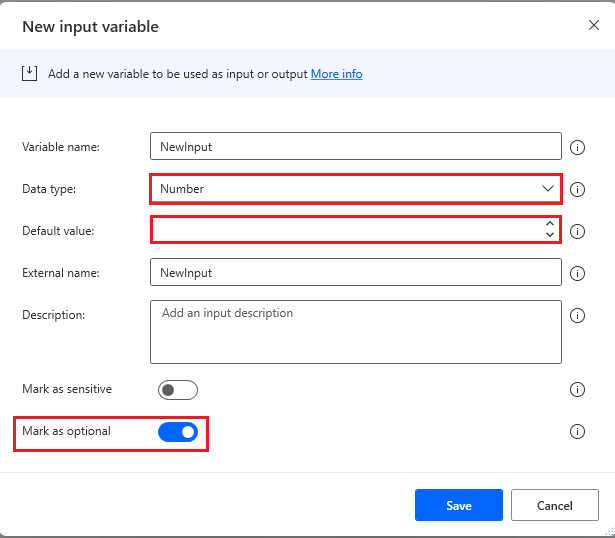
Tomme boolske inndata
Slik angir du standardverdien for en boolsk variabel til Tom:
- Angi Datatype-egenskapen til Boolsk.
- Aktiver kontrollen Merk som valgfri.
- Kontroller at egenskapen Standardverdi er angitt til <Tom>.
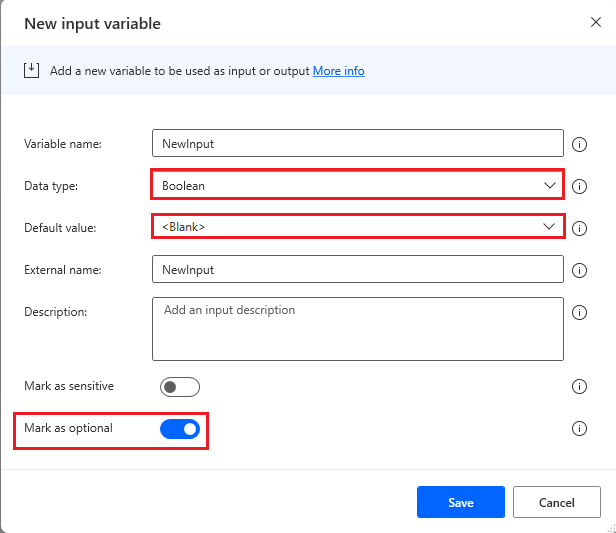
Tomme inndata for egendefinert objekt
Slik angir standardverdien for et egendefinert objekt til Tom:
- Angi Datatype-egenskapen til Egendefinert objekt.
- Aktiver kontrollen Merk som valgfri.
- Kontroller at egenskapen Standardverdi er angitt til <Tom>. Hvis du vil oppnå dette, velger du Rediger ved siden av egenskapen, og i vinduet Rediger egendefinert objekt aktiverer du kontrollen JSON-redigeringsprogram. Slett alt innhold, og velg deretter Lagre.
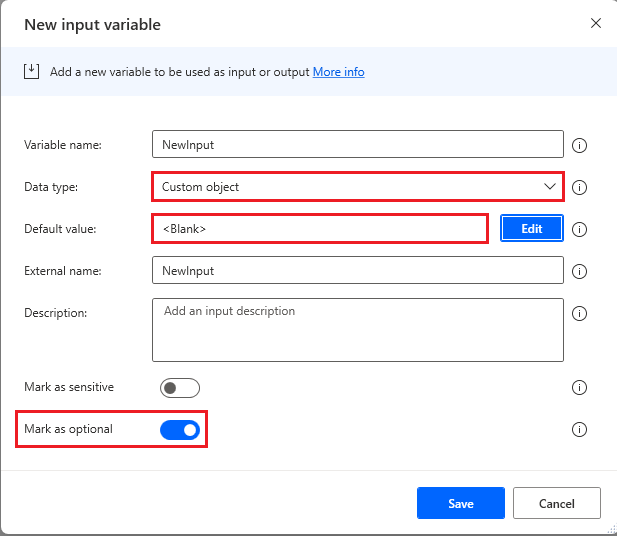
Tomme listeinndata
Slik angir standardverdien for en liste til Tom:
- Angi Datatype-egenskapen til Liste.
- Aktiver kontrollen Merk som valgfri.
- Kontroller at egenskapen Standardverdi er angitt til <Tom>. Hvis du vil oppnå dette, velger du Rediger ved siden av egenskapen, og i vinduet Rediger liste aktiverer du kontrollen JSON-redigeringsprogram. Slett alt innhold, og velg deretter Lagre.
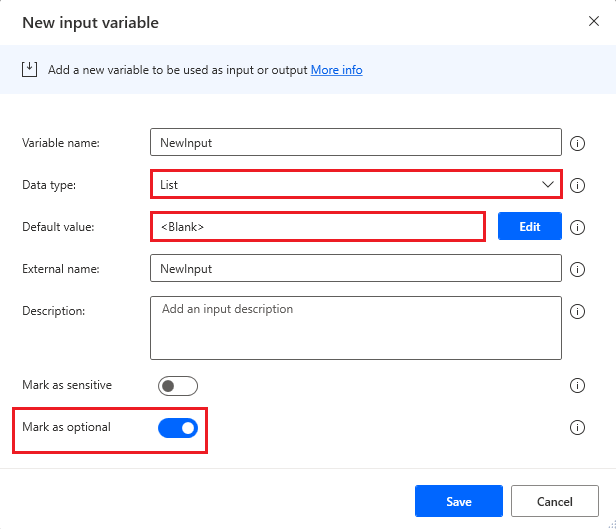
Tomme datatabellinndata
Slik angir du standardverdien for en datatabell til Tom:
- Angi Datatype-egenskapen til Datatabell.
- Aktiver kontrollen Merk som valgfri.
- Kontroller at egenskapen Standardverdi er angitt til <Tom>. Hvis du vil oppnå dette, velger du Rediger ved siden av egenskapen, og i vinduet Rediger datatabell aktiverer du kontrollen JSON-redigeringsprogram. Slett alt innhold, og velg deretter Lagre.
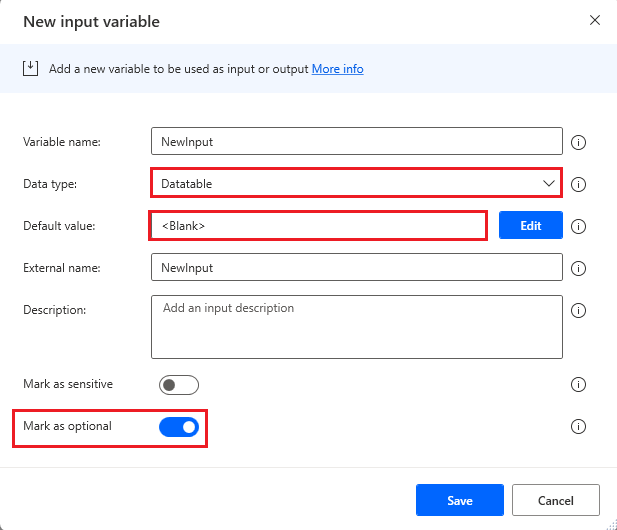
Redigere variabler under feilsøking av enskrivebordsflyt
I utformingskonsollen støtter Power Automate desktop redigering av vanlige variabeltyper når du kjører flyten i feilsøkingsprogrammet. Datatyper som støttes for øyeblikket, inkluderer tekst, numeriske verdier, dato/klokkeslett og boolske verdier.
Slik redigerer du variabler når du kjører en flyt i feilsøkingsprogrammet
Du kan bruke to metoder til å begynne manuelt å endre flytvariabelverdier i utformingskonsollen.
Plasser et stoppunkt på et tidspunkt før du vil endre verdien for flytvariabelen. Kjør flyten, og vent til flyten stanser midlertidig på det valgte stoppunktet. Flytvariabler-ruten er nederst til høyre på konsollen. Finn variabelnavnet i listen, og dobbeltklikk ved siden av den for å åpne variabelvisningen.
Endre en numerisk verdi:
Åpne variabelen som krever redigering, plasser markøren i inndatafeltet og rediger den numeriske verdien manuelt. Det finnes også knapper du kan telle opp, eller ned fra gjeldende verdi til høyre for inndataene i variabelvisningen. Du kan ikke endre verdien til noe annet enn numerisk.
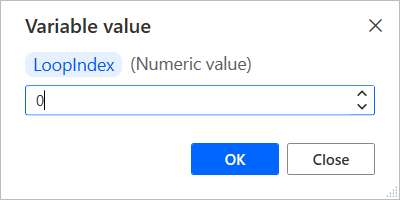
Endre en tekstverdi:
Åpne variabelen som krever redigering, plasser markøren i inndatafeltet og rediger tekstverdien manuelt. Det er en avmerkingsboks for å bryte tekst i innskrivingsfeltet, noe som gjør det enklere å vise i redigeringsprogrammet. Tekstverdivariabler godtar tall som inndata, men husk at hvis du endrer denne verdien og prøver å sende den til en handling med en inndataparameter som bare godtar numerisk verdi, fører flyten til en unntaksfeil når den når dette punktet.
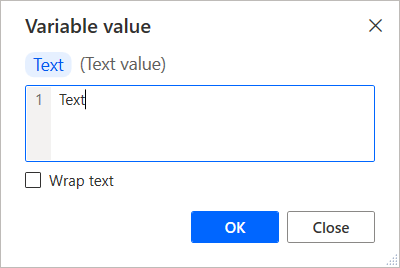
Endre boolsk verdi:
Åpne variabelen som krever redigering, plasser markøren i inndatafeltet og rediger den boolske verdien manuelt. Bruk rullegardinlisten for å velge sann eller usann.
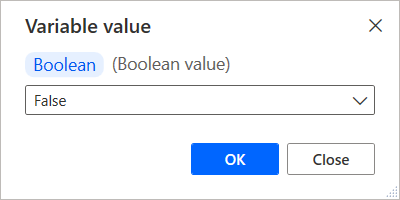
Endre datetime-verdi:
Åpne variabelen som krever redigering, plasser markøren i inndatafeltet og rediger datetime-verdien manuelt. Det vises en advarsel i variabelviseren hvis du angir en verdi som ikke kan godtas.
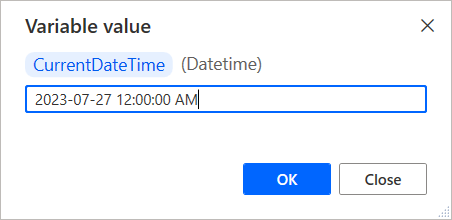
Kjente problemer og begrensninger
Problem: Flyter som bygges eller redigeres med Power Automate for skrivebord versjon 2.14 eller nyere, er ikke kompatible med eldre versjoner av Power Automate for skrivebord. Du kan ikke bruke eldre versjoner av Power Automate for skrivebord til å åpne eller kjøre disse flytene.
Løsninger: Ingen.