Bruk Power Apps for Windows
Denne emne viser hvordan du logger deg på og kjører appene på Power Apps for Windows.
Logge på
Logg deg på Power Apps for Windows raskt ved hjelp av e-postadressen for arbeidet. Hvis du trenger hjelp med pålogginginformasjonen, kan du kontakte administratoren for Power Apps.
På velkomstskjermen velger du Logg på.
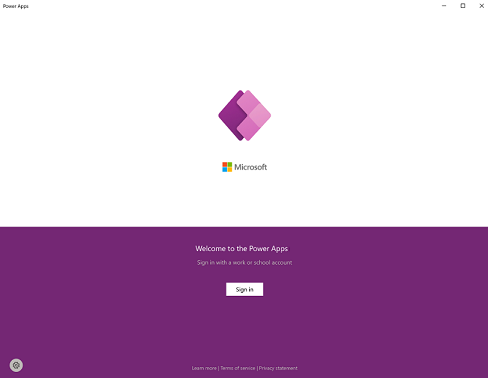
Obs!
Du kan også logge deg på som gjestebruker og velge et annet område.
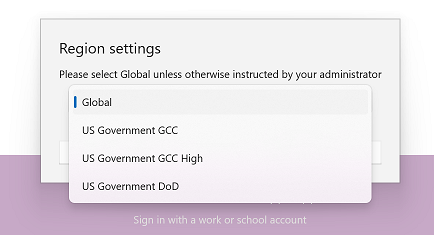
Skriv inn e-postadressen din, og velg deretter Neste. Angi passordet ditt og velg Logg inn.
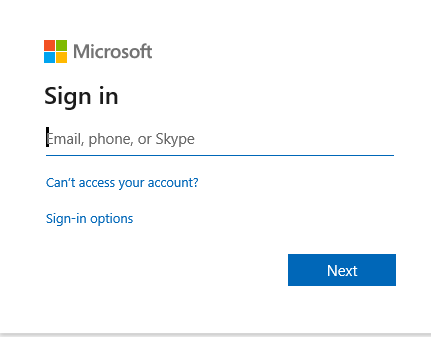
Velg appen du vil bruke, fra listen over apper du har tilgang til.
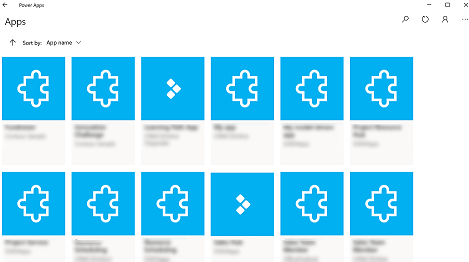
Se ikke-produksjonsapper
Som standard er det kun modelldrevne apper i produksjonsmiljøer som vises i listen over apper.
Hvis du vil se modelldrevne apper fra ikke-produksjonsmiljøer, velger du Mer-knappen (...) > Innstillinger-knappen, og deretter slår du på Vis ikke-produksjonsapper.
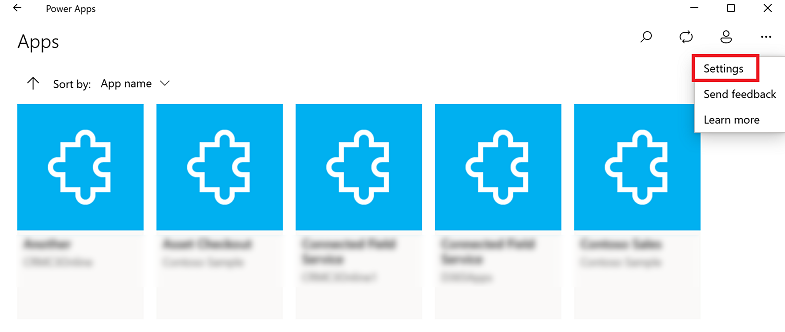
Flytte mellom apper
Når du bruker en app, kan du velge tilbakeknappen for å gå tilbake til Apper-skjermen. I Apper-skjermbildet kan du deretter velge en annen app du vil bruke.
For modelldrevne apper kan du også velge navnet på den nåværende appen du bruker for å gå tilbake til Apper-skjermen.
Bytte til en annen lerretsapp
Velg Tilbake-knappen.
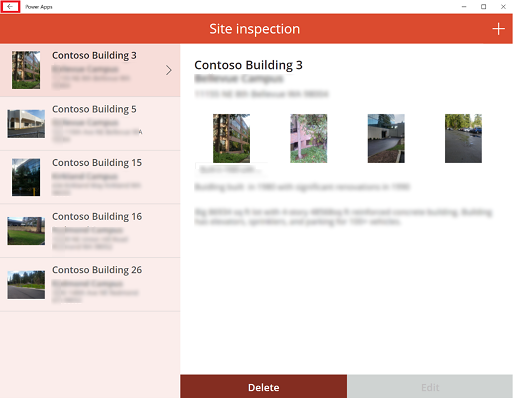
Velg en app på Apper -skjermen. Du ser bare apper for organisasjonen din.
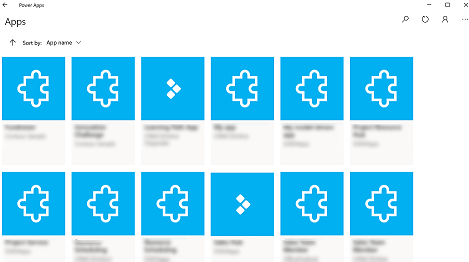
Bytt til en annen modelldrevet app
Velg Tilbake-knappen, eller velg nåværende appnavn.
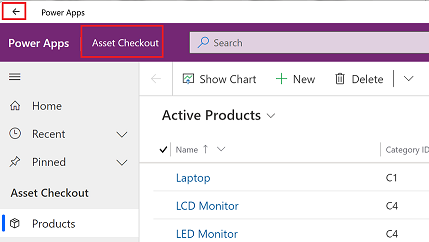
Velg en app på Apper -skjermen. Du ser bare apper for organisasjonen din.
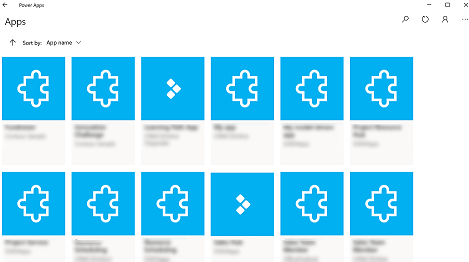
Kjøre en app
Ettersom lerretsapper mer eller mindre kan være hva som helst, finnes det ikke mye hjelpedokumentasjon for hvordan appen skal brukes når den er opprettet. Hvis du trenger hjelp til å bruke en lerretsapp, kan du kontakte appoppretteren eller Power Apps-administratoren.
Du finner dokumentasjon nedenfor om hvordan du kjører modelldrevne apper på Power Apps for Windows.
Navigering i modelldrevne apper
Det er enkelt å navigere og gå tilbake til favoritter eller mest brukte rader. Illustrasjonen nedenfor viser de primære navigasjonselementene for en modelldrevet app.
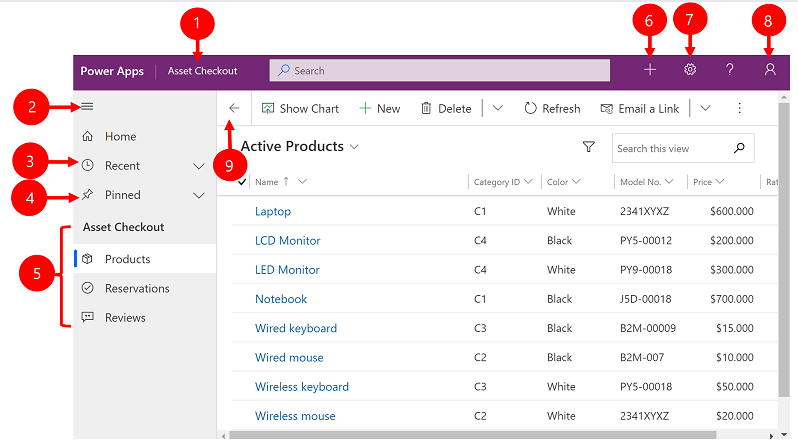
Forklaring:
Klikk for å endre app: Velg gjeldende appnavn for å bytte til en annen app.
Skjul/utvid-områdekart: Velg dette hvis du vil skjule navigatoren for å gi mer plass til hoveddelen av siden. Hvis navigatoren allerede er skjult, velger du denne knappen for å utvide den på nytt.
Nylig: Utvid denne oppføringen for å vise en liste over rader du nylig har brukt. For å åpne en rad velger du den her. Velg stift-ikonet ved siden av en rad som er oppført her, for å legge den til i festede rader.
Festet: Utvid denne registreringen for å se og åpne favorittradene dine som er festet. Bruk Nylige -listen til å legge til rader her. Velg løsneikonet ved siden av en rad som er oppført her, for å fjerne den fra denne listen.
Sidenavigasjon: Dette området viser hver tabell og instrumentbordside som er tilgjengelig for gjeldende arbeidsområde. Velg en oppføring her for å åpne det navngitte instrumentbordet eller listevisningen for denne tabellen.
Opprett ny rad: Velg Ny for å opprette en ny rad.
Innstilling: Få tilgang til innstillinger som tilpasningsinnstillinger og informasjon om appen.
Brukerinformasjon: Se nåværende bruker som er logget på, logg av appen, eller konfigurer appen på nytt .
Gå tilbake: Bruk tilbakeknappen for skjema-, visnings- og instrumentbordsider på kommandolinjen for å gå tilbake til forrige side.
Opprett og rediger rader
Ny -knapp eller Hurtigoppretting gjør det raskt og enkelt å skrive inn nesten alle typer informasjon i systemet. Kommandoen er i navigasjonsfeltet, slik at den er tilgjengelig når som helst når du skriver inn ny informasjon i systemet. Du kan også lagre en rad og opprette en ny direkte fra skjemaet Hurtigoppretting .
Vær oppmerksom på at alternativet Hurtigoppretting er bare tilgjengelig for rader som er aktivert av administratoren.
Velg plusstegnet på navigasjonslinjen
 , og velg deretter elementet du vil bruke.
, og velg deretter elementet du vil bruke.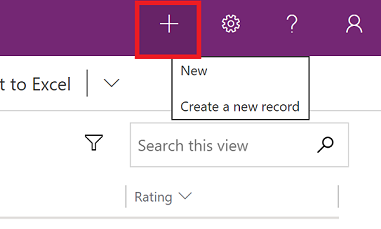
Fyll ut kolonnene, og velg Lagre og lukk. Hvis du vil lagre og opprette en annen rad, velger du pil ned og velger deretter Lagre og opprett ny
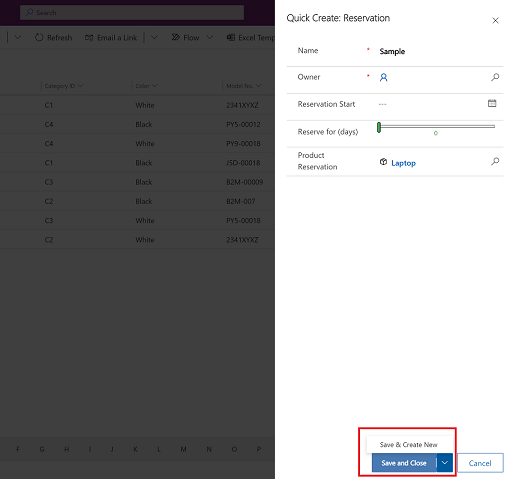
Opprett en ny rad ved å bruke Ny-knappen
Velg en tabell som Produkter fra den venstre navigasjonsruten, og velg deretter Ny.
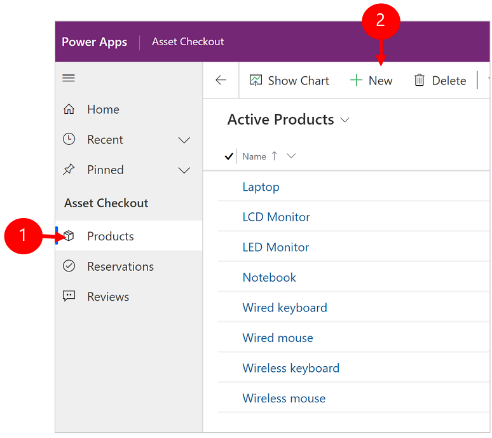
Fyll ut kolonnene, og velg deretter Lagre eller Lagre og Lukk på kommandolinjen.
Redigere en rad
Velg en tabell, for eksempel Produkter, fra den venstre navigasjonsruten.
Velg en rad for å åpne den.
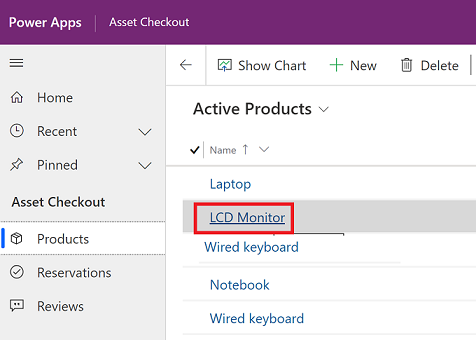
Gjør endringene dine, og når du er ferdig, velger du Lagre eller Lagre og lukk.
Bruke søk
Med Dataverse-søk er søkeboksen alltid tilgjengelig øverst på hver side i appen. Du kan starte et nytt søk og raskt finne informasjonen du er på jakt etter. Hvis du vil ha mer informasjon, kan du se Søk etter tabeller og rader ved hjelp av Dataverse-søk.
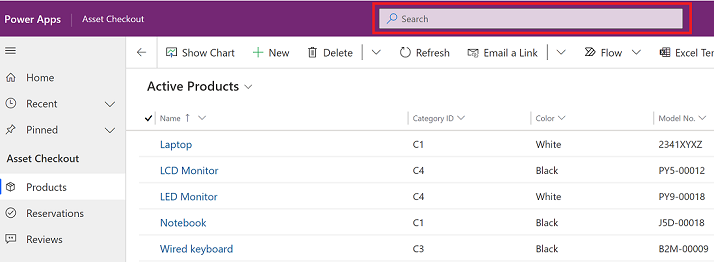
Varsler
Varsler i Power Apps for Windows fungerer på samme måte som når du kjører en modelldrevet app på nettet. Hvis du vil ha mer informasjon, kan du se Varsler i apper i modelldrevne apper.
Konfigurere Mobile Offline
Hvis du vil konfigurere appen i frakoblet modus, kan du se følgende:
- For lerretsapper: Utvikle frakoblede lerretsapper
- For modelldrevne apper: Konfigurere mobile offline
Økt-ID
Hvis du vil hente økt-ID-en, velger du Mer-knappen (...) > Innstillinger, og deretter kopierer du økt-ID-en.
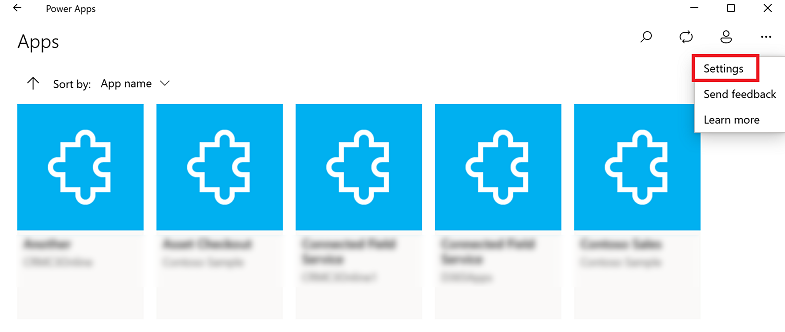
Loggfiler
Åpne følgende katalog på enheten for å finne loggfilene som er knyttet til Windows-økten for Power Apps for Windows:
%LocalAppData%\Packages\MicrosoftCorporationII.PowerAppsforWindows10_8wekyb3d8bbwe\LocalState
Kundestøtteteamet for Power Apps kan bruke loggfilene til å undersøke problemer.
Dype koblinger
Hvis du vil ha mer informasjon om detaljerte koblinger, kan du se Bruke detaljerte koblinger til Power Apps-mobil .
Begrensninger og kjente problemer
- Følgende konfigurasjon støttes ikke:
- Avanserte kontroller, for eksempel sensors.
- Feste en app på Windows-skrivebordet
- Blandet virkelighet-kontroller
- NFC-funksjon
- Du kan ikke se favoritter, nylige, utvalgte apper eller appdetaljene.
- Et brukerbilde vises ikke i applisten.
- Alternativet Optimaliser bilder for opplasting er ikke tilgjengelig i Windows.
- Strekkodeskanning støtter ikke BarcodeType, PreferFrontCamera og FlashlightEnabled-egenskaper. Hvis du vil ha mer informasjon, kan du se Strekkodeskanner-kontroll i Power Apps – Power Apps. Strekkodeskanneren støtter symbolikker.