Konfigurer Mobile Offline for lerretsapper
Aktiver frakoblet modus i lerretsappen hvis brukerne trenger å arbeide uten å bekymre seg for Internett-tilkoblingen.
Forutsetning
Du må rollen miljøutvikler, systemadministrator eller systemtilpasser for å konfigurere frakoblet modus for lerretsapper. Disse rollene har rettigheter til å opprette, lese, skrive, slette og dele i tabellene Lerretsapp, Mobile Offline-profil og Synkroniseringsfeil . Finn ut mer om forhåndsdefinerte sikkerhetsroller.
Brukere med rollen Grunnleggende bruker kan ikke åpne et frakoblet program. Du må opprette en egendefinert sikkerhetsrolle med leserettigheter i tabellene Lerretsapp, Mobile offline-profil og Synkroniseringsfeil .
Hvis du allerede har en egendefinert sikkerhetsrolle, må du kontrollere at den gir leserettigheter på tabellene Lerretsapp, Mobile offline-profil og Synkroniseringsfeil . Finn ut mer om hvordan du oppretter eller redigerer en sikkerhetsrolle for å administrere tilgang.
Optimaliser appen for mobile offline
Mobilapper kjører på små skjermer med begrenset tilkobling. Før du konfigurerer frakoblet modus, må du sørge for at lerretsappen er optimalisert for frakoblet og mobil bruk. Vurder antall brukerscenarioer du vil dekke, og hvor mye data appen bruker. Opprett en app som er enkel og lett.
Følg disse gode fremgangsmåtene når du bygger en app for mobile offline-bruk:
Ytelse er svært viktig når du kjører en app på mobil. Hvis du vil ha mer informasjon om hvordan du oppretter ytelseslerretsapper, kan du se Oversikt over oppretting av ytelsesapper.
Finn scenarioene på farten som er funksjonelt relaterte, for eksempel oppgaver som utføres av brukere som arbeider i feltet.
Reduser kompleksiteten til appen ved å begrense antall tabeller som må lastes ned. Noen ganger er det bedre å ha to apper i stedet for én.
Bruk visninger som er optimalisert for opplevelsen, i stedet for å vise et stort datasett. Det er for eksempel å foretrekke å bruke visningen Mine aktive kontoer i stedet for visningen Alle kontoer.
Aktiver frakoblet funksjon for tabeller
Tabeller som er inkludert i en frakoblet app, må konfigureres for frakoblet bruk. Noen innebygde tabeller har det som standard. Enkelte tabeller kan ikke brukes i frakoblet modus. Du kan imidlertid aktivere frakoblet funksjon for alle nye, egendefinerte tabeller.
Logg på Power Apps.
Velg Tabeller i venstre sidepanel.
Velg en tabell, og klikk deretter på Rediger.
Velg Rediger tabellegenskaper.
Velg Avanserte alternativer, og rull deretter til delen Rader i denne tabelldelen.
Velg Kan bli koblet fra.
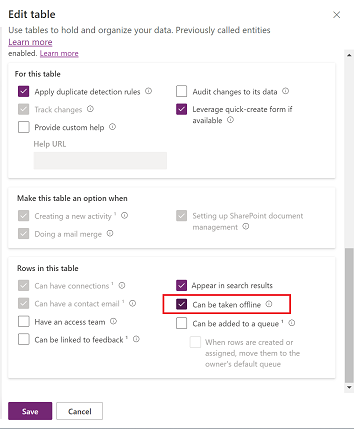
Velg Lagre.
Aktiver frakoblet funksjon for appen
I Power Apps Studio venstre sidepanel Velg Apper ****.
Velg lerretsappen, og velg deretter Rediger.
Velg Innstillinger.
Velg Generelt.
Aktiver alternativet Kan brukes i frakoblet modus.
Hvis du ikke ser alternativet Kan brukes i frakoblet modus, må du kontrollere at appen er i en løsning.
Velg en offline-profil. Du har to alternativer:
- Bruk en autogenerert profil. Denne innstillingen laster ned tabellene som brukes i appen din, og er det anbefalte alternativet.
- Opprett en egendefinert Mobile Offline-profil, Velg Oppdater-ikonet for å se den nye profilen i listen, og Velg den.
Lukk vinduet Innstillinger og lagre og publiser appen.
En side som er basert på malen Frakoblet, settes automatisk inn i appen. Siden inneholder et ikon som bruker Tilkobling Power Fx-funksjonen til å gjenspeile appen synkroniseringsstatus for frakoblet modus. Du kan bruke den som den er, eller tilpasse den etter behov.
Obs!
Hvis du aktiverer frakoblet funksjonalitet for en ny lerretsapp, må du kontrollere at standard første skjermbilde er basert på Frakoblet-malen · .
Opprette en egendefinert Mobile Offline-profil (med administratorrettigheter)
Hvis den automatisk genererte frakoblede profilen ikke oppfyller behovene dine, oppretter du din egen. Finn ut mer om retningslinjer for frakoblede profiler.
Du må publisere den nye frakoblede profilen før du kan velge den i innstillingene for lerretsappen. Hvis du redigerer og publiserer en frakoblet profil, må du også publisere alle lerretsapper som bruker den.
Logg deg på administrasjonssenteret for Power Platform med administratorkontoen din.
Velg Miljøer i venstre sidepanel.
Velg et miljø og velg deretter Innstillinger.
Utvid Brukere + tillatelser, og velg deretter Mobil konfigurasjon.
Velg Opprett ny profil.
Skriv inn et navn og en beskrivelse, og velg deretter Opprett.
Etter at profilen er opprettet, velger du den for å fortsette å redigere den.
Legge til en tabell i en frakoblet profil og bruke filtre
Det er svært viktig å bruke et passende filter for hver av tabellene som er konfigurert i offline-profilen, for å begrense datamengden som lastes ned på brukernes enheter.
Pass på at du konfigurerer minst én av profilreglene for hver tabell for å laste ned dataene.
| Tilpasning | Anbefaling |
|---|---|
| Organisasjonsrader – hvis det er valgt, Velg minst ett av disse alternativene: - Brukerens rader - Team-rader - Forretningsenhetsrader |
Hvis du vil definere dette filteret, må du velge minst ett av alternativene som er angitt. Det anbefales på det sterkeste å ikke ha et filter på forretningsenhetsnivå for en tabell, med mindre Der er en sterk begrunnelse. Det anbefales for et hoveddatascenario med et lite datasett, for eksempel landskoder. |
| Alle rader | Hvis du Velg dette filteret, kan du ikke definere andre filterregler. |
| Bare relaterte rader | Kontroller at den relaterte tabellen er lagt til i den frakoblede profilen. |
| Tilpass | Du kan definere et egendefinert filter på opptil tre nivåer. |
Husk at du kan ha 15 relaterte tabeller i et egendefinert filter. Du kan også ha 15 relasjoner. Grensen på 15 relasjoner er transitiv, noe som betyr at hvis tabell B har N-Relasjoner, og du legger til en referanse til tabell B i tabell A, øker den relasjonsantallet for A med N+1, én pluss N som allerede finnes i tabell B. Denne grensen er per profilelement for en tabell i profilen.
I delen Data tilgjengelig frakoblet velger du Legg til tabell.
Velg en tabell, og definer deretter filtrene.
Velg Neste.
Angi følgende filtre:
Velg raden du vil gjøre tilgjengelig i offline. For alternativet Tilpass bruker du uttrykksverktøyet for å konfigurere avanserte betingelser.
Relasjoner viser de ulike relasjoner som er tilgjengelige mellom den gjeldende tabellen og andre tabeller som er lagt til i offline-profilen. Hvis du velger en relasjon, sikrer du at relaterte rader etter denne relasjonen lastes ned og gjøres tilgjengelig i offline. Du kan bare ha opptil 15 relaterte tabeller i en profil. Hvis du overskrider grensen, får du en feil og kan ikke publisere profilen for bruk i frakoblet modus.
Synkroniseringsintervall definerer synkroniseringsfrekvensen som skal brukes på enheten som synkroniseres med dataene med serveren. Hvis dataene i en tabell ikke endres ofte, for eksempel en katalog eller en produkttabell, vil du kanskje fokusere bare på å synkronisere data når det er nødvendig, for eksempel bare oppdatere én gang om dagen.
Velg Lagre.
Viktig
Ikke legg til brukere i den frakoblede profilen i området Brukere med frakoblet tilgang . Denne funksjonen gjelder bare for modelldrevne apper og er begrenset til utvalgte brukere.
Opprette en egendefinert Mobile Offline-profil (uten administratorrettigheter)
Hvis Power Apps-kontoen din ikke har administratorrettigheter, kan du fremdeles opprette en mobile offline-profil. Du kan snart opprette en frakoblet profil direkte i Power Apps Studio. Bruk denne løsningen inntil da.
Opprett en modelldrevet app i testmiljøet som bruker de samme tabellene som lerretsappen.
Publiser den modelldrevne appen.
Velg profilen for frakoblet modus i lerretsappen.
Bruke ikonet for frakoblet mal og frakoblet status
Vi har opprettet malen for frakoblet modus for å gjøre det enklere å opprette eller konvertere en lerretsapp for frakoblet bruk. Malen inneholder et klodeikon i navigasjonsfeltet som viser tilkoblings- og synkroniseringstilstanden, noe som setter frakoblet bruk midt i opplevelsen. Brukere vet alltid om enheten og dataene er klar til å brukes.
En ny side som er opprettet fra malen for bruk i frakoblet modus, settes inn automatisk så snart du aktiverer funksjonen for frakoblet modus i lerretsappen.
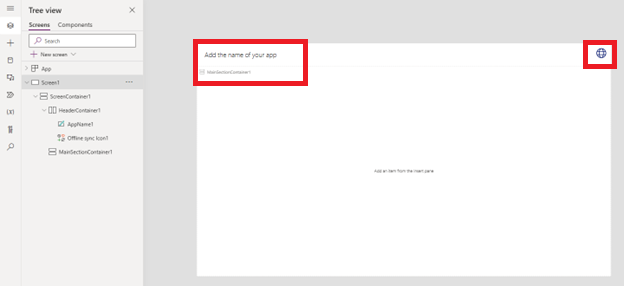
Du kan også legge til en ny side basert på malen for bruk i frakoblet modus, på samme måte som du legger til sider fra andre maler.
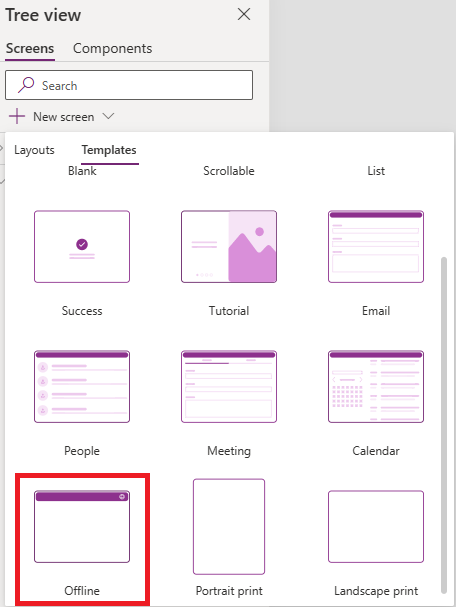
Klodeikonet i navigasjonsfeltet for malen bruker forskjellige ikoner avhengig av verdien til Power Fx Connection.Sync-funksjonen. Du kan opprette ditt eget ikon og angi Ikon-egenskapen med følgende Power Fx-skript:
Switch(Connection.Sync,
ConnectionSync.Connected, Icon.Globe,
ConnectionSync.ConnectedWithWarning, Icon.GlobeWarning,
ConnectionSync.ConnectedPendingUpsync, Icon.GlobeChangesPending,
ConnectionSync.ConnectedError, Icon.GlobeError,
ConnectionSync.ConnectedRefresh, Icon.GlobeRefresh,
ConnectionSync.NotConnected, Icon.GlobeNotConnected,
ConnectionSync.NotConnectedWithWarning, Icon.GlobeWarning,
ConnectionSync.NotConnectedPendingUpsync, Icon.GlobeChangesPending,
ConnectionSync.NotConnectedSyncError, Icon.GlobeError)
Du kan angi egenskapen OnSelect ved hjelp Power Fx-funksjonen ShowHostInfo for å vise Enhetsstatussiden når du velger klodeikonet.
ShowHostInfo(HostInfo.OfflineSync)
Du kan angi egenskapen Visible ved å bruke Power Fx-funksjonen Host til å bare vise klodeikonet når appen brukes på en spiller som støtter frakoblet modus.
Host.OfflineEnabled
Eksporter en løsning som inneholder en lerretsapp aktivert for frakoblet modus
Når du eksporterer en løsning med en frakoblet lerretsapp, må du også eksportere den frakoblede profilen for appen, siden den er en avhengighet av appen.
Logg deg på Power Apps, og velg Løsninger i den venstre navigasjonsruten.
Velg løsningen du vil eksportere, og velg deretter Rediger.
Velg lerretsappen som er aktivert for frakoblet modus, og velg deretter Avansert > Legg til obligatoriske objekter.
Kontroller at den tilknyttede frakoblede profilen er i løsningen, og eksporter den deretter.