Power Apps-rutenettkontroll
Rutenettkontrollen Power Apps representerer den neste utviklingen av den klassiske Power Apps-skrivebeskyttede rutenettkontrollen, slik at brukere kan vise, åpne og redigere oppføringer fra visninger og delrutenett. I tillegg til innebygd redigering inneholder kontrollen en rekke andre kraftige funksjoner, inkludert uendelig rulling, nestede rutenett, gruppering aggregering og kan tilpasses. På samme måten som den skrivebeskyttede rutenettkontrollen støtter denne kontrollen de nyeste Microsoft-tilgjengelighetsstandardene og er tilpasset den nyeste microsofts utformingsveiledningen. Denne kontrollen vil etter hvert erstatte alle skrivebeskyttede og redigerbare rutenett i modelldrevne apper.
- Uendelig rulling: En moderne datalesingsfunksjon der brukerne kan rulle uendelig gjennom data til de finner oppføringene de er interessert i. Siden det ikke finnes sidegrenser, kan brukerne velge flere rader samtidig (opptil 1000 rader) for å gjøre det enklere å utføre handlinger mot et sett med oppføringer eller masseredigering.
- Innebygd redigering: Denne enkelttabellkontrollen kan brukes til skrivebeskyttede scenarioer eller redigerbare scenarioer.
- Nestede rutenett: Utviklere kan konfigurere rutenettet til å vise overflaterelaterte oppføringer. Når den er konfigurert, kan brukere utvide en rad for å vise et delrutenett med relaterte oppføringer. Flere rader i rutenettet kan utvides samtidig. Dette er en forbedring i forhold til eldre rutenettfunksjoner.
- Gruppering: Brukere kan organisere tabelldata på interessante måter ved å gruppere dataene basert på én enkelt kolonne. Hver gruppe skjules til å begynne med, men brukerne kan vise og skjule gruppene slik de ønsker. Gruppering vises for de fleste datatyper med unntaket av oppslagskolonner. Gruppering støttes ikke når sideveksling på rutenettet er aktivert.
- Aggregering: Brukere kan vise relevant innsikt fra dataene ved å aktivere aggregering på en eller flere numeriske kolonner i et rutenett. For hver kolonne kan brukere velge å vise totalverdien, minimumsverdien, maksimumsverdien eller gjennomsnittet av verdier fra den kolonnen. Hvis gruppering brukes, vises denne aggregerte verdien også for hver gruppe.
- Kan tilpasses: Utviklere kan endre ulike funksjoner i rutenettkomponenten.
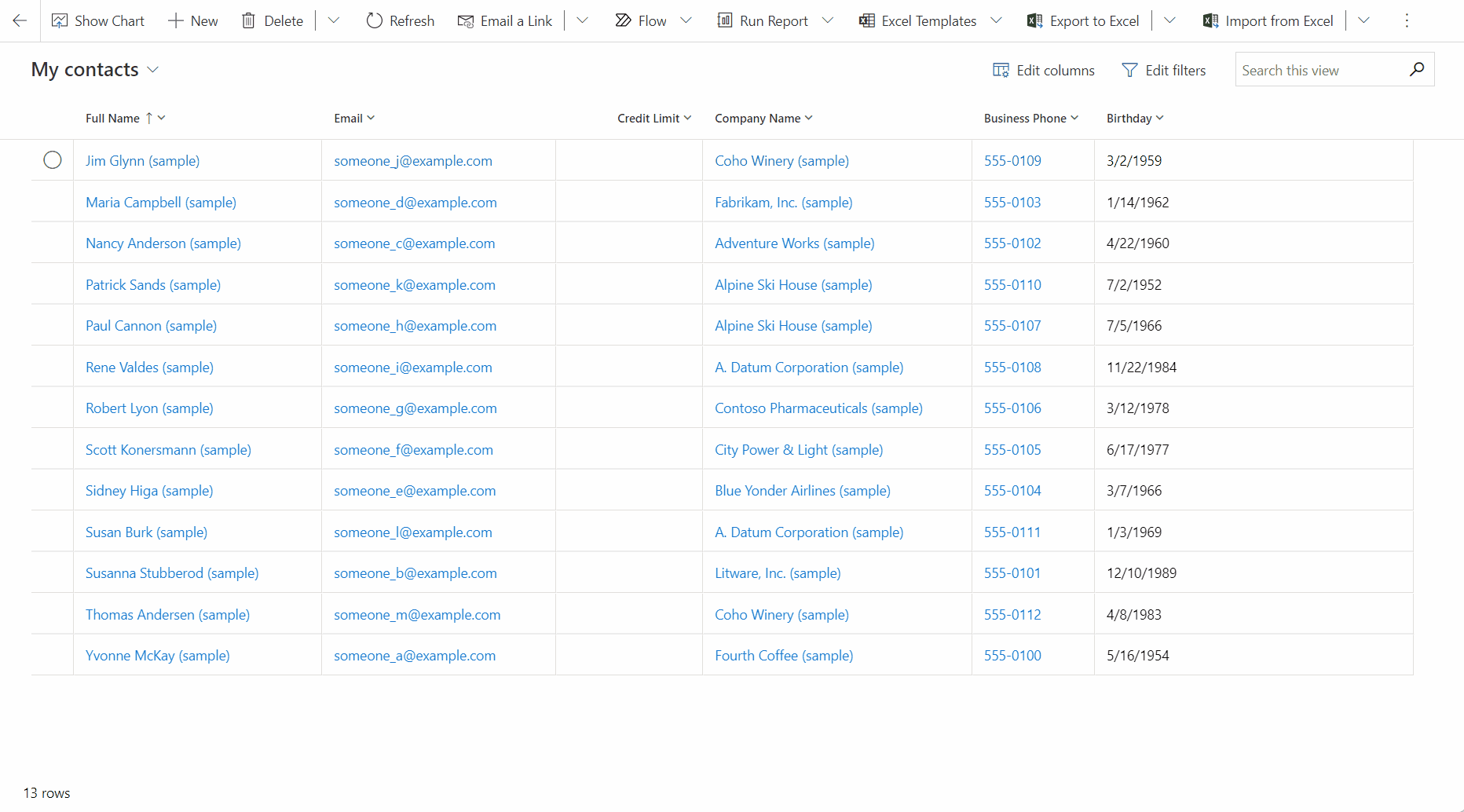
Notat
Rutenettkontrollen Power Apps kan bare legges til i en tabell eller et skjema ved hjelp av den gamle løsningsutforskeren.
Legge til Power Apps-rutenettkontrollen for visninger for en tabell
Når du konfigurerer Power Apps-rutenettkontrollen for en tabell, vises alle visninger for tabellen ved hjelp av rutenettet.
- Åpne løsningsutforskeren.
- Utvid Enheter. Bla til ønsket tabell, og velg den. I fanen Kontroller velger du Legg til kontroll.
- I dialogboksen Legg til kontroll velger du Power Apps-rutenettkontroll og deretter Legg til.
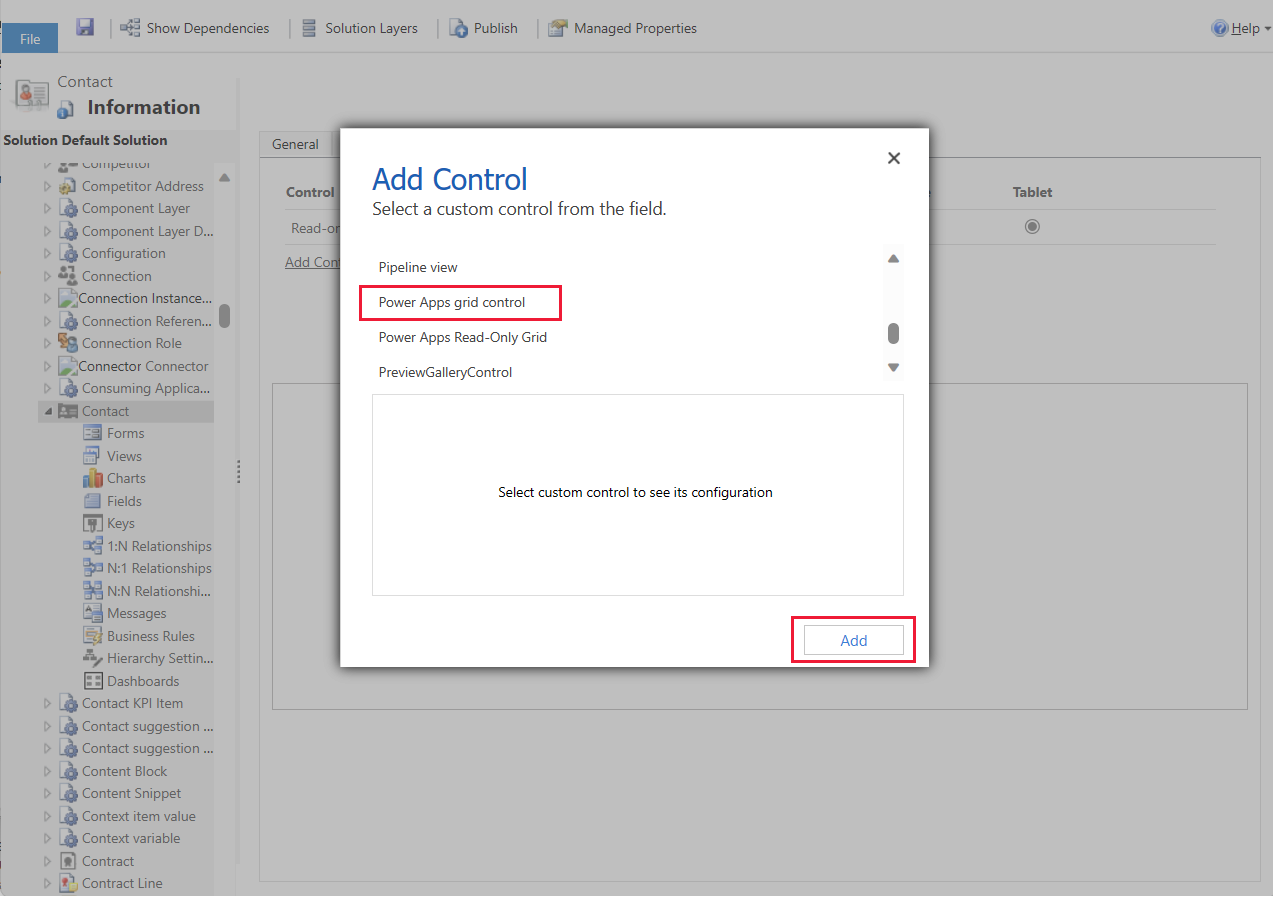
- Konfigurere Power Apps-rutenettkontrollen
Legge til den Power Apps-rutenettkontrollen i et delrutenett i et skjema
- Åpne løsningsutforskeren.
- Utvid Enheter, utvid tabellen du vil ha, og velg deretter Skjemaer.
- Åpne skjemaet der du vil legge til Power Apps-tabellkontrollen.
- På skjemalerretet velger du delrutenettet der du vil konfigurere dette rutenettet (vanligvis plasser i en skjemadel), og deretter velger du Endre egenskaper på kommandolinjen.
- I dialogboksen Angi egenskaper velger du Kontroller-fanen, velg Legg til kontroll, og velg deretter Power Apps-rutenettkontroll.
- Hvis du vil konfigurere kontrollen, går du til Konfigurer rutenettkontrollen Power Apps.
- Velg OK for å lukke dialogboksen Angi egenskaper.
- Velg Lagre, og velg deretter Publiser for å lagre og gjøre tilgjengelig for apper.
Konfigurere Power Apps-rutenettkontrollen
I raden Power Apps-rutenettkontroll velger du apptypene du vil bruke rutenettet på. Dette gjør kontrollen til standardkontroll for de valgte klientene.
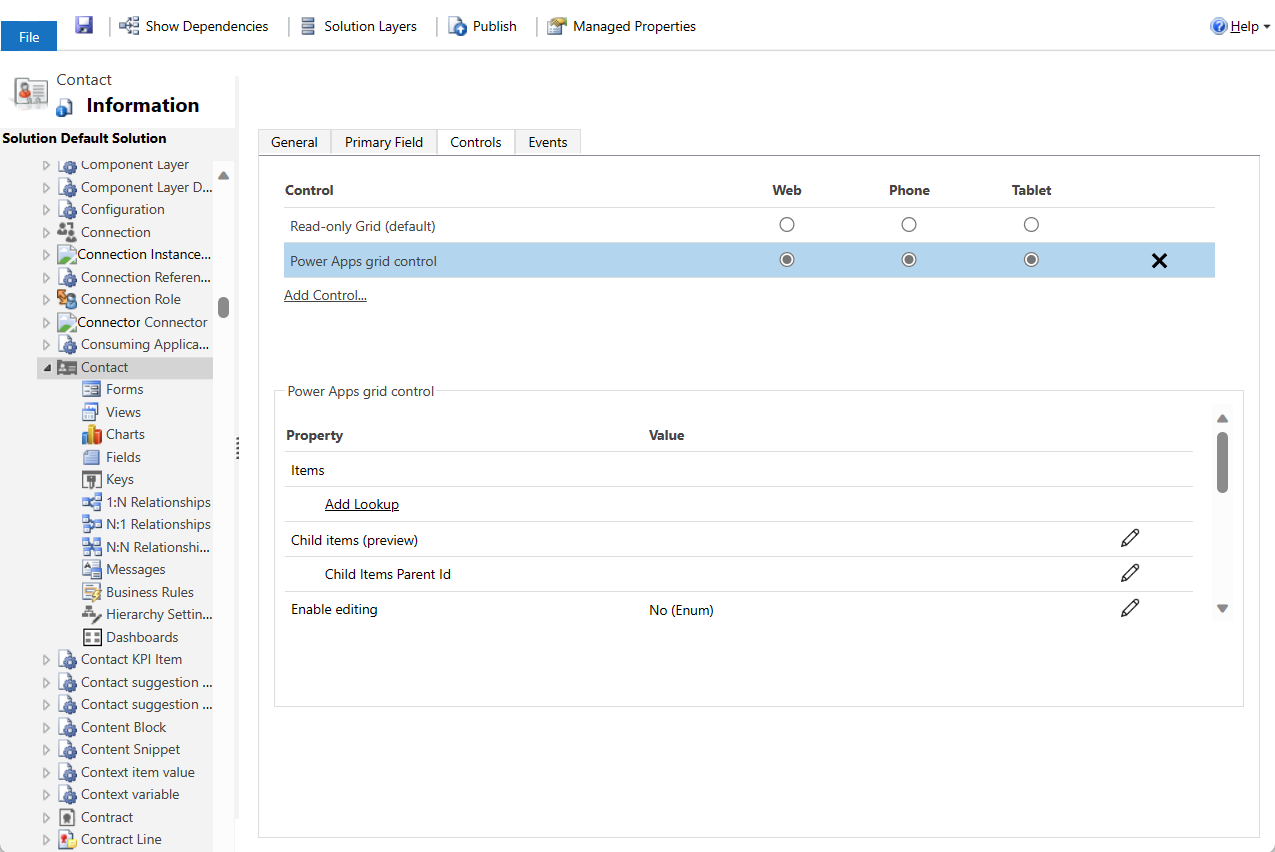
Det er flere egenskaper som følger med kontrollen, slik at du kan skreddersy rutenettopplevelsen for den tabellen. Hvis du vil endre noen av disse egenskapene, velger du Rediger i den tilsvarende raden, og deretter endrer du verdien ved hjelp av rullegardinlisten under Bind til statiske alternativer.
- Egenskapen Aktiver redigering avgjør om rutenettet er skrivebeskyttet eller redigerbart. Standardverdien er Nei. Velg Ja for å gjøre rutenettet redigerbart. Redigerbare rutenett har små visuelle forskjeller i forhold til skrivebeskyttede rutenett, inkludert boolske kolonner som viser veksleknapper og rullegardin- og datofelter vinkeltegn og datovelgerikoner når du holder musepekeren over dem eller fokuserer på dem.
- Egenskapen Aktiver filtrering avgjør om filtreringsalternativer er tilgjengelige for brukere i rullegardinmenyene for rutenettkolonneoverskriftene. Standardverdien er Ja.
- Egenskapen Aktiver sortering avgjør om sorteringsalternativer er tilgjengelige for brukere i rullegardinmenyene for rutenettkolonneoverskriftene. Standardverdien er Ja.
- Egenskapen Aktiver gruppering avgjør om grupperingsalternativer er tilgjengelige for brukere i rullegardinmenyene for rutenettkolonneoverskriftene. Standardverdien er Nei.
- Egenskapen Aktiver aggregering avgjør om aggregeringsalternativer (sum, minimum, maksimum, gjennomsnitt) er tilgjengelige for brukere i numeriske kolonner i rutenettet. Standardverdien er Nei.
- Egenskapen Tillat endring av kolonnerekkefølge styrer om brukere kan endre rekkefølgen på kolonner direkte i rutenettet. Dette inkluderer flytt-og-slipp av kolonneoverskriftene eller bruk av handlingene Flytt til venstre og Flytt til høyre fra rullegardinmenyene for kolonneoverskriften. Standardverdien er Nei.
- Egenskapen Aktiver flervalg avgjør om brukere kan merke flere rader i rutenettet samtidig eller bare én rad. Standardverdien er Ja.
- Egenskapen Tillat områdevalg styrer om brukere kan velge et delsett av rutenettet og kopiere dataene til et annet program, for eksempel Excel. Standardverdien er Ja.
- Egenskapen Aktiver hopplinje kan brukes til å vise en alfabetisk liste nederst i visninger eller delrutenett. Standardverdien er Nei. Nedenfor vises et skjermbilde av hopplinjen som er aktivert for kontakttabellen i en modelldrevet app.
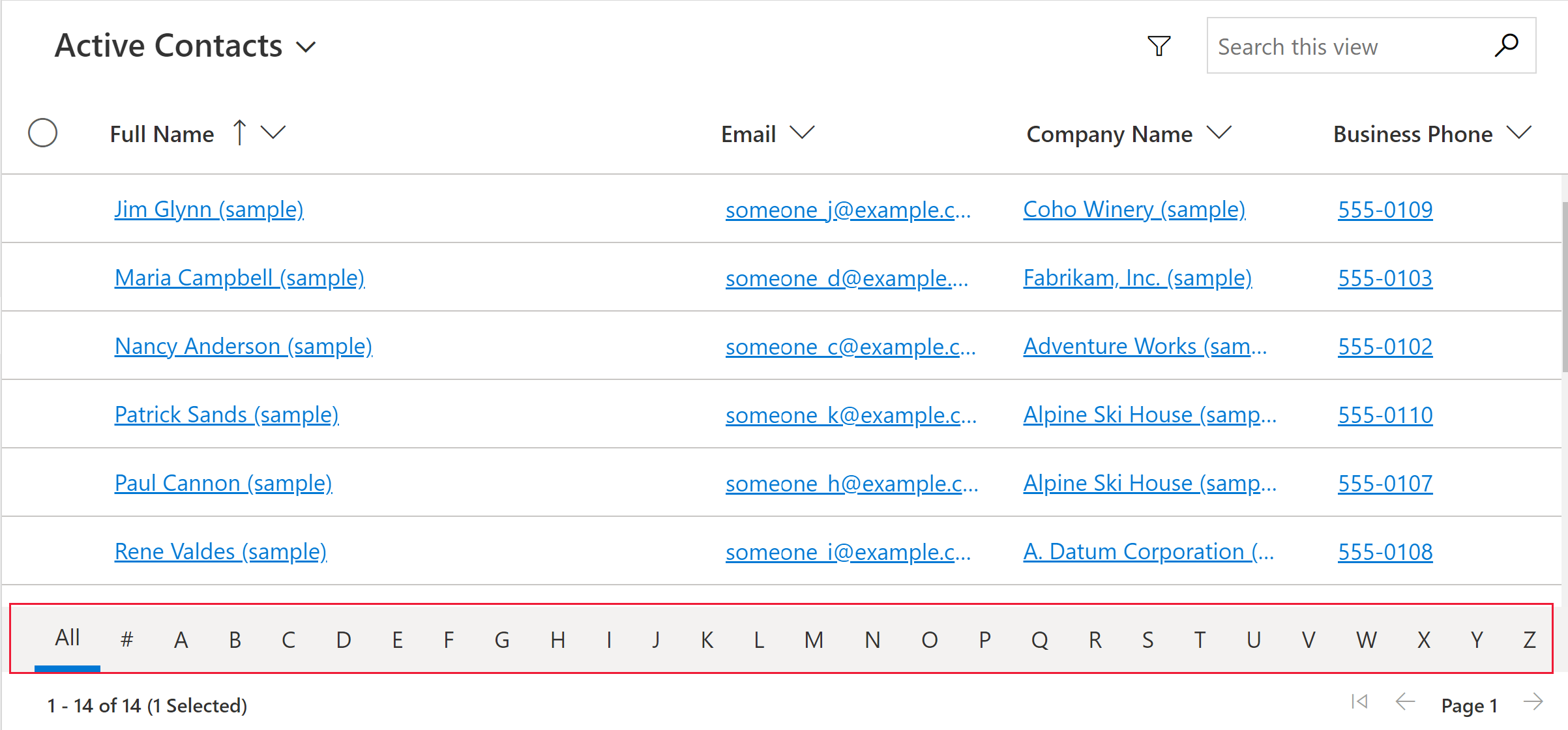
- Egenskapen Aktiver sideveksling kan brukes til å bestemme mellom moderne datalesing (uendelig rulling) og sidevekslingsknapper. Standardverdien er Nei. Velg Ja for å deaktivere uendelig rulling og vise sidevekslingsknapper. Vær oppmerksom på at Velg alle-handlingen ikke er tilgjengelig for øyeblikket når du bruker kontinuerlig rulling, men brukerne kan fremdeles velge område
- Egenskapen Aktiver OptionSet-farger kan brukes til å øke den visuelle effekten til valgkolonner ved å vise hver verdi med den konfigurerte bakgrunnsfargen. Standardverdien er Nei. Kontroller at du har den konfigurerte fargen for hver valgkolonne for å sikre lesbarhet og tilgjengelighet, før du aktiverer denne egenskapen for en tabell.
- Egenskapen Vis statusikoner for rad styrer om brukere ser statusikoner (ugyldig, lagrer pågår, lagrer osv.) i begynnelsen av en rutenettrad under redigeringen. Standardverdien er Ja.
- Egenskapen Vis datatypeikoner avgjør om kolonneoverskriftene viser et ikon som tilsvarer datatypen ved siden av kolonnenavnet. Standardverdien er Nei.
- Egenskapen Tillatte navigasjonstyper bestemmer hvilke oppslagskontroller i rutenettet som gjengis som hyperkoblinger. Standardverdien er Alle. Velg Bare primær for å hindre hyperkoblinger i alle oppslagsfelt unntatt hovedkolonnen for den valgte enheten, eller Ingen for å undertrykke alle hyperkoblinger i rutenettet.
- Egenskapen Virkemåte for dynamisk tilpassing avgjør om rutenettkomponentene alltid gjengis i tabellform (Bare rutenett), alltid som en liste (Bare liste), eller bytter mellom tabell og liste avhengig av tilgjengelig bredde (Dynamisk tilpassing). Standardverdien er Dynamisk tilpassing.
- Egenskapen Underordnede elementer brukes til å konfigurere funksjonen for nestet rutenett, som gjør det mulig for brukere å vise rader for å vise relaterte oppføringer i et delrutenett. Hvis du vil konfigurere dette, angir du enheten der de relaterte oppføringene kommer fra, og visningen som definerer filtrene, sorteringene og kolonnene som skal vises i delskjemaet. Standardverdien er ikke konfigurert for nestet rutenett.
- Egenskapen Overordnet ID for underordnet element er også nødvendig for å konfigurere et nestet rutenett og angir feltet (og relasjonen) som skal brukes til å koble overordnede og underordnede enheter sammen.
- Egenskapen Deaktiver redigering i rutenett for underordnede elementer gir en del kontroll over redigerbarheten til det nestede rutenettet. Det nestede rutenettet arver som standard redigeringsevnen til det overordnede rutenettet, men denne egenskapen kan brukes til å hindre redigering i det nestede rutenettet når det overordnede rutenettet kan redigeres. Standardverdien er Nei.
- Egenskapen Tilpasserkontroll gjør det mulig for oppretteren å koble til én enkelt Power Apps-component framework-kontroll med definisjoner for å endre visualobjektene eller samhandlingene for én eller flere kolonner i rutenettet eller det tomme rutenettvisualobjektet.
Når du har konfigurert Power Apps-rutenettkontrollen slik at den dekker dine behov, velger du Lagre på kommandolinjen for å lagre endringene. Når du er klar til å gjøre endringene tilgjengelige for appbrukere, velger du Publiser på kommandolinjen.
Tilpasning
Hvis du vil ha informasjon om hvordan du tilpasser Power Apps-rutenettkontrollen ved hjelp av API-er for utvidbarhet, kan du gå til Tilpass den redigerbare rutenettkontrollen.
Kjente problemer og begrensninger
Begrensninger for kortskjemalistene
Når en visning eller et delrutenett er smalt, endres det til et kortlisteformat som er bedre for små skjermer, for eksempel mobile enheter. Rutenettkontrollen Power Apps viser følgende funksjonalitet i en kortliste:
- Sortering er for øyeblikket ikke tilgjengelig i en kortlistevisning. Du kan omgå denne begrensningen ved å opprette visninger med sorteringsrekkefølgen du vil ha.
- Velg alle og Fjern alle er ikke tilgjengelige i en kortlistevisning.
- Hopplinjen er ikke tilgjengelig i en kortlistevisning. Du kan omgå denne begrensningen ved å velge Søk for å filtrere oppføringer. Skriv inn ønsket bokstav, og trykk deretter på Enter.
- Bilder på en oppføring i listen vises ikke i en kortlistevisning. Dette inkluderer tabellikoner, webressursbilder, egendefinerte bilder og betingede bilder. Det eneste bildet som vises for en oppføring i listen, er initialene for oppføringen.
- Det finnes ingen ikoner for kontekstmenykommandoer i en kortlistevisning.
- Når det ikke finnes oppføringer, blir enkelte lister bedt om å opprette et nytt element. Denne knappen vises ikke i en kortlistevisning som bruker den skrivebeskyttede Power Apps-rutenettkontrollen.
Listevisningen viser ikke egendefinerte kort for tabellen
For å omgå problemet kan du vise et egendefinert kort ved å konfigurere tabellen slik at den bruker kortskjemaet for den gamle, skrivebeskyttede rutenettkontrollen.
Gå til Power Apps (make.powerapps.com) >Innstillinger>Avanserte innstillinger>Innstillinger>Tilpassinger>Tilpass systemet> vis Enheter> velg tabellen du vil tilpasse >Kontroller -fanen >Legg til kontroll.
Velg Skrivebeskyttet rutenett, og velg deretter Legg til. Velg å vise rutenettet på én eller flere klientskjemafaktorer.
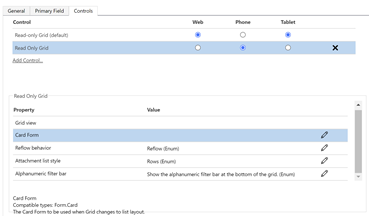
Velg Konfigurer-egenskap (blyantikon) for egenskapen Card Form, og velg det egendefinerte kortskjemaet fra rullegardinlisten.
Velg OK og deretter Publiser tilpasningen.
Begrensninger og forskjeller i brukergrensesnittet fra den skrivebeskyttede rutenettkontrollen
- Rutenettet støtter for øyeblikket ikke eldre tematilpassinger.
- Celler uten data er tomme i stedet for å vise tre streker ---.
- Eierkolonnen viser ikke tilkoblingsstatus og personkort for brukeren.
- Oppslagsfiltre for kolonner, når du bruker operatoren Er lik eller Er ikke lik, vises bare oppslagsalternativer som er tilgjengelige innenfor det gjeldende settet med gjeldende filtre.
- Hvis for eksempel kontakttabellen har brukerne "Person A", "Person B" og "Person C", men tabelldataene for kontoen bare har rader som refererer til "Person B" og "Person C", viser kolonnefilteroppslaget for kontaktkolonnen i rutenettet for koneon bare alternativene "Person B" og "Person C". Dette er en endring i virkemåten fra tidligere rutenett.
Kjente problemer
- Kolonnegruppering støttes ikke når sideveksling på rutenettet er aktivert.
- Hvis datasettet som vises i rutenettet, inneholder dupliserte rader, kan det hende at duplikatene ikke vises i rutenettet. Dette kan føre til at det rapporterte oppføringsantallet viser flere oppføringer enn det som faktisk finnes i rutenettet, eller at flere oppføringer vises når dataene eksporteres til Excel eller dataene vises i eldre Avansert søk. Denne funksjonaliteten gjelder for alle rutenettkontroller, ikke bare Power Apps-rutenettkontrollen.
- Hvis en bruker har skrivebeskyttede rettigheter til hovedlisten og deretter navigerer via et skjema til et delrutenett som representerer en enhet de har skriverettigheter til, tillater delrutenettet likevel ikke at brukeren kan gjøre endringer, siden tilgangen bestemmes først av hovedenheten, og deretter av den relaterte enheten.