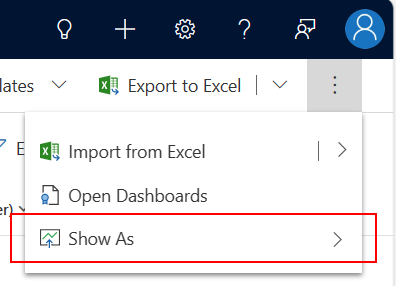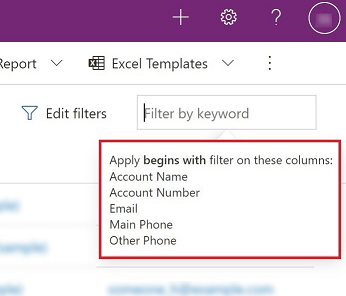Utforsk data på en rutenettside
I modelldrevne apper er det standardkontrollen som brukes til å vise data i tabellformat, det skrivebeskyttede rutenettet. Når et delområde inneholder en tabell, kalles standardoppsettet for dette underområdet i appområdekartet rutenettsiden.
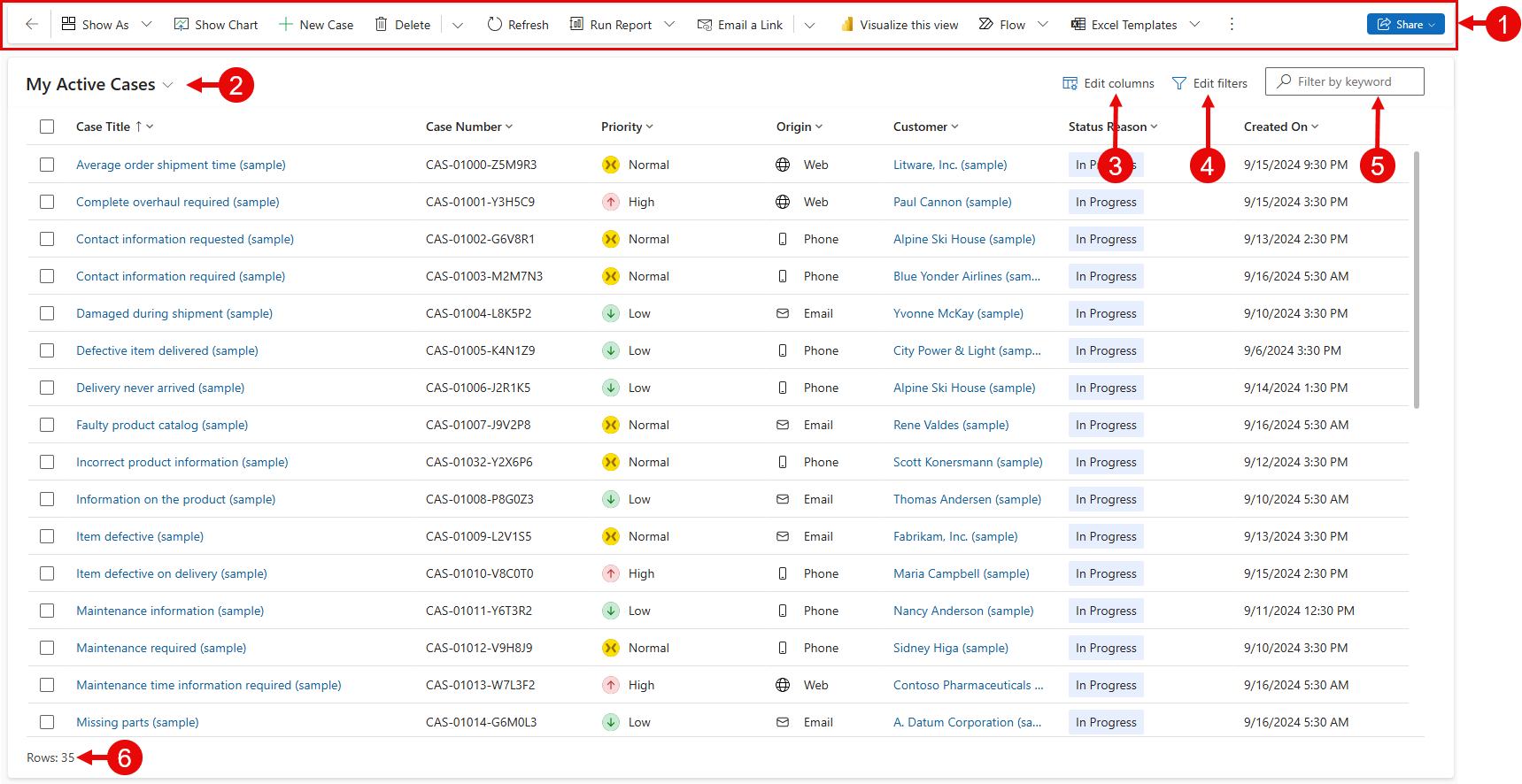
Forklaring:
- Kommandolinje: Kommandoene som er tilgjengelige for siden
- Visningsvelger: Velg for å endre visninger
- Rediger kolonner: Velg for å legge til, fjerne eller endre rekkefølge på kolonner
- Rediger filtre: Velg for å filtrere visningen med avanserte spørringer
- Filtrer etter nøkkelord eller Hurtigsøk: Vis bare radene i gjeldende visning som samsvarer med søkevilkårene
- Radteller: Viser totalt antall rader
Kommandolinje
Kommandolinjen gir rask tilgang til ulike kommandoer og handlinger i et program.
Visningsvelger
Visningsvelgeren viser visningene som er tilgjengelige for tabellen. Som standard er listen delt inn i to grupper:
- Mine visninger: Personlige visninger du har opprettet
- Systemvisninger: Visninger som administrator opprettet og delte med deg
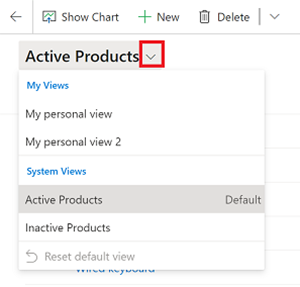
Personlige visninger vises før systemvisninger som standard. Begge listene sorteres alfabetisk. Du kan endre rekkefølgen visningene vises i.
Notat
Hvis administrator har aktivert den moderne avanserte søkeopplevelsen, er ikke listen over visninger delt inn. Personlige visninger har et brukerikon, ![]() , slik at du enkelt kan se hvilken type visning du ser på. Du kan også holde markøren over informasjonsikonet
, slik at du enkelt kan se hvilken type visning du ser på. Du kan også holde markøren over informasjonsikonet ![]() for å se visningstypen.
for å se visningstypen.
Bruk søkeboksen øverst i visningsvelgeren til raskt å vise i en lang liste.
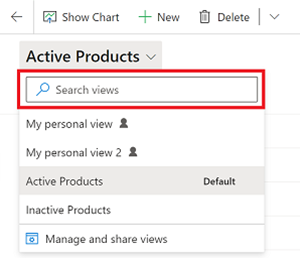
Hver tabell i appen har en standardvisning som er angitt av administrator. Standard-etiketten i visningsvelgeren identifiserer hvilken visning som er standard for tabellen.
Kolonneredigering
Bruk kolonneredigeringsprogrammet til å legge til, fjerne eller endre rekkefølge på kolonner.
Filterredigering
Bruk filterredigeringsprogrammet til å vise eller endre spørringen som valgte oppføringene i visningen.
Rutenettsøk
Med rutenettsøk kan du filtrere nåværende visning basert på et nøkkelord. Når du velger søkeboksen, vises et verktøytips med informasjon som angir listen over kolonner der et treff begynner med.
Søkeboksen inneholder to opplevelser, avhengig av hvordan søk er konfigurert av administrator.
Notat
Hvis appen er konfigurert til å være frakoblet som standard, bruker søkeboksen Hurtigsøk uavhengig av konfigurasjonen av rutenettsøk som er på plass.
Filtrer etter nøkkelord
Filtrer etter nøkkelord er standardopplevelsen. Når du skriver inn tekst i boksen Filtrer etter nøkkelord, filtrerer systemet i nåværende visning. Den viser resultatene i de samme kolonnene som brukes i gjeldende visning.
Hurtigsøk
Hvis administrator er aktivert hurtigsøk, vises Hurtigsøk. Når du angir tekst i boksen Hurtigsøk, filtrerer systemet i tabellens hurtigsøkvisning. Den viser resultatene i kolonnene i hurtigsøkvisningen i stedet for i gjeldende visning.
Notat
Nøkkelord for rutenettsøk som begynner med en stjerne (*), viser en advarsel som angir at søket kan gå langsommere. Hvis administratoren har aktivert innstillingen Forhindre langsomt nøkkelordfilter for hurtigsøk etter ord på visningssider, kan du ikke utføre et søk på nøkkelord som begynner med en stjerne (*).
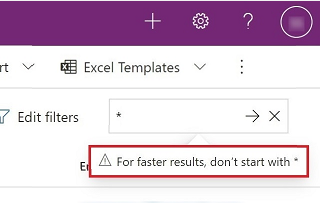
Smart rutenett (forhåndsversjon)
[Denne artikkelen inneholder dokumentasjon for forhåndsversjonen og kan bli endret.]
Smarte rutenett er nå i forhåndsversjon i modelldrevne visninger, slik at brukerne kan finne, filtrere og sortere dataene sine raskt med naturlig språk, og omgå kompliserte avanserte filtre. Hvis administratoren har aktivert Rutenett- og visningssøk på naturlig språk, vil søkeboksen for naturlig språk være synlig.
Søk på naturlig språk
Ved hjelp av søk på naturlig språk i det smarte rutenettet kan du stille datarelaterte spørsmål med naturlig språk. Hvis du for eksempel ber om «saker med høy prioritet med forsinket oppfølging etter dato», filtreres visningen slik at den bare viser de relevante sakene.

Viktig!
- Dette er forhåndsversjonsfunksjon.
- Forhåndsversjonsfunksjonene er ikke ment for produksjonsbruk og kan ha begrenset funksjonalitet. Disse funksjonene er underlagt tilleggsvilkår for bruk og er tilgjengelige før en offisielle utgivelse, slik at kunder kan få tidlig tilgang og gi tilbakemeldinger.
Støttede funksjoner
- Filtrering av poster
- Sortering
- tekstsøk
Kjente begrensninger
Følgende funksjoner støttes ikke:
- Spørringsaggregasjon
- Spørringsgruppering
- Legge til kolonner
Vurderinger
- Når du har kjørt en spørring, ser du gjennom de genererte filterkodene for å sikre at filterbetingelsene ble tolket riktig fra spørringen på naturlig språk. Hvis en del av spørringen mangler i filterkodene, ble ikke resultatene filtrert etter denne betingelsen.
- Hvis Copilot ikke gir de ønskede resultatene, bør du vurdere å endre spørringen ved å:
- Referere til datakolonner med navn slik de vises i rutenettoverskriften
- Skille flere betingelser med komma eller punktum
- Søkestrenger med to ord eller færre vil gjøre et tekstsøk (tidligere funksjonalitet). For å gjøre et Copilot-søk, bruk mer enn to ord. Hvis du vil utføre et tekstsøk etter mer enn to ord, setter du søkeordet i enkle eller doble anførselstegn.
Radteller
Radteller viser totalt antall rader og angir uendelig rulling på siden. Dette er standardvisningen som er tilgjengelig.
Oppføringsteller
Oppføringstelleren viser plasseringen av den gjeldende siden med oppføringer innen totalt antall oppføringer i visningen. Dette vises vanligvis som en oppføringsteller, for eksempel "Oppføring 21-40 av 100". Hvis du vil vise oppføringstelleren, må administratoren aktivere innstillingene.
Sidenavigasjon
Med sidenavigasjon kan du gå fremover eller bakover etter side i settet med poster som vises i visningen, og se posisjonen til hver side i det totale datasettet. Hvis du vil vise sidenavigasjonen, må administratoren aktivere innstillingene.
Hopplinje
Hopplinjen er en rask måte å filtrere ut oppføringer på basert på bokstaver i alfabetet. Hvis du bare vil vise oppføringer som starter med bokstaven S, for eksempel, velger du S på hopplinjen.
Hopplinjen fungerer på den første sorterte kolonnen. Hvis sorteringsrekkefølgen ikke er endret, bruker hoppelinjen hovedkolonnen. Hvis du vil vise hoppelinjen, må administratoren aktivere innstillingene.
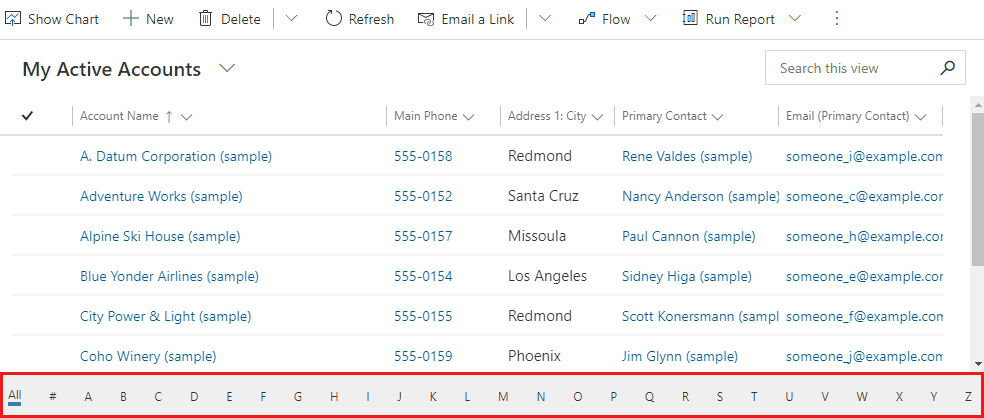
Handlinger for kolonneoverskrift
Overskrifter i rullegardinkolonner byr på ulike alternativer for å endre dataene som vises i rutenettet.
Sortering
Du kan endre rekkefølgen på oppføringer i rutenettet ved hjelp av sorteringshandlingene i kolonneoverskriftene i rullegardinmenyen. Hvis du velger å sortere etter en kolonne, erstattes eventuelle eksisterende sorteringsvilkår i rutenettet som standard.
Notat
Sortering med flere kolonner kan utføres ved å holde Skift-tasten nede når du velger en sortering etter en annen kolonne. Dette legger til sorteringsbetingelsen i eksisterende sorteringsvilkår i rutenettet, i stedet for å erstatte sorteringsvilkårene.
Filtrering
Hvis du vil fokusere på oppføringer som oppfyller bestemte vilkår, kan du filtrere en visning etter en eller flere kolonner. Datatypen i kolonnen avgjør tilgjengelige filteralternativer.
Viktig!
I Enhetlig grensesnitt forhåndsutfyller ikke rutenett kolonnefiltre basert på gjeldende visningsdefinisjon.
Notat
Filtrering støttes ikke for virtuelle enheter. Oppslagslisten for rutenettfilter er begrenset til 100 resultater.
Filtrering på en oppslagskolonne
Når du filtrerer data etter en oppslagskolonne, kan du velge fra en liste over verdier i stedet for å skrive inn. Hvis du for eksempel vil filtrere en visning etter Hovedkontakt, kan du velge et navn fra listen som vises når du velger filterteksten.
Hvis du begynner å skrive, foreslår filteret samsvarende resultater som hjelper deg med å fullføre søket. Resultatene inkluderer alle rader som ikke er filtrert ut på andre måter.
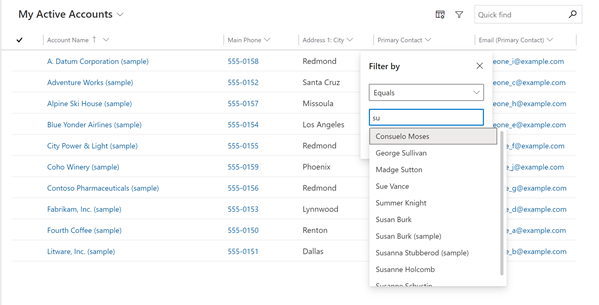
Filtrering på en datakolonne
Når du filtrerer på en datokolonne, kan du velge blant mange forskjellige måter å angi en dato eller et tidsramme. Du kan for eksempel søke På eller etter en nøyaktig dato, Neste regnskapsår eller Forrige uke.
Filtrerringsaktiviteter
Bruk aktivitetstypefilteret til å vise bare aktivitetene du er interessert i, for eksempel avtaler eller e-post.
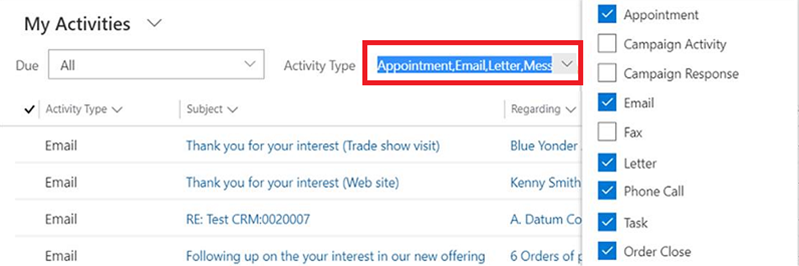
Gruppering
Når det er konfigurert, vises et Gruppe etter-alternativ for overskriftene i rullegardinkolonnen. På denne måten kan du gruppere dataene i rutenettet etter verdier i den valgte gruppen.
- Gruppering er tilgjengelig for de fleste typer kolonner. Det er verdt å merke seg at dette ikke omfatter oppslagskolonner.
- Når du grupperer etter datofelter, må du velge et tidsrom du vil gruppere i. Dette inkluderer dag, uke, måned, kvartal og år.
- Du kan bare gruppere etter én kolonne om gangen. Hvis du velger Grupper etter i en annen kolonne, erstattes eventuelle eksisterende grupperingsvilkår.
- Du kan fjerne grupperingen ved å velge Del opp fra samme kolonneoverskrift i rullegardinlisten for å fjerne grupperingen.
Notat
Grupperingsvilkår lagres ikke i en visning. Gruppering støttes ikke når sideveksling på rutenettet er tillatt.
Aggregasjon
Når det er konfigurert, vises et Totaler-alternativ i numeriske kolonner. Dette gjør det mulig å vise en samleberegning i bunnteksten i rutenett for dataene i denne kolonnen. Du kan velge mellom å vise en sum, maksimumsverdi, minimumsverdi eller gjennomsnittsverdi. Hvis dataene i rutenettet er gruppert, beregnes og vises samlingen for hver gruppe.
Notat
Aggregasjoner lagres ikke i en visning.
Vis som
Selv om standard skrivebeskyttet rutenett til å begynne med brukes til å vise data, kan du bytte mellom flere datasettkontroller (hvis flere er konfigurert) ved å bruke Vis som-menyen på kommandolinjen, som du vanligvis finner under handlingen Flere kommandoer. Etter at du har byttet til en annen visning av dataene, brukes denne kontrollen i fremtidige økter på denne enheten.