Definer tidslinjekontrollen
Tidslinjen gjør det enklere for appbrukere å se hele aktivitetsloggen. Tidslinjekontrollen brukes til å registrere aktiviteter som notater, avtaler, e-postmeldinger, telefonsamtaler og oppgaver, for å sikre at alle samhandlinger med den relaterte tabellen spores og vises over tid. Bruk tidslinjen til raskt å få med deg alle de nyeste aktivitetsdetaljene.
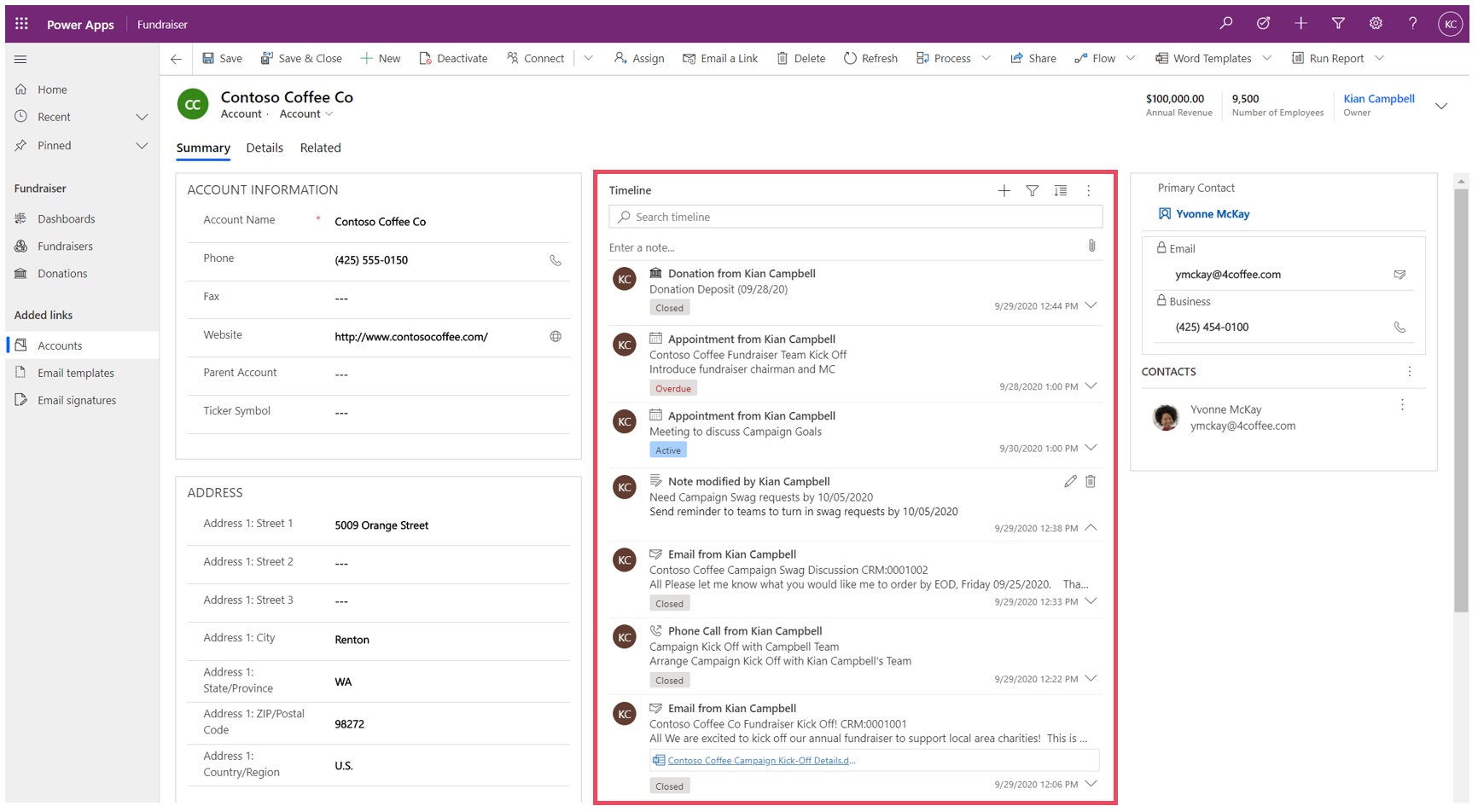
Tidslinjekontrollen gjør det enkelt å vise informasjon som er relatert til en tabell, for eksempel forretningsforbindelser eller kontakter. Denne altoppslukende opplevelsen hjelper brukere med en bedre forståelse av kundeinteraksjonen og hjelper dem med å levere mer tilpasset service på en effektiv og effektiv måte.
Apputviklere kan konfigurere informasjonen som vises på tidslinjen, for å hjelpe brukere å få tilgang til informasjon og opprette nye aktivitetsoppføringer, for eksempel e-post og oppgaver direkte fra tidslinjen raskt, slik at de kan levere mer tilpasset service.
Legg til en tidslinje
En tidslinjekontroll er plassert i et skjema i en tabell. Alle tidslinjekontroller i et skjema kan konfigureres. En kontotabell har for eksempel tre standardskjemaer, og hvert av disse skjemaene kan ha en tidslinje som kan konfigureres.
Vis en egendefinert tabell på en tidslinje
For at egendefinerte tabeller skal vises i listen over aktiviteter som kan legges til i en tidslinjekontroll, må du passe på at du konfigurerer følgende innstillinger når du oppretter tabellen:
- Angi Type for tabellen som Aktivitet.
- Merk av for innstillingen Aktiver vedlegg hvis du vil at appbrukere skal kunne legge til vedlegg og notater i den egendefinerte aktivitetsoppføringen.
Mer informasjon: Opprett en egendefinert tabell
Legg til tidslinjekomponenten i et skjema
- Logg deg på Power Apps.
- Velg Tabeller i venstre navigasjonsrute, og åpne deretter ønsket tabell. Hvis elementet ikke finnes i sideruten, velger du ...Mer og deretter elementet du vil ha.
- Velg området Skjemaer, og åpne skjemaet der du vil legge til eller konfigurere en tidslinje.
- I skjemautforming velger du Komponenter fra venstre navigasjon, og deretter ruller du ned til Tidslinje-komponenten til venstre. Dra og slipp den i en del i skjemaet.
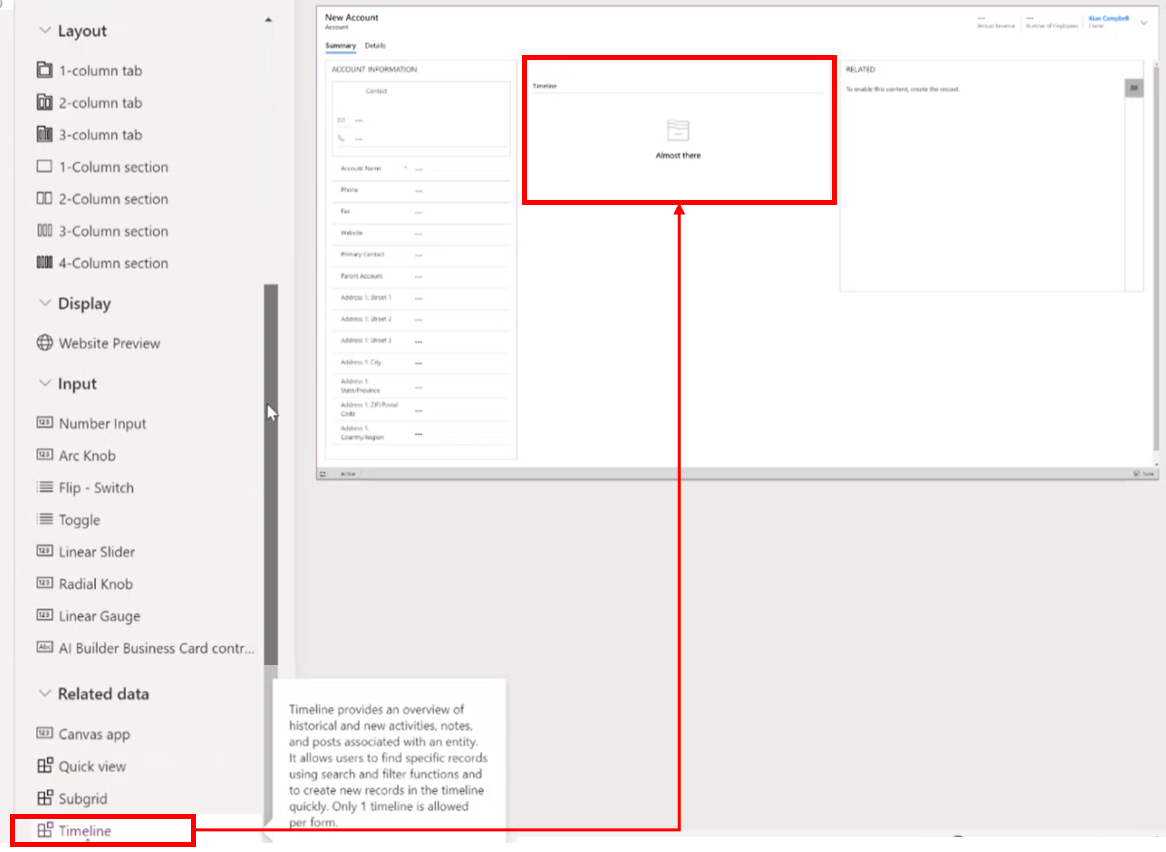
- Endre innstillingene for tidslinjen. Mer informasjon: Konfigurer tidslinjekomponenten
- Før du kan vise konfigurasjonsendringer i tabellskjemaet, må du lagre og publisere oppdateringene på tidslinjekomponenten. Velg Lagre, og velg deretter Publiser for å gjøre skjemaendringene tilgjengelige i tabellskjemaet for miljøet.
Vær oppmerksom på følgende når du arbeider med tidslinjekontrollen i skjemautformingen.
- Du kan legge til flere tidslinjer i et skjema.
- Hvis du vil fjerne tidslinjekomponenten fra et skjema, velger du Tidslinje-komponentområdet, og deretter trykker du på Del-tasten.
- Siden tidslinjekomponenten bare er avhengig av underliggende relaterte data, vises Snart ferdig i tidslinjedelen.
- Siden du er i en tilstand for oppretting og/eller redigering i skjemaet, finnes det ingen underliggende data, så tidslinjeinndelingen er tom i skjemautforming.
Konfigurere tidslinjekomponenten
Tidslinjekomponenten er rik i funksjoner og funksjonalitet som kan konfigureres og skreddersys til å støtte bestemte forretningsbehov. Tidslinjen består av funksjoner og funksjonalitet som du konfigurerer i tidslinjekomponenten, som deretter vises i tabellskjemaet.
Visningsalternativer
Denne delen beskriver innstillingene som er tilgjengelige i området Visningsalternativer for innstillingene for tidslinjekontroll.
Navn på tidslinjekomponent
Navn-kolonnen under kategorien Egenskaper i Visningsalternativer er det unike navnet på tidslinjekontrollen og brukes bare av apputvikleren til å referere til.
Obs!
- Navn-kolonnen har begrensninger. Du kan for eksempel ikke bruke mellomrom mellom ord. I stedet må du bruke et understrekingstegn (_)
- Du kan ikke endre standard overskriftsetiketten som vises som Tidslinje i skjemaet under kjøretiden for appen.
Oppføringer vist på siden
I denne delen kan du kontrollere antallet oppføringer som vises, før du viser Last inn flere nederst i delen.
| Konfigurasjonsvisning i Skjemautforming | Displayvisning i Skjemautforming |
|---|---|
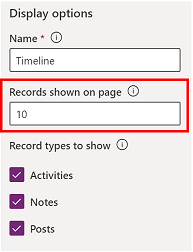 |
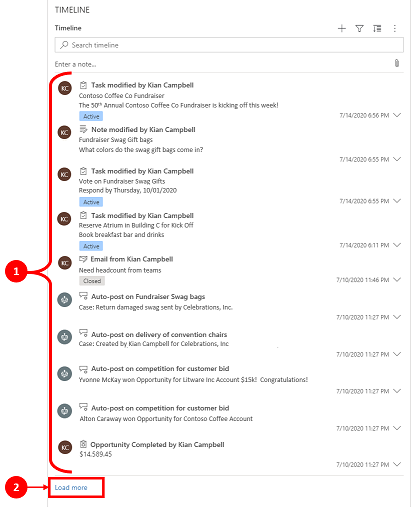 |
| Standardinnstillingen for kolonnen Oppføringer vises på siden, er satt til 10 oppføringer, men du kan endre den slik at den viser opptil 50 oppføringer. | 1. I henhold til standardinnstillingen som vises i dette eksemplet, viser skjemaet maksimalt 10 oppføringer. 2. Når oppføringene overskrider 10, vises alternativet Last inn flere nederst i skjemaet. |
Oppføringstyper som skal vises
Det finnes tre hovedoppføringstyper: aktiviteter, notater og innlegg. Alle oppføringstyper er aktivert som standard.
- Aktiviteter. Aktiviteter kan ha et stort antall oppføringstyper for underaktivitet som kan tilpasses, for å støtte forretningsbehov. Avhengig av hva du installerer, kan administratoren opprette, legge til og vise mange forskjellige tilpassede underaktivitetsoppføringstyper under Aktivitet-delen i rullegardinmenyen på tidslinjen.
- Merknader. Med merknader kan du registrere detaljer som er relatert til tabelloppføringen. Du kan for eksempel bruke merknader til å skrive ned tanker, oppsummere informasjon og gi tilbakemeldinger om en sak, og deretter oppdatere saksdetaljene senere.
- Innlegg. Det finnes to typer innlegg: automatisk og bruker:
- Automatiske innlegg er systemgenererte innlegg som varsler deg om forretningsforbindelsesaktivitet.
- Brukerinnlegg lar deg legge igjen en melding for en annen bruker i en oppføring.
Obs!
Innlegg krever en Dynamics 365-app, for eksempel en app for Dynamics 365 Customer Service.
Aktiver visning av disse oppføringstypene på tidslinjen
| Konfigurasjonsvisning i Skjemautforming | Displayvisning i Skjemautforming |
|---|---|
 |
 |
| Hvis du vil aktivere Oppføringstyper som vises for Aktiviteter, Notater og Innlegg i et skjema, merker du av i boksen ved siden av oppføringstype. | 1. For å bekrefte at oppføringstypen vises i skjemaet velger du Opprett en tidslinjeoppføring 2. Når Aktiviteter er aktivert, vises Aktivitet-oppføringstyper for avtaler, e-post, telefonsamtaler og oppgaver. 3. Når Notater er aktivert, vises Notat-oppføringstypene i skjemaet. 4. Når Innlegg er aktivert, vises også Innlegg-oppføringstypene i skjemaet. |
Obs!
Aktiviteter og notater er standardenheter. Hvis flere løsninger er importert til miljøet, kan det hende at andre tabeller også vises.
Aktivitet, notater, innleggsikoner og visning av dato/tidsstempel på tidslinjer
Tidslinjen viser et enkelt ikon før aktiviteten, notatet, innlegget og den egendefinerte tabellen, noe som gjør det enkelt for deg å identifisere oppføringstypen.
Datoer og tidsstempler vises alltid i hver oppføring nederst til høyre i forhåndsvisningen, og kan alltid vises.
Obs!
Når en egendefinert tabell har et egendefinert ikon, vises aktiviteter relatert til den egendefinerte tabellen, ikke det egendefinerte ikonet.
Avansert
Denne delen beskriver innstillingene som er tilgjengelige i området Avansert for innstillingene for tidslinjekontroll. Innstillingene under Avansert gjelder for alle oppføringstyper.
Når du aktiverer og deaktiverer avanserte funksjoner, kan du ikke vise oppdateringer (selv om det kan se ut som om det er aktivitet på tidslinjekomponenten) før du har lagret og publisert konfigurasjonsoppdateringene og oppdatert tabellskjemaet.
Avansert omfatter vanlige innstillinger som går på tvers av en aktivitet, et notat eller et innlegg, som er de tre primære oppføringstypene som vises i tidslinjedelen.
Oppføringstype for hurtigoppføring og standard sorteringsrekkefølge
Nedenfor finner du en detaljert oversikt over avanserte konfigurasjonsalternativer, som begynner med valg av Oppføringstype for hurtigoppføring:
| Konfigurasjonsvisning i Skjemautforming | Displayvisning i Skjemautforming |
|---|---|
 |
 |
| 1. Velg Avansert for å utvide dette området i konfigurasjonsvisningen. Oppføringstype for hurtigoppføring gir deg hurtig tilgang til å opprette enten et Notat eller et Innlegg. Standardinnstillingen for denne innstillingen er satt til Notater. 2. Innstillingen Standard sorteringsrekkefølge styrer rekkefølgen for hvordan alle dataene sorteres på tidslinjen. Standardinnstillingen for denne innstillingen er satt til Synkende. |
1. Når du velger Notater, vises de under Søk-feltet på tidslinjen. Du ser også en binders 2. Hvis du velger Innlegg, vises den også under Søk-feltet på tidslinjen. |
Aktiver filterrute
Ved hjelp av filtre kan du raskt sortere og se etter bestemte data.
| Konfigurasjonsvisning i Skjemautforming | Displayvisning i Skjemautforming |
|---|---|
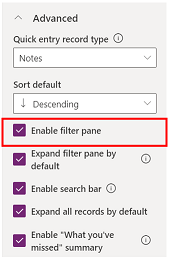 |
 |
| Med innstillingen Filterrute kan du aktivere eller deaktivere filterfunksjonalitet på tidslinjen. Den er aktivert som standard. | Aktiver filterruten ved å merke av i boksen ved siden av innstillingen. Denne innstillingen gjør at filterikonet vises på tidslinjen. Hvis du vil deaktivere filterruten, fjerner du merket i boksen ved siden av innstillingen, og filterikonet vises ikke lenger på tidslinjen. |
Filtrere oppføringer på tidslinjen
Filtre er nyttige for sortering av data. Du kan raskt filtrere aktiviteter, notater og innlegg med flere filteralternativer for å se det som er viktig for deg. Filteret er tilgjengelig for aktivitetene, notatene, innleggene og de egendefinerte tabellene som finnes på tidslinjen. Tidslinjen filtrerer og viser oppføringene og antallet som finnes på tidslinjen.
Når du velger filtre basert på en aktivitetsstatus, vises disse aktivitetene, notatene og innleggene på tidslinjen. Du kan tilpasse data ved hjelp av datafiltre, og du kan velge å beholde filtre eller fjerne dem når du er ferdig.
Når Filter-ikonet er gjennomsiktig
 i tabellskjemaet, betyr det at ingen elementer ble valgt, derfor er filterruten tom.
i tabellskjemaet, betyr det at ingen elementer ble valgt, derfor er filterruten tom.Når Filter-ikonet er et
 , betyr det at filtre er angitt. Hvis du vil vise hvilke filtre som er angitt, velger du
, betyr det at filtre er angitt. Hvis du vil vise hvilke filtre som er angitt, velger du  Filter-ikonet, og filterruten viser filtrene som er angitt.
Filter-ikonet, og filterruten viser filtrene som er angitt.Velg hvordan du vil filtrere data ved å merke av i boksen ved siden av filteret.
Fjern filtre ved å merke av for Fjern alle filtre
 -ikonet i filterruten.
-ikonet i filterruten.
Følgende alternativer for kategori og underkategori er tilgjengelige på filtermenyen:
| Kategori | Underkategori |
|---|---|
| Oppføringstype | |
| Aktivitetstype | |
| Aktivitetsstatus | |
| Statusårsak for aktivitet | Lar deg filtrere ved hjelp av bestemte statusårsaker. Verdiene er en unik liste over alle statusårsaker fra aktivitetene på tidslinjen. Statusårsaker endres avhengig av aktiviteten. Hvis det er flere aktiviteter på tidslinjen som har samme statusårsak, gjenspeiles det én gang, men deretter angir tallet ved siden av det hvor mange forekomster av statusårsak som vises på tidslinjen. |
| Forfallsdato for aktivitet (aktiv) | |
| Innlegg basert på | |
| Endret |
Obs!
Som standard er faks- og brevoppføringer deaktivert på tidslinjen.
1 Krever en Dynamics 365-app
Utvid filterrute
Innstillingen Utvid filterrute gir hurtig tilgang til sorteringsalternativer innenfor tidslinjen. Den er aktivert som standard.
| Konfigurasjonsvisning i Skjemautforming | Displayvisning i Skjemautforming |
|---|---|
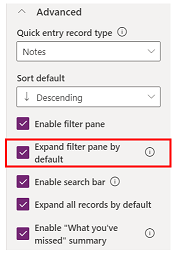 |
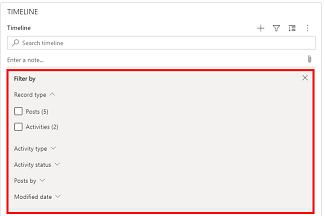 |
| Innstillingen Utvid filterrute som standard viser en utvidet filterrute øverst i skjemaet når den åpnes og oppdateres. Den er deaktivert som standard. | Aktiver Utvid filterrute ved å merke av i boksen ved siden av innstillingen. Denne innstillingen gjør at filterruten kan vises øverst i skjemaet når skjemaet åpnes og oppdateres. Hvis du vil deaktivere Utvid filterrute, fjerner du merket i boksen ved siden av innstillingen, og filterruten vises ikke på tidslinjen. |
Aktiver søkefelt
Du kan søke etter oppføringer på tidslinjen. Når du søker etter et uttrykk på tidslinjen, søker det i tittelen til oppføringen eller i brødteksten og beskrivelseskolonnen for oppføringen, og viser deretter oppføringen for deg.
| Konfigurasjonsvisning i Skjemautforming | Displayvisning i Skjemautforming |
|---|---|
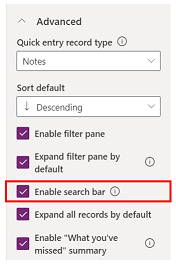 |
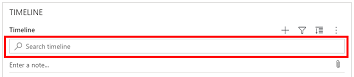 |
| Velg Aktiver søkefelt for å aktivere funksjonen Søk i tidslinje. Den er aktivert som standard. | Aktiver innstillingen for søkefeltet for å vise et søkefelt øverst på tidslinjen. Deaktiver søkefeltet ved å fjerne merket i boksen ved siden av innstillingen, og søkefeltet vises ikke på tidslinjen. |
Vise alle oppføringer på tidslinjen
Vis alle oppføringer som standard viser alle aktiviteter i en utvidet visning på tidslinjen.
| Konfigurasjonsvisning i Skjemautforming | Displayvisning i Skjemautforming |
|---|---|
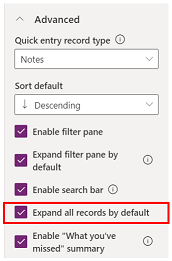 |
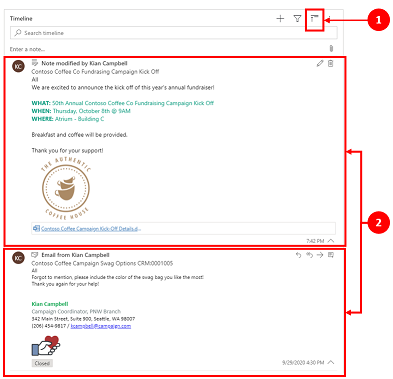 |
| Velg Vis alle oppføringer for å angi at standardvisningen skal vise alle oppføringene i det utvidede visningsformatet i skjemaet hver gang tidslinjen åpnes. Vis alle oppføringer er deaktivert som standard. | 1. Når den er aktivert, vises ikonet Vis alle oppføringer øverst i høyre hjørne av tidslinjenavigasjonsfeltet. 2. Oppføringer kan utvides eller trekkes sammen ved hjelp av ikonet Vis alle oppføringer. Når de er utvidet, vises alle oppføringene i den utvidede visningen i skjemaet hver gang det åpnes. Når du fjerner merket for Vis alle oppføringer, viser den ikke lenger aktiviteter i en utvidet visning. Når dette er deaktivert, vises ikke ikonet Vis alle oppføringer i øverste høyre navigasjon på tidslinjen. Oppføringer vil alltid vises i en skjult visning. |
Rediger filtreringsrute
Du kan konfigurere standardfiltrene som brukes når et skjema lastes inn eller oppdateres ved hjelp av Rediger filterrute. Fjern filtergrupper ved å sette innstillingen til Av. Brukere kan fjerne standardfiltrene for å vise alle oppføringene med mindre Aktiver filterrute er deaktivert.
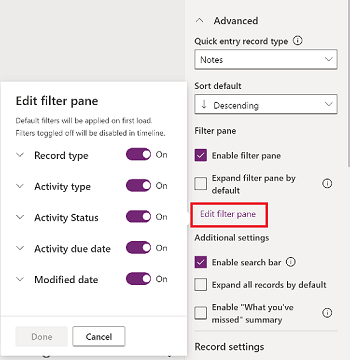
Konfigurere e-postkommandoer for tidslinje
Du kan konfigurere alternativer for e-post for tidslinjen slik at brukere kan svare, svare alle og videresende meldinger. Du kan velge i hvilken rekkefølge alternativene skal vises for brukere, og utelate dem hvis det ikke er behov for dem. Svar alle er standard ordreinnstilling.
Velg skjemaet du vil bruke e-postinnstillingene for, og velg deretter Egenskaper i Diskusjonsfaner, velg aktivitetstypen E-post. Egenskapssiden E-post vises.
I Velg og ordne kommandoer merker du i boksene for e-postkommandoene du vil konfigurere for brukere. Du kan dra og slippe alternativene for å velge rekkefølgen du vil vise hvert alternativ i.
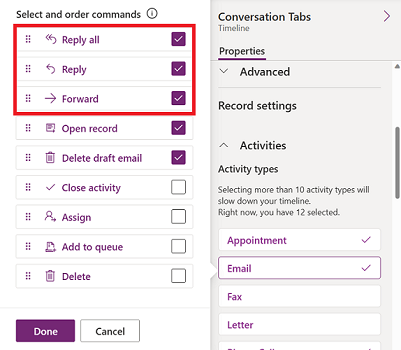
Velg Ferdig, og lagre og publiser endringene.
Vise oppføringer med bilder på tidslinjen
Du kan sende og motta oppføringer med bilder, men de vises ikke når oppføringen skjules. Hvis du vil vise bilder, må du utvide oppføringene.
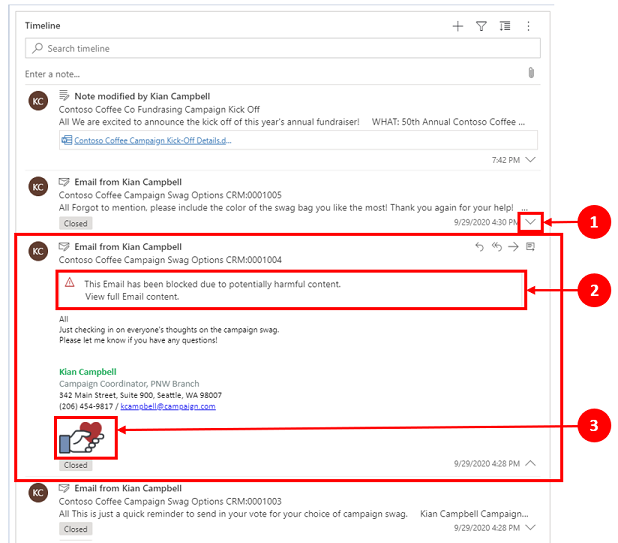
Når de er skjult viser oppføringer et visuelt sammendrag. Hvis du vil utvide en enkeltoppføring, velger du hvor som helst på tidslinjeoppføringen for å vise og skjule en oppføringsvisning. I nedre høyre hjørne av oppføringen er det et cirkumflekstegn:
- Når cirkumflekstegnet vender ned (˅), blir oppføringen skjult.
- Når cirkumflekstegnet vender opp (^), blir oppføringen vist.
Oppføringer med bilder kan vise følgende varsel:
Denne e-posten har blitt blokkert på grunn av innhold som kan være skadelig. Vis det fullstendige e-postinnholdet.Når du velger meldingen, forsvinner advarselen og bildet vises.
Aktiver "Hva du har gått glipp av"-sammendraget
Hva du har gått glipp av hjelper deg med å holde oversikten over oppdateringer og endringer som gjøres i oppføringer, ved å vise oppdateringer øverst på tidslinjen når du får tilgang til en oppføring.
| Konfigurasjonsvisning i Skjemautforming | Displayvisning i Skjemautforming |
|---|---|
|  |  |
| Innstillingen Hva du har gått glipp av viser nye oppføringer du ikke har sett. Den er aktivert som standard. Du deaktiverer den ved å fjerne merket i boksen ved siden av innstillingen. | Når innstillingen er aktivert, vises de nyeste aktivitetene øverst i listen når du viser en forretningsforbindelsesoppføring. |
Innstillinger for oppføringer
Denne delen beskriver innstillingene som er tilgjengelige i området Oppføringsinnstillinger for innstillingene for tidslinjekontroll. Innstillingen Oppføringstyper som skal vises, avgjør oppføringstypene som påvirkes av oppføringsinnstillingene som er beskrevet her.
Med oppføringsinnstillinger kan du administrere innstillingene innenfor oppføringstypene.
- Aktiviteter-oppføringstypen er knyttet til Aktiviteter i oppføringsinnstillinger.
- Notater-oppføringstypen er knyttet til Notater i oppføringsinnstillinger.
- Innlegg-oppføringstypen er knyttet til Innlegg i oppføringsinnstillinger.
Hvis du vil aktivere eller deaktivere en oppføringstype, merker du av for eller fjerner merket i avmerkingsboksen. Deretter vil denne oppføringstypen vises eller ikke lenger vises i delen Oppføringsinnstillinger.
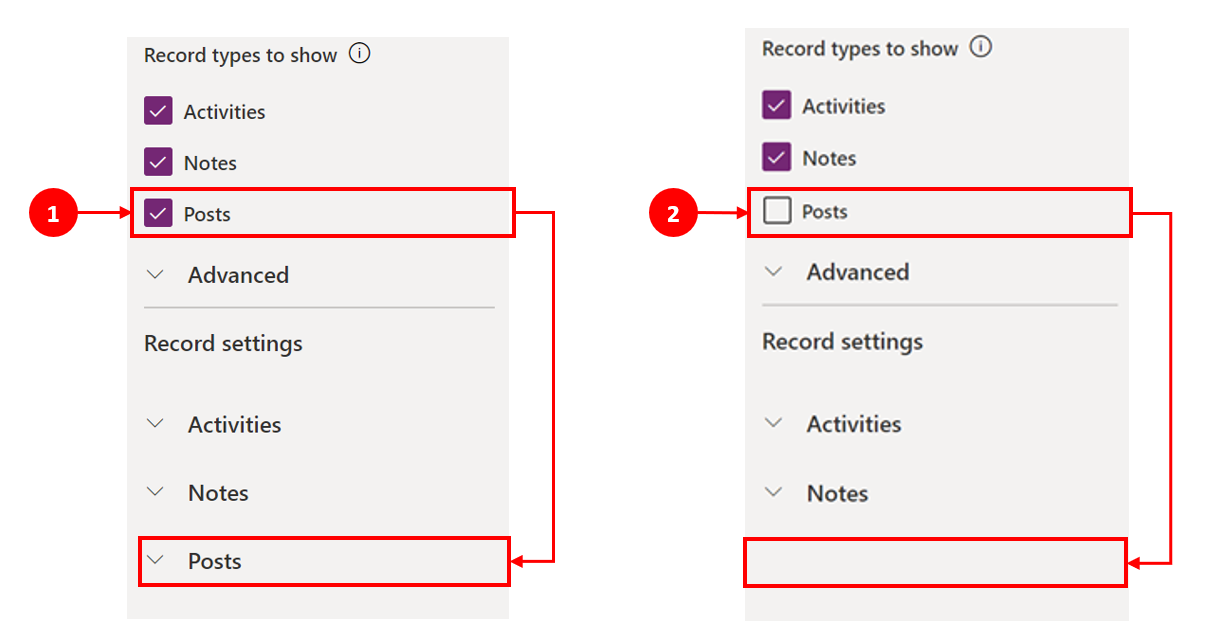
- Når det er merket av for Innlegg i delen Oppføringstyper som skal vises, aktiveres det i delen Oppføringsinnstillinger.
- Når merket for Innlegg i delen Oppføringstyper som skal vises er fjernet, deaktiveres det i delen Oppføringsinnstillinger.
Konfigurere oppføringstyper for aktivitet
Når du utvider Oppføringsinnstillinger for aktiviteter i delen for tidslinjekomponenten, vises en liste over alle aktivitetstypene som kan aktiveres eller deaktiveres i tabellskjemaet.
| Konfigurasjonsvisning i Skjemautforming | Displayvisning i Skjemautforming |
|---|---|
 |
 |
| 1. Utvid og vis Aktiviteter under delen Oppføringsinnstillinger ved hjelp av cirkumflekstegnet (^). 2. Det vises en liste over Aktivitetstyper i den utvidede visningen. 3. Du kan aktivere eller deaktivere en aktivitet ved å velge en aktivitetstype. Aktiver for eksempel E-post. Hvis du vil aktivere en Aktivitetstype, merker du av i boksen ved siden av Aktiver og velger Fullført. Hvis du vil deaktivere en aktivitetstype, fjerner du merket i boksen ved siden av Aktiver, og deretter velger du Fullført. Denne handlingen deaktiverer alle andre elementer i boksen og deaktiverer aktivitetstypen fra å vises på tidslinjen. Denne handlingen vil også deaktivere aktivitetstypen fra å opprettes eller vises på tidslinjen. |
1. Når denne er aktivert, vises en aktivitetstype under Opprett en tidslinjeoppføring 2. Aktivitetstypen vises som et alternativ som brukeren kan velge på rullegardinmenyen. 3. Aktivitetstype-oppføringen vises også i brødteksten på tidslinjen. |
Obs!
Et merke vises ved siden av aktiverte Aktivitetstyper. Flere oppføringstypeinnstillinger er deaktivert til de er aktivert under den bestemte oppføringstypen.
Vis statusmerker på aktivitetsoppføringstyper
Statusmerker samsvarer med statusfilteret som vises på tidslinjen, slik at du raskt kan se om tilstanden til en aktivitetsoppføring er Aktiv, Forfalt eller Lukket for en aktivitet, for eksempel en oppgave, avtale eller e-post. Utviklere kan aktivere eller deaktivere statusmerker for enhver aktivitetstype i standardskjemakonfigurasjonen. Statusmerker er aktivert som standard.
Aktivere muligheten til å opprette direkte fra tidslinje
Apputviklere kan aktivere aktivitetstyper, slik at de kan opprettes direkte på tidslinjen. Muligheten til raskt å velge og opprette en aktivitet, for eksempel e-post, oppgaver og avtaler, bidrar til å strømlinjeforme produktiviteten.
| Konfigurasjonsvisning i Skjemautforming | Displayvisning i Skjemautforming |
|---|---|
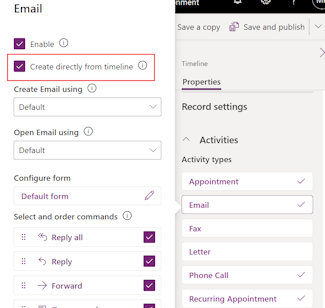 |
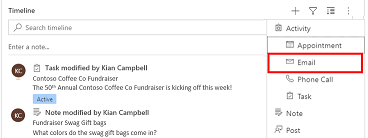 |
| Hvis du vil tillate at brukere oppretter aktivitetstyper direkte fra tidslinjen, merker du av i boksen ved siden av Opprett direkte fra tidslinjen. |
Når dette alternativet er aktivert, vises aktivitetstypen i en rullegardinliste i Opprett en tidslinjeoppføring |
Angi skjematyper for å opprette og åpne aktiviteter
Angi Opprett aktiviteter med og Åpne aktiviteter ved hjelp av enkeltvis for en aktivitetstype, eller for alle aktivitetstyper for å angi skjematypebrukerne basert på forretningsbehovene dine. Du kan angi disse feltene på følgende måte:
- Velg en aktivitetstype i Aktiviteter, og angi verdiene.
- Angi verdien for disse feltene i Aktiviteter-ruten.
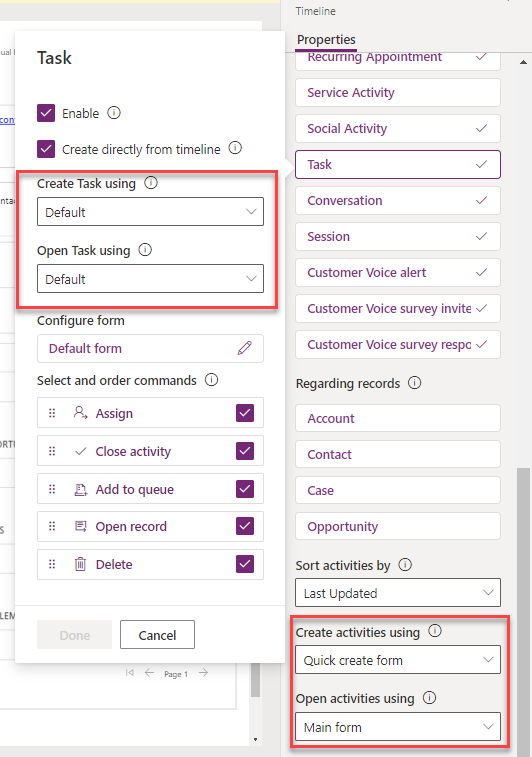
Hvis du angir følgende skjematype for en bestemt aktivitet, vurderer programmet følgende innstillinger:
- Standard: Skjematypen i Opprett aktiviteter med eller Åpne aktiviteter ved hjelp i Aktiviteter.
- Hurtigopprettingsskjema, Hovedskjema eller Dialogboks for hovedskjema: Den aktivitetsspesifikke innstillingen, uavhengig av skjematypesettet i Opprett aktiviteter ved hjelp av eller Åpne aktiviteter ved hjelp i Aktiviteter.
Når brukeren velger aktiviteten fra oppføringen for oppretting av en tidslinje eller åpner en aktivit fra tidslinjen, blir aktiviteten enten opprettet eller åpnet i den valgte skjematypen.
Aktivere kommandohandlinger på aktivitetsoppføringstyper (forhåndsvisning)
Obs!
Disse funksjonene er en del av en tidlig tilgang-versjon. Du kan velge tidlig tilgang for å aktivere funksjonene i miljøet, noe som gjør det mulig å teste funksjonene og deretter bruke dem på tvers av miljøene dine. Hvis du vil ha mer informasjon om hvordan du aktiverer disse funksjonene, kan du se Velge oppdateringer for tidlig tilgang.
Kommandohandlinger gjør det mulig for brukere å tilordne, lukke, slette, åpne en oppføring eller legge til en oppføring i en kø for aktiviteter fra tidslinjen. Du kan aktivere eller deaktivere kommandohandlingene for en bestemt aktivitetstype.
Du kan også aktivere andre kommandohandlinger basert på aktivitetstypen. For en e-post kan du for eksempel også aktivere handlinger som Svar, Svar alle og Videresend.
| Konfigurasjonsvisning i Skjemautforming | Displayvisning i Skjemautforming |
|---|---|
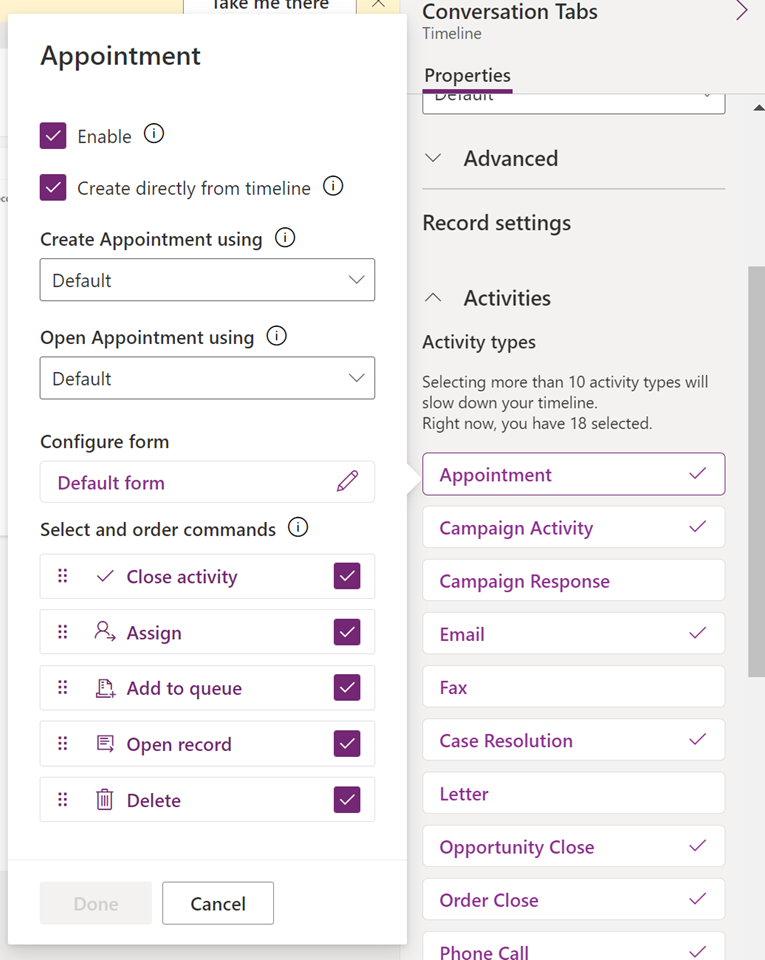 |
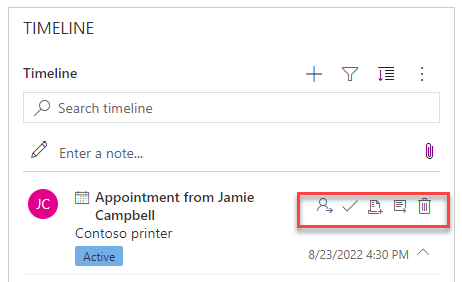 |
| Hvis du vil at brukere skal kunne aktivere kommandohandlinger for en aktivitet direkte fra tidslinjen, merker du av i boksen ved siden av kommandohandlingen i Velg og ordne kommandoer. Du kan bare aktivere fem kommandohandlinger for en aktivitet. |
|
| Du kan også flytte posisjonen til kommandohandlingene for å endre rekkefølgen de vises i på tidslinjen. | Når denne innstillingen er aktivert, vises kommandohandlingen i aktivitetsoppføringen på tidslinjen. |
Vise relaterte oppføringer på tidslinjen
Forretningsforbindelser, kontakter, saker og salgsmuligheter som er koblet til en aktivitet, vises på tidslinjeoppføringen. Administrator kan aktivere eller deaktivere oppføringene i Angående-oppføringer.
| Konfigurasjonsvisning i Skjemautforming | Displayvisning i Skjemautforming |
|---|---|
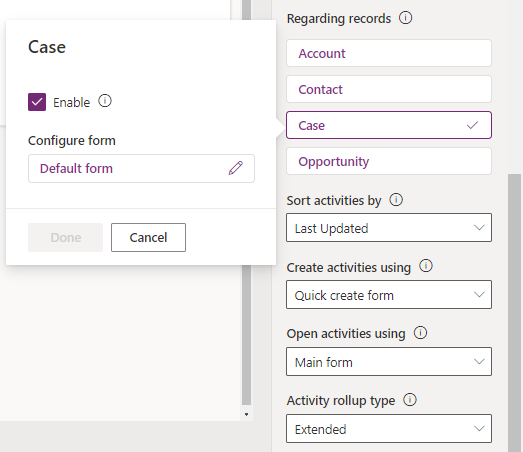 |
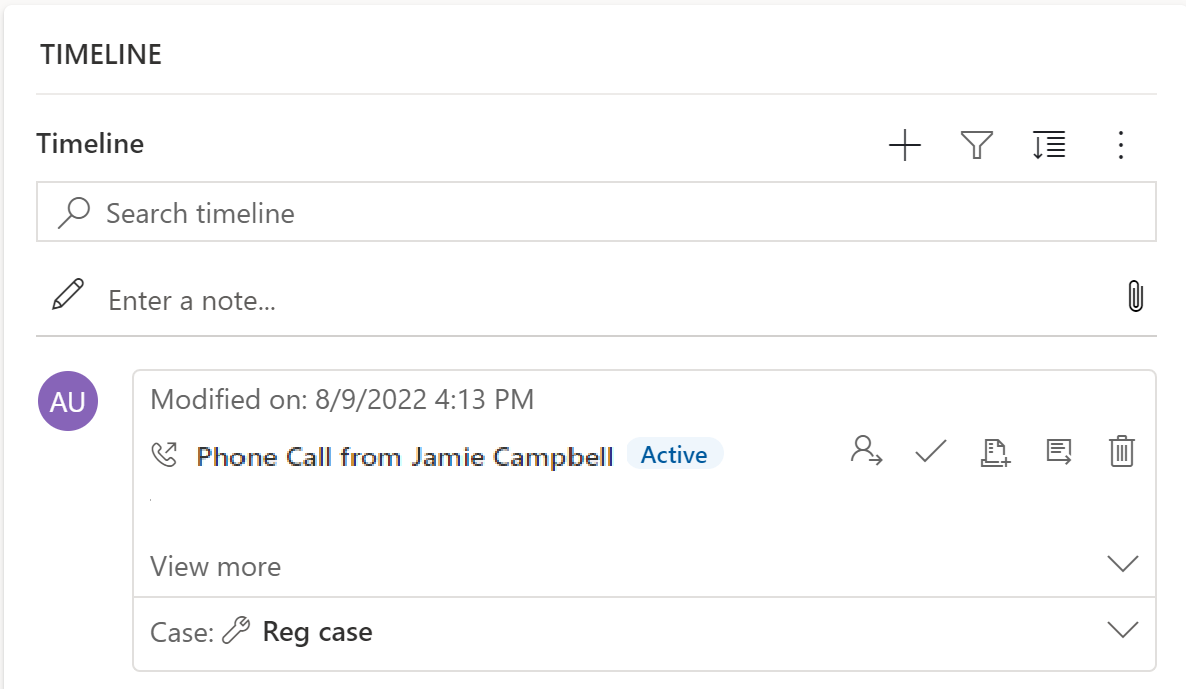 |
| 1. Utvid og vis aktiviteter under delen Oppføringsinnstillinger ved hjelp av cirkumflekstegnet (^). 2. En liste over oppføringer vises i Angående-oppføringer. 3. Hvis du vil aktivere oppføringer, velger du boksen ved siden av Aktiver og velger Fullført. |
Når avmerkingsboksen er aktivert, kan brukere vise de koblede oppføringene til en aktivitet. Oppføringen som er koblet til aktiviteten, vises deretter på tidslinjen. Koblingen av oppføringen er ikke manuell, og den skjer på grunn av den beregnede verdien for oppføringen. Mer informasjon: Angi type beregnet verdi for aktivitet på tidslinjen |
Obs!
Det vises et merke ved siden av den aktiverte oppføringen. Hvis du deaktiverer tabelltypen, deaktiveres bare den koblede oppføringen for tidslinjeoppføringene som er beregnet for tabellen.
Opprette og bruke kortskjemaer på tidslinjen
Oppføringer vises ved hjelp av standardinnstillingen for hver aktivitetstype. Hvis du vil vise oppføringsinformasjon for en avtale eller e-post, kan du for eksempel enten redigere det eksisterende kortskjemaet, bruke et annet kortskjema fra oppføringsinnstillingene eller tilpasse dine egne.
| Konfigurasjonsvisning i Skjemautforming | Displayvisning i Skjemautforming |
|---|---|
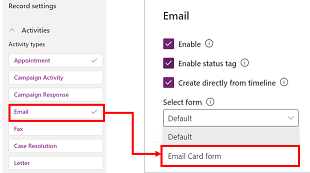 |
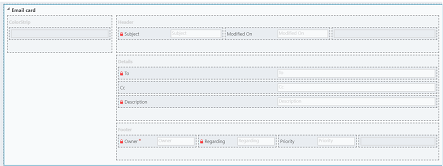 |
| Du kan endre standard kortinnstillingene til et annet kortskjema hvis det er opprettet et skjema. | Hvis du oppretter et nytt kortskjema, må du gå til den overordnede tabellen og legge til det nye skjemaet for korttype der før det vises i tidslinjelisten for konfigurasjon. Hvis Standard vises, bruker du ikke kortskjemaet. Du kan ikke bruke E-postkortskjema på tidslinjen hvis du ikke velger og publiserer det først. |
Obs!
Det er ikke alle aktivitetstyper du kan opprette korttyper for, så standardvalget er det eneste alternativet for disse oppføringene.
Tilpasse et kort fra tidslinjen
Alle kortskjemaer er delt opp i følgende fire deler:
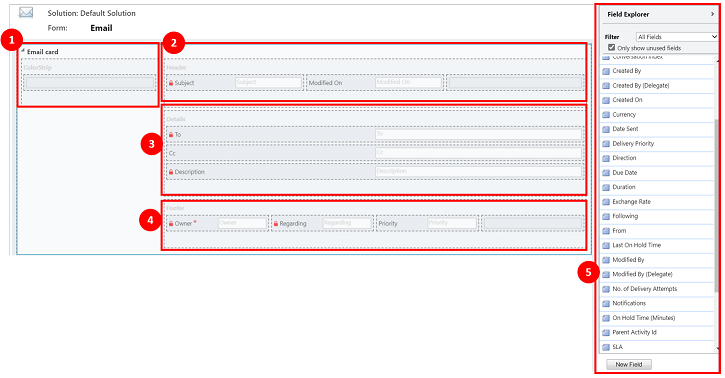
Forklaring
- ColorStrip: Denne delen vises ikke i tidslinjeoppføringen. Uthevet tekst er til venstre for kortskjemaet.
- Overskrift: Denne delen vises i tidslinjeoppføringen. Bare de to første kolonnene vises imidlertid i tidslinjeoppføringen. I dette eksemplet er bare kolonnene Emne og Endret synlige.
- Detaljer: Denne delen vises i tidslinjeoppføringen. Bare de tre første kolonnene vises imidlertid i tidslinjeoppføringen. I dette eksemplet er bare kolonnene Til, Kopi og Beskrivelse synlig i tidslinjeoppføringen.
- Bunntekst: Denne delen vises ikke i tidslinjeoppføringen.
- Tabellkolonner: Du kan velge hvilke kolonner du vil legge til i kortskjemaet fra kolonnealternativene som vises. Du kan tilpasse kortskjemaet ved å dra og slippe kolonnene du vil bruke, i delene du vil at kolonnen skal vises i, på tidslinjeoppføringen.
Hvert enkelt kortskjema må tilpasses for hver aktivitetsoppføring, for eksempel e-post, oppgaver, innlegg og så videre.
Topptekst-delen
Kortets Hode viser tittelen/emnet i e-postskjemaet for tidslinje. Du kan ha opptil seks kolonner i Hode-delen, men bare de to første kolonnene vil vises i tidslinjeoppføringen. Skjemaet ignorerer tomme kolonner i alle deler.
| Konfigurasjonsvisning i Skjemautforming | Displayvisning i Skjemautforming |
|---|---|
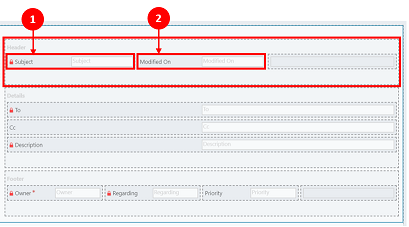 |
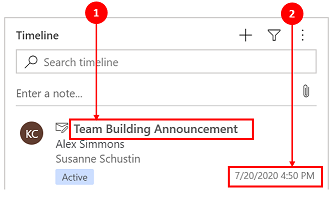 |
| Kolonne 1 1. Uansett hvilken kolonne du velger for denne delen, vises den som en fet overskrift øverst i tidslinjeoppføringen. I dette eksemplet valgte vi Emne for denne kolonnen. Kolonne 2 2. Igjen, uansett hvilken kolonne du velger for denne delen, vises denne kolonnen alltid i nedre høyre hjørne av tidslinjeoppføringen. I dette eksemplet er Endringsdato valgt for denne kolonnen. |
Kolonne 1 1. Kolonne 1 fra kortoverskriften vises alltid i denne delen av tidslinjeoppføringen. Kolonne 2 2. Kolonne 2 fra kortoverskriften vises alltid i denne delen av tidslinjeoppføringen. |
Detaljer-delen
Detaljer-delen på kortet vises i brødteksten i e-postoppføringen for tidslinjen. Du kan ha opptil fire kolonner i Detaljer-delen, men bare de tre første kolonnene vil vises i tidslinjeoppføringen.
| Konfigurasjonsvisning i Skjemautforming | Displayvisning i Skjemautforming |
|---|---|
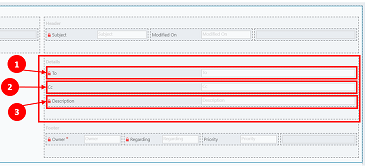 |
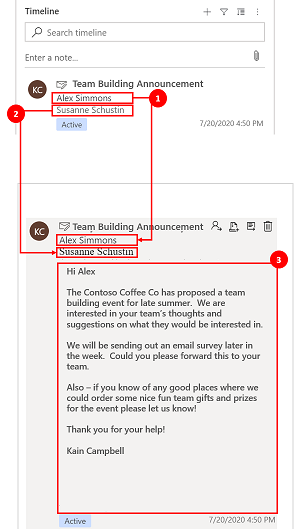 |
| Kortdetaljene vises alltid under hodet uavhengig av hvilken kolonne du velger. Kolonne 1 1. I kortdetaljene fungerer kolonne 1 som deloverskrift på tidslinjeoppføringen. I dette eksemplet er Til valgt for denne kolonnen. Kolonne 2 2. Denne kolonnen viser bare én tekstlinje i en sammendragsvisning på tidslinjeoppføringen. Når du utvider tidslinjeoppføringen, vises og formateres innholdet i denne kolonnen fullstendig. I dette eksemplet er Kopi valgt for denne kolonnen. Kolonne 3 3. Denne kolonnen følger innholdet i kolonne 2 og er en del av hovedteksten i tidslinjeoppføringen som bare kan vises når du utvider oppføringen. I dette eksemplet er Beskrivelse valgt for denne kolonnen. |
Kolonne 1 1. Denne kolonnen vises alltid i denne delen og fungerer som en deloverskrift på tidslinjeoppføringen. Kolonne 2 2. Denne kolonnen vises alltid i denne delen, og viser bare én tekstlinje i sammendragsvisningen, men når det utvides, vises innholdet fullstendig. Kolonne 3 3. Denne kolonnen vises alltid i denne delen, og kan bare vises når oppføringen utvides. |
Bunntekst-delen
Denne delen vises ikke i tidslinjeoppføringen.
| Konfigurasjonsvisning i Skjemautforming | Displayvisning i Skjemautforming |
|---|---|
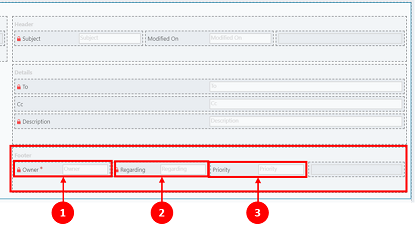 |
|
| Kolonne 1 1. I dette eksemplet valgte vi Eier for denne kolonnen. Kolonne 2 2. I dette eksemplet valgte vi Angående for denne kolonnen. Kolonne 3 3. I dette eksemplet valgte vi Prioritet for denne kolonnen. |
Disse kolonnene vises ikke i tidslinjeoppføringen |
Obs!
Oppføringene Endret oppdateres alle til samme tidspunkt som endringen ble endret, og & Endret av tilordnes til én bruker når tabellen tilordnes til en ny bruker. Dette skjer på grunn av overlappende atferd. Mer informasjon: Konfigurere gjennomgripende virkemåte for tabellrelasjoner
Angi datoen som skal brukes ved sortering av aktiviteter på tidslinjen
Det er viktig å vise data for brukere, og det å angi en standard visning av dataene varierer basert på virksomhetens behov. Apputviklere kan velge hvordan data sorteres og opprette en standardinnstilling for aktivitetstyper i oppføringsinnstillingene. Sist oppdatert er for alle aktiviteter, og derfor er den angitt som standard i stigende rekkefølge.
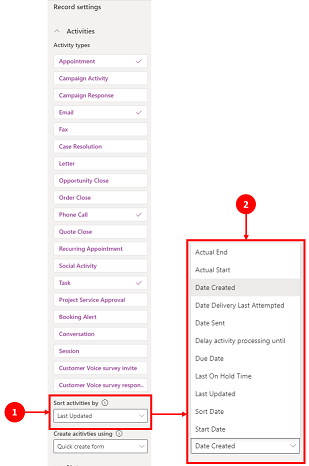
Forklaring
- Med innstillingen Sorter aktivitet i Oppføringsinnstillinger for aktiviteter kan du styre hvordan data sorteres på tidslinjen.
- Kolonnen Sorter aktiviteter etter viser en liste når den er valgt. Du kan velge hvordan dataene skal sorteres og vises på tidslinjen i skjemaet, fra denne listen.
Sorteringsdato
Noen datoer kan bare eksistere for bestemte typer aktiviteter. Eksempelvis gjelder Dato sendt eller Dato for siste forsøk på levering bare for e-post. Hvis du sorterer etter slike datoer, blir aktiviteter som ikke er e-post, gruppert sammen uten rekkefølge. Du kan ikke opprette en egendefinert datokolonne, men hvis du trenger mer fleksibilitet, kan du bruke Sorter dato, som er tomt som standard, og krever at du fyller ut den for hver aktivitetsoppføring med datoen du vil bruke til sortering. Noen av måtene du kan fylle ut datoen på, er å bruke Microsoft Power Automate, forretningsregler eller JavaScript.
Når du bruker sorteringsdato, må du huske på følgende detaljer:
- Hvis du angir en verdi i Sorteringsdato, kan du bruke den til mer tilpasset sortering, men du må fylle den ut for hver aktivitetsoppføring, ellers fungerer den ikke. Sorteringsdatoen må konfigureres for hver tidslinjeforekomst, og må angis for alle tre hovedskjemaene i tabellen for forretningsforbindelse.
- Hvis DateTime-kolonnen er på samme kalenderdag, vises ikke datoen hvis DateTime var tidligere på dagen sammenlignet med gjeldende klokkeslett.
- Sorteringsdatoen er ikke basert på en 24-timersperiode, men i stedet sammenligner DateTime kolonneverdien med gjeldende dato og klokkeslett (basert på brukerens foretrukne tidssone). Hvis den angitte verdien inntraff tidligere på dagen, vises ikke datoen.
Angi type beregnet verdi for aktivitet på tidslinjen
Typen beregnet verdi for aktivitet kan konfigureres for tidslinjer i skjemaer for tabellene for forretningsforbindelse og kontakt. De tilgjengelige typene beregnet verdi er Utvidet, Relatert og Ingen. Beregnet verdi for aktivitet påvirker bare forretningsforbindelser og kontakter i Dynamics 365-apper, for eksempel Dynamics 365 Customer Service-apper. Hvis du bare vil vise aktiviteter som er direkte relatert til tabellen på tidslinjen, velger du Ingen.
Mer informasjon om typer beregnet verdi er tilgjengelig fra RollupType EnumType.
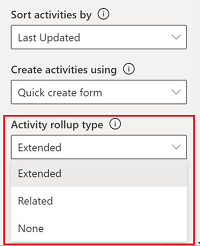
Ytelse på tidslinjen
Aktiver bare aktivitetene du trenger i skjemaet. Hvis du velger flere enn ti aktivitetstyper, vises det en advarsel for å fortelle deg at antallet aktivitetstyper du har valgt, har innvirkning på ytelsen til tidslinjen. Hvis du vil forbedre tidslinjeytelsen, kan du vurdere å begrense aktivitetstypene til ti eller færre.
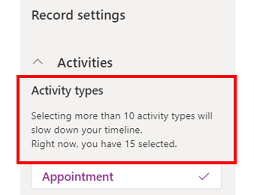
Notater på tidslinjen
| Konfigurasjonsvisning i Skjemautforming | Displayvisning i Skjemautforming |
|---|---|
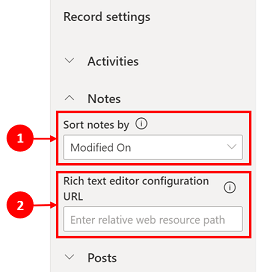 |
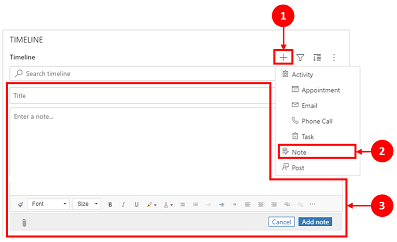 |
| Notater-delen utvides når den er aktivert, og gjør det mulig å gjøre følgende: 1. Sorter notater etter-dato opprettet eller dato endret. Endringsdato er standardinnstillingen. 2. Legg til en relativ nettressursbane i kolonnen Nettadresse for konfigurasjon for redigeringsprogram for rikt tekst for tilpasset notatfunksjonalitet. Mer informasjon: Legge til kontrollen for redigeringsprogram for rikt tekst i en modelldrevet app |
1. Når dette er aktivert, kan du få tilgang til notater via Opprett en tidslinjeoppføring 2. En rullegardinliste vises der du har tilgang til Notater. 3. Bruk Notater til å opprette et notat som skal legges til i en oppføring ved hjelp av redigering av rik tekst. Du kan angi skriften og størrelsen for notatene fra tidslinjen, uten å angi den flere ganger. |
Konfigurere skjemaet for notater
I Notater-området under Konfigurer skjema velger du Standardskjema for å konfigurere hvordan informasjon skal vises i notater, for eksempel relevante brukere og datoer, og om etiketter skal tas med eller ikke. Denne innstillingen gjør at du kan øke eller redusere antall tidslinjeoppføringer som vises.
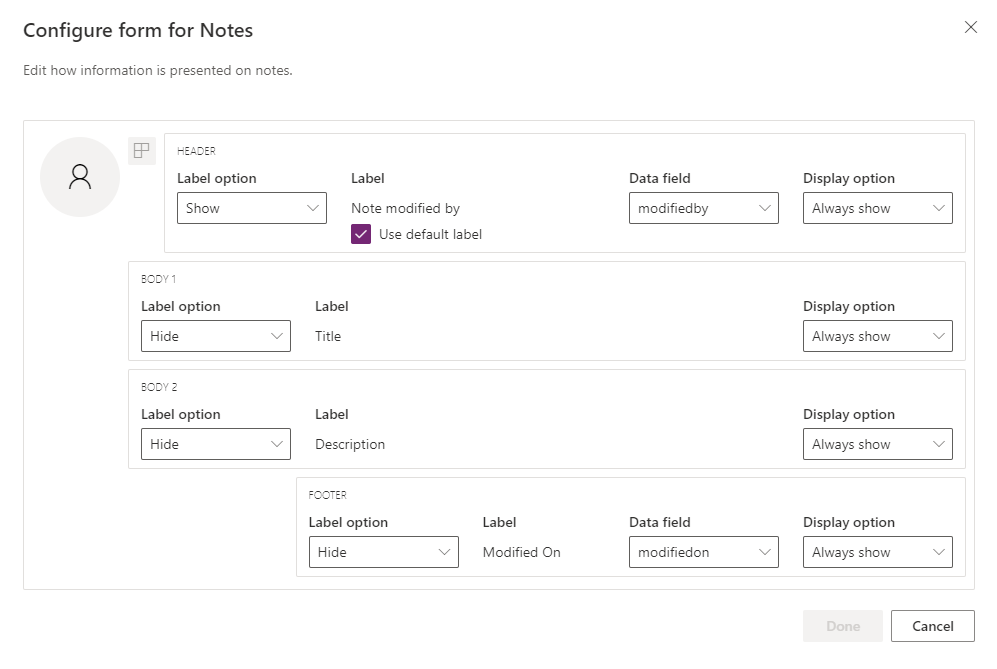
- Hode
- Etikettalternativer: Velg Skjul, Vis, Vis ved musepeker over, Opprettet av eller Endret av for etiketten.
- Etikett: Merk av for Bruk standardetikett hvis du vil vise etiketten «Notat endret av». Fjern merket for å vise etiketten "Endret av".
- Datakolonne: Velg å vise enten brukeren som opprettet notatet, eller brukeren som endret notatet. Etiketten endres slik at den samsvarer med datakolonnen du har valgt.
- Visningsalternativer: Velg Vis alltid, Vis ved utvidelse eller Skjul for denne toppteksten som inneholder brukeren som opprettet eller endret notatet.
- Brødtekst 1
- Etikettalternativ: Vis eller skjul etiketten for notatet.
- Visningsalternativer: Velg Vis alltid, Vis ved utvidelse eller Skjul for brødteksten.
- Brødtekst 2
- Etikettalternativ: Vis eller skjul etiketten for notatet.
- Visningsalternativer: Velg Vis alltid, Vis ved utvidelse eller Skjul for brødteksten.
- Bunntekst
- Etikettalternativer: Velg Vis, Skjul, Opprettelsesdato, Endringsdato eller Overstyringsdato for etiketten.
- Datakolonne: Velg å vise dato for createdon, modifiedon eller overridenon.
- Visningsalternativer: Velg Vis alltid eller Vis ved utvidelse for denne bunnteksten som inneholder datoen for createdon, modifiedon eller overridenon.
Angi type beregnet verdi for notater på tidslinjen
Obs!
Dette er en funksjon for tidlig tilgang. Du kan velge tidlig tilgang for å aktivere disse funksjonene i miljøet, noe som gjør det mulig å teste disse funksjonene og deretter bruke dem på tvers av miljøene dine.
Typen beregnet verdi kan konfigureres for tidslinjer i skjemaer for notater. De tilgjengelige typene beregnet verdi er Utvidet, Relatert og Ingen. Hvis du bare vil vise oppføringer som er direkte relatert til notatene på tidslinjen, velger du Ingen.
Mer informasjon om typer beregnet verdi er tilgjengelig fra RollupType EnumType.
La brukere lagre notater raskt på tidslinjen
Du kan aktivere Hurtiglagring, slik at brukere kan lagre notatene ved hjelp av Ctrl+S mens de skriver et notat på tidslinjen. Hurtiglagring bidrar til å forbedre brukereffektiviteten siden brukerne ikke trenger å gå til Lagre eller Lagre og lukk på kommandolinjen. Når brukere lagrer et notat ved hjelp av Ctrl+S, vises bekreftelsesmeldingen Lagringen er fullført i notatet på tidslinjen.
Hvis du vil aktivere Hurtiglagring, går du til tidslinjeinnstillingene i Power Apps og merker deretter av for Aktiver Hurtiglagring.
Innlegg på tidslinjen
Hvis du vil aktivere innlegg med rik tekst på tidslinjen, kontakter du Microsofts kundestøtte.
Obs!
Innlegg er bare tilgjengelige med bestemte Dynamics 365-apper, for eksempel apper for Dynamics 365 Customer Service.
| Konfigurasjonsvisning i Skjemautforming | Displayvisning i Skjemautforming |
|---|---|
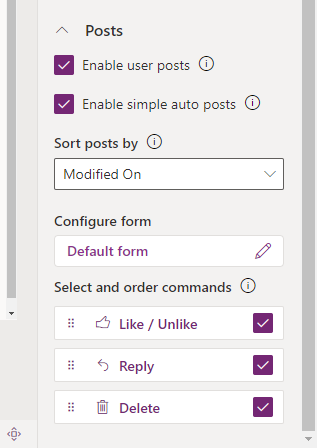 |
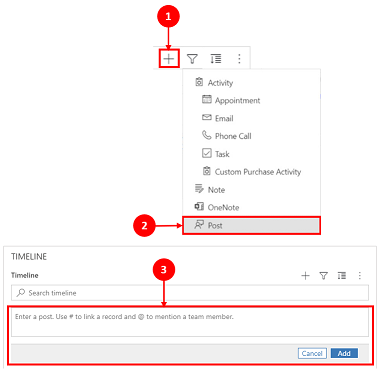 |
| Innlegg-delen utvides når den er aktivert, og lar deg gjøre følgende: - Velg Aktiver brukerinnlegg slik at brukere kan legge igjen en melding i oppføringen - Sorter notater etter-dato opprettet eller dato endret. Opprettelsesdato er standardinnstillingen. - Velg og ordne kommandoer (forhåndsvisning)-delen gjør det mulig for brukere å vise kommandohandlingene som kan utføres på innlegg som vises på tidslinjen. Du kan også flytte posisjonen til kommandoer for å endre rekkefølgen de vises i på tidslinjen. |
1. Når dette er aktivert, kan du få tilgang til innlegg ved å velge Opprett en tidslinjeoppføring 2. En rullegardinmeny vises, og du får tilgang til Innlegg. 3. Bruk Innlegg til å opprette et innlegg for å legge til en oppføring. Når Opprettingsdato brukes til å sortere innlegg på tidslinjen, forblir posisjonen på tidslinjen konstant selv når det finnes svar på det innlegget. Når Endringsdato brukes til å sortere innlegg på tidslinjen, justeres posisjonen på tidslinjen til toppen når det finnes svar på det innlegget. OBS! Tidslinjen oppdateres ikke automatisk når svar på innlegg legges til. |
| Aktiver enkle automatiske innlegg (forhåndsversjon) gjør at automatiske innlegg kan vises i det eksisterende kortformatet eller som et enkelt innlegg. Fjern merket for å vise innleggene i det eksisterende kortformatet. Avmerkingsboksen som velges som standard. | 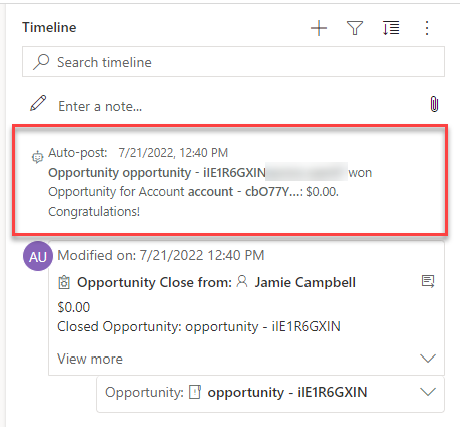 |
| Når avmerkingsboksen Aktiver enkle automatiske innlegg (forhåndsvisning) er aktivert, vises ikke innleggene i kortskjema. Kommandohandlinger kan ikke utføres på automatiske innlegg fra tidslinjen. |
Konfigurere skjemaet for innlegg
Du kan konfigurere hvordan informasjon (for eksempel relevante brukere og datoer) skal vises i innlegg, og om etiketter skal tas med. Denne funksjonaliteten gjør at du kan øke eller redusere antall tidslinjeoppføringer som vises på skjermen.
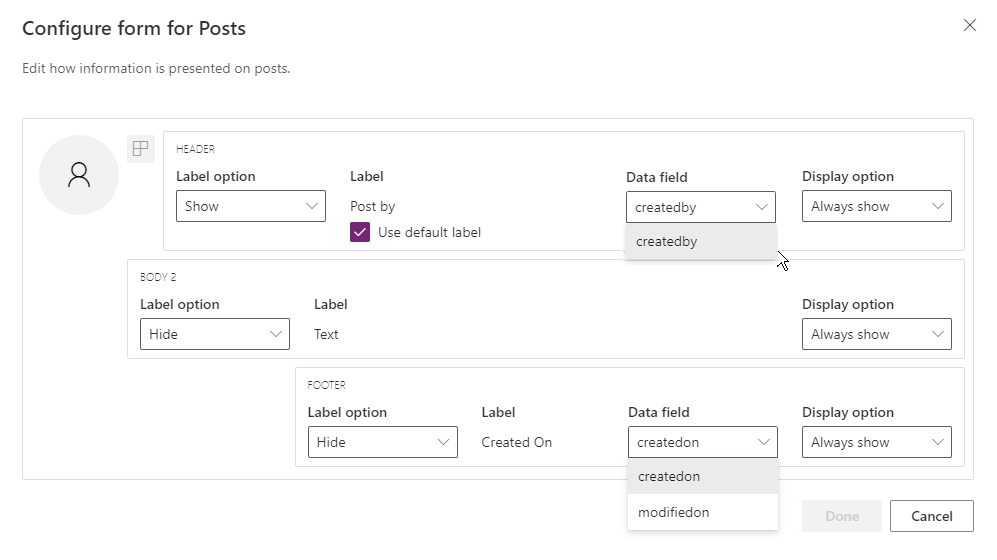
Gå til tidslinjekonfigurasjonen i make.powerapps.com, rull ned til Innlegg-delen som inneholder kolonnen Konfigurer skjema, og rediger følgende kolonne i standardskjemaet:
- Overskrift
- Etikettalternativer: Velg Skjul, Vis, Vis ved musepeker over, Opprettet av eller Endret av for etiketten.
- Etikett: Merk av for Bruk standardetikett hvis du vil vise etiketten.
- Datakolonne: Velg for å vise brukeren som opprettet innlegget. Etiketten endres slik at den samsvarer med datakolonnen du har valgt.
- Visningsalternativer: Velg Vis alltid, Vis ved utvidelse eller Skjul for denne toppteksten som inneholder brukeren som opprettet innlegget.
- Brødtekst 2
- Etikettalternativ: Vis eller skjul etiketten for innlegget.
- Visningsalternativer: Velg Vis alltid, Vis ved utvidelse eller Skjul for brødteksten.
- Bunntekst
- Etikettalternativer: Velg Vis, Skjul, Opprettelsesdato, Endringsdato eller Overstyringsdato for etiketten.
- Datakolonne: Velg å vise dato for createdon eller modifiedon.
- Visningsalternativer: Velg Vis alltid eller Vis ved utvidelse for denne bunnteksten som inneholder datoen for createdon eller modifiedon.
Konfigurere omtaler i notater og innlegg på tidslinjen
Du kan aktivere omtaler i notater og innlegg ved å følge instruksjonene i denne artikkelen: Bruk @mention til å samarbeide med teamet ditt ved å bruke notater
Viktig
Omtalefunksjonen fungerer ikke med Power Platform-miljøer som er opprettet med alternativsettet Aktiver Dynamics 365-apper satt til Nei. Hvis du vil ha mer informasjon om dette alternativet, kan du gå til Opprett et miljø med en database.
Konfigurere automatisk innlagte meldinger slik at de vises på tidslinjen
Obs!
- Funksjonen for automatisk innlegg er bare tilgjengelig i miljøer som er konfigurert for Aktiver Dynamics 365-apper.
- Dynamics 365 inkluderer automatisk innlagte meldinger for enkelte standardtabeller, for eksempel forretningsforbindelse, kontakt, kundeemne og sak. Det er ikke mulig å opprette nye regler for automatisk innlegg. Du kan imidlertid bruke andre alternativer, for eksempel Power Automate eller et tilpasset programtillegg, til å opprette en innleggsoppføring basert på de ønskede betingelsene.
Du kan konfigurere hvilke automatisk innlagte meldinger som skal vises på tidslinjen når det oppstår en systemhendelse. Konfigurasjonen av automatisk innlegg erstatter den gamle konfigurasjonen av aktivitetsfeed og reglene for den.
Slik konfigurerer du de automatisk innlagte meldingene som skal vises:
- I Customer Service-huben går du til Tjenestebehandling, og under Tidslinjeinnstillinger velger du Regler for automatisk innlegg.
- Velg hvilke regler for automatisk innlegg som skal aktiveres, ved hjelp av rutenettet og knappene Aktiver og Deaktiver øverst.
Når det oppstår en systemhendelse som svarer til en aktiv regel, vises en automatisk innlagt melding på tidslinjen.
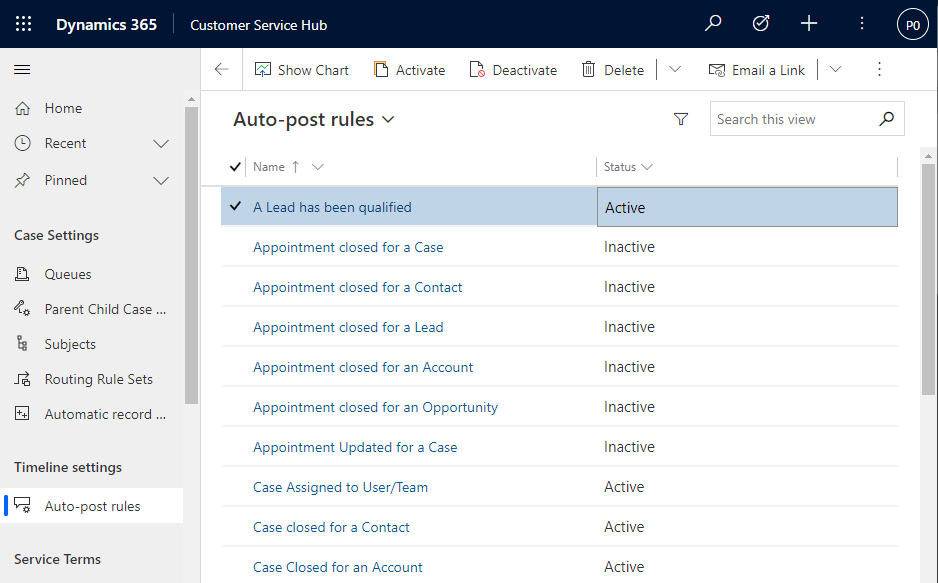
Hvis du bruker en annen Dynamics 365-app enn Customer Service-hub eller Customer Service workspace, må du legge til ditt eget områdekart. Slik legger du til ditt eget områdekart i appen:
- Åpne appen i apputformingen i Power Apps: make.powerapps.com
- På kommandolinjen i apputformingen velger du Legg til side, Tabellbasert visning og skjema og deretter Neste.
- I Tabell-listen velger du Konfigurasjon for regel for innlegg og velger deretter Legg til.
Obs!
Hvis du ikke har tabellen Konfigurasjon for regel for innlegg, har ikke miljøet ditt den nødvendige Dynamics 365-appen installert.
- Velg Lagre, og velg deretter Publiser.
La brukere feste og løsne aktiviteter til toppen av tidslinjen
Du kan konfigurere muligheten for brukere til å feste eller løsne aktiviteter, for eksempel notater, øverst på tidslinjen, slik at de er lett tilgjengelige. Ved å feste aktiviteter kan brukere spare tid ved at de ikke trenger å rulle på en hel tidslinje for å finne informasjonen de trenger.
Notater aktiveres som standard for festing. Når du klikker aktivitetstypen, for eksempel en oppgave, avtale og så videre, vises alternativet for å feste og løsne i listen over kommandoer. Merk av Fest/Løsne for hver aktivitet du vil at brukere skal kunne feste eller løsne.
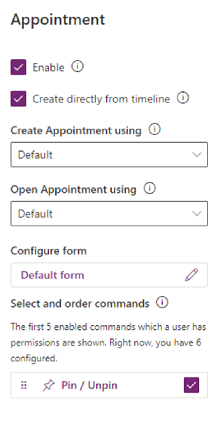
Opprette og legge til egendefinerte aktiviteter på tidslinjen
Du kan opprette egendefinerte tabeller som vises på en tidslinje. Mer informasjon: Vis en egendefinert tabell på en tidslinje
Konfigurer filtyper for blokkert vedlegg
Power platform-administratorer kan konfigurere filtyper som er blokkert fra å bli lagt til som filvedlegg i oppføringer, inkludert oppføringer på en tidslinje.
- Finn systeminnstillingen Angi blokkerte filtyper for vedlegg. Mer informasjon: Åpne dialogboksen Systeminnstillinger – kategorien Generelt
- Skriv inn filtypen du vil blokkere for vedlegg (for eksempel "pdf"), i tekstboksen for blokkerte filvedlegg. Skill filtyper med et semikolon.
- Velg OK.
Angi grensene for vedleggsstørrelse
Power platform-administratorer for kan begrense filstørrelsen for vedlegg som brukere kan laste opp i redigeringsprogrammet for rik tekst.
Obs!
Filstørrelser for vedlegg kan vanligvis ha en størrelse som er under 90 MB, men for best mulig systemytelse anbefales det mindre filstørrelser.
- Gå til Avanserte innstillinger, og velg deretter System > Administrasjon på Innstillinger-menyen.
- Velg Systeminnstillinger på Administrasjon-siden.
- Velg kategorien E-post i dialogboksen Systeminnstillinger, og rull deretter ned for å finne verdien Angi grensen for vedleggsstørrelse.
- Skriv inn ønsket størrelsesgrense for vedlegg, og velg deretter Lagre. 131 072 kB er maksimumsverdien som kan brukes.
Aktivere og konfigurere tidslinjehøydepunkter
Aktiver kontrollprogrammet for tidslinjehøydepunkter for å hjelpe brukere raskt å komme i gang med de viktigste aktivitetene i en post. Kontrollprogrammet bruker Copilot til å generere en liste over viktige aktiviteter på en post, oppsummert fra notater, e-poster, oppgaver, avtaler, telefonsamtaler og samtaler.
Viktig
Før du konfigurerer kopilot i miljøet, må du lese vanlige spørsmål om bruk av kunstig intelligens på en ansvarlig måte i Power Apps.
Forutsetning
Copilot må aktiveres i innstillingene for den modelldrevne appen.
Aktiver tidslinjeuthevinger
Du kan aktivere tidslinjeuthevinger på appnivå eller skjemanivå, avhengig av om du vil aktivere det for alle enheter/tabeller i en app eller bare for et bestemt skjema.
Slik aktiverer du tidslinjehøydepunkter på appnivå:
- Gå til Power Apps.
- VelgApper · og deretter Velg appen du vil aktivere funksjonen for. For eksempel Salgssenter-appen.
- VelgInnstillinger · på kommandolinjen og VelgKommende.
- Slå på funksjonen Aktiver tidslinjehøydepunkter .
- Lagre og publiser endringene.
Aktivere tidslinjeuthevinger på skjemanivå
- Gå til Power Apps.
- VelgTabeller , og Velg tabellen som skjemaet er basert på. Du kan for eksempel Velg forretningsforbindelser for å aktivere tidslinjeuthevinger for forretningsforbindelsesskjemaet.
- VelgSkjemaer , og Velg deretter skjemaet du vil aktivere funksjonen for.
- Velg Bruk tidslinjeuthevinger levert av generativ kunstig intelligens.
- Lagre og publiser endringene.
Kjente problemer
Duplikate innlegg vises når du sorterer oppføringer etter eldre til nyere
API-en som tidslinjen bruker til å hente innlegg, støtter ikke sortering etter eldre til nyere innlegg. Når du sorterer på denne måten, mottar tidslinjen feil innlegg som skal vises. Når du sorterer tidslinjen etter eldre og nyere, bruker du i stedet notater.
Notater kan bare ha ett vedlegg lagt til fra vedleggsknappen
Denne funksjonaliteten er i utformingen, med planer om å tillate flere vedlegg i nær fremtiden. Flere vedlegg kan legges til innebygd ved å dra og slippe dem inn i notatet.
Tidslinjen kan ikke lastes inn og gir feilen code:"0x8004430d","message":"Number of link entity: <number> exceed limit 15
Det er en grense på 15 ulike tabeller som kan knyttes til en tidslinje. Deaktiver noen av aktivitetene som er knyttet til tidslinjen, eller følg en av løsningene som er beskrevet i denne artikkelen: Tidslinjen gjengis ikke og viser «Oppføringer kan ikke lastes inn»
Når du oppretter et notat på en tidslinje, konverteres tegnstrengen "$&" til "{3}amp;"
Dette er et konfigurasjonsproblem for redigeringsprogrammet for rik tekst. Dette løser du ved å legge til "removePlugins": "stickystyles" i RTE config-filen. Mer informasjon: Egenskaper for redigeringsprogrammet for rik tekst
Se også
Vanlige spørsmål for tidslinje-kontrollen
Obs!
Kan du fortelle oss om språkinnstillingene for dokumentasjonen? Ta en kort undersøkelse. (vær oppmerksom på at denne undersøkelsen er på engelsk)
Undersøkelsen tar rundt sju minutter. Det blir ikke samlet inn noen personopplysninger (personvernerklæring).

