Legge til, flytte, konfigurere eller slette kolonner i et skjema
Kolonner definerer individuelle dataelementer som kan brukes til å lagre informasjon i en tabell. Opprette nye kolonner for å kopiere data når eksisterende standardtabeller ikke har kolonner som oppfyller dine behov. Når du har opprettet en ny kolonne, må du passe på å ta den med i aktuelle skjemaer og visninger for tabellen, slik at de er tilgjengelige i appen din. Hvis du vil ha informasjon om de forskjellige kolonnetypene, kan du gå til Kolonnetyper.
Legg til, konfigurer, flytt eller slett kolonner ved å bruke skjemautformingen.
Legg til kolonner i et skjema
Hvis du vil legge til eller fjerne kolonner i et skjema, kan du bruke Kolonner-ruten. Med Kolonner-ruten kan du søke og filtrere, slik at du raskt finner kolonnene. Den inkluderer også muligheten til å vise bare ubrukte kolonner.
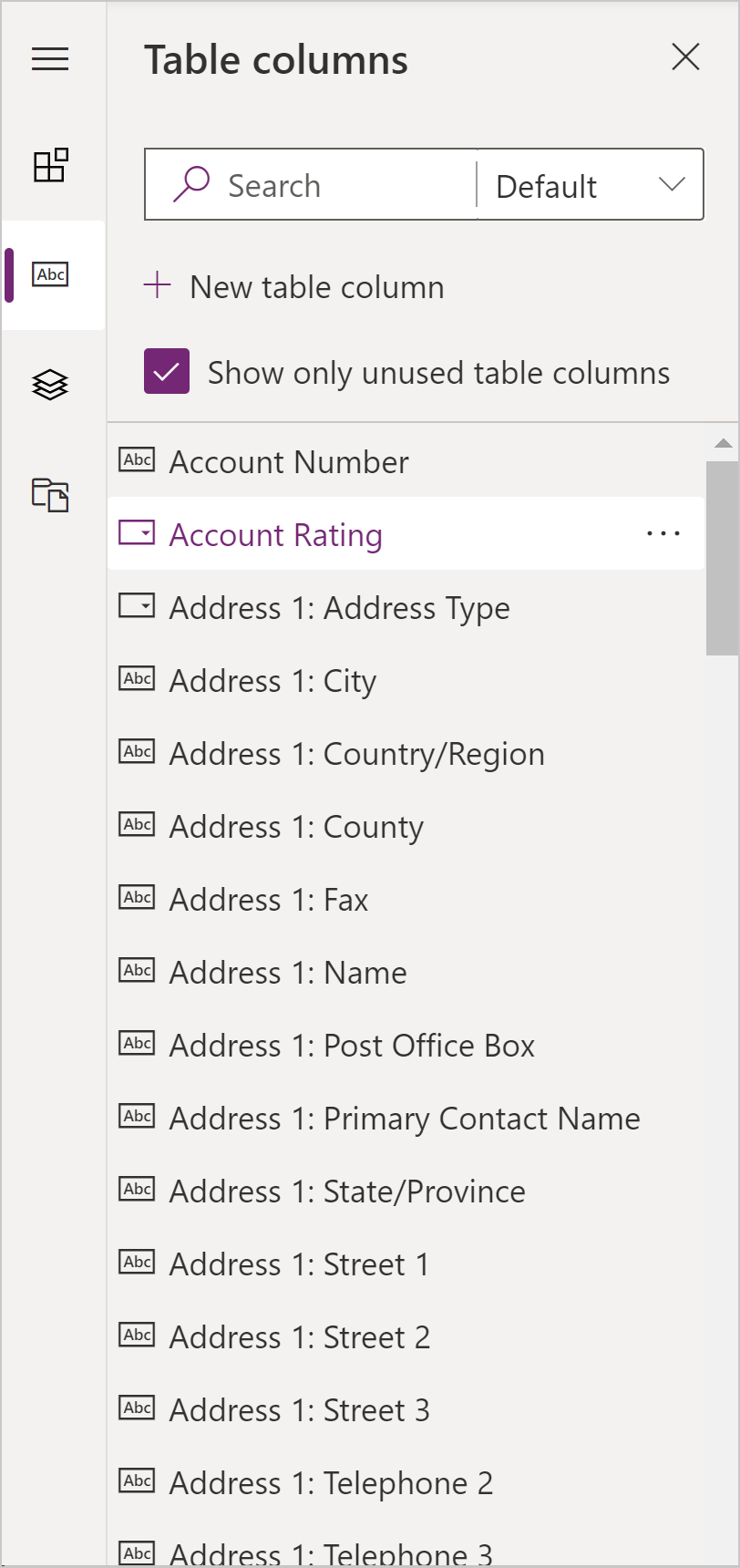
Legg til kolonner i et skjema ved hjelp av dra og slipp
Notat
Når du legger til eller flytter kolonner ved hjelp av dra og slipp, må du være oppmerksom på at skjemaforhåndsvisningen svarer, og kan føre til at flere delkolonner gjengis som stablet. Hvis du vil forsikre deg om at kolonnen som blir lagt til eller flyttes, er i riktig delkolonne, slipper eller limer du det ankret til en annen kolonne som allerede finnes i den aktuelle delen.
- Åpne skjemautformingen for å opprette eller redigere et skjema. Mer informasjon: Opprette et skjema eller Redigere et skjema
- På kommandolinjen velger du Legg til kolonne, og deretter velger du Kolonner. Kolonner-ruten er åpen som standard når skjemautformingen åpnes.
- Søk, filtrer og bla for å finne kolonnen du vil legge til, i Kolonner-ruten. Hvis du ikke finner en kolonne, kan det hende at den allerede finnes i skjemaet. Fjern merket for Vis bare ubrukte kolonner for å vise alle kolonner, inkludert de som allerede er lagt til i skjemaet.
- I Kolonner-ruten velger du en kolonne og drar det over til skjemaforhåndsvisningen. Når du drar kolonnen til forhåndsvisningen av skjemaet, vil du se et slippområde der du kan legge til kolonnen.
- Slipp kolonnen på stedet du vil ha den. Merk deg følgende atferd:
- Kolonner kan slippes før eller etter eksisterende kolonne eller komponent.
- Kolonner kan også slippes i et tomt område i en inndeling. I dette tilfellet legges kolonnen til på en tilgjengelig plass, slik at kolonner og komponenter distribueres jevnt på inndelingskolonnene.
- Hvis du holder pekeren over en faneoverskrift når du drar en kolonne, endres den valgte fanen, slik at du kan legge til kolonnen i en annen fane.
- Gjenta trinn 3-5 ovenfor hvis du vil legge til flere kolonner.
- Velg Lagre og publiser på kommandolinjen hvis du vil lagre og gjøre endringene synlige for brukere.
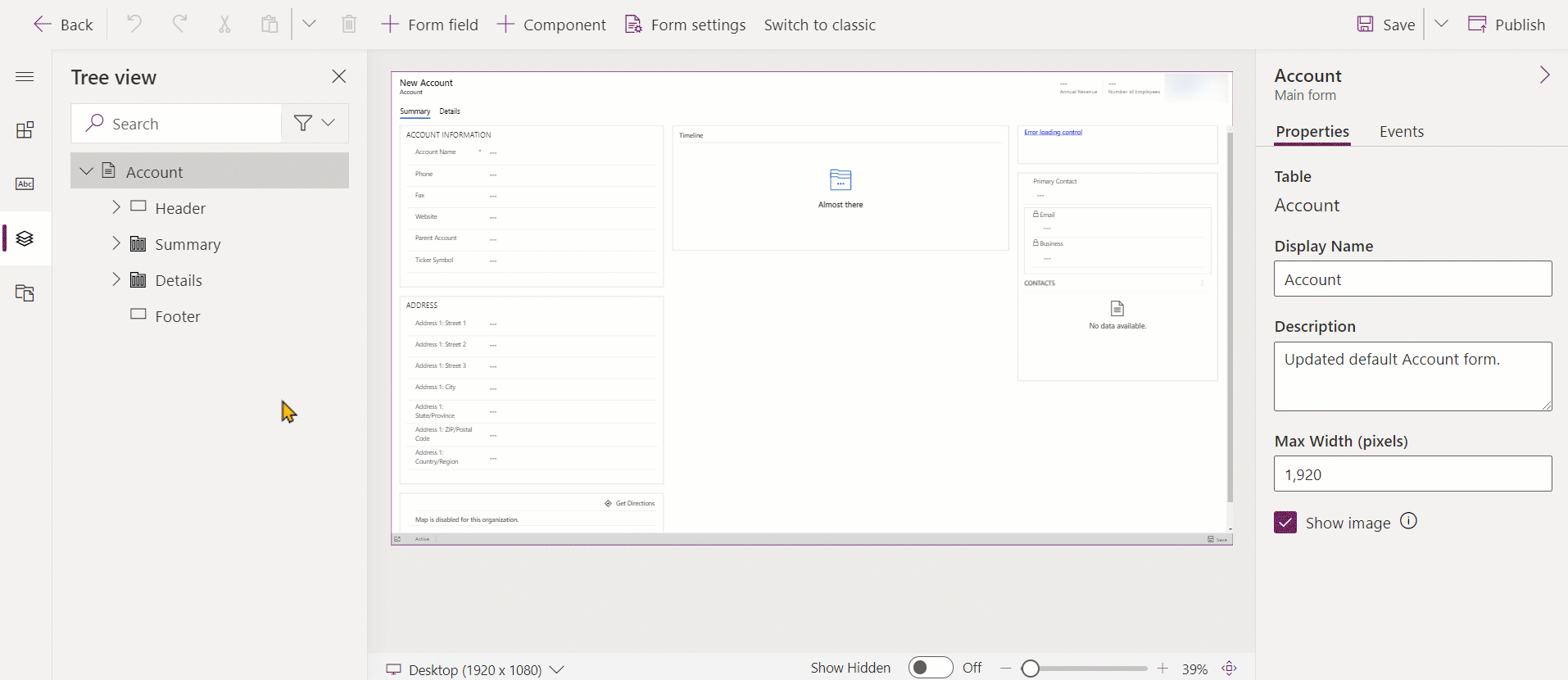
Legg til kolonner i et skjema ved hjelp av utvalg
- Åpne skjemautformingen for å opprette eller redigere et skjema. Mer informasjon: Opprette et skjema eller Redigere et skjema
- Velg en annen eksisterende kolonne eller en inndeling i skjemaforhåndsvisningen. Merk deg følgende atferd:
- Når du velger en eksisterende kolonne, legges den nye kolonnen til etter den eksisterende kolonnen.
- Når du velger en inndeling, legges den nye kolonnen til på en tilgjengelig plass, slik at kolonner distribueres jevnt på delkolonnene.
- Velg Legg til kolonne på kommandolinjen, eller velg Kolonner i den venstre ruten. Kolonner-ruten er åpen som standard når skjemautformingen åpnes.
- Søk, filtrer og bla for å finne kolonnen du vil legge til, i Kolonner-ruten. Hvis du ikke finner en kolonne, kan det hende at den allerede finnes i skjemaet. Fjern merket for Vis bare ubrukte kolonner for å vise alle kolonner, inkludert de som allerede er lagt til i skjemaet.
- I Kolonner-ruten velger du en kolonne for å legge det til i skjemaet. Du kan også velge ... ved siden av kolonnen du vil ha, og deretter velge Legg til i valgt inndeling.
- Gjenta trinn 2-5 ovenfor hvis du vil legge til flere kolonner.
- Velg Lagre på kommandolinjen for å lagre skjemaet, eller velg Publiser hvis du vil lagre og gjøre endringene synlige for brukere.
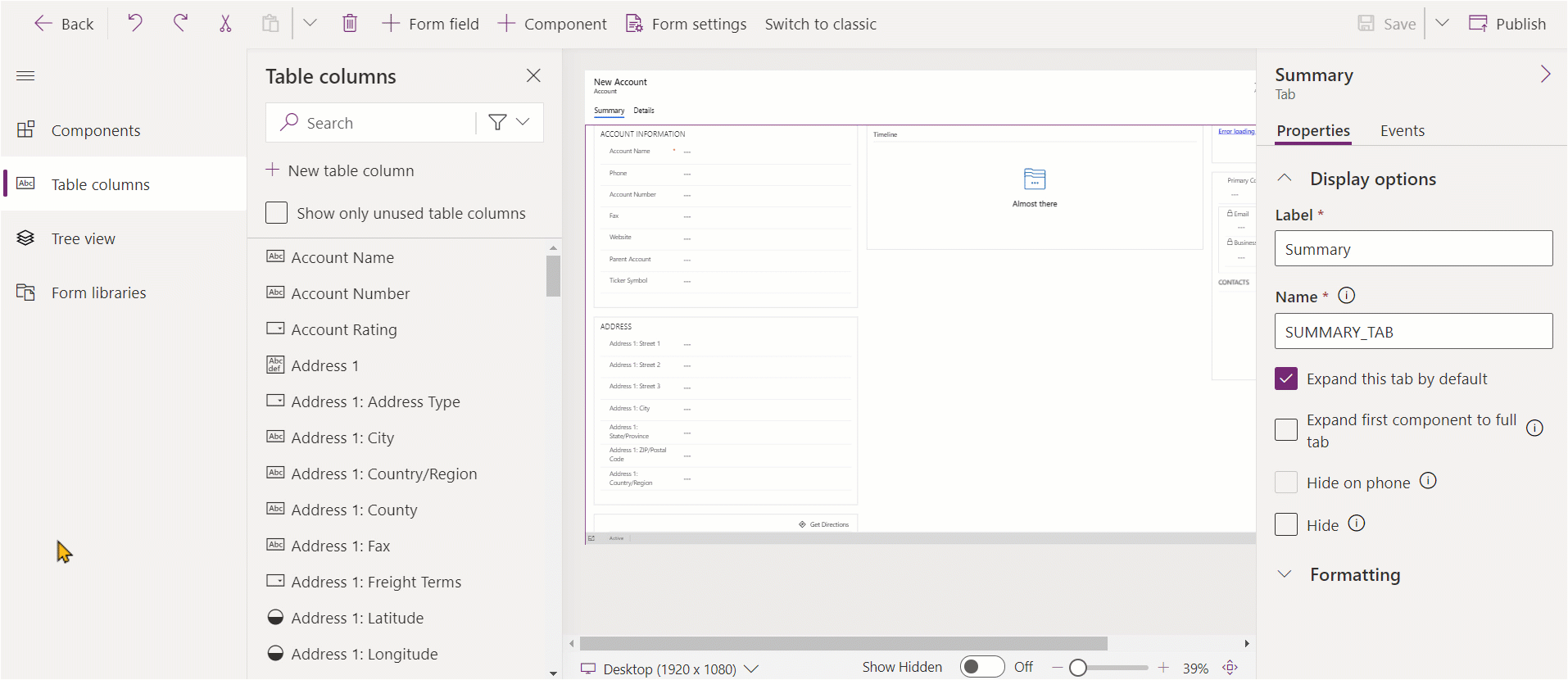
Opprette en valgkolonne
- Velg Skjemafelt i skjemautformingen på kommandolinjen.
- Velg Ny tabellkolonne.
- I Ny kolonne-ruten angir eller velger du verdier for følgende egenskaper for valgkolonnen. Mer informasjon: Konfigurere egenskaper for et lokalt valg
Konfigurere kolonneegenskaper i et skjema
Egenskapene og hendelsene kan konfigureres for kolonne når du oppretter eller redigerer et skjema ved å bruke skjemautformingen.
Kolonneegenskaper
Kategorien Egenskaper viser følgende egenskaper.
| Område | Navn | Beskrivelse |
|---|---|---|
| Visningsalternativer | Tabellkolonne | Navnet på kolonnen. Dette kommer fra kolonneegenskapene i tabellen og er skrivebeskyttet. |
| Visningsalternativer | Etikett | Etiketten samsvarer med visningsnavnet for kolonnen som standard. Du kan overstyre dette navnet for skjemaet ved å skrive inn en annen etikett her. Denne egenskapen er obligatorisk. |
| Visningsalternativer | Skjul etikett | Når dette er valgt, skjules kolonneetiketten. |
| Visningsalternativer | Skjul på telefon | Kolonnen kan skjules for å gjengi en komprimert versjon av skjemaet på telefonskjermene. |
| Visningsalternativer | Skjul | Når dette er valgt, skjules kolonnen som standard og kan vises ved hjelp av kode. |
| Visningsalternativer | Lås | Lås denne kolonnen slik at den ikke kan fjernes fra skjemaet. |
| Visningsalternativer | Skrivebeskyttet | Når dette er valgt, er ikke kolonneverdien redigerbar i skjemaet. |
| Formatering | Skjemafeltbredde | Når inndelingen som inneholder kolonnene inneholder flere enn én kolonne, kan du angi at kolonnen skal bruke opptil antallet kolonner som inndelingen har. |
| Formatering | Skjemafelthøyde | I enkelte kolonner, for eksempel tekstkolonnen med flere linjer, kan du styre høyden på kolonnen ved å angi antall rader kolonnen opptar. |
| Formatering | Bruk all tilgjengelig loddrett plass | I stedet for å angi høyden med et antall rader kan du ved hjelp av noen kolonner, for eksempel tekstkolonnen med flere linjer, angi kolonnehøyden som skal utvides til all tilgjengelig plass i skjemaet. |
| Komponenter | + Komponent | Legger til en kontroll i kolonnen, for eksempel lerretsappkontrollen eller AI-visittkortkontrollen. |
Advarsel!
Egenskapene Skjul og Skrivebeskyttet må aldri brukes som en sikker måte for å hindre at brukere viser eller redigerer kolonneverdier. Disse egenskapene gjelder bare for et skjema, og har ikke innvirkning på en brukers datarettigheter. Når en kolonne er skjult i et skjema, kan brukere fremdeles få tilgang til data på andre måter, for eksempel ved å vise andre skjemaer eller ved å foreta web-API-kall. For å sikre kolonner, bruker du kolonnenivåsikkerhet for å kontrollere tilgang.
Notat
I Enhetlig grensesnitt ignoreres etikettstørrelsesinnstillingen fordi skjemaet justerer bredden for alle kolonner for å sikre riktig gjengivelse for skjermstørrelser fra svært små til ekstra store.
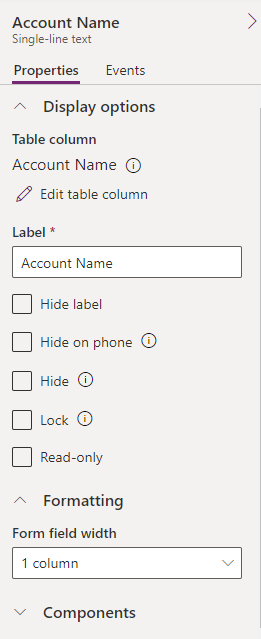
Redigere kolonne- og visningskolonnenavn
Hvis du vil vise kolonnenavn, for eksempel skjemanavn eller endre flere kolonneegenskaper, for eksempel obligatoriske, søkbare, beskrivelser og størrelse, velger du kolonnen, og deretter går du til egenskapsruten i høyre kolonne og velger informasjonsikonet ![]() ved siden av kolonnenavnet.
ved siden av kolonnenavnet.
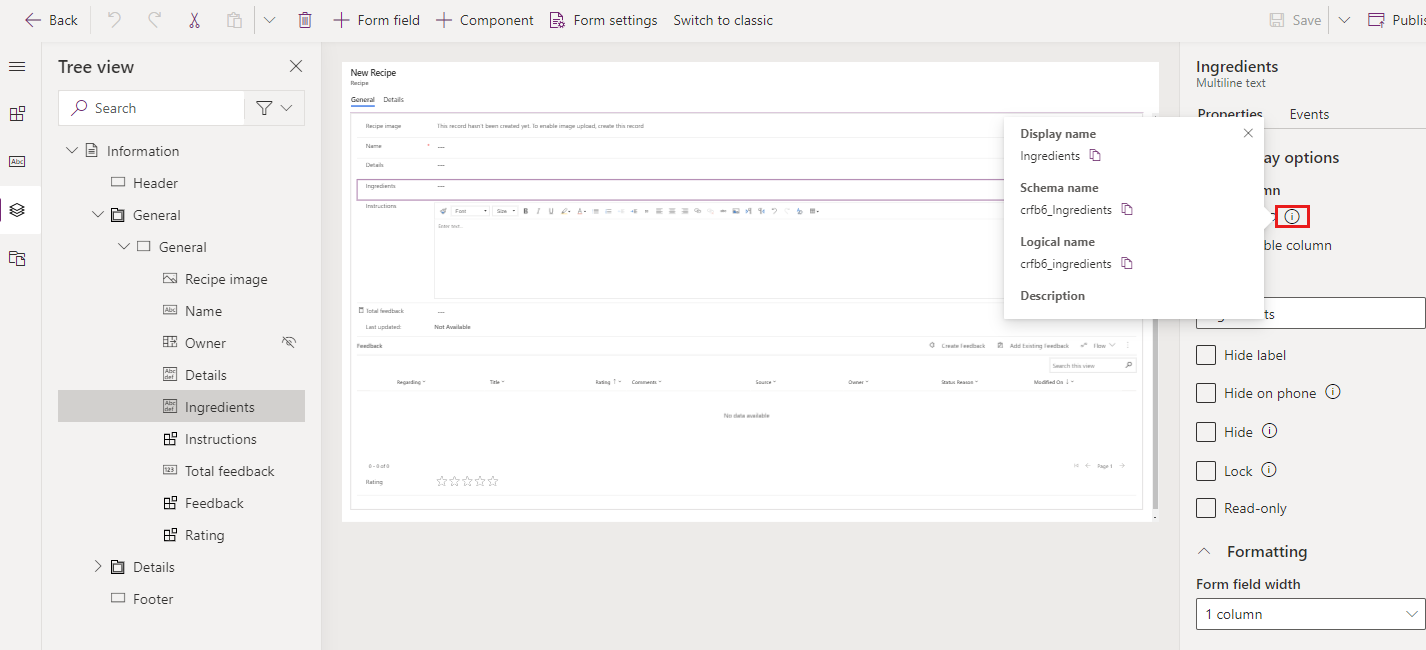
Følg denne fremgangsmåten for å redigere formatet for kolonnedatatypen, obligatoriske og avanserte alternativer.
- På kolonnen Egenskaper-fanen velger du Rediger tabellkolonne for å vise ruten Rediger tabellkolonne, der du kan utføre ønskede endringer.
- Når du er ferdig med endringene, velger du Ferdig.
- Velg Lagre og publiser for å gjøre endringene tilgjengelige for appbrukere.
Kolonnehendelser
Hendelser-fanen er stedet der hendelsesbehandlinger for modelldrevne appskjemaer kan konfigureres for en kolonne. En hendelsesbehandling består av en referanse til JavaScript-webressurs og en funksjon som er definert i webressursen, som kjøres når hendelsen oppstår, for eksempel når en verdi for kolonnen endres. Mer informasjon: Konfigurere hendelsesbehandling for modellfremdrevet appskjema
Flytt kolonner i et skjema
Du kan flytte en kolonne på et skjema ved å bruke handlinger for å dra og slippe eller klippe ut og lime inn.
Flytt kolonner i et skjema ved hjelp av dra og slipp
- Åpne skjemautformingen for å opprette eller redigere et skjema. Mer informasjon: Opprette et skjema eller Redigere et skjema
- Velg kolonnen du vil flytte, i skjemaforhåndsvisningen og dra og slipp den. Når du drar kolonnen til forhåndsvisningen av skjemaet, vil du se et slippområde der du kan flytte kolonnen til.
Legg merke til følgende:
- Kolonner kan slippes før eller etter eksisterende kolonne eller komponent.
- Kolonner kan også slippes i et tomt område i en inndeling. I dette tilfellet legges kolonnen til på en tilgjengelig plass, slik at kolonner og komponenter distribueres jevnt på inndelingskolonnene.
- Hvis du holder pekeren over en faneoverskrift når du drar en kolonne, endres den valgte fanen, slik at du kan legge til kolonnen i en annen fane.
- Gjenta trinn 2 ovenfor hvis du vil flytte flere kolonner.
- Velg Lagre på kommandolinjen for å lagre skjemaet, eller velg Publiser hvis du vil lagre og gjøre endringene synlige for brukere.
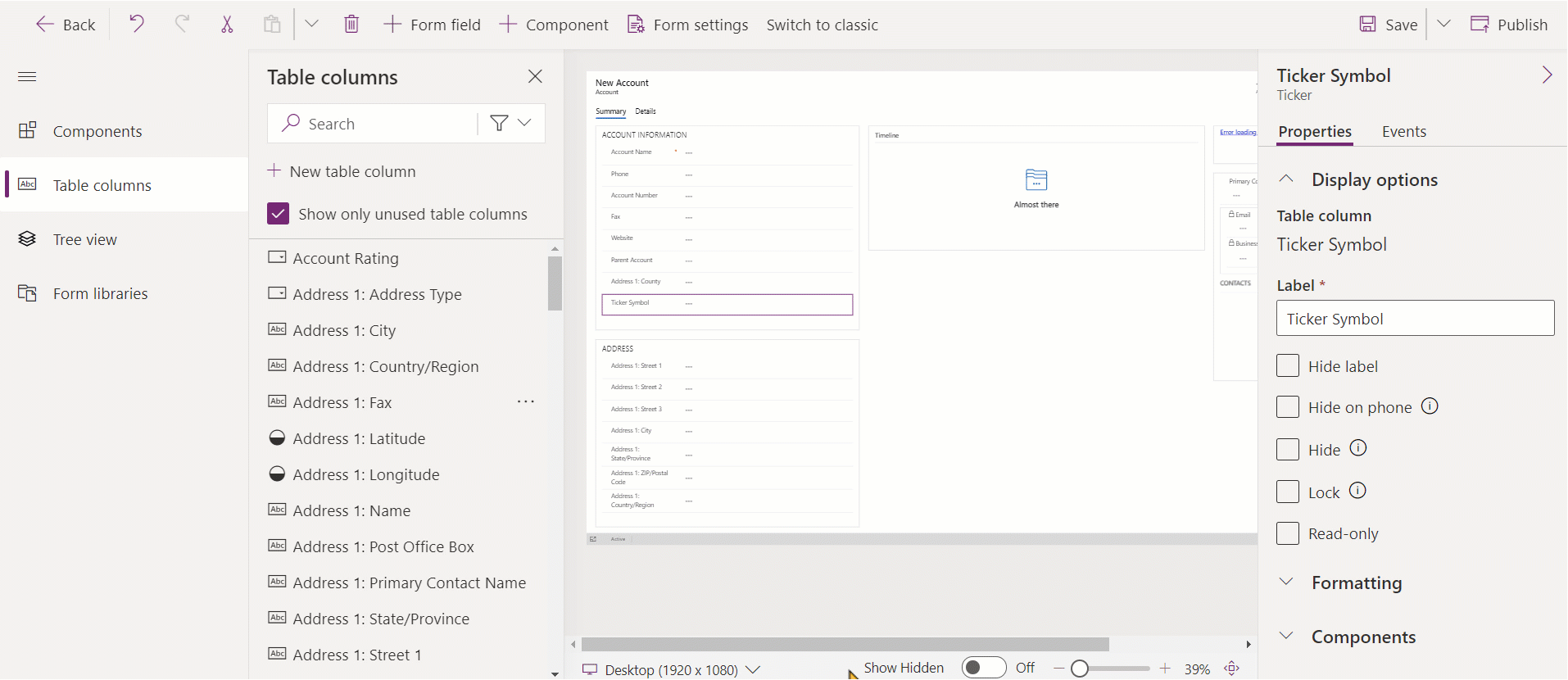
Flytt kolonner i et skjema ved hjelp av kopier og lim inn
- Åpne skjemautformingen for å opprette eller redigere et skjema. Mer informasjon: Opprette et skjema eller Redigere et skjema
- Velg kolonnen du vil flytte i skjemaforhåndsvisningen.
- Velg Klipp ut på kommandolinjen.
- Velg en annen eksisterende kolonne, komponent eller inndeling i skjemaforhåndsvisningen. Du kan også bytte til en annen kategori hvis det er nødvendig.
- Velg Lim inn eller marker vinkelen på kommandolinjen, og velg Lim inn før. Legg merke til følgende:
- Når du velger Lim inn, blir kolonnen som flyttes, limt inn etter eksisterende kolonne eller komponent.
- Når du velger Lim inn før, blir kolonnen som flyttes, limt inn før eksisterende kolonne eller komponent.
- Når du velger en inndeling, legges kolonnen som flyttes, til på en tilgjengelig plass, slik at kolonnen og komponenter distribueres jevnt på delkolonnene. Handlingen Lim inn før gjelder ikke og er derfor ikke tilgjengelig i dette tilfellet.
- Gjenta trinn 2 til 5 ovenfor hvis du vil flytte flere kolonner.
- Velg Lagre på kommandolinjen for å lagre skjemaet, eller velg Publiser hvis du vil lagre og gjøre endringene synlige for brukere.
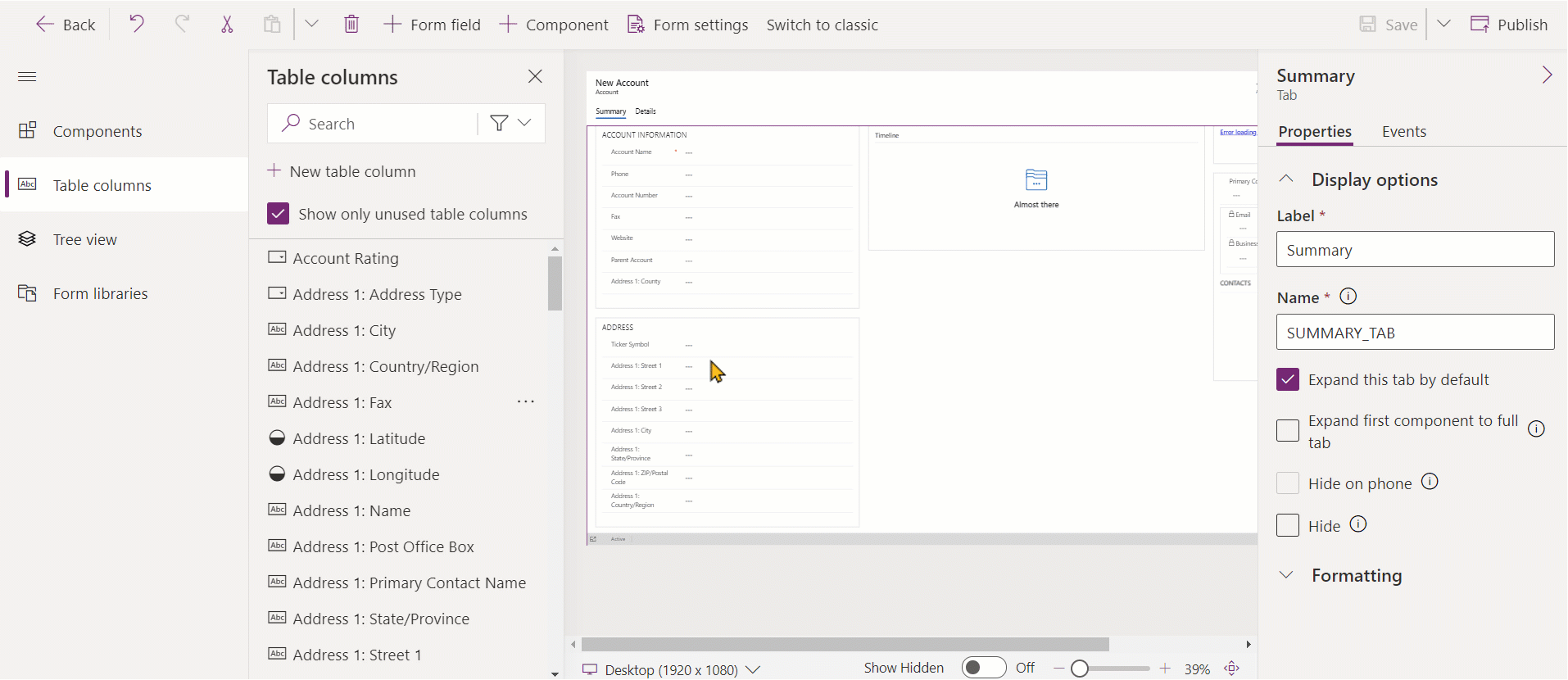
Slett kolonner i et skjema
Åpne skjemautformingen for å opprette eller redigere et skjema. Mer informasjon: Opprette et skjema eller Redigere et skjema
I skjemaforhåndsvisningen velger du kolonnen du vil slette fra skjemaet.
Velg Slett på kommandolinjen.
Gjenta trinn 2–3 hvis du vil slette flere kolonner.
Velg Lagre på kommandolinjen for å lagre skjemaet, eller velg Publiser hvis du vil lagre og gjøre endringene synlige for brukere.
Notat
- Hvis du sletter en kolonne ved en feil, kan du velge Angre på kommandolinjen for å tilbakestille skjemaet til forrige tilstand.
- Du kan ikke slette en kolonne som er låst eller påkrevd felt og ikke er til stede andre steder i skjemaet.
Opprett en ny kolonne på tabellen når du redigerer et skjema (forhåndsversjon)
[Dette emnet inneholder dokumentasjon for forhåndsversjonen, og kan bli endret.]
Opprett nye kolonner fra skjemautformingen. Når en kolonne opprettes på en tabell, er den ikke begrenset til nåværende skjema og den er tilgjengelig for bruk i andre skjemaer og visninger for tabellen.
Viktig!
- Dette er forhåndsversjonsfunksjon.
- Du kan bruke den moderne skjemautformingen til å opprette tilgjengelige kolonnetype.
- Åpne skjemautformingen for å opprette eller redigere et skjema. Mer informasjon: Opprette et skjema eller Redigere et skjema
- Velg Tabellkolonner-ruten i den venstre navigasjonsruten, og velg deretter Ny tabellkolonne.
- Angi visningsnavnet på kolonnen i ruten Ny kolonne.
- Velg Datatype og konfigurere andre påkrevde egenskaper for kolonnen.
- Velg Lagre for å opprette en ny kolonne i tabellen. Kolonnen vises i ruten Tabellkolonner.
- Hvis du vil legge den nyopprettede kolonnen til skjemaet, følger du trinnene beskrevet i avsnittet Legg til kolonner i et skjema.
Se også
Oversikt over den modelldrevne skjemautformingen
Opprett, rediger eller konfigurer skjemaer ved å bruke skjemautformingen
Legge til, konfigurere, flytte eller slette komponenter i et skjema
Legge til, konfigurere, flytte eller slette inndelinger i et skjema
Legge til, konfigurere, flytte eller slette faner i et skjema
Konfigurere overskriftegenskaper i skjemautformingen
Legge til og konfigurer en delrutenettkomponent i et skjema
Legg til og konfigurer en hurtigvisningskomponent i et skjema
Konfigurer en oppslagskomponent i et skjema
Bruke trevisningen i skjemautformingen
Opprette og redigere kolonner