Bruke rullegardinlister med valg fra oppslagskolonner i en liste opprettet ved hjelp av Microsoft Lister
I denne scenarioartikkelen får du vite hvordan du bruker en rullegardinliste med valg fra en oppslagskolonne i en liste.
Forutsetninger
- Du må ha opprettet en app ved hjelp av en SharePoint-kobling som kobler til en liste.
- Listen må bestå av en oppslagskolonne med verdier fra en annen kolonne.
Scenariodetaljer
Du kan bruke oppslagskolonner i SharePoint som bruker verdier fra andre lister eller biblioteker.
Når du bruker slike kolonner som et felt i en lerretsapp, kan du bruke en rullegardinliste med valg.
Hvis du vil bruke alternativene i en rullegardinliste, må du bruke funksjonsvalgene.
For eksempel Choices([@'Vehicle registration'].Vehicle_x0020_type) bruker listen Kjøretøy, registrering:
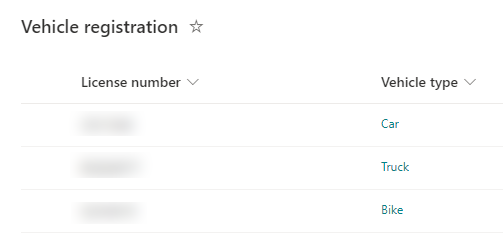
Kolonnen Kjøretøytype er en oppslagskolonne for typen kjøretøy:
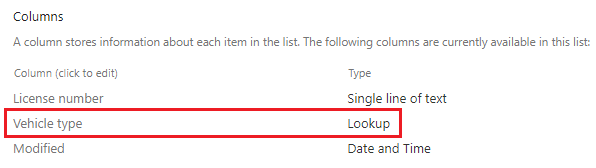
Eksempel
Logg på Power Apps.
Opprett en ny app, eller rediger en eksisterende app.
Obs!
Kontroller at appen bruker en SharePoint-tilkobling og kobler til en liste, slik det er beskrevet i forutsetningene.
Velg + (sett inn) i den venstre ruten.
Velg Rullegardinliste.
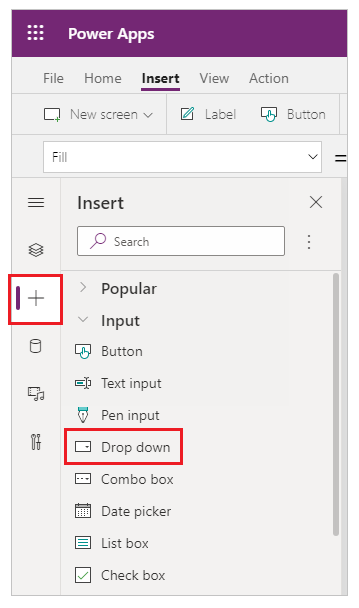
Oppdater Items-egenskapen med følgende formel:
Choices([@'Vehicle registration'].Vehicle_x0020_type)Bytt ut Kjøretøyregistrering med navnet på listen og Kjøretøytype med navnet på oppslagskolonnen i listen.
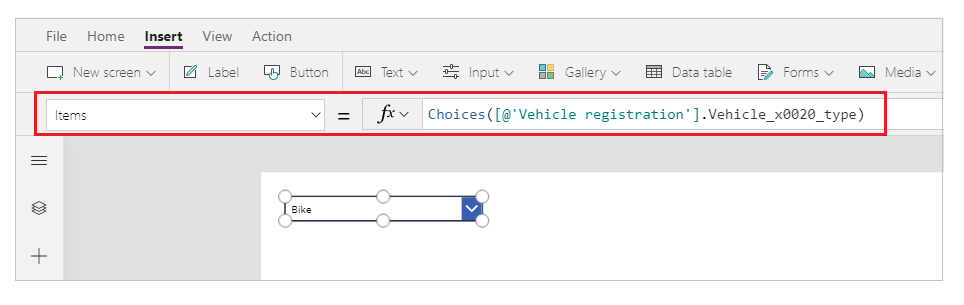
Oppdater datakilden ved å velge SharePoint-datakilde > ellipse (...) > Oppdater.
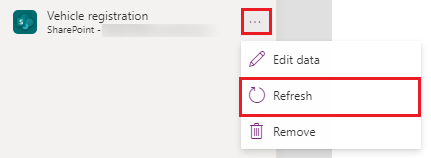
Spill av appen, eller trykk på ALT på tastaturet og velg rullegardinlisten.
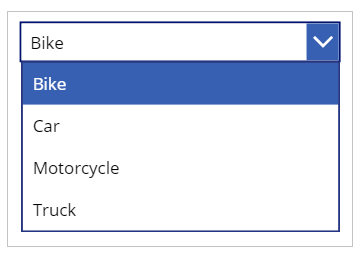
Se også
- Formelreferanse for Power Apps
- Kontrollreferanse for Power Apps
Obs!
Kan du fortelle oss om språkinnstillingene for dokumentasjonen? Ta en kort undersøkelse. (vær oppmerksom på at denne undersøkelsen er på engelsk)
Undersøkelsen tar rundt sju minutter. Det blir ikke samlet inn noen personopplysninger (personvernerklæring).