Koble lister fra Microsoft Lister ved hjelp av en oppslagskolonne i Power Apps
Denne opplæringen tar for seg hvordan du kan koble sammen to lister med en oppslagskolonne i en lerretsapp.
Oversikt
SharePoint har to typer oppslagskolonne:
- Oppslag: koblinger til en annen liste. En Ordrer-liste kan for eksempel ha en oppslagskolonne som er koblet til kunder i en Kunde-liste.
- Valg: Når du klikker eller trykker på kolonnen, vises en liten meny med elementer du kan velge blant.
I denne opplæringen skal du bygge en app som bruker disse typene oppslagskolonne.
Fordeler ved å bruke en oppslagskolonne
Data i en virksomhet er store og komplekse. Data i en liste er ofte knyttet til data i en annen liste. Oppslagskolonner er den primære måten slike forretningsdata samles på.
Du kan for eksempel ha en Ordrer-liste som har en oppslagskolonne som er koblet til en Kunder-liste, for å vise hvilken kunde som la inn ordren. Med oppslagskolonnen i Ordrer-listen kan du også få andre data fra Kunder-listen. Du kan også bruke en oppslagskolonne til å koble Ordrer-listen til en Produkt-liste og hente frem informasjonen du trenger om produktet som er bestilt, for eksempel produktbilder, spesifikasjoner, produsentdetaljer og så videre.
Hva brukes Valg-kolonner til?
Valg-kolonner brukes til svært korte lister, men i stedet for faktisk å opprette en egen liste, tar du med listeverdiene i en liten meny som vises når du velger Valg-kolonnen og én av verdiene.
Eksempler er koder for kundestatus, produkttilgjengelighet, statuskoder – i prinsippet alle fikserte lister som er relativt korte. Disse dataene kan faktisk implementeres som separate lister, og deretter bruker du Oppslag-kolonnen til å koble dem. Det er imidlertid vanligvis enklere og raskere å implementere dem som Valg-kolonne.
Tips
For flere SharePoint- og Power Apps-integreringsopplæringer, gå til SharePoint-integreringsscenarioer.
Opprette lister i SharePoint
I denne opplæringen kobler du sammen to lister, Aktiva og RepairShop. Assets-listen brukes til å spore maskinvareutstyr i en gruppe. Siden maskinvare blir ødelagt fra tid til annen, bruker vi RepairShop-listen for å spore lokale butikker som kan løse problemet.
Oppslagskolonnen som er brukt i dette eksemplet
RepairShop-listen bruker ContactEmail-kolonnen til å identifisere butikken. Denne listen er definert først, slik at hver rad i Assets-listen har noe å peke til.
Assets-listen har to oppslagskolonner:
- ett kalt RepairShop, av typen oppslag, som bruker e-postadresser til å peke til oppføringer i RepairShop-listen;
- ett kalt AssetType, av typen Valg, som viser hvilke typer maskinvare dette aktivumet kan være.
Du skal mest sannsynlig definere flere kolonner, avhengig av informasjonen du trenger å spore.
Definere RepairShop-listen og legge til data
Du gjør dette først, slik at når du legger til data til Assets-listen, er RepairShop-oppføringer tilgjengelige for deg fra Assets.RepairShop-oppslagskolonnen, slik at du kan velge dem der.
På SharePoint-området kan du opprette en ny, tom RepairShop-liste.
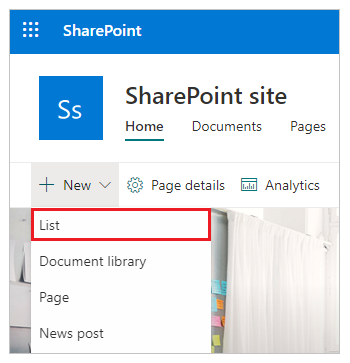
Legg til en ContactEmail-kolonne av typen En enkelt linje med tekst.
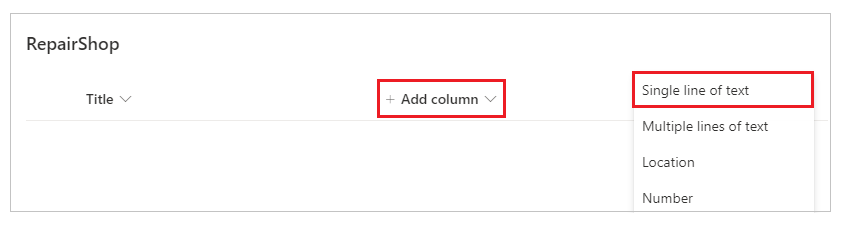
Legg til eventuelle andre kolonner du trenger.
Velg + Ny for å angi eksempeldata i listen, minst 3 rader med ulike ContactEmail-verdier. Når et aktivum må repareres, velger du én av disse. Du kan også bruke Rediger i rutenettvisning til å skrive inn tekst i rutenettet.
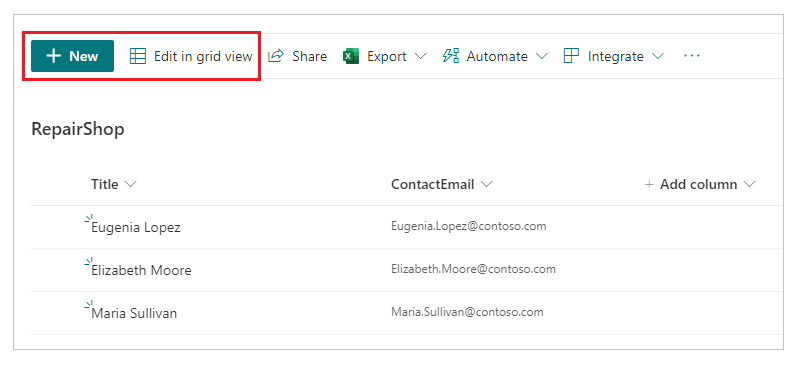
Definere Assets-listen
På SharePoint-området kan du opprette en ny, tom Assets-liste.
Legg til en AssetType-kolonne av typen Valg, og fyll inn verdiene du vil skal vises som valg på valgmenyen. Velg deretter Lagre.
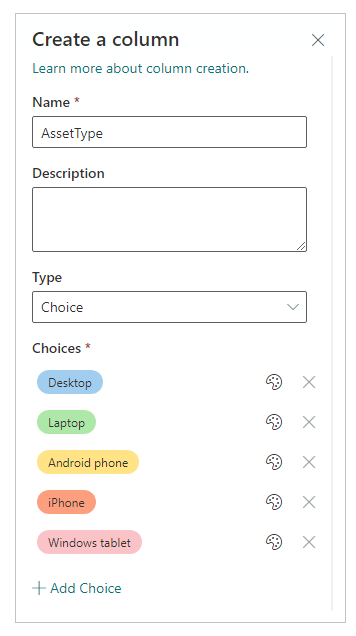
Velg + Legg til kolonne > Mer.
Angi kolonnenavn som RepairShop. Og kolonnetype som Oppslag.
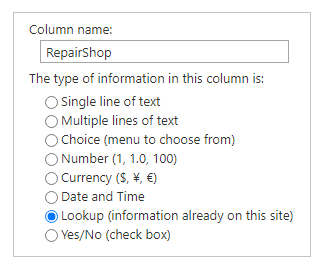
I andre innstillinger for kolonne velger du RepairShop som listen du vil hente informasjonen fra, og kolonnen for oppslaget som ContactEmail.
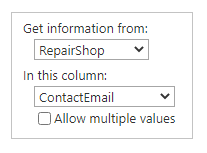
Velg Ok.
Legg til flere kolonner du vil bruke.
Opprett en app fra Assets-listen
Opprett en lerretsapp fra Aktiva-listen som ble opprettet tidligere.
Legge til data i Assets-listen
Du kan nå forhåndsvise appen og se hvordan skjermen Vis detaljer ser ut for oppslagskolonnene.
Trykk på F5, eller velg Forhåndsvisning (
 ).
).Velg +-symbolet øverst til høyre for å legge til en oppføring.
Angi en tittel for aktivumet.
Velg rullegardinpilen AssetType. Verdiene som vises, er de du angav da du opprettet denne kolonnen. Velg én av oppføringene.
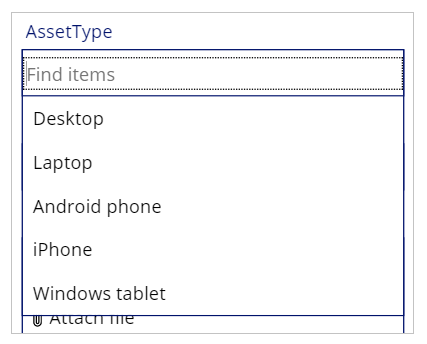
Velg rullegardinpilen RepairShop. Velg én av oppføringene.
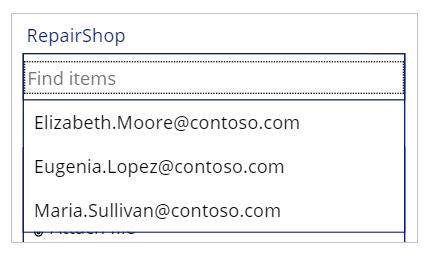
Øverst til høyre merker du av for dette alternativet hvis du vil lagre den nye oppføringen.
(valgfritt) Gjenta denne fremgangsmåten for å legge til så mange elementer i listen som du ønsker.
Trykk på Esc for å gå tilbake til standardarbeidsområdet.
Lagre og publiser appen.
Neste trinn
- Introduksjon av støtte for oppslag og en ny eksempelapp
- Ytelse, Oppdater-knappen, ForAll og flere kolonneoppslag
- Generere en app ved å bruke en Microsoft Dataverse-database
- Opprette en app fra bunnen av ved å bruke en Dataverse-database
Se også
Obs!
Kan du fortelle oss om språkinnstillingene for dokumentasjonen? Ta en kort undersøkelse. (vær oppmerksom på at denne undersøkelsen er på engelsk)
Undersøkelsen tar rundt sju minutter. Det blir ikke samlet inn noen personopplysninger (personvernerklæring).