Legg til stifter på 3D-modeller i Power Apps
Legg til stifter (vises som sirkulære indikatorer) på 3D-modeller i lerretsappene. Brukere kan legge til sine egne stifter og vise informasjon om stifter de velger.
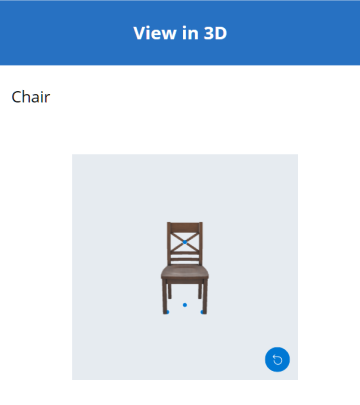
Legg til forhåndsdefinerte stifter på en 3D-modell fra en Excel-arbeidsbok
Når du skal legge til stifter på en 3D-modell, er det enklest å laste dem inn fra en Excel-arbeidsbok.
Datakilden for stiftene må være en navngitt tabell i Excel. Tabellen må ha fire kolonner. Hver kolonne tilsvarer en egenskap for kontrollen 3D-objekt. Hver rad tegnes inn som en stift i modellen. Radene fastsetter plasseringen av stiftene i et tredimensjonalt koordinatsystem.
Viktig
Kontrollene for blandet virkelighet i Power Apps bruker et venstrehendt koordinatsystem.
| Kolonne | Tilsvarer |
|---|---|
| Etikett | ItemsLabels |
| X | PinsX |
| Y | PinsY |
| Z | PinsZ |
Her er et eksempel på en tabell kalt «TestPins» som inneholder koordinater for å plassere fire stifter på en 3D-modell:
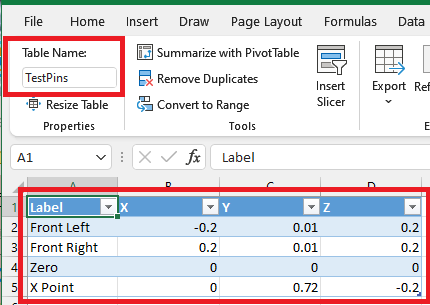
Hvis du vil prøve dette eksemplet, begynner du med å opprette en tabell i Excel.
Kopier følgende eksempeldata, og lim dem inn i celle A1 i et nytt Excel-regneark.
Etikett X-stifter Y-stifter Z-stifter Venstre foran -0.2 0.01 0.2 Høyre foran 0.2 0.01 0.2 Null 0 0 0 X-punkt 0 0.72 -0.2 Velg en av de innlimte cellene. Velg Formater som tabell i Hjem-fanen, velg en stil, og velg deretter OK.
Skriv inn et navn, for eksempel TestPins, under Tabellnavn i fanen Tabellutforming.
Lagre arbeidsboken og lukk den.
Legg deretter til tabellen som en datakilde for å vise stifter på en 3D-modell.
- Sett inn en 3D-modell i Power Apps Studio, eller velg en eksisterende modell.
- Angi https://raw.githubusercontent.com/microsoft/experimental-pcf-control-assets/master/chair.glb (eller en annen modellfil du vil bruke) for egenskapen Kilde for kontrollen 3D-objekt.
Obs!
Den første forekomsten av kontrollen 3D-objekt kalles 3DObject1 som standard, og det er navnet vi skal bruke i følgende eksempler. Ytterligere forekomster av kontrollen hadde blitt kalt ViewIn3D2, ViewIn3D3 og så videre.
- Velg rullegardinlisten Pins(Items) i fanen Egenskaper for modellen.
- Skriv inn excel i søkeboksen, og velg deretter Importer fra Excel.
- Finn Excel-arbeidsboken du lagret tidligere, og åpne den.
- Velg navnet du gav tabellen i Excel, og velg deretter Koble til.
- Finn PinsX, PinsY og PinsZ i Avansert-fanen, og angi navnet på den tilsvarende kolonnen i tabellen. (I dette eksemplet angir du Etikett i ItemsLabels, X i PinsX og så videre.) Sett kolonnenavnet i anførselstegn.
Stiftene vises på modellen på stedene som angis av koordinatene.
Vis etiketten og koordinatene til stifter på en 3D-modell
Bruk en datatabell til å vise etiketten og koordinatene til valgte stifter i en lerretsapp.
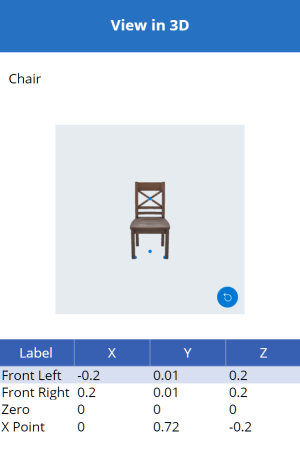
Gjør følgende med appen åpen for redigering i Power Apps Studio:
Åpne Sett inn-fanen, og utvid Oppsett.
Velg Datatabell for å plassere en tabell på appskjermen, eller dra kontrollen til skjermen for å plassere den mer nøyaktig.
Vis informasjon om alle stiftene eller bare den valgte stiften. Gjør følgende med datatabellen valgt:
Vis alle stifter: Velg rullegardinlisten Pins(Items) i Egenskaper-ruten, og velg Excel-tabellen du koblet til tidligere.
Vis bare den valgte stiften: Angi 3DObject1.SelectedItems i redigeringsprogrammet for uttrykk i Power Apps Studio.
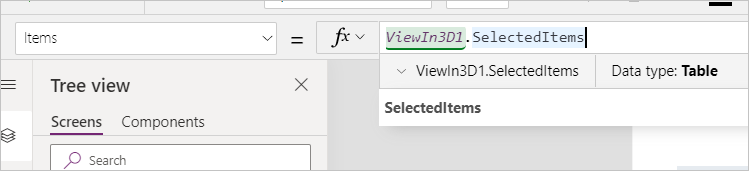
Velg Rediger felter i Egenskaper-ruten, og velg deretter Legg til felt.
Velg kolonnene som skal vises, og velg deretter Legg til.
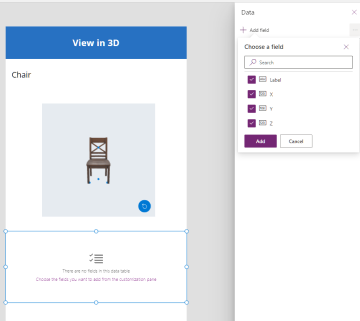
Vis etiketten for en valgt stift på en 3D-modell
Bruk en tekstboks til å vise etiketten for bare den valgte stiften i en lerretsapp.
Gjør følgende med appen åpen for redigering i Power Apps Studio:
- Åpne Sett inn-fanen.
- Velg Tekstetikett for å plassere en tekstboks på appskjermen, eller dra kontrollen til skjermen for å plassere den mer nøyaktig.
- Angi 3DObject1.Selected.Label i redigeringsprogrammet for uttrykk.
Opprett en samling for å la brukere legge til sine egne stifter på en 3D-modell
Hvis du vil la brukere plassere stifter på en 3D-modell, bruker du en samling.
Gjør følgende med appen åpen for redigering i Power Apps Studio:
Åpne Sett inn-fanen.
Velg Tekstinndata for å plassere en tekstinnskrivingsboks på appskjermen.
Kopier tekstboksen og lim den inn tre ganger for å opprette fire tekstinnskrivingskontroller.
Angi henholdsvis X, Y, Z og Etikett for egenskapen Default for hver kontroll.
Åpne fanen Trevisning.
Gi kontrollene navnene XCoordinate, YCoordinate, ZCoordinate og LabelInput.
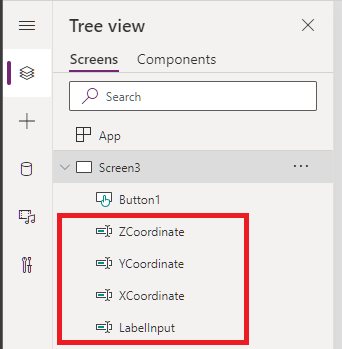
Legg deretter til en knapp for å føye til brukerens data i stiftsamlingen.
Åpne Sett inn-fanen.
Velg Knapp for å plassere en knapp på appskjermen.
Angi Legg til stift for egenskapen Text for knappen.
Angi følgende kode i egenskapen OnSelect for knappen, nøyaktig som vist:
Collect( PinsCollection, { X: XCoordinate.Text, Y: YCoordinate.Text, Z: ZCoordinate.Text, Label: LabelInput.Text } )
Du skal nå endre datakilden for stiftene fra Excel-tabellen til den nye samlingen.
Velg 3D-modellen.
Velg rullegardinlisten Pins(Items) i fanen Egenskaper, og velg deretter PinsCollection.
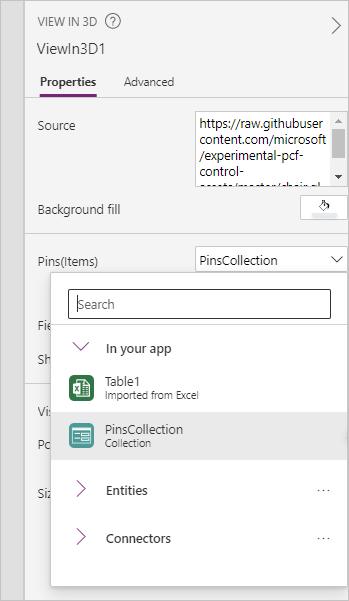
Finn PinsX, PinsY og PinsZ i Avansert-fanen, og angi henholdsvis X, Y og Z for dem.
Når brukeren angir koordinater og en etikett og velger Legg til stift, blir en stift med en etikett plassert på modellen på de angitte koordinatene.
Vis informasjon om stifter når de legges til på en 3D-modell
Du skal til slutt kombinere de forrige eksemplene ved å vise informasjon om stiftene når brukeren legger dem til.
Gjør følgende med appen åpen for redigering i Power Apps Studio:
- Legg til en datatabell på skjermen.
- Velg rullegardinlisten Pins(Items) i fanen Egenskaper, og velg PinsCollection.
- Velg Rediger felter, og velg deretter Legg til felt.
- Velg kolonnene du vil vise i tabellen, og velg deretter Legg til.
Andre kontroller for blandet virkelighet
- Vis 3D-innhold i blandet virkelighet med kontrollen Vis i blandet virkelighet.
- Mål avstand, område og volum med Målekamera-kontrollen.
- Opprett og vis forhåndsdefinerte 3D-figurer med kontrollen Vis form i blandet virkelighet.
- Mal 3D-linjer eller tegn 3D-piler for å angi et område eller en ressurs i miljøet med Påslag i blandet virkelighet-kontrollen.
Obs!
Kan du fortelle oss om språkinnstillingene for dokumentasjonen? Ta en kort undersøkelse. (vær oppmerksom på at denne undersøkelsen er på engelsk)
Undersøkelsen tar rundt sju minutter. Det blir ikke samlet inn noen personopplysninger (personvernerklæring).