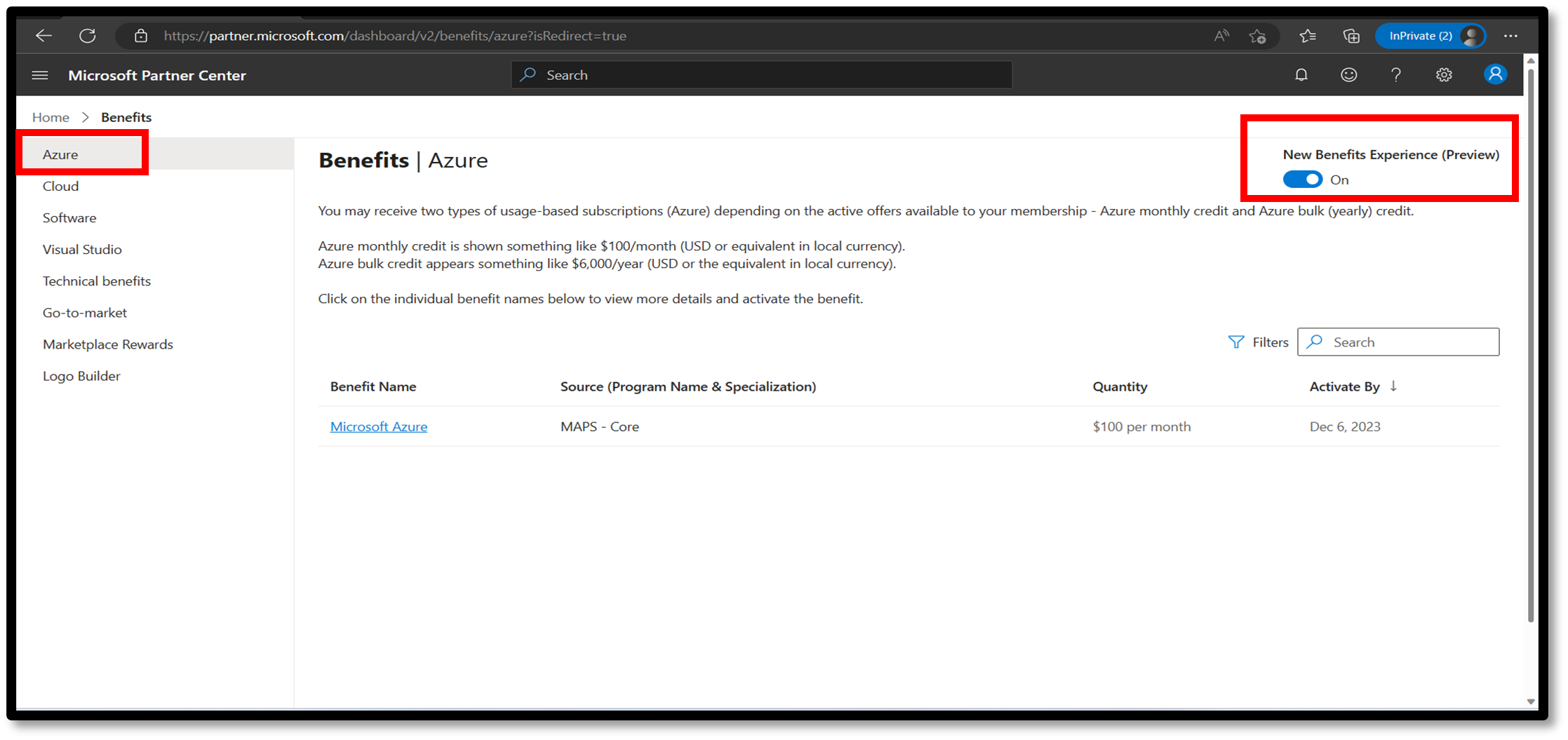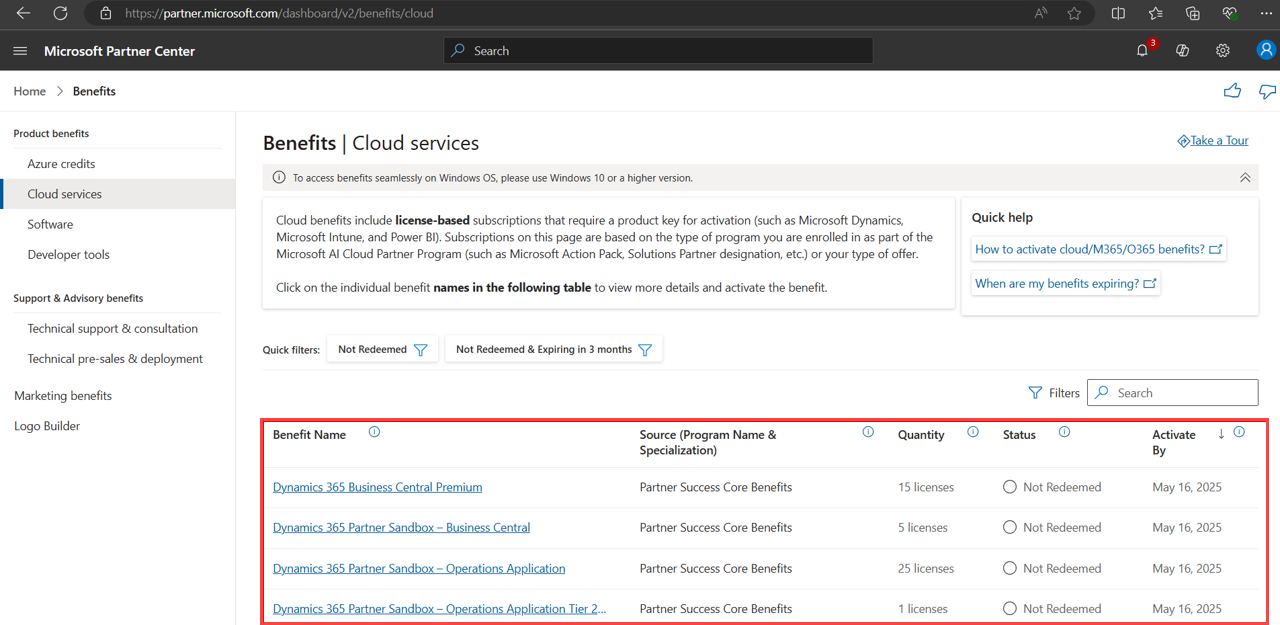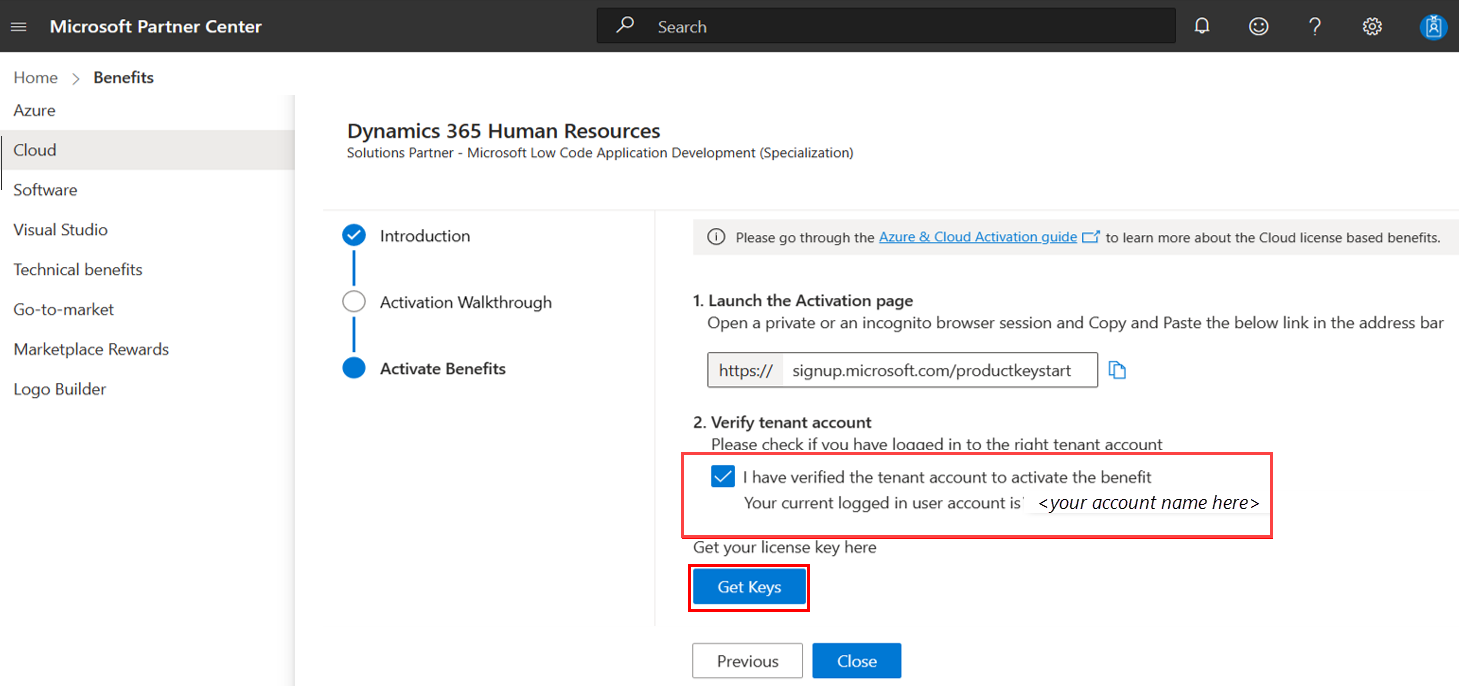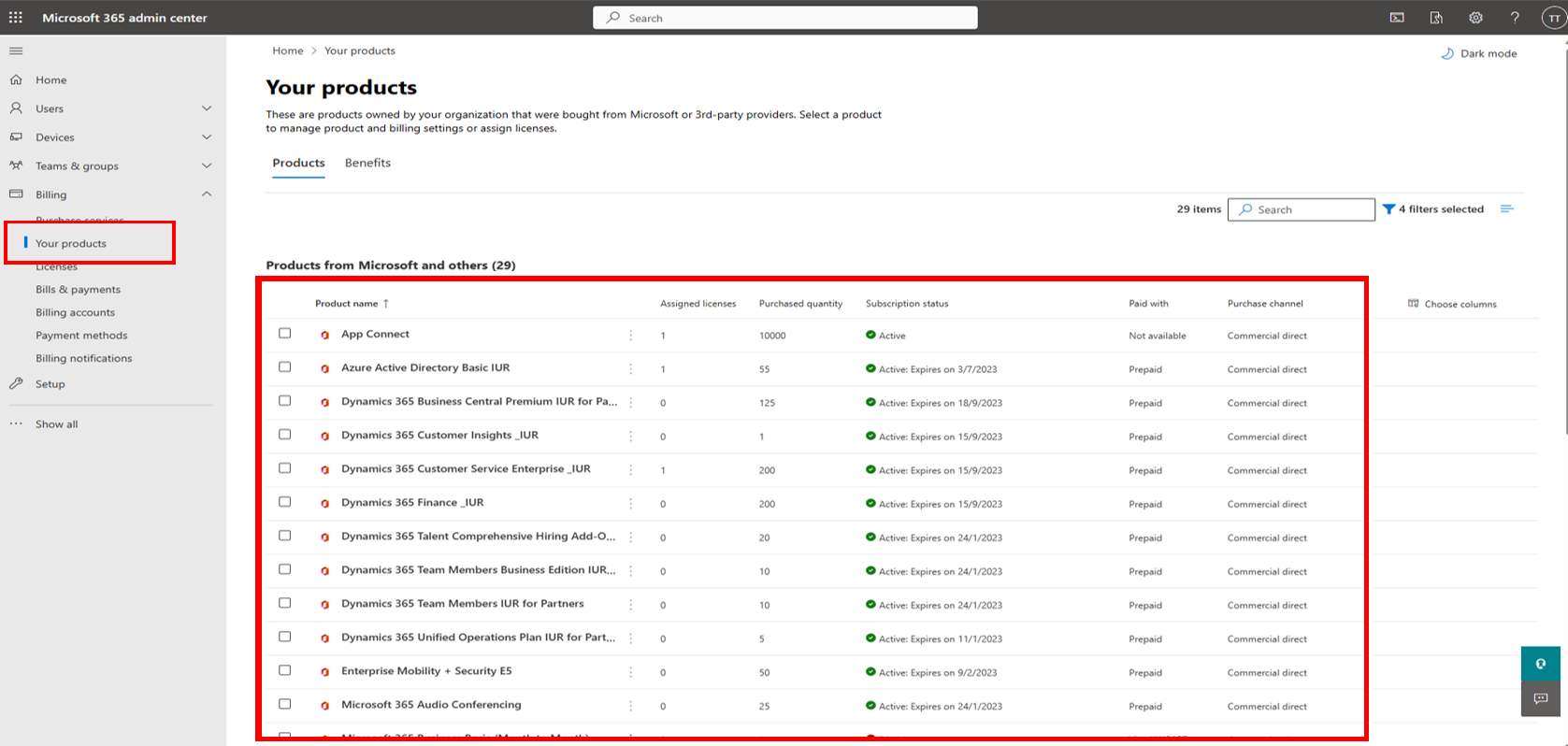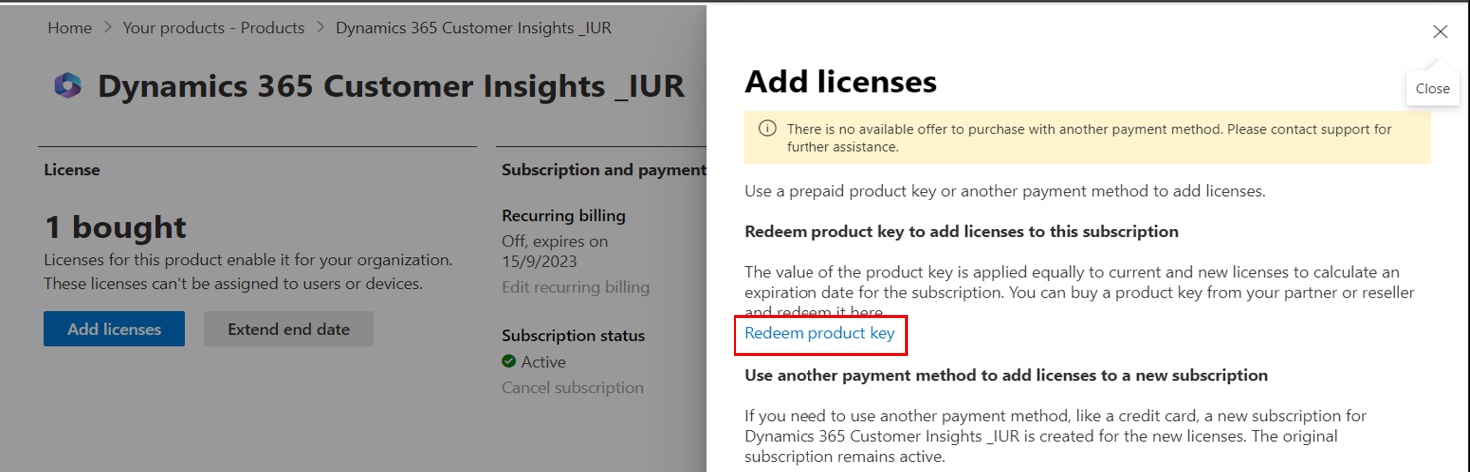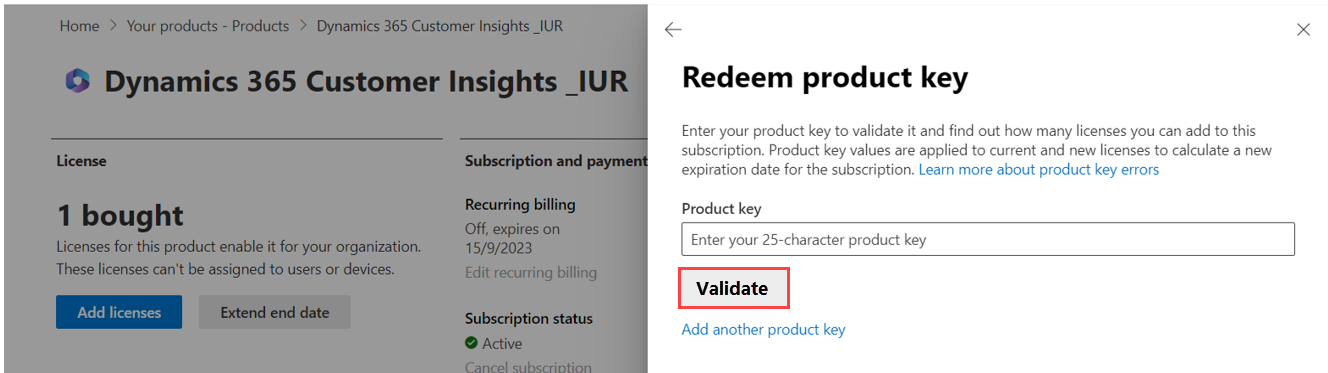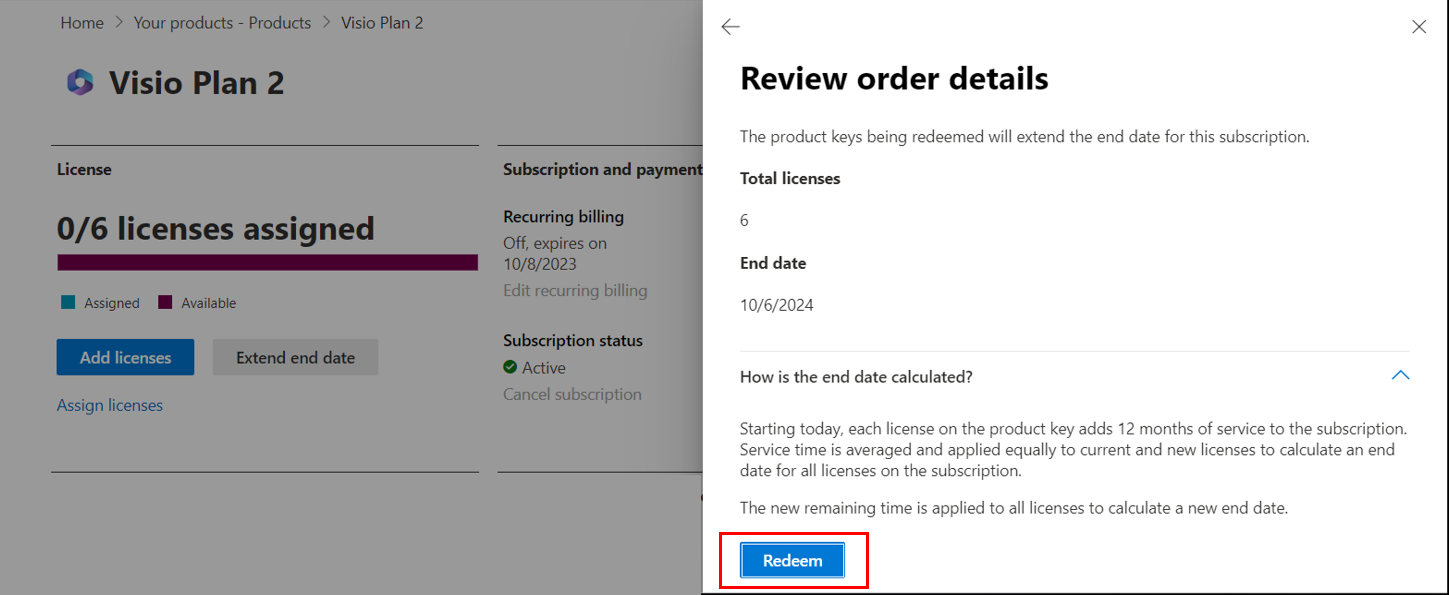View and use your Cloud services benefits
Appropriate roles: Microsoft AI Cloud Partner Program partner admin
Note
The Microsoft Partner Network is now called the Microsoft AI Cloud Partner Program.
This article describes the Cloud services benefits that are available to partners in Partner Center. It also describes how to activate Cloud subscriptions. The following screenshot shows the Benefits experience in Partner Center.
View your Cloud benefits
As a partner in the Microsoft AI Cloud Partner Program, you might have access to many technical and go-to-market benefits. If you're a Microsoft AI Cloud Partner Program partner admin, you can explore many of these benefits directly from the Partner Center.
To see your Cloud products benefits:
From the Partner Center Benefits menu, select Cloud.
On the Cloud services page that appears you can see:
- The available Cloud product subscription benefits.
- The membership and program that provisioned a specific benefit product.
- The license quantity assigned for each product.
- The date before which you need to activate the benefit.
In the Cloud services benefits page, you can find all cloud products that require a product key for activation, such as Microsoft Dynamics, Microsoft Intune, and Power BI. Products are offered based on the type of membership or program available to you as a partner in the Microsoft AI Cloud Partner Program. For example, Microsoft Action Pack, Solutions Partner designation, legacy gold, or silver benefits.
Activate a Cloud subscription
You can activate a new Cloud subscription or reactivate a disabled or expired subscription.
Locate the subscription on the Benefits Cloud services page.
Under Benefit Name, select the Cloud service benefit that you want to activate.
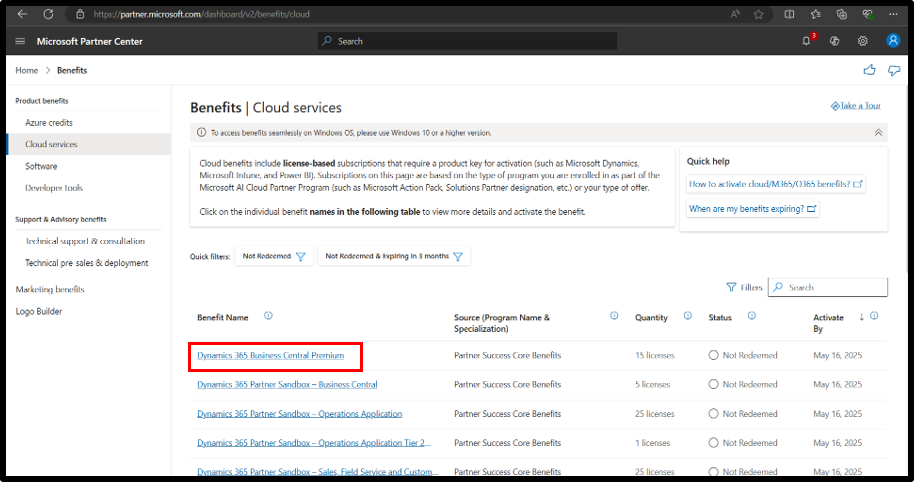
In the wizard, use the activation walkthrough to learn how to redeem the keys.
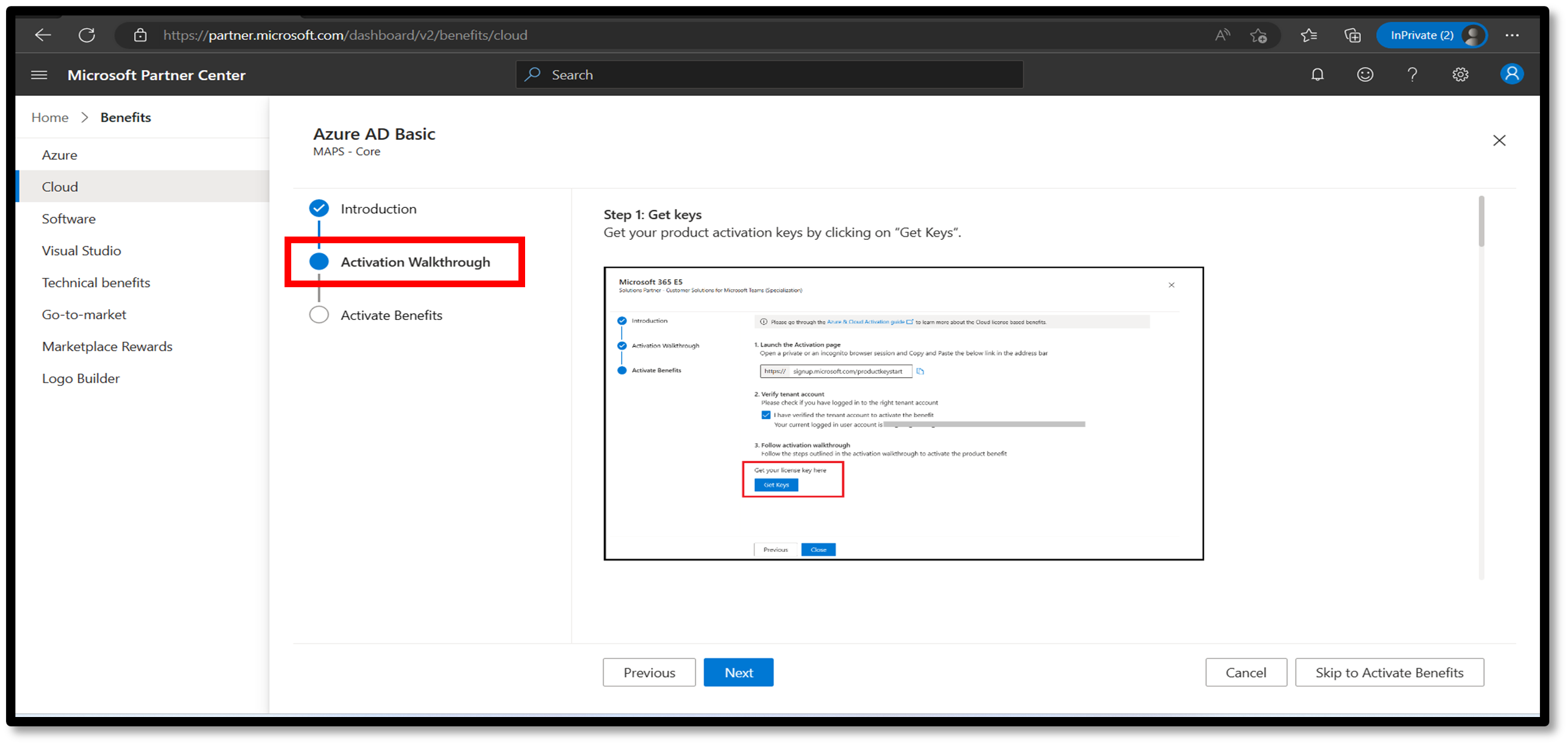
To redeem a key, navigate to Activate benefits and follow the instructions.
Open a private or incognito browser window, copy and paste this link and follow the instructions to activate a new subscription, or reactivate a disabled or expired subscription:
https://signup.microsoft.com/productkeystart.
Note
Office 365 E3, Office 365 E5, Enterprise Mobility + Security, Microsoft Intune, and Windows 10 Enterprise benefits are no longer a part of competency benefit packages. You can activate Microsoft 365 E3 or Microsoft 365 E5 benefits that act as replacements to the standalone benefit packages that are no longer supported.
Note
After you redeem a key, that key can't be redeemed a second time. Also note the following important points:
- Confirm whether you need to add more licenses, how many, and whether to extend the end date. If you choose to add more licenses and you don't extend the end date, the system provides you with less than 12 months of active subscription.
- Confirm that you're signed in with the correct credentials and that you're activating the keys on the correct Microsoft Entra tenant. Always sign in with a private or incognito browser window to ensure that you're activating keys on the correct tenant.
- Note the benefit expiration date shown in Microsoft Partner Center. It indicates the last date to exercise usage rights on that benefit. This date might differ from the subscription end date listed in the Microsoft 365 Admin Center portal. It can be due to several factors, such as the benefit activation date, the number of licenses associated with the key, and the licenses added or extended on the admin portal.
Extend the end date of an existing subscription
To extend the end date of an existing subscription, use these steps:
- Copy and paste the following link into a private or incognito browser window:
https://portal.office.com/commerce/productkeyredeem.aspx. - When you sign in to your Microsoft 365 admin center portal, be sure you use the correct Microsoft Entra tenant.
- Select the cloud subscription from the list.
- Select Extend end date to renew the existing subscription. When you extend the end date, it increases the duration of the subscription, and keeps the number of licenses the same.
Important
If your subscription is disabled or expired, you might not find the option to extend the end date. Open a private or an incognito browser, copy and paste the following link, and follow the instructions to proceed with activation: https://signup.microsoft.com/productkeystart.
Add more licenses to an existing subscription
To add more licenses to an existing subscription, use these steps:
Select Add licenses. If you also want to renew the existing subscription, don't select Add licenses. When you select Add licenses, it reduces the subscription duration and increases the number of licenses in the subscription.
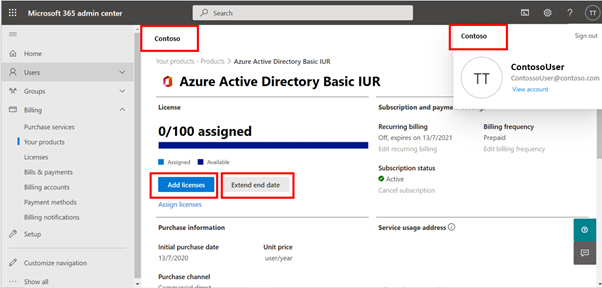
In the side panel, select Redeem product key.
Enter the product key and then select Validate to verify the key details.
Select Redeem to complete the process.
Note
Each product key provides users with 12 months of service from the date you redeem the product key. However, if your existing users have an early renewal date, two dates are averaged out to make it easier to manage your subscriptions based on a single end date for all your users. No time is added or lost during the calculation. The calculation that averages out two dates is: [A (initial users) x B (time remaining on subscription) + C (new users) x (12 months)] ÷ total number of users = new time remaining.
Activate a subscription for the first time
Follow these steps if you're activating a subscription for the first time or if your subscription is in a disabled or expired state:
- Copy and paste the following link into a private or incognito browser window:
https://signup.microsoft.com/productkeystart. - Be sure you sign in to the correct Microsoft Entra tenant account. After you sign in, verify the tenant details.
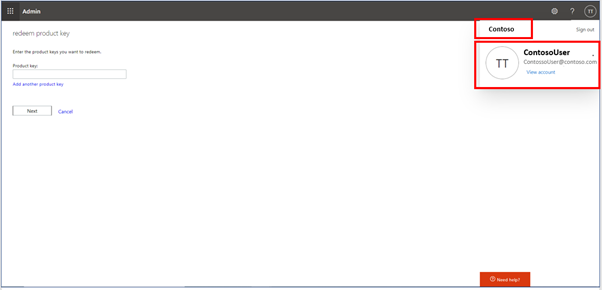
- Enter the 25-digit key you get from Partner Center, and then select Next.
- Verify the displayed product details, number of licenses, and subscription duration. When you're ready, select Redeem to activate the subscription.
The newly activated subscription is available in the Microsoft 365 Admin Center, from the Your products tab.
Activate Office 365 E3 benefit, activate cloud benefits, or renew Office 365 E3
First, check to see your current product status.
When your Product Subscription Status is Active
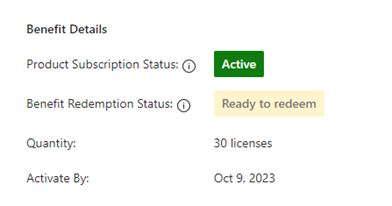
If you have a new 25-character product key (example: AAAA1-BBBB2-CCCC3-DDDD4-EEEE5), which you're ready to redeem, you can redeem the key in any of the following three ways:
Renew the existing subscription for one more year.
If you want to renew the subscription to last for one more year, wait for the existing subscription to expire. To check the subscription expiry date, see Microsoft 365 admin center: Your products.
After the existing subscription expires, use these steps to renew your subscription.
Add licenses to the existing subscription and extend the end date.
Adding a license increases the number of licenses in your subscription and extends the end date by a few months for all licenses.
Extend the end date of the existing subscription by a few months.
When you extend the end date, it only extends the end date of the subscription by a few months for all licenses. When you extend the end date, it doesn't increase the license count of the subscription.
- In a browser, open a new InPrivate or Incognito window.
- Paste the following activation link and sign in using the correct tenant: https://admin.microsoft.com/AdminPortal/Home#/subscription
- Select the product for which you wish to add more licenses or extend the end date.
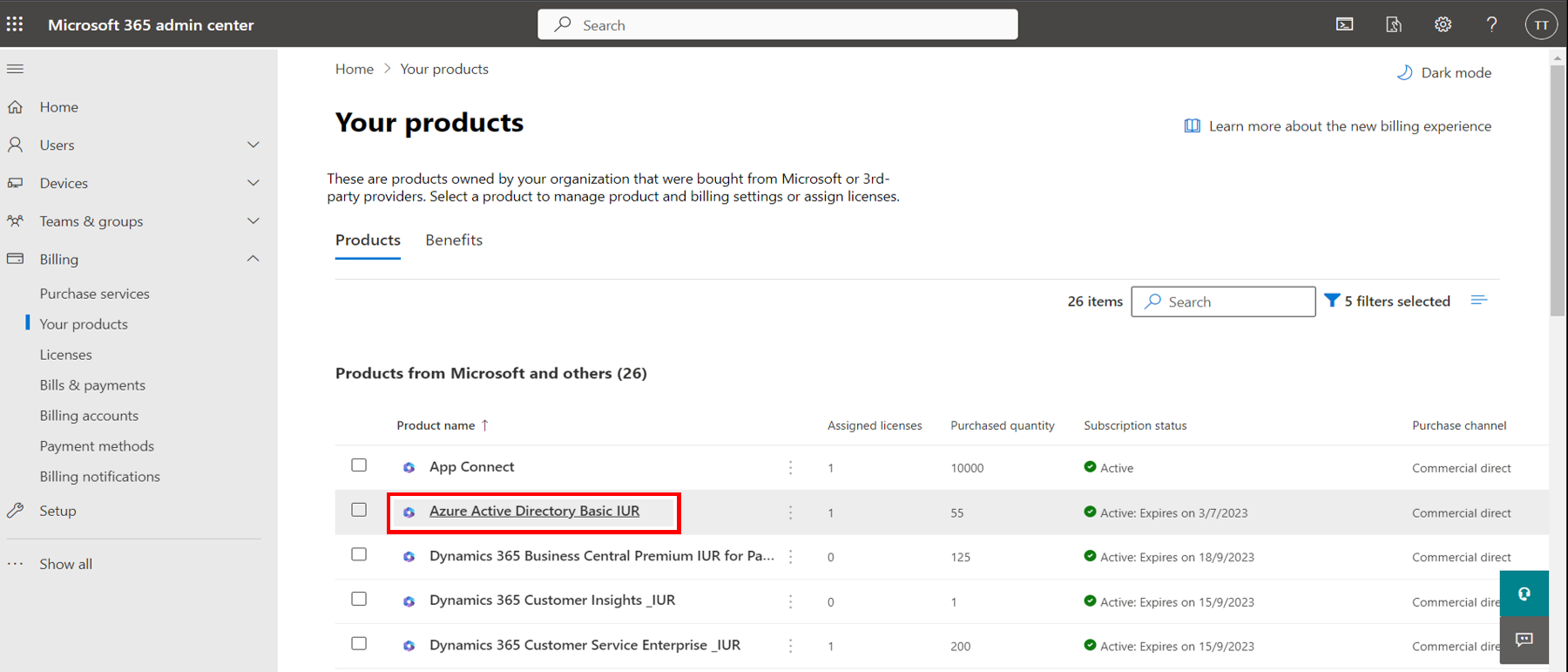
- Select Add Licenses to add more licenses to the existing subscription. Select Extend end date.
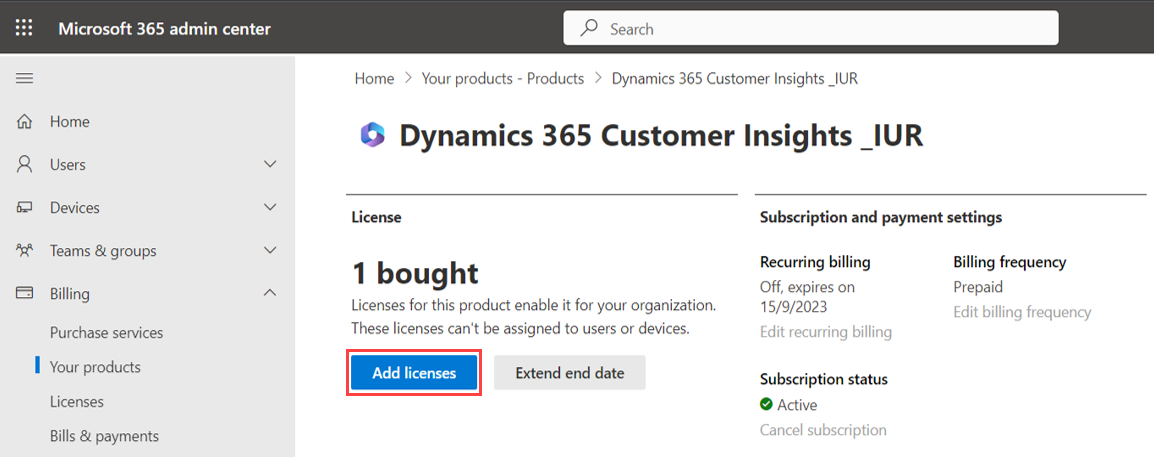
When your Product Subscription Status is No Active Subscription or Expired
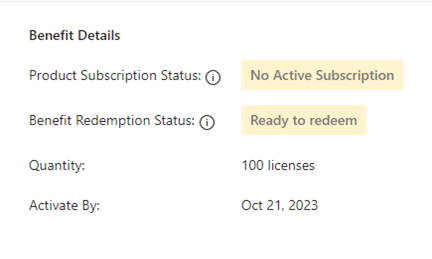
Get your Product activation keys by selecting Get Keys.
In a browser, open a new InPrivate or Incognito window. In that window, paste the following activation link: https://signup.microsoft.com/productkeystart.
In the Product Key box, enter the 25-character product key you got from Step one.
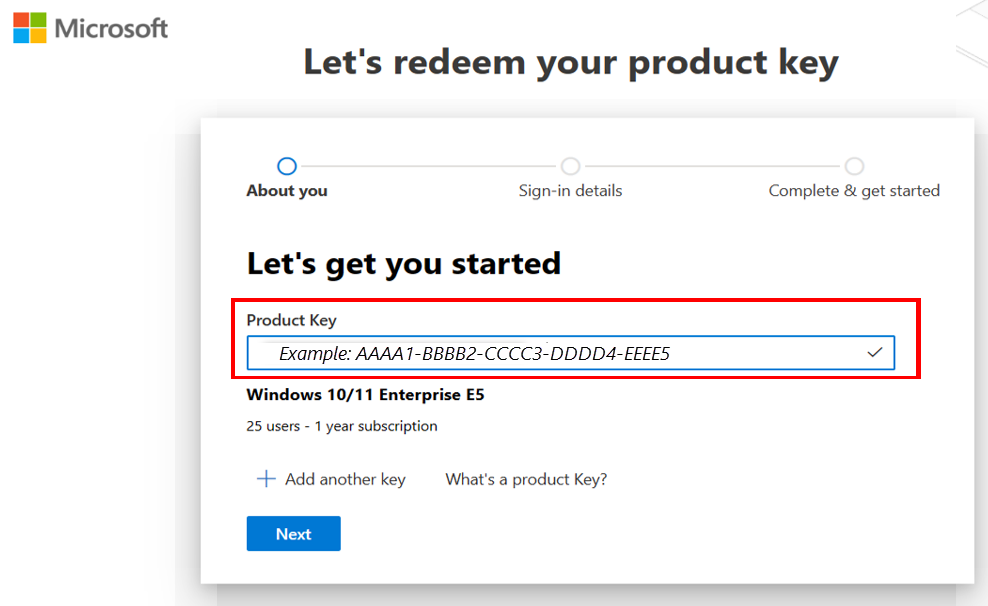
Verify that the product name, license count, and duration are correct. Select Redeem to activate this subscription for the logged-in tenant account. After the activation, you can enjoy the subscription.
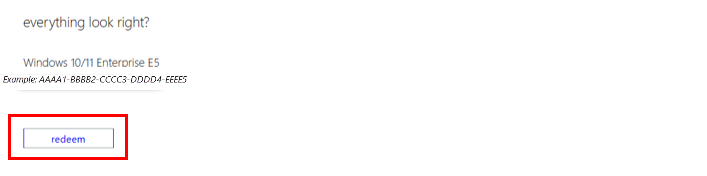
After you redeem the key successfully, the product is added to your Microsoft 365 admin center portal. You can add users to these products who can then use them. (To learn more, see Assign Microsoft 365 licenses to users or Microsoft Admin Center help.
Select Redeem product key.
Enter the 25-character product key, then select Validate.
Once the key validates, verify the new Total licenses and End date. If you accept the new end date and license count data, select Redeem to add new licenses or extend the end date of the subscription.
Activate Copilot benefits
To redeem any of the following Copilot benefits, you must first activate the license keys of Microsoft 365 E5 or Microsoft 365 E3 benefit and Copilot for Microsoft 365 benefit. You can find these benefits under Cloud services in the Benefits workspace.
- Copilot for Finance
- Copilot for Sales
- Copilot for Services
To redeem the Copilot for Microsoft 365 benefit, you must first activate the license keys of Microsoft 365 E5 or Microsoft 365 E3 benefit. You can find these benefits under Cloud services in the Benefits workspace.
Be sure you activate all the benefit licenses on the same tenant. For more information, see View and use your Cloud services benefits.
Licensing scenarios
This section describes a few sample licensing scenarios for subscriptions associated with Azure and cloud products. In these scenarios, you learn how subscription end dates calculate.
Scenario 1
If you have 100 licenses active on a subscription and you're trying to extend the end date by using a key with 25 licenses, the end date extends by three months for the subscription with 100 licenses.
Scenario 2
If you have 100 licenses active on a subscription and you're trying to extend the end date by using a key with 100 licenses, the end date extends by 12 months.
Scenario 3
If you have five licenses active on a subscription and you're trying to extend the end date by using a key with 10 licenses, the end date extends by 24 months for the subscription with five licenses.
Scenario 4
If you're trying to extend the end date by using a key with more than three times the active licenses, you get the following error message:
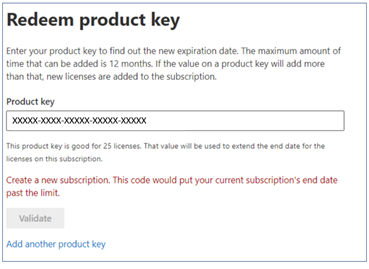
This message is by design, because you can only extend the subscription end date by a maximum of three years.