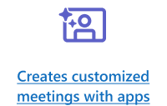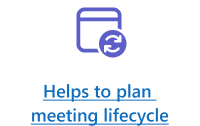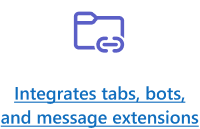Build apps for Teams meetings and calls
Meetings enable collaboration, partnership, informed communication, and shared feedback. The meeting space can deliver a user experience for each stage of the meeting lifecycle.
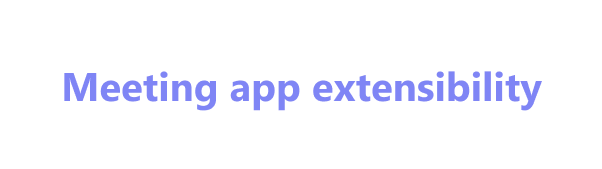
You can create scenes for meetings, provide notifications to users, populate in-meeting dialogs, and more with meeting app extensibility.
Custom apps built for your org (LOB apps) built for meetings and calls are available in Government Community Cloud (GCC), GCC-High, and Department of Defense (DOD) environments.
Third-party apps built for meetings and calls are available in Government Community Cloud (GCC) but aren't available for GCC-High and Department of Defense (DOD) tenants.
You must be familiar with the concepts in this article to create custom meeting experiences with apps in Microsoft Teams.
Supported meeting types in Teams
Teams supports access to apps during meeting for the following meeting types:
- Scheduled meetings: Meetings scheduled through Teams calendar.
- Scheduled channel meetings: Meetings scheduled through Teams public channels.
- One-on-one calls: Calls initiated in a one-on-one chat.
- Group calls: Calls initiated in a group chat.
- Instant meetings: Meetings initiated through Meet now button in Teams calendar.
- Webinar: Webinar initiated through Webinar button under New Meeting dropdown.
Learn more about Teams meetings, expiration, and policies and meetings, webinars, and live events.
Note
Apps aren't supported in the following:
Meeting lifecycle
A meeting lifecycle includes pre-meeting, in-meeting, and post-meeting app experience, depending on the user type and user's role in a Teams meeting.
App caching for tab app in Teams meeting
You can configure your tab app to enable app caching to reduce the reload time of your app during a meeting. The app reloads from the cache, which improves the app relaunch time within the meeting. For more information, see app caching for your tab app.
Default theme for meeting apps
By default, the new Teams client supports light theme for Teams meetings. Your app can update the app UI based on the user's theme by using the getContext API. Earlier versions of Teams clients only support dark and contrast theme for apps in Teams meetings.
User types in Teams
Teams supports user types, such as in-tenant, guest, federated or external, and anonymous users in a Teams meeting. Each user type can have one of the user roles in Teams meeting.
Note
When a third person is added to a one-on-one call, the call is elevated to a group call , which starts a new session. Apps added to the one-on-one call aren't available in the group call. However, they can be added again.
The following list details the various user types along with their accessibility:
In-tenant: In-tenant users belong to the organization and have credentials in Microsoft Entra ID for the tenant. They're full-time, onsite, or remote employees and can be an organizer, presenter, or attendee.
Guest: A guest is a participant from another organization invited to access Teams or other resources in the organization's tenant. Guests are added to the organization’s Microsoft Entra ID and have same Teams capabilities as a native team member. They have access to team chats, meetings, and files. A guest can be an organizer, presenter, or attendee. For more information, see guest access in Teams.
Federated or external: A federated or an external user is a Teams user from another organization who has been invited to join a meeting. Federated users have valid credentials with federated partners and are authorized by Teams. They don't have access to your Teams or other shared resources from your organization. Guest access is a better option for external users to have access to Teams and channels. For more information, see manage external access in Teams.
Note
Teams users can add apps when they host meetings or chats with other organizations. When an external user shares an app to the meeting, all the users can access the app. The host organization's data policies and data sharing practices of the third-party apps shared by that user's organization will be in effect.
Anonymous: Anonymous users don't have a Microsoft Entra identity and aren't federated with a tenant. The anonymous participants are external users but their identity isn't shown in the meeting. Anonymous users can access apps in a meeting window. An anonymous user can be a presenter or an attendee but can't be an organizer.
Note
Anonymous users inherit the global default user-level app permission policy. For more information, see manage apps.
User roles in Teams meeting
The following are the user roles in a Teams meeting:
Organizer: The organizer schedules a meeting, sets the meeting options, assigns meeting roles, controls attendee permissions, and starts the meeting. Only users with a Microsoft 365 account and Teams license can be the organizer. A meeting organizer can change the settings for a specific meeting from the meeting options.
Presenter: Presenters in a meeting have similar capabilities as the organizer, except for removing an organizer from the session and modifying meeting options for the session.
Attendee: An attendee is a user who is invited to attend the meeting. Attendees have limited capabilities during the meeting.
Note
Only an organizer or presenter can add, remove, or uninstall apps.
For more information, see roles in a Teams meeting.
Tip
- The default participant settings are determined by an organization's IT administrator. As per default settings, participants joining a meeting have the presenter role.
- Presenter role isn't available in one-on-one calls.
- A user who starts the group call from a chat is considered as an organizer.
Feature compatibility by user types
The following table provides the user types and lists the features that each user can access in meetings:
| User type | Scheduled meeting or Instant calendar meeting | One-on-one call | Group call | Scheduled channel meeting |
|---|---|---|---|---|
| In-tenant | Presenter or organizer can start, view, and interact with the app in the meeting stage. Attendee can only view and interact. |
Presenter or organizer can start, view, and interact with the app on meeting stage. Attendee can only view and interact. |
Presenter or organizer can start, view, and interact with the app on meeting stage. Attendee can only view and interact. |
Presenter or organizer can start, view, and interact with the app on meeting stage. Attendee can only view and interact. |
| Guest | Presenter or organizer can start, view, and interact with the app in the meeting stage. Attendee can only view and interact. |
Presenter or organizer can start, view, and interact with the app on meeting stage. Attendee can only view and interact. |
Presenter or organizer can start, view, and interact with the app on meeting stage. Attendee can only view and interact. |
Presenter or organizer can start, view, and interact with the app on meeting stage. Attendee can only view and interact. |
| Federated or External | Presenter can start, view, and interact with the app in the meeting stage. Attendee can only view and interact. |
Not available | Not available | Presenter can start, view, and interact with app on meeting stage. Attendee can only view and interact. |
| Anonymous | Presenter can start, view, and interact with the app on meeting stage. Attendee can only view and interact. |
Not available | Not available | Not available |
See also
Platform Docs