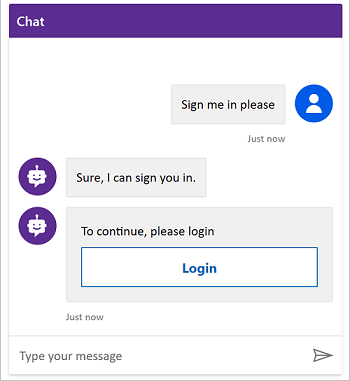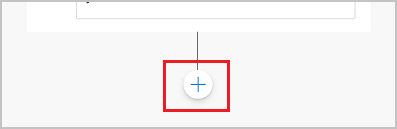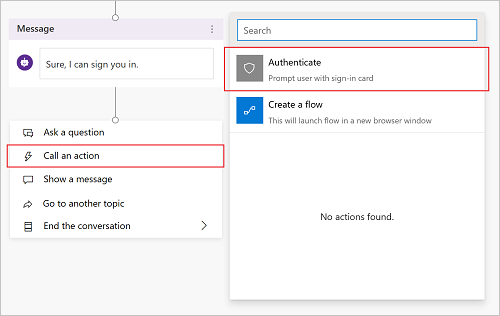Legg til brukergodkjenning i et emne slik at kundene kan logge seg på direkte i samtalen. Du kan deretter tilpasse samtalen med brukervariabler og tilgang til serverdelsystemer på brukerens vegne.
Du må konfigurere brukergodkjenning med Microsoft Entra ID før du kan bruke godkjenning i emnene.
Følg instruksjonene i Konfigurer brukergodkjenning med Microsoft Entra ID.
Legg til brukergodkjenning med systememnet Pålogging
Når du oppretter en agent, legger Copilot Studio automatisk til et systememne kalt Logg på. Hvis du vil bruke det, må du angi manuell godkjenning for agenten og kreve at brukere logger seg på. Når en kunde starter en samtale med agenten, utløses emnet Logg på, og brukeren blir bedt om å logge seg på. Du kan tilpasse emnet Logg på etter behov for agenten.
Viktig!
Vi anbefaler at emnet Logg på bare brukes til å angi godkjenningsmetoden levert av Copilot Studio. Den bør ikke endres for å kalle opp andre handlinger eller flytprosesser eller andre godkjenningsmetoder.
Åpne agenten i Copilot Studio, velg Innstillinger øverst på siden, og velg deretter Sikkerhet.
Velg Godkjenning.
Velg Godkjenn manuelt, og velg deretter Krever at brukere logger på.
Konfigurer alle felter for manuell godkjenning etter behov.
Velg Lagre.
Legg til brukergodkjenning med et egendefinert emne
Emnet Logg på godkjenner brukeren i begynnelsen av samtalen. Hvis du vil at brukeren skal kunne logge seg på senere, kan du legge til en Godkjenn-node i egendefinert emne.
Når kunder angir brukernavn og passord, kan det hende at de blir bedt om å angi en valideringskode. Når de har logget på, blir de ikke spurt på nytt, selv om de når en annen Godkjenn-node.
Velg Innstillinger øverst på siden, og velg deretter Sikkerhet.
Velg flisen Godkjenning.
Merk
Du må velge Godkjenn manuelt for å legge til brukergodkjenning i et egendefinert emne.
Fjern merket for Krever at brukere logger på.
Konfigurer alle felter for manuell godkjenning etter behov.
Velg Lagre.
Velg Emner øverst på siden.
Velg Legg til node (  ) >Avansert>Godkjenn.
) >Avansert>Godkjenn.
Test emnet med en bruker konfigurert med identitetsleverandøren.
Tips
Det er viktig at du oppretter baner for både vellykket og mislykket pålogging. Det kan være mange årsaker til at pålogging mislykkes, deriblant feil med identitetsleverandørens påloggingsfunksjon.
Godkjenningsvariabler
Når du konfigurerer brukergodkjenning for agenten, kan du bruke godkjenningsvariabler i emnene. Følgende tabell sammenligner tilgjengeligheten av disse variablene basert på godkjenningsalternativet du har valgt.
For mer informasjon om variabler, se Oversikt over variabler.
| Godkjenningsvariabel |
Ingen godkjenning |
Godkjenn med Microsoft |
Godkjenn manuelt |
|
User.DisplayName |
Ikke tilgjengelig |
Tilgjengelig |
Tilgjengelig |
| User.FirstName |
Ikke tilgjengelig |
Tilgjengelig |
Tilgjengelig |
| User.LastName |
Ikke tilgjengelig |
Tilgjengelig |
Tilgjengelig |
| User.PrincipalName |
Ikke tilgjengelig |
Tilgjengelig |
Tilgjengelig |
| User.Email |
Ikke tilgjengelig |
Tilgjengelig |
Tilgjengelig |
|
User.Id |
Ikke tilgjengelig |
Tilgjengelig |
Tilgjengelig |
|
User.IsLoggedIn |
Ikke tilgjengelig |
Tilgjengelig |
Tilgjengelig |
|
User.AccessToken |
Ikke tilgjengelig |
Ikke tilgjengelig |
Tilgjengelig |
|
SignInReason |
Ikke tilgjengelig |
Tilgjengelig |
Tilgjengelig |
User.DisplayName
Advarsel!
Denne variabelen er ikke garantert å inneholde en verdi. Test med en bruker fra identitetsleverandøren for å sikre at emnet fungerer på riktig måte.
User.DisplayName-variabelen inneholder visningsnavnet som er lagret i identitetsleverandøren. Bruk denne variabelen til å hilse eller henvise til brukeren uten at vedkommende eksplisitt må oppgi navnet til agenten, slik at samtalen blir mer tilpasset.
Copilot Studio angir automatisk verdien for User.DisplayName fra kravet name fra identitetsleverandøren så lenge profile-omfanget ble definert da manuell godkjenning ble konfigurert. Hvis du vil ha mer informasjon om omfang, kan du se Konfigurer brukergodkjenning med Microsoft Entra ID.
User.Id
Advarsel!
Denne variabelen er ikke garantert å inneholde en verdi. Test med en bruker fra identitetsleverandøren for å sikre at emnet fungerer på riktig måte.
User.Id-variabelen inneholder brukerens ID lagret i identitetsleverandøren. Bruk denne variabelen i Power Automate-flytprosesser til å kalle opp API-ene som bruker UserID som en verdi.
Copilot Studio angir automatisk verdien til User.DisplayName fra kravet sub angitt av identitetsleverandøren.
User.IsLoggedIn
User.IsLoggedIn er en boolsk variabel som lagrer brukerens påloggingsstatus. En verdi på true angir at brukeren er pålogget. Du kan bruke denne variabelen til å opprette forgreningslogikk i emnene som søker etter en vellykket pålogging, eller til å hente brukerinformasjon bare hvis brukeren er logget på.
User.AccessToken
Advarsel!
Pass på at du bare overfører User.AccessToken-variabelen til klarerte kilder. Den inneholder informasjon om brukergodkjenning, som, hvis den er utsatt, kan skade brukeren.
User.AccessToken-variabelen inneholder brukerens token, som er hentet etter at brukeren er logget på. Du kan videresende denne variabelen til Power Automate-flytprosesser slik at de kan koble seg til serverdel-API-er og hente brukerinformasjon, eller for å utføre handlinger på vegne av brukeren.
Ikke bruk User.AccessToken i meldingsnoder eller i flyter du ikke stoler på.
SignInReason
SignInReason er en variabel av typen valg som angir når brukeren må logge seg på. Den har to mulige verdier:
SignInRequired angir at brukeren må logge seg på i begynnelsen av samtalen ved hjelp av systememnet Logg på.
Krev at brukere logger seg på må være aktivert.
Initializer angir at når en bruker ikke er logget på, og de når et punkt i samtalen som bruker godkjenningsvariabler, blir de bedt om å logge på.
Godkjenningsvariabler
Hvis agenten er konfigurert med Godkjenn med Microsoft eller Manuell, har du et sett med godkjenningsvariabler som er tilgjengelige i emnene. Hvis du vil ha mer informasjon om hvordan du konfigurerer godkjenning i agenten, kan du se Konfigurere brukergodkjenning i Copilot Studio.
Følgende tabell sammenligner godkjenningsvariabelens tilgjengelighet ved hjelp av alternativet for godkjenningskonfigurasjon:
| Godkjenningsvariabel |
Ingen godkjenning |
Godkjenn med Microsoft |
Manual |
User.DisplayName |
❌ |
✔️ |
✔️ |
User.Id |
❌ |
✔️ |
✔️ |
User.IsLoggedIn |
❌ |
❌ |
✔️ |
User.AccessToken |
❌ |
❌ |
✔️ |
UserDisplayName-variabel
User.DisplayName-variabelen inneholder brukerens visningsnavn som er lagret i identitetsleverandøren. Du kan bruke denne variabelen til å hilse eller henvise til kunden uten at vedkommende må fortelle den til agenten for å gjøre den mer tilpasset.
Denne feltverdien hentes fra kravet Microsoft Entra ID name. For OAuth-leverandører er dette verdien som er lagret i name-kravet. Copilot Studio trekker automatisk ut dette feltet som variabel, så kontroller at du har profile som del av oppsettet for godkjenningsomfang.
UserID-variabel
User.Id-variabelen inneholder brukerens ID lagret i identitetsleverandøren. Power Automate-flyter kan bruke denne verdien til å kalle API-ene som bruker UserID som en verdi.
Denne feltverdien hentes fra kravet Microsoft Entra ID sub. For OAuth-leverandører er dette verdien som er lagret i sub-kravet. Copilot Studio trekker automatisk ut dette feltet til variabelen.
Advarsel!
Variablene User.DisplayName og User.Id er ikke garantert å fylles ut, og de kan være tomme strenger avhengig av brukerkonfigurasjonen i identitetsleverandøren. Test med en bruker fra ID-leverandøren for å sikre at emnene fungerer på riktig måte, selv om disse variablene er tomme.
IsLoggedIn-variabel
Variabelen User.IsLoggedIn angir om brukeren er logget på (enten som et resultat av å logge på eller allerede være logget på, også kjent som påloggingssuksessbanen) eller ikke logget på (noe som vil føre til påloggingsfeilbanen).
User.IsLoggedIn er en boolsk variabel som inneholder påloggingsstatusen til brukeren. Du kan bruke denne variabelen til å opprette forgreningslogikk i emnene som søker etter en vellykket pålogging (for eksempel i malen som allerede finnes som en del av å legge til Godkjenn-noden), eller for å hente brukerinformasjon bare hvis brukeren er logget på.
Variabelen User.AccessToken
User.AccessToken-variabelen inneholder brukerens token, som er hentet etter at brukeren er logget på. Du kan videresende denne variabelen til Power Automate-flyter, slik at de kan koble til serverdel-API-er og hente brukerens informasjon, eller for å utføre handlinger på vegne av brukeren.
Advarsel!
Pass på at du bare overfører User.AccessToken-variabelen til klarerte kilder. Den inneholder informasjon om brukergodkjenning, som, hvis den er utsatt, kan skade brukeren.
Ikke bruk User.AccessToken i noder i Message, eller på flyter du ikke stoler på.
Teste godkjenningsvariabler
Som standard bruker Test robot-ruten forretningsforbindelsen for den påloggede brukeren til å fylle ut User.DisplayName og User.Id variablene. Når du tester emner som bruker godkjenning, kan det imidlertid være lurt å bruke andre verdier for disse variablene (eller til og med en tom verdi).
Det kan for eksempel hende at du vil teste hvordan spesialtegn brukes, eller hva som skjer hvis variabelen er tom.
Tabellen nedenfor viser kommandoene for å fylle ut disse variablene. Disse kommandoene bruker bare Test robot-ruten. Du kan ikke bruke dem i en publisert agent som rulles ut til en kanal.
Skriv inn ønsket kommando i Test robot-ruten på samme måte som du hadde gjort hvis du vanligvis chattet med agenten. Du mottar en bekreftelsesmelding fra agenten hvis du lykkes. Hvis agenten ikke bruker godkjenning, får du en feilmelding.
Hvis du tilbakestiller Test robot-ruten (eller gjør endringer i et emne som fører til at Test robot-knappen tilbakestilles automatisk), må du sende kommandoene på nytt.
| Variabel |
Egendefinert verdi-kommando |
Tom (tom) verdikommando |
User.DisplayName |
/debug set bot.UserDisplayName "Value" |
/debug set bot.UserDisplayName "" |
User.Id |
Ikke tilgjengelig |
/debug set bot.UserID "" |
Viktig!
Av sikkerhetshensyn kan du ikke fylle ut User.Id-variabelen med en egendefinert verdi (annet enn en tom verdi).
Autentisering ved bruk av «Godkjenn med Microsoft»
Hvis godkjenningsalternativet er satt til Godkjenn med Microsoft, trenger du ikke uttrykkelig å legge til godkjenning i emnene. I denne konfigurasjonen blir alle brukere i Microsoft Teams automatisk logget på via sine legitimasjonsbeskrivelser for Teams, og de trenger ikke uttrykkelig å logge på med et godkjenningskort. Hvis godkjenningsalternativet er satt til Manuell, må du legge til en Godkjenning-node (selv for Teams-kanalen).
Merk
Hvis godkjenningsalternativet er satt til Godkjenn med Microsoft, har du ikke muligheten til uttrykkelig å legge til godkjenning i emnene.
Legge til brukergodkjenning i et emne
Noden Godkjenn ber en bruker om å logge på med et påloggingskort. Når en bruker er logget på, blir de ikke spurt på nytt, selv om de når en annen Godkjenn-node.
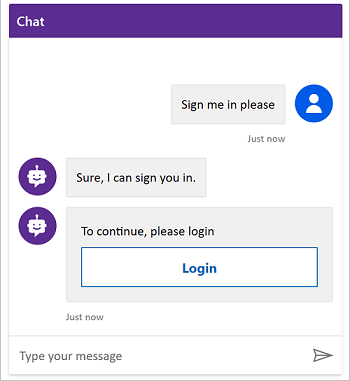
Når brukeren skriver inn brukernavn og passord i spørsmålet (som driftes av identitetsleverandøren), kan det hende at vedkommende blir bedt om å angi en valideringskode, avhengig av kanalen. Noen kanaler, for eksempel Microsoft Teams, krever ikke at brukeren angir en valideringskode.
Når agenten har SSO konfigurert, blir ikke brukeren bedt om å logge seg på.
Slik legger du til en Godkjenn-node i emnet:
Gå til Emner-siden for agenten du vil redigere.
Åpne Emnet du vil legge til godkjenningsmalen i.
Notat
Hvis agenten er koblet til Dynamics 365 Customer Service, kan ikke godkjenningsnoden være en del av diskusjonsbanen agenten følger når den først hilser på brukere. Ellers vises påloggingskortet to ganger. Du bør i stedet legge til Godkjenn-noden i et annet emne som utløses av et brukersvar.
Velg Legg til node (+) for å legge til en meldingsnode. Skriv inn hva agenten skal si for å angi at en påloggingsopplevelse er i ferd med å skje.
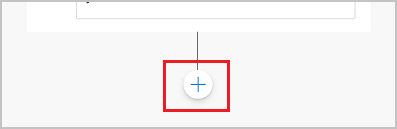
Under meldingsnoden velger du Legg til node (+), velger Kall opp en handling, og deretter velger du Godkjenn.
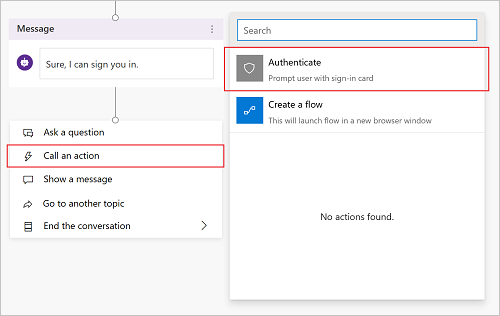
Merk
Godkjenn-noden er bare tilgjengelig i handlingsvelgeren på slutten av et dialogtre (som en bladnode). Den kan ikke legges til midt i en dialog. Når den er lagt til, kan andre noder legges til under den.
Nye noder vises autmatisk: en overordnet Godkjenn-node fulgt av noder for både en vellykket bane og mislykket bane.
User.AccessToken-bruk uten en Godkjenn-node
Variablene User.IsLoggedIn og User.AccessToken er tilgjengelige selv om du ikke bruker malen fra Kall opp en handling-menyoppføringen. Hvis du sender User.AccessToken-variabelen uten at brukeren må gå gjennom Godkjenn-noden, blir brukeren bedt om å logge på ved det trinnet.
Det kan være nyttig å sende variabelen User.AccessToken hvis du alltid forventer at brukeren er logget på, eller hvis brukeren blir omdirigert fra et annet emne. Vi foreslår at du bruker malen som ble angitt av Kall opp en handling-oppføringen, til å behandle saker der brukeren ikke blir logget på.
Merk
Hvis brukeren logger på midt i en diskusjon, blir de bedt om å logge på på nytt hvis emnet kommer til en node som bruker User.AccessToken-variabelen.
Vellykket bane
Den vellykkede banen tilsvarer hvor User.IsLoggedIn = True og angir når brukeren har logget på (eller allerede var logget på).
Hvis du har logikk som bruker User.AccessToken-variabelen (for eksempel for å koble til et serverdelsystem ved å bruke en flyt til å hente en brukers informasjon), skal den være i denne banen.
Mislykket bane
Den mislykkede banen tilsvarer alle andre betingelser enn IsLoggedIn = True. I de fleste tilfeller oppstår feilbanen fordi brukeren ikke kunne logge på, brukte feil passord eller avbrøt påloggingsopplevelsen.
Legg til logikk du ønsker, for å behandle denne saken. Som et eksempel har vi gitt alternativer for å prøve på nytt eller videresende til en live agent. Tilpass handlingene for feilbanen for ditt bestemte scenario og bruk.
Teste emnet
Pass på at du tester emnet ved å bruke en reell bruker som er konfigurert i identitetsleverandøren. Kontroller at både vellykkede og mislykkede baner for pålogging brukes, så det er ikke oppstår overraskelser hvis brukeren ikke logger på, eller det oppstår en feil med påloggingsopplevelsen for identitetsleverandøren.
 ) >Avansert>Godkjenn.
) >Avansert>Godkjenn.