Bruk en forhåndsbygd modell til å trekke ut informasjon fra enkle dokumenter i Microsoft Syntex
Den enkle dokumentbehandlingsmodellen tilbyr en fleksibel, forhåndsutrent løsning for å trekke ut informasjon fra grunnleggende strukturerte dokumenter, inkludert informasjon som:
Nøkkelverdipar – Tenk på disse som etiketter og tilhørende informasjon, for eksempel «Navn: Adele Vance».
Markeringer – dette er avmerkingsbokser eller andre merker som angir valg eller valg i et dokument.
Navngitte enheter – dette er bestemte elementer som navn på personer, steder eller organisasjoner som er nevnt i teksten i et dokument.
Strekkoder – dette er maskinlesbare representasjoner av data som kan brukes til sporings- eller identifikasjonsformål i et dokument.
I motsetning til andre forhåndsbygde modeller med faste skjemaer, kan denne modellen identifisere nøkler som andre kan gå glipp av, noe som gir et verdifullt alternativ til egendefinert modellmerking og opplæring. Denne modellen støtter også strekkoder og språkgjenkjenning.
Dokumenttyper
Enkel dokumentbehandling fungerer best med dokumenttypene som inneholder strukturert informasjon, for eksempel:
Forms – disse har ofte tydelige felt og etiketter, noe som gjør det enklere å trekke ut nøkkelverdipar.
Fakturaer – inkluderer vanligvis konsekvente oppsett med tabeller og nøkkelverdipar.
Kvitteringer – i likhet med fakturaer har de strukturerte data som enkelt kan trekkes ut.
Kontrakter – inneholder veldefinerte inndelinger og setninger som kan analyseres effektivt.
Kontoutskrifter – inkluder tabeller og strukturerte data som er ideelle for utpakking.
Disse dokumentene drar nytte av ocr-funksjonene (optical character recognition) og dype læringsprosesser som brukes til å trekke ut nøkkelverdipar, utvalgsmerker, tabeller og navngitte enheter.
Obs!
Denne modellen er for øyeblikket tilgjengelig for .pdf- og bildefiltyper og på mer enn 100 språk. Flere støttede filtyper legges til i fremtidige versjoner.
Følg disse trinnene for å bruke en enkel dokumentbehandlingsmodell:
- Trinn 1: Opprett modellen
- Trinn 2: Laste opp en eksempelfil for å analysere
- Trinn 3: Velg uttrekkinger for modellen
- Trinn 4: Bruk modellen
Trinn 1: Opprett modellen
Følg instruksjonene i Opprett en modell i Syntex for å opprette en enkel dokumentbehandlingsmodell. Deretter fortsetter du med følgende trinn for å fullføre modellen.
Trinn 2: Laste opp en eksempelfil for å analysere
Velg Legg til en fil i delen Legg til en fil som skal analyseres på Modeller-siden.
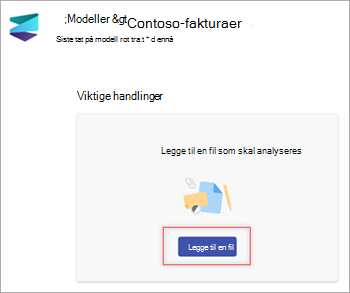
Velg Leggtil på Filer for å analysere modellsiden for å finne filen du vil bruke.
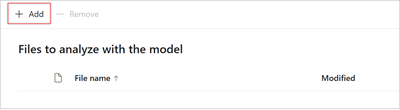
Velg filen på siden Legg til en fil fra biblioteksiden for opplæringsfiler , og velg deretter Legg til.
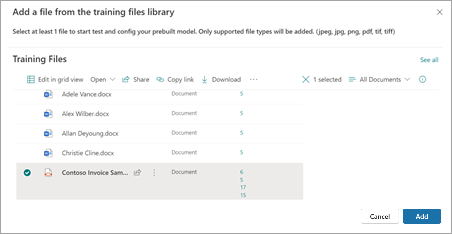
Velg Neste på Filer for å analysere modellsiden.
Trinn 3: Velg uttrekkinger for modellen
På detaljsiden for uttrekking ser du dokumentområdet til høyre på siden og uttrekkingspanelet til venstre. Uttrekkingspanelet viser listen over uttrekkere som er identifisert i dokumentet.
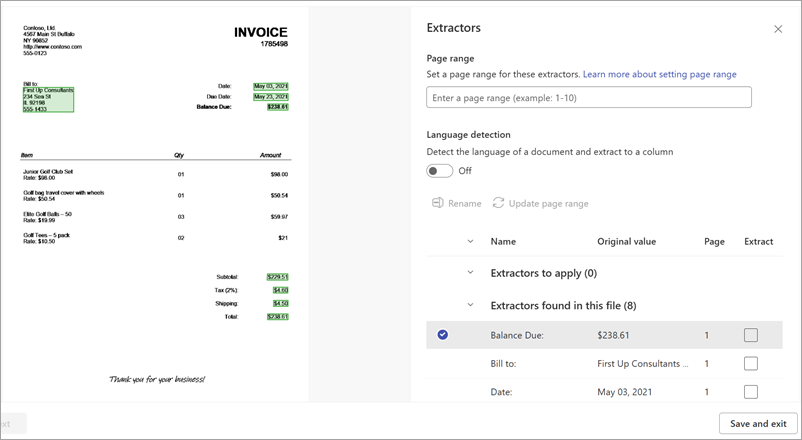
Enhetsfeltene som er uthevet i grønt i dokumentområdet, er elementene som ble oppdaget av modellen da den analyserte filen. Når du velger en enhet som skal trekkes ut, endres det uthevede feltet til blått. Hvis du senere bestemmer deg for ikke å inkludere enheten, endres det uthevede feltet til grått. Uthevingene gjør det enklere å se gjeldende tilstand for uttrekkerne du velger.
Tips
Hvis du vil zoome inn eller ut for å lese enhetsfeltene, bruker du musens rullehjul eller zoomkontrollene nederst i dokumentområdet.
Velg en extractor-enhet
Du kan velge en uttrekking fra dokumentområdet eller fra Uttrekkinger-panelet , avhengig av hva du foretrekker.
- Hvis du vil velge en uttrekking fra dokumentområdet, velger du enhetsfeltet.
- Hvis du vil velge en uttrekker fra uttrekkingspanelet , velger du den tilsvarende avmerkingsboksen til høyre for enhetsnavnet i Uttrekk-kolonnen .
Når du velger en uttrekking, vises boksen Velg uttrekking i dokumentområdet. Boksen viser nøkkelnavnet (navnet som genereres for uttrekkeren), den registrerte verdien (verdien til feltet i dokumentet), kolonnetypen og alternativet for å velge enheten som uttrekker.
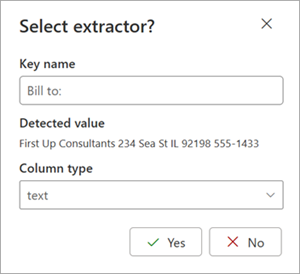
Nøkkelnavnet brukes som kolonnenavn når modellen brukes på et SharePoint-bibliotek. Du kan endre nøkkelnavnet til å være mer beskrivende hvis du vil. Kolonnetypen viser hvordan informasjonen vises i et bibliotek. Du kan endre kolonnetypen for å vise hvordan du vil at informasjonen skal vises. Når modellen brukes på et bibliotek, kan du bruke kolonneformatering til å angi hvordan den skal se ut i dokumentet.
Fortsett å velge andre uttrekkinger du vil bruke. Du kan også legge til andre filer som skal analyseres for denne modellkonfigurasjonen.
Gi nytt navn til en uttrekker
Du kan gi nytt navn til en ekstraktor på tre måter:
Velg enhetsfeltet i dokumentområdet på siden med uttrekksdetaljer. Skriv inn et nytt navn på uttrekkeren i Nøkkelnavn-feltet i boksen Velg uttrekker?
Velg uttrekkeren du vil gi nytt navn til, i Uttrekker-panelet på detaljsiden for uttrekkeren, og velg deretter Gi nytt navn.
Velg uttrekkeren du vil gi nytt navn til, fra modellens hjemmeside, og velg deretter Gi nytt navn.
Angi et sideområde for behandling
For denne modellen kan du angi å behandle et sideområde for en fil i stedet for hele filen. Velg siden du vil behandle, i inndelingen Sideområde i uttrekkspanelet. Innstillingen for sideområde er tom som standard. Hvis ingen sideområder er angitt, behandles hele dokumentet. Hvis du vil ha mer informasjon, kan du se Angi et sideområde for å trekke ut informasjon fra bestemte sider.
Oppdage språket i et dokument
For denne modellen kan du oppdage språket for et dokument og trekke det ut i en kolonne. Aktiver/deaktiver språkgjenkjenning i delen Språkgjenkjenning i uttrekkspanelet for å slå på språkgjenkjenning. Den viser ISO-koden det oppdagede språket.
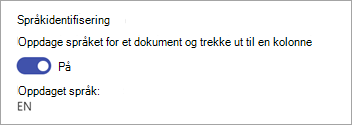
Du kan også aktivere eller deaktivere språkgjenkjenning fra modellinnstillingspanelet for modellen.
Trinn 4: Bruk modellen
Hvis du vil lagre endringer og gå tilbake til modellens hjemmeside, velger du Lagre og avslutt på uttrekkspanelet.
Hvis du er klar til å bruke modellen på et bibliotek, velger du Neste i dokumentområdet. Velg biblioteket du vil legge til modellen i, i panelet Legg til i bibliotek , og velg deretter Legg til.