Bruk en forhåndsbygd modell til å trekke ut informasjon fra fakturaer i Microsoft Syntex
Den forhåndsbygde fakturamodellen analyserer og trekker ut viktig informasjon fra salgsfakturaer. API-en gjenkjenner fakturaer i ulike formater og trekker ut informasjon om viktige fakturaer, for eksempel kundenavn, faktureringsadresse, forfallsdato og forfalt beløp.
Følg disse trinnene for å bruke en fakturamodell:
- Trinn 1: Opprette en fakturamodell
- Trinn 2: Laste opp en eksempelfil for å analysere
- Trinn 3: Velg uttrekkinger for modellen
- Trinn 4: Bruk modellen
Trinn 1: Opprette en fakturamodell
Følg instruksjonene i Opprett en modell i Syntex for å opprette en forhåndsbygd modell for fakturaer. Deretter fortsetter du med følgende trinn for å fullføre modellen.
Trinn 2: Laste opp en eksempelfil for å analysere
Velg Legg til fil i delen Legg til en fil som skal analyseres på Modeller-siden.
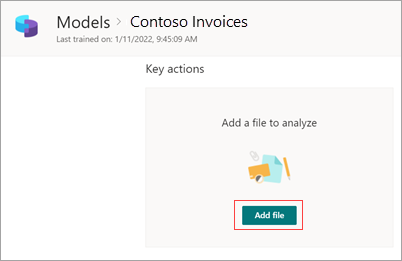
Velg Leggtil på Filer for å analysere modellsiden for å finne filen du vil bruke.
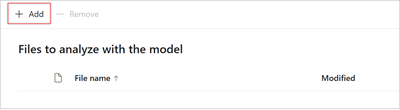
Velg filen på siden Legg til en fil fra biblioteksiden for opplæringsfiler , og velg deretter Legg til.
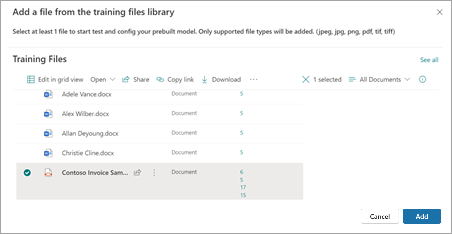
Velg Neste på Filer for å analysere modellsiden.
Trinn 3: Velg uttrekkinger for modellen
På detaljsiden for uttrekking ser du dokumentområdet til høyre og uttrekkingspanelet til venstre. Uttrekkingspanelet viser listen over uttrekkere som er identifisert i dokumentet.
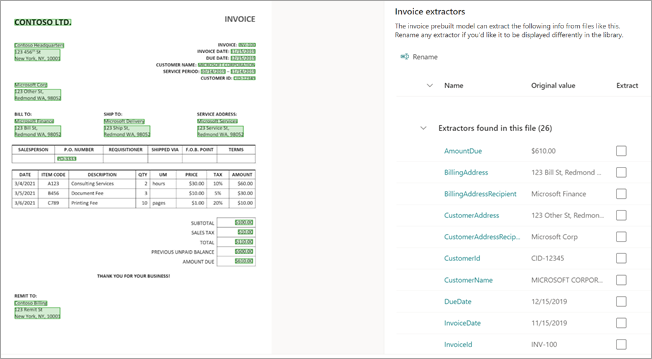
Enhetsfeltene som er uthevet i grønt i dokumentområdet, er elementene som ble oppdaget av modellen da den analyserte filen. Når du velger en enhet som skal trekkes ut, endres det uthevede feltet til blått. Hvis du senere bestemmer deg for ikke å inkludere enheten, endres det uthevede feltet til grått. Uthevingene gjør det enklere å se gjeldende tilstand for uttrekkerne du har valgt.
Tips
Du kan bruke rullehjulet på musen eller kontrollene nederst i dokumentområdet til å zoome inn eller ut etter behov for å lese enhetsfeltene.
Angi et sideområde for behandling
For denne modellen kan du angi å behandle et sideområde for en fil i stedet for hele filen. Hvis det ikke er angitt noe sideområde, behandles hele dokumentet. Hvis du vil ha mer informasjon, kan du se Angi et sideområde for å trekke ut informasjon fra bestemte sider.
Velg en extractor-enhet
Du kan velge en uttrekking fra dokumentområdet eller fra Uttrekkinger-panelet , avhengig av hva du foretrekker.
Hvis du vil velge en uttrekking fra dokumentområdet, velger du enhetsfeltet.
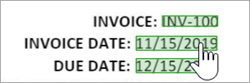
Hvis du vil velge en uttrekker fra Uttrekkinger-panelet , merker du av i avmerkingsboksen til høyre for enhetsnavnet.

Når du velger en uttrekking, vises en Velg uttrekkingsboks i dokumentområdet. Boksen viser navnet på uttrekkingstegnet, den opprinnelige verdien og alternativet for å velge det som uttrekking. For bestemte datatyper, for eksempel tall eller datoer, viser den også en uttrukket verdi.
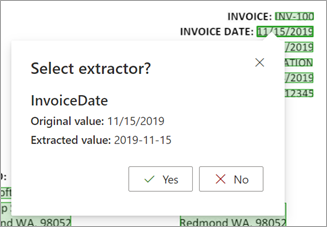
Den opprinnelige verdien er det som faktisk er i dokumentet. Den utpakkede verdien er det som skal skrives inn i kolonnen i SharePoint. Når modellen brukes på et bibliotek, kan du bruke kolonneformatering til å angi hvordan den skal se ut i dokumentet.
Fortsett å velge flere uttrekkinger du vil bruke. Du kan også legge til andre filer som skal analyseres for denne modellkonfigurasjonen.
Gi nytt navn til en uttrekker
Du kan gi nytt navn til en uttrekker fra startsiden for modellen eller fra Uttrekkinger-panelet . Du kan vurdere å gi nytt navn til valgte uttrekkere fordi disse navnene vil bli brukt som kolonnenavn når modellen brukes på biblioteket.
Slik gir du nytt navn til en uttrekker fra modellens hjemmeside:
Velg uttrekkeren du vil gi nytt navn til, i Uttrekkere-delen, og velg deretter Gi nytt navn.
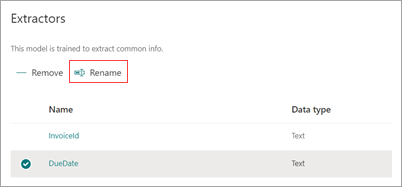
Skriv inn det nye navnet på uttrekkeren i panelet Gi nytt navn til enhetsuttrekker , og velg deretter Gi nytt navn.
Slik gir du nytt navn til en uttrekker fra uttrekkingspanelet :
Velg uttrekkeren du vil gi nytt navn til, og velg deretter Gi nytt navn.
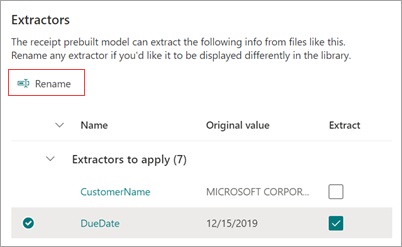
Skriv inn det nye navnet på uttrekkeren i boksen Gi nytt navn til uttrekking , og velg deretter Gi nytt navn.
Trinn 4: Bruk modellen
Hvis du vil lagre endringer og gå tilbake til modellens hjemmeside, velger du Lagre og avslutt på uttrekkspanelet.
Hvis du er klar til å bruke modellen på et bibliotek, velger du Neste i dokumentområdet. Velg biblioteket du vil legge til modellen i, i panelet Legg til i bibliotek , og velg deretter Legg til.