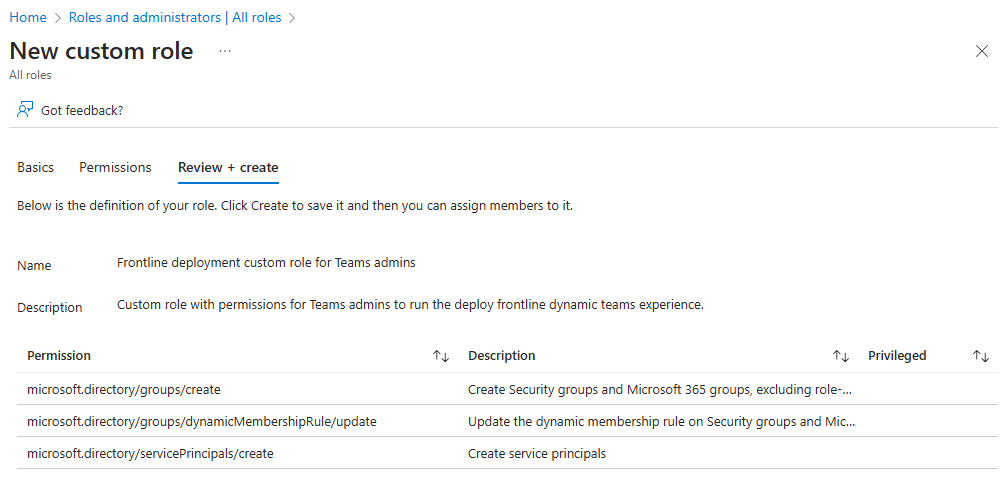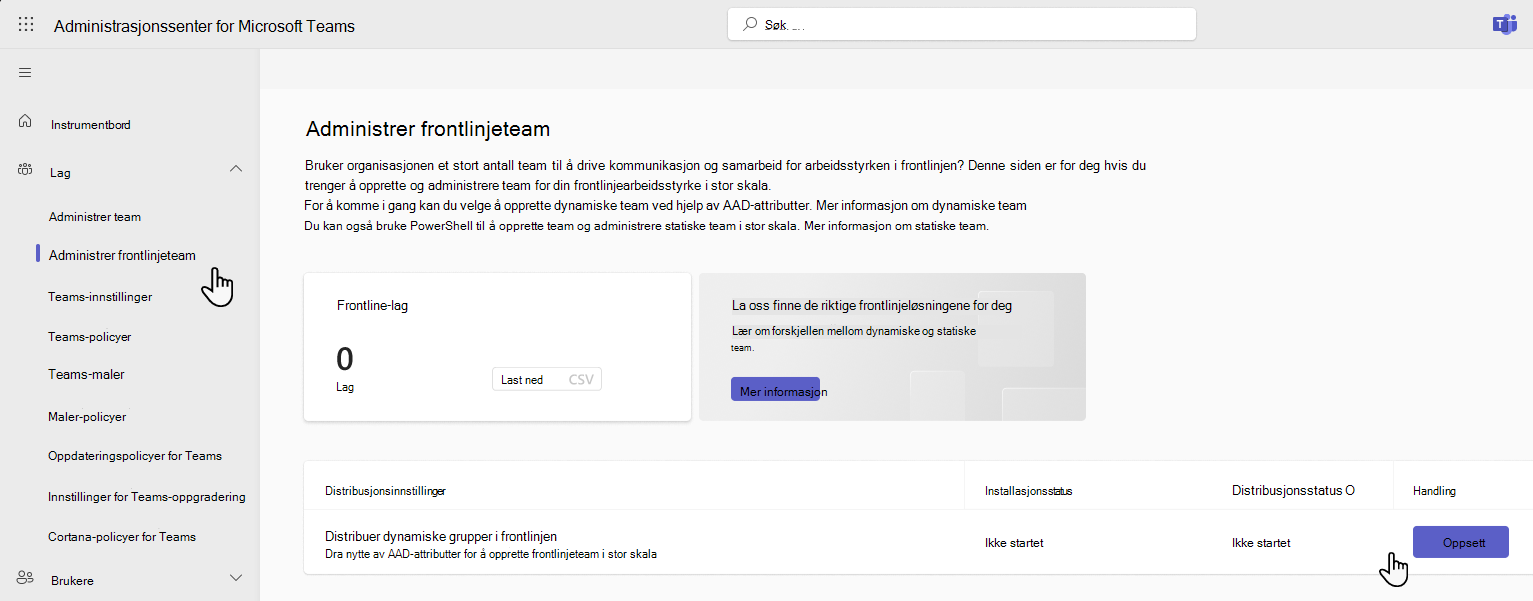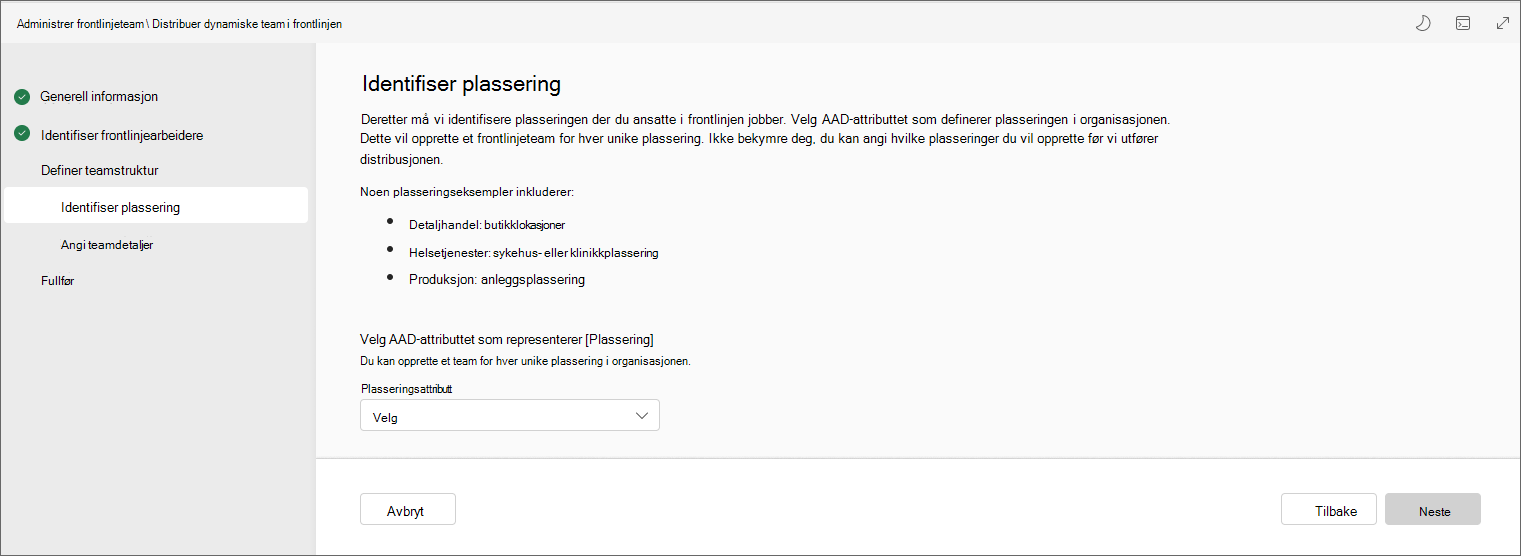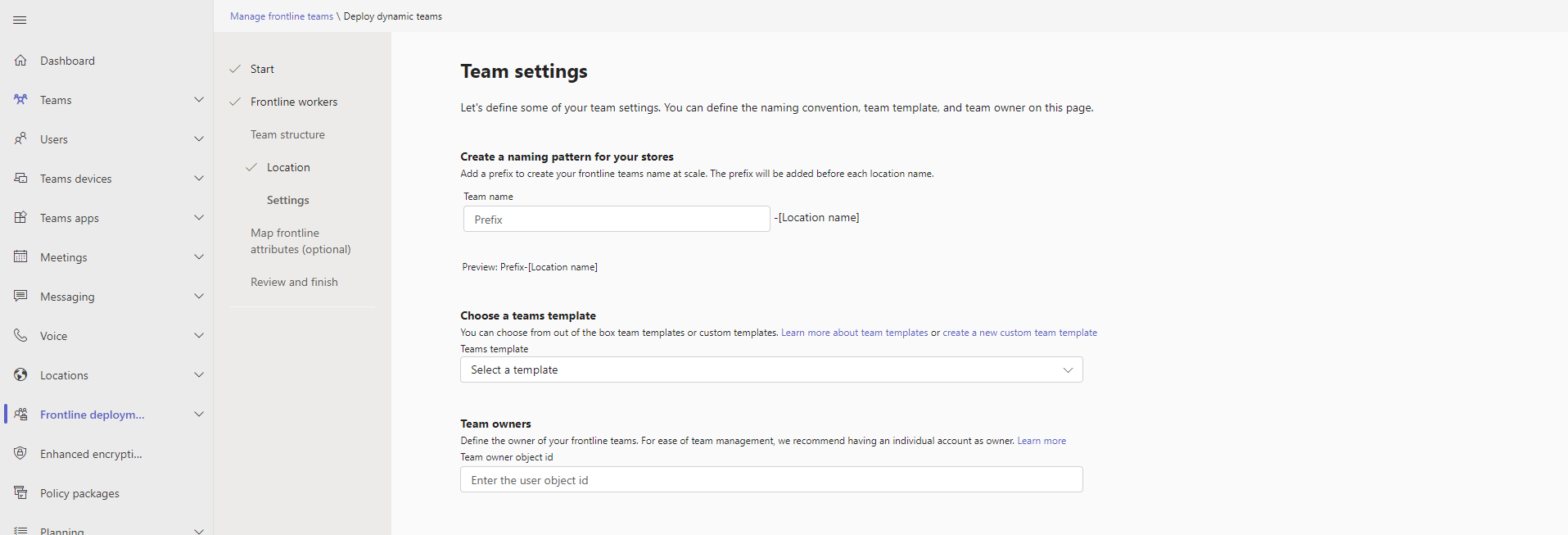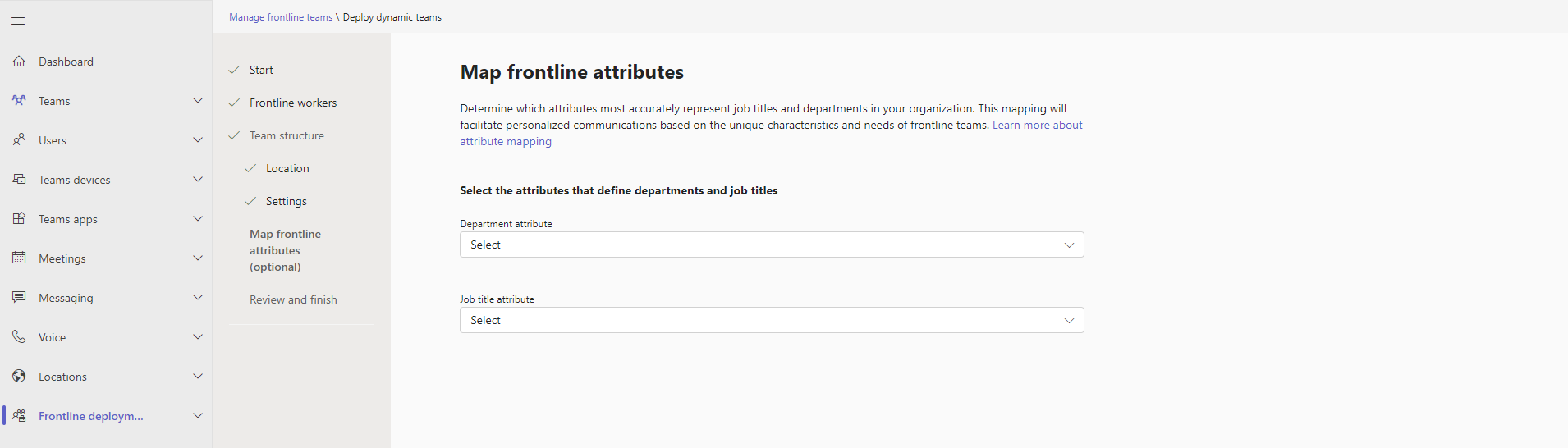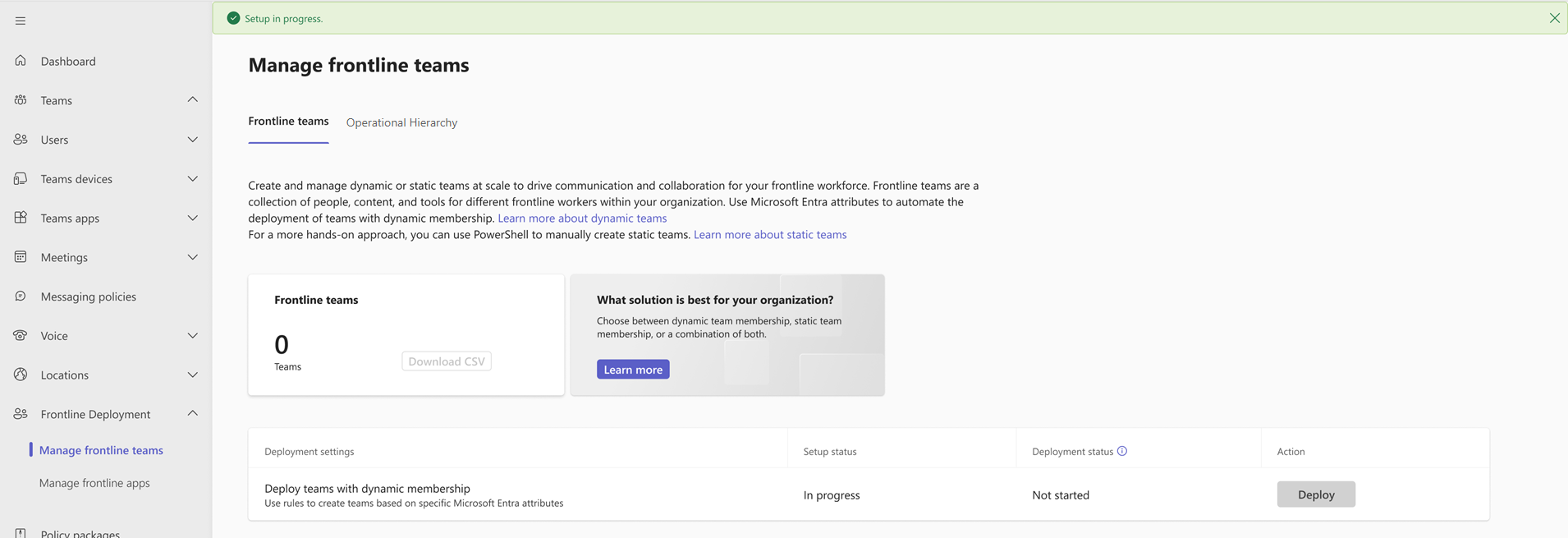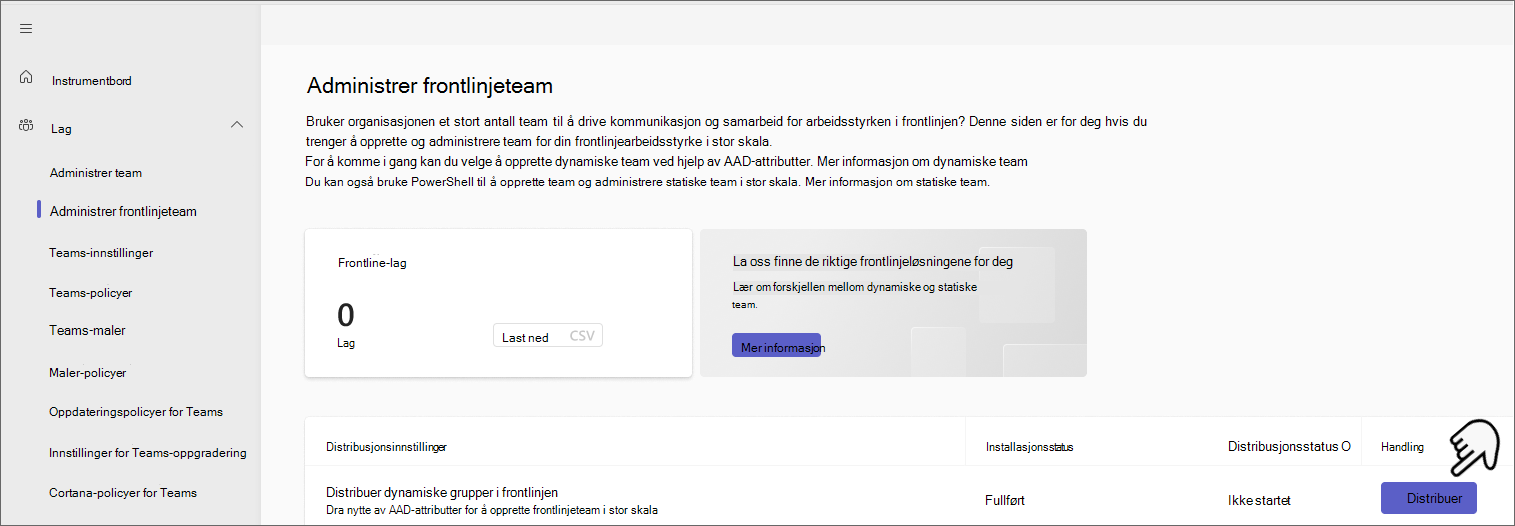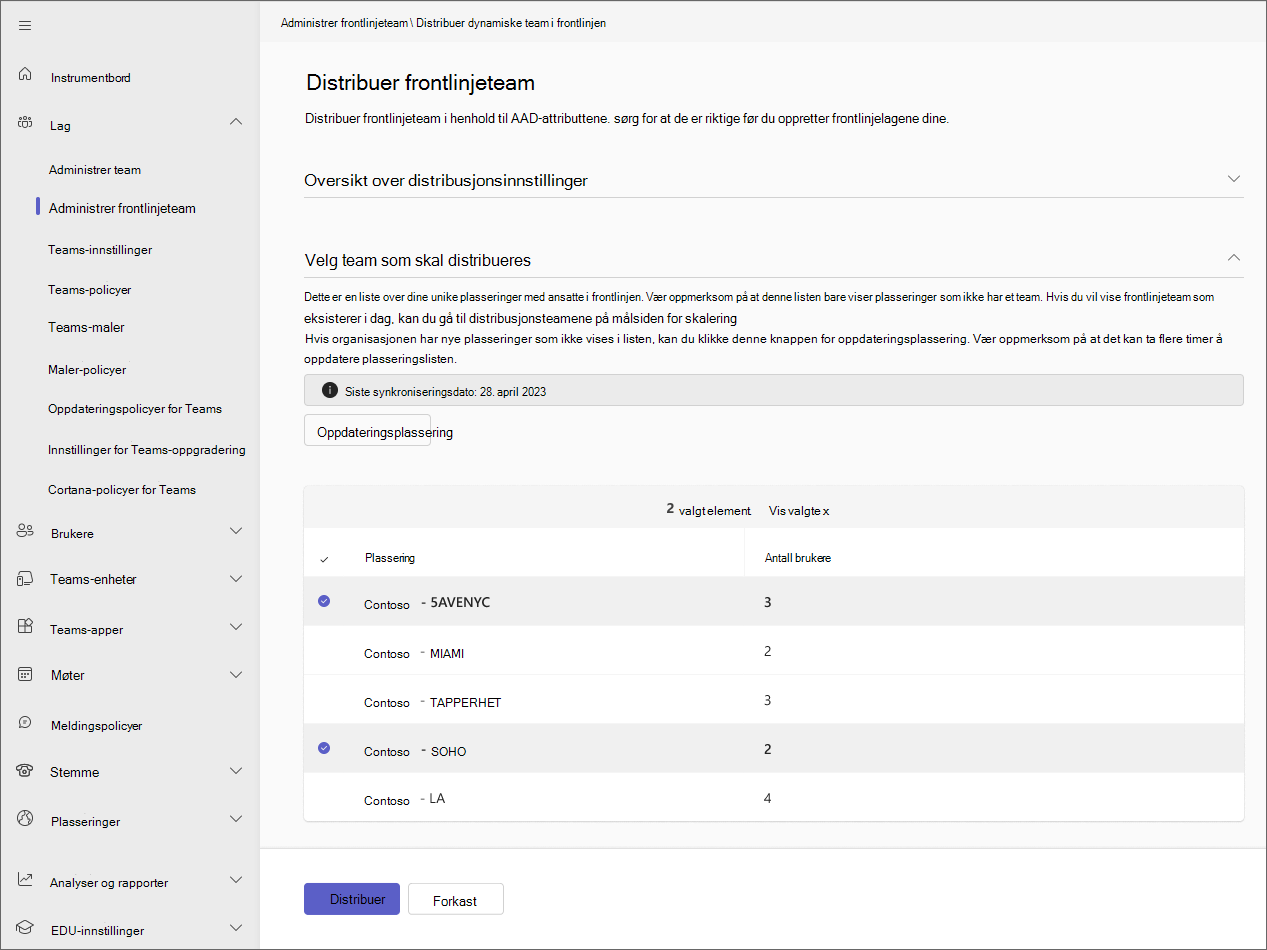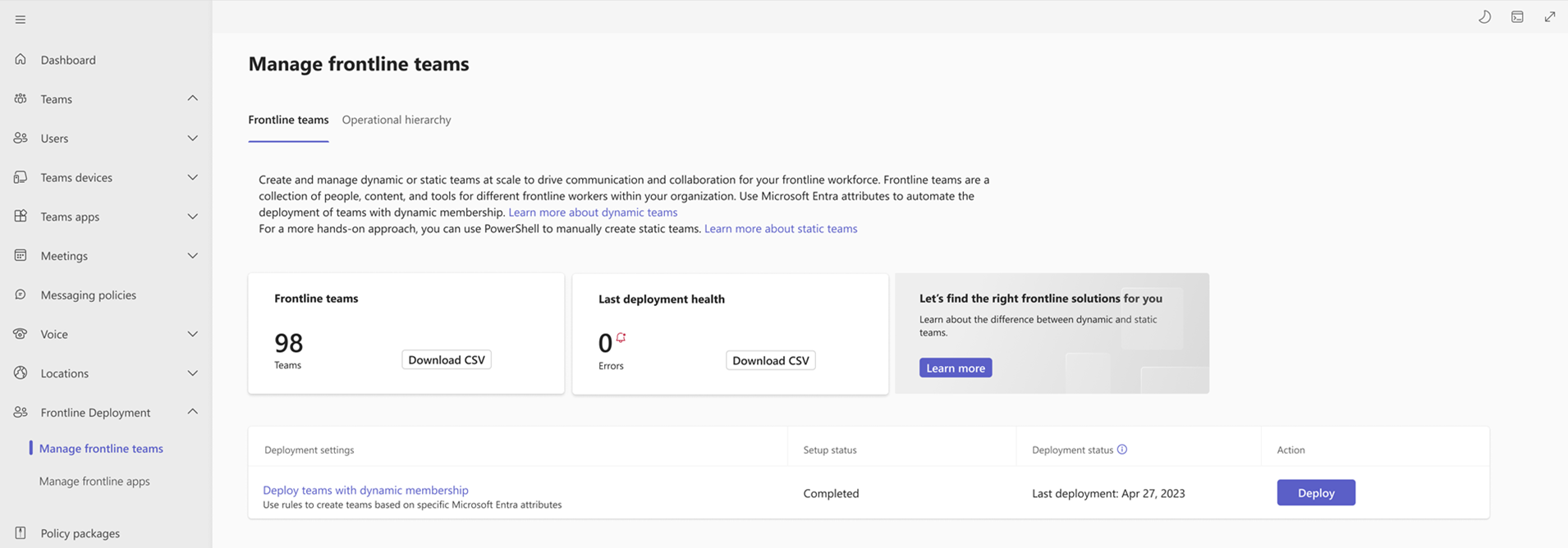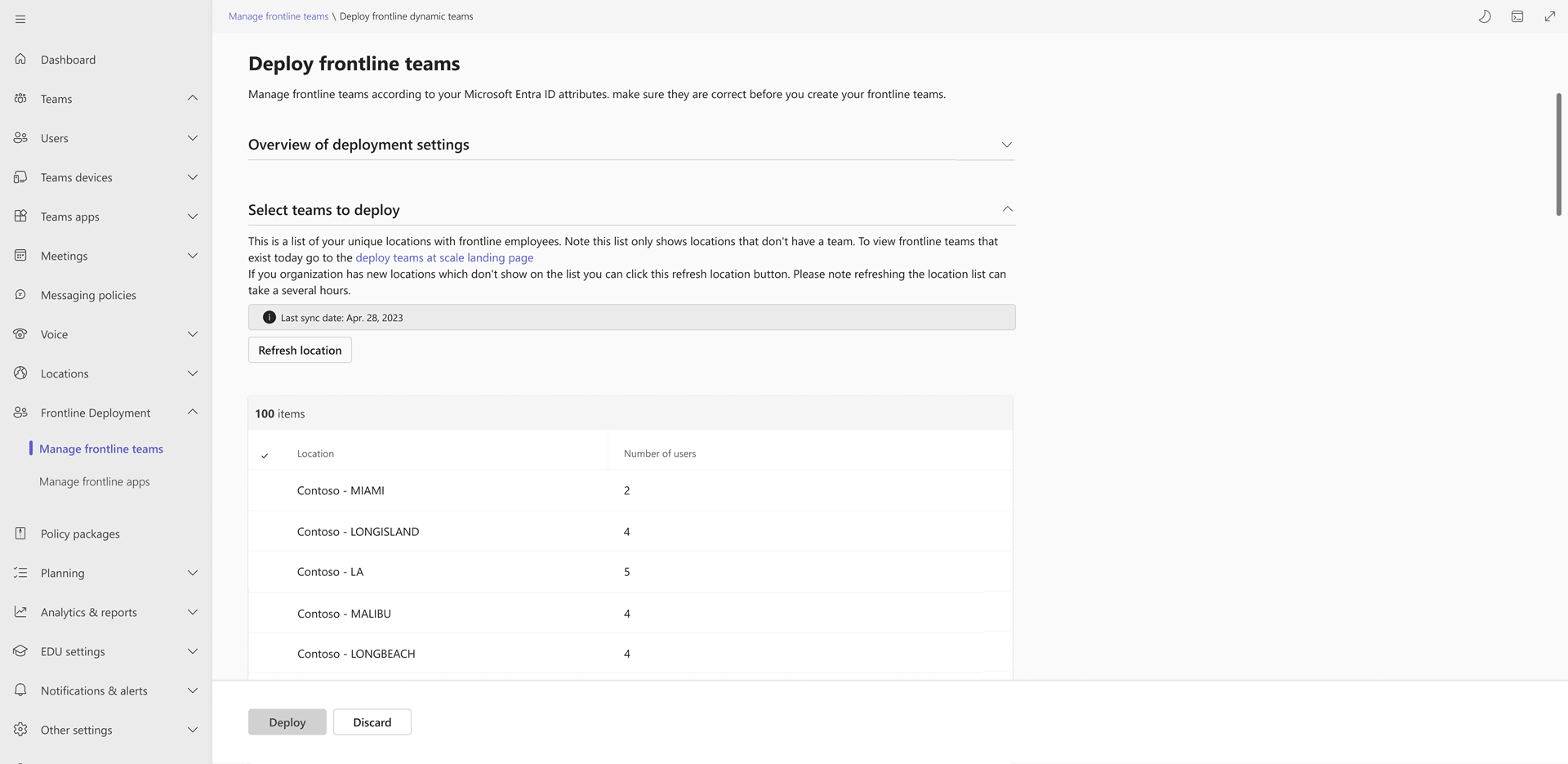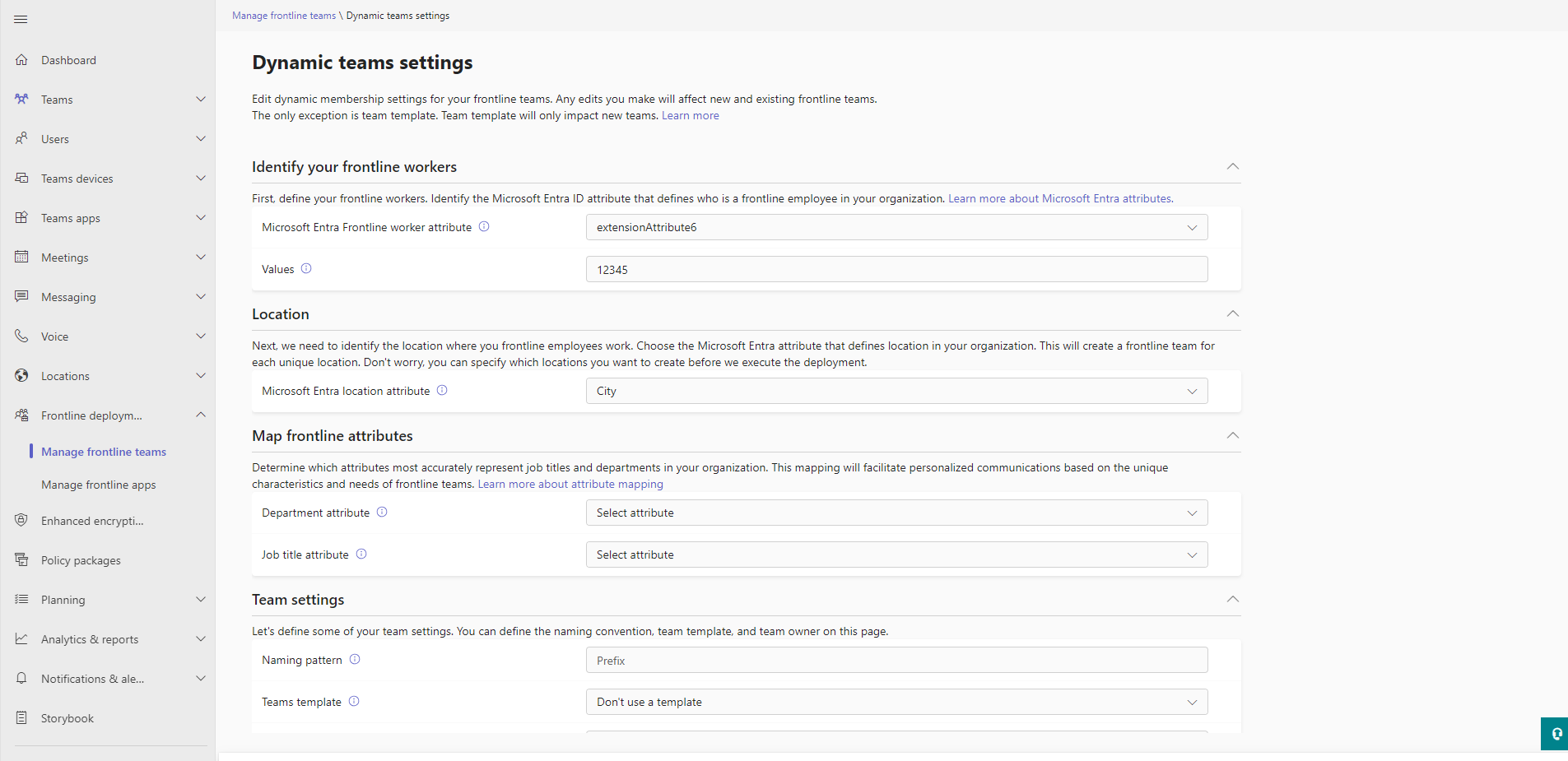Distribuer dynamiske grupper i frontlinje i stor skala
Oversikt
Frontline-team er en samling av mennesker, innhold og verktøy i en organisasjon for ulike plasseringer for frontlinjearbeidere. Medlemskap i dynamiske grupper i frontlinjen bestemmes og administreres av et sett med Microsoft Entra attributter. Mer informasjon om Microsoft Entra attributter.
I konfigurasjonsprosessen definerer du følgende informasjon med Microsoft Entra attributter:
- Hvem dine frontlinjearbeidere er
- Hvilke steder de arbeider på
- Avdelings- og stillingstitler for frontlinjearbeiderne dine (valgfritt)
Du bestemmer også teamstrukturen og teameierne.
Deretter kan du velge hvilke plasseringer du vil opprette dynamiske frontlinjeteam for.
Teammedlemskap administreres automatisk over tid gjennom kraften til dynamiske team. Etter hvert som frontlinjearbeidere blir om bord og koblet fra, og når de endrer plasseringer, oppdateres medlemskapene deres i disse teamene tilsvarende.
Se denne Microsoft Mechanics-videoen for å få en oversikt over hvordan du konfigurerer og distribuerer dynamiske team i frontlinjen.
Obs!
Hvis du vil gi tilbakemelding og forbedre denne funksjonen, kan du fylle ut dette skjemaet.
Før du starter
Forutsetninger
- Brukere må ha en Microsoft 365 F3-, F1-, E3- eller E5-lisens. Hvis en bruker ikke har en av disse lisensene, trenger de en Microsoft Entra ID P1-tilleggslisens for å bruke dynamiske team. Mer informasjon om frontlinjelisensiering.
- Sørg for at du kan definere dine frontlinjearbeidere og deres arbeidssteder gjennom data som er tilgjengelige i Microsoft Entra ID. Hvis du ikke har disse dataene i Microsoft Entra ID, kan du synkronisere dem gjennom en HCM-kobling (Human Capital Management) eller bruke PowerShell-løsningen til å opprette statiske team i stor skala.
- Hvis du vil aktivere målrettet kommunikasjon, må du sørge for at du kan tilordne attributtene til frontlinjearbeiderne gjennom data som er tilgjengelige i Microsoft Entra ID. Hvis brukerprofilinformasjon ennå ikke inneholder stilling eller avdeling, kan du legge den til. Mer informasjon om hvordan du legger til eller oppdaterer en brukers profilinformasjon i Microsoft Entra ID.
Admin rolle for å kjøre distribusjonen
Hvis du vil fullføre trinnene i denne artikkelen, må du være en global administrator eller en Teams-administrator som er tilordnet en egendefinert rolle (som beskrevet i denne delen) i Microsoft Entra ID med bestemte tillatelser.
Viktig
Microsoft anbefaler at du bruker roller med færrest tillatelser. Dette bidrar til å forbedre sikkerheten for organisasjonen. Global administrator er en svært privilegert rolle som bør begrenses til nødscenarioer når du ikke kan bruke en rolle med mindre rettigheter.
Hvis du vil gi Teams-administratorer muligheten til å fullføre konfigurasjonen og distribuere dynamiske grupper i frontlinjen, følger du disse trinnene for å opprette den egendefinerte rollen og tilordne den til Teams-administratorer.
Opprett den egendefinerte rollen
Logg deg på Microsoft Entra administrasjonssenter som minst en privilegert rolleadministrator.
Gå til siden Roller og administratorer , og velg deretter Ny egendefinert rolle.
På Grunnleggende-fanen :
- Angi et navn for rollen. Du kan også angi en beskrivelse.
- Kontroller at tillatelsene for opprinnelig plan er satt til Start fra grunnen av (standardinnstillingen).
Velg følgende tillatelser på Tillatelser-fanen :
- microsoft.directory/groups/create
- microsoft.directory/groups/dynamicMembershipRule/update
- microsoft.directory/servicePrincipals/create
Gå gjennom rolledefinisjonen på se gjennom + opprett-fanen , og velg deretter Opprett.
Tilordne den egendefinerte rollen
Logg deg på Microsoft Entra administrasjonssenter som minst en privilegert rolleadministrator.
Gå til siden Roller og administratorer , og velg deretter navnet på den nye egendefinerte rollen du opprettet.
Velg Legg til oppgaver.
Velg Ingen medlemmer valgt under Velg medlemmer.
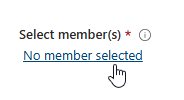
Velg Teams-administratorene du vil tilordne den egendefinerte rollen til. Velg Neste.
Angi Oppgavetype som Aktiv på Innstillinger-fanen.
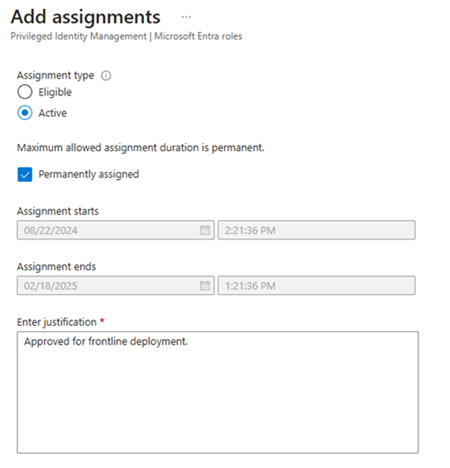
Angi en justering, og velg deretter Tilordne.
Konfigurere dynamiske team i frontlinjen
Velg Frontlinjedistribusjon>Administrere frontlinjeteam i venstre navigasjonsrute i administrasjonssenteret for Teams.
Velg Konfigurer i tabellen.
Se gjennom konfigurasjons- og forutsetningsinformasjonen.
Velg Microsoft Entra attributtet som definerer frontlinjearbeiderne dine, på siden Identifiser dine frontlinjearbeidere. Du kan bare velge ett Microsoft Entra attributt, men du kan definere flere verdier ved å skille dem med komma.
Velg et Microsoft Entra attributt eller et egendefinert brukerattributt på Sted-siden som definerer plasseringen de ansatte i frontlinjen arbeider i. Du kan bare velge ett plasseringsattributt.
Alle egendefinerte attributter skiller mellom store og små bokstaver og må starte med prefikset «extension_». Bare egendefinerte attributter av datatypen Streng støttes.
Definer et navnemønster for teamene på siden Teaminnstillinger ved å velge et prefiks. Prefikset brukes ved hjelp av prefiksplasseringsformatet for alle teamene dine.
Du kan også velge en teammal. Teammalen du velger, definerer kanalstrukturen for alle frontlinjeteamene dine. Mer informasjon om teammaler.
Obs!
For øyeblikket støttes bare gruppemaler som er satt til den engelske (USA) nasjonale innstillingen. Husk at den nasjonale innstillingen ikke påvirker oversettelsen av malen eller datalagringen. Innstillingen for nasjonal innstilling brukes bare til å skille mellom maler som har samme navn som opprettes på forskjellige språk.
Skriv inn objekt-ID-en for brukerkontoen du vil bruke som teameier. Denne kontoen blir eieren av alle frontline-teamene. Vi anbefaler at du velger en delt konto i stedet for en enkeltperson.
- Hvis du vil ha en brukers objekt-ID, går du til Azure Portal.
- Velg Microsoft Entra ID.
- Velg Brukere, og velg deretter brukeren.
- Kopier brukerens objekt-ID.
Obs!
Når teamene er distribuert, kan du også legge til flere teameiere gjennom PowerShell-løsningen eller ved hjelp av andre manuelle metoder.
Velg de Microsoft Entra attributtene som mest nøyaktig gjenspeiler avdelinger og stillingstitler i organisasjonen, på siden Tilordne frontlinjeattributter. Du kan angi attributtet Avdeling, Jobtittel eller begge deler.
Obs!
Dette trinnet er valgfritt. Hvis du velger ikke å tilordne frontlinjeattributter, lar du verdiene stå som Ingen. Du kan alltids komme tilbake og tilordne dem senere på innstillingssiden for dynamiske team.
Disse attributtene tilordner avdelinger og stillingstitler i organisasjonen, som lar deg levere målrettede kommunikasjonsfunksjoner, for eksempel automatiske koder, til frontlinjen. Frontlinjearbeiderne dine kan raskt og enkelt nå riktig gruppe personer gjennom merker som automatisk opprettes basert på attributttilordningene. Mer informasjon om attributttilordning og målrettet kommunikasjon.
Se gjennom innstillingene, og velg deretter Fullfør konfigurasjonen.
Obs!
Installasjonsprogrammet kan ta flere timer å kjøre. Oppdater siden Administrer frontlinjeteam for å få den nyeste statusen.
Distribuer dynamiske team i frontlinjen
Når konfigurasjonen er fullført, går du til siden Administrer frontlinjeteam, og deretter velger du Distribuer-knappen .
Herfra kan du se gjennom innstillingene og vise listen over plasseringer som ennå ikke har opprettet et dynamisk team i frontlinjen.
Velg plasseringene du vil opprette team for, i tabellen.
Velg Distribuer. Denne prosessen kan ta flere timer, avhengig av hvor mange team du oppretter.
Når distribusjonen er fullført, ser du antall distribuerte frontlinjeteam i Frontline-teamkortet . Du kan også laste ned en CSV-fil med en liste over disse teamene.
Hvis det oppstod en feil under distribusjonsprosessen, kan du laste ned CSV-feilfilen på det siste distribusjonstilstandskortet . Bruk informasjonen i den til å løse feilene, og kjør deretter distribusjonsopplevelsen på nytt
Du kan gjenta denne prosessen for alle frontlinjeplasseringer som ikke har et team.
Administrere dynamiske team i frontlinjen
Du kan administrere teamene dine når det skjer endringer i organisasjonen.
Opprett nye team for nylig åpnede plasseringer
Velg Frontlinjedistribusjon>Administrere frontlinjeteam i venstre navigasjonsrute i administrasjonssenteret for Teams.
Velg Distribuer i tabellen.
Velg Oppdater plassering-knappen , og fortsett deretter når du blir bedt om det av dialogboksen. Denne prosessen kan ta flere timer, avhengig av antall nye plasseringer.
Når oppdateringen er fullført, vises konfigurasjonsstatusen som fullført. Du kan fortsette å distribuere de nye teamene. Distribusjonen kan ta flere timer, avhengig av hvor mange nye team du distribuerer.
Rediger innstillingene for frontlinjeteamet
Velg Frontlinjedistribusjon>Administrere frontlinjeteam i venstre navigasjonsrute i administrasjonssenteret for Teams.
Velg Distribuer team med dynamisk medlemskap i kolonnen Distribusjonsinnstillinger.
Rediger innstillingene på innstillingssiden for dynamiske team, og velg deretter Bruk. Innstillingene kan ta flere timer å oppdatere.
Se tabellen nedenfor for hvordan du kan oppdatere innstillingene.
Innstilling Effekt på eksisterende frontlinjeteam Effekt på nye frontlinjeteam Definer attributtet for frontlinjearbeider. Alle eksisterende frontlinjeteam vil være medlemmer som har det nye Microsoft Entra attributtet definert. Alle nye medlemmer av frontlinjeteam vil ha det nye Microsoft Entra attributtet definert. Velg verdiene som gjelder for frontlinje-Microsoft Entra attributtet. Alle eksisterende gruppemedlemmer i frontlinjen gjenspeiler de oppdaterte verdiene. Alle nye team fylles ut med medlemmer som har de oppdaterte Microsoft Entra attributtene du definerte. Tilordne frontlinjeattributtene for avdeling og stilling. Alle eksisterende gruppemedlemmer i frontlinjen gjenspeiler Microsoft Entra attributtet du definerte for avdeling og stilling. Alle nye gruppemedlemmer i frontlinjen bruker Microsoft Entra attributtet du definerte for avdeling og stilling. Definer dine frontlinjeplasseringer. Eksisterende team vil fortsette å vedvare. Hvis et team ikke lenger er knyttet til en plassering, vil det ikke være noen brukere i det teamet, og brukerne blir satt inn i sine respektive plasseringsteam. Du kan opprette nye frontlinjeteam basert på plasseringene som er definert av det nye Microsoft Entra attributtet. Angi prefiks for teamnavn. Alle eksisterende teamnavn oppdateres for å gjenspeile prefikset og plasseringsnavnet hvis det ble endret. Alle nye team har den oppdaterte navnekonvensjonen. Velg teammalen. Ingen oppdateringer av teamstrukturen vil skje. Alle nye team bruker den oppdaterte teammalen. Velg teameieren. Teameieren oppdateres for alle eksisterende team. Teameiere som ble lagt til via PowerShell eller andre manuelle metoder, fjernes ikke. Alle nye team har den oppdaterte teameieren.
Få analyser om bruk av frontlinjeteam
Bruksrapporten i Teams på bruksinstrumentbordet på siden Administrer frontlinjeteam gir deg en oversikt over bruksaktiviteten i Teams for hver av frontlinjeplasseringene dine. Du kan vise data, for eksempel antall aktive brukere og siste aktivitetsdato, for raskt å se hvor mange brukere på frontlinjeplasseringene som bruker Teams til å kommunisere og samarbeide.
Vanlige spørsmål
Hvorfor mangler kanaler når jeg oppretter teamene mine?
Det kan ta tid før kanaler overføres i Teams. Generelt-kanalen opprettes først, og de gjenværende kanalene legges til over tid. Alle kanaler skal være tilgjengelige innen 24 timer etter oppretting av team.
Hvordan slette et frontlinjeteam?
Du kan slette et team ved hjelp av Teams-klienten, administrasjonssenteret for Teams, PowerShell eller Graph.
Husk at det kan ta opptil 24 timer før en gruppe og Microsoft 365-gruppen som er knyttet til teamet, slettes fullstendig.
Hvis du trenger å distribuere en frontlinjeplasseringsgruppe som ble slettet, følger du disse trinnene:
- Oppdater plasseringer.
- Når oppdateringen er fullført, velger du plasseringen du vil distribuere.
- Velg Distribuer.