Trinn 5: Identitetstilordning
Dette er trinn 5 i en løsning som er utformet for å fullføre en OneDrive-overføring på tvers av leier. Hvis du vil ha mer informasjon, kan du se Oversikt over overføring på tvers av leier i OneDrive.
- Trinn 1: Koble til kilden og målleieren
- Trinn 2: Opprett klarering mellom kilden og målleieren
- Trinn 3: Kontroller at klarering er opprettet
- Trinn 4: Forhåndsopprett brukere og grupper
- Trinn 5: Klargjøre identitetstilordning
- Trinn 6: Starte en OneDrive-overføring på tvers av leier
- Trinn 7: Trinn etter overføring
Opprett identitetstilordningsfilen
I dette trinnet i overføringsprosessen på tvers av leier, skal du opprette én enkelt CSV-fil (kommadelte verdier) som inneholder tilordningen av brukere og grupper på kildeleieren til de tilsvarende brukerne og gruppene på målleieren.
Vi anbefaler at du tar deg tid til å bekrefte tilordningene, slik at de er nøyaktige før du starter overføringer til målleieren.
Det finnes en én-til-én-relasjon i identitetstilordningsfilen. Du kan ikke tilordne samme bruker til flere brukere i målleieren. Hvis du for eksempel har forekomster der administratoren er eier av flere OneDrive-kontoer, må eierskapet endres for å samsvare med den tilsvarende brukeren du vil overføre fra kilde til mål. Hvis du ikke gjør det, overføres ikke disse kontofilene.
Eksempel: I dette eksemplet eier administratoren flere OneDrive-kontoer.
| Eier av kildeleier | Målleierbruker |
|---|---|
| admin@source.com | new.userA@target.com |
| admin@source.com | new.userB@target.com |
| admin@source.com | new.userC@target.com |
Overføring på tvers av leier støtter dette scenarioet:
Eksempel:
| Eier av kildeleier | Målleierbruker |
|---|---|
| userA@source.com | new.userA@target.com |
| userB@source.com | new.userB@target.com |
| userC@source.com | new.userC@target.com |
Opprett CSV-filen
Det kreves seks kolonner i CSV-filen. De tre første er kildeverdiene, og hver av dem gir detaljer om hvor dataene befinner seg. De tre gjenværende kolonnene er tilsvarende informasjon om målleieren. Alle seks kolonnene må gjøres rede for i filen. Opprett filen i Excel, og lagre den som en .csv fil.
Brukere og grupper er inkludert i samme fil. Avhengig av om det er en bruker eller gruppe, er det du skriver inn i kolonnen annerledes. I hver av kolonnene skriver du inn verdier som vist i eksemplene. Ikke inkluder kolonneoverskrifter.
| Kolonne | Bruker | Gruppe |
|---|---|---|
| 1 | Bruker | Gruppe |
| 2 | SourceTenantCompanyID | SourceTenantCompanyID |
| 3 | SourceUserUpn | SourceGroupObjectID |
| 4 | TargetUserUpn | TargetGroupObjectID |
| 5 | TargetUserEmail | GroupName |
| 6 | UserType | GroupType |
Viktig
IKKE inkluder kolonneoverskrifter i CSV-filen. I eksemplene nedenfor inkluderer vi dem bare for illustrerende formål.
Brukere. Skriv inn verdiene som vist i dette eksemplet for Brukere:


Grupper. Skriv inn verdiene som vist i dette eksemplet for Grupper: 
Eksempel:

Gjestebrukere. Du kan tilordne gjestekontoer i kildeleieren til medlemskontoer i målleieren. Du kan også tilordne en gjestekonto i kilden til en gjestekonto i målet hvis gjesten tidligere har blitt opprettet. Skriv inn verdiene som vist i dette eksemplet for gjester:


Flere brukere og grupper i en CSV-fil:
Eksempel:

Hent firma-ID-en for kildeleieren
Slik henter du firma-ID for kildeleier:
- Logg på som administrator i Azure-portalen
- Velg eller søk etter Microsoft Entra-ID.
- Rull nedover i venstre panel, og velg Egenskaper.
- Finn leier-ID-feltet. Den nødvendige leier-ID-en vil være i den boksen.
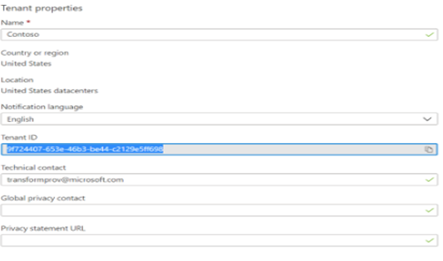
Slik henter du objekt-ID for kildegruppe:
- Logg på kildeleieren som administrator for Azure Groups.
- Søk etter de nødvendige gruppe(ene).
- Velg den nødvendige gruppeforekomsten, og kopier deretter til utklippstavlen. Lim inn denne verdien i sourceGroupObjectId-kolonnen i tilordnings-CSV-filen.
- Hvis du har flere grupper å tilordne, gjentar du disse trinnene for hver gruppe.
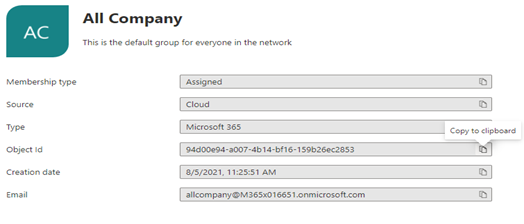
Slik henter du objekt-ID for målgruppe:
- Logg deg på målleieren som administrator for Azure Groups
- Søk etter de nødvendige gruppe(ene).
- Velg den nødvendige gruppeforekomsten, og kopier deretter til utklippstavlen. Lim inn denne verdien i targetGroupObjectId-kolonnen i tilordnings-CSV-filen.
- Hvis du har flere grupper å tilordne, gjentar du prosessen ovenfor for å hente de spesifikke targetGroupObjectId-ene.
- Bruk samme ID som TargetGroupObjectId du fikk for GroupName.
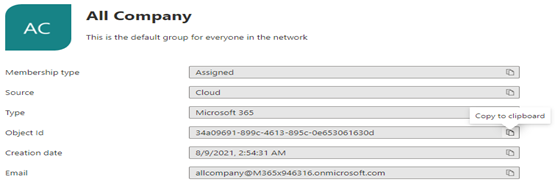
Last opp identitetskartet
Når identitetstilordningsfilen er klargjort, laster SharePoint-administratoren på målleieren opp filen til SharePoint. Dette gjør at identitetstilordning skjer automatisk som en del av overføringen på tvers av leier.
Viktig
Før du kjører kommandoen Add-SPOTenantIdentityMap -IdentityMapPath , lagrer og lukker du identitymap.csv-filen på skrivebordet/OneDrive/SharePoint. Hvis filen forblir åpen, får du følgende feilmelding.
Add-SPOTenantIdentityMap: Prosessen får ikke tilgang til filen C:\Users\myuser\Test-Identity-Map.csv fordi den brukes av en annen prosess.
- Hvis du vil laste opp identitetskartet på målleieren, kjører du følgende kommando. Angi fullstendig bane og filnavn for CSV-filen for identitetstilordning for -IdentityMapPath.
Add-SPOTenantIdentityMap -IdentityMapPath <identitymap.csv>
Viktig
Hvis du gjør eller trenger å gjøre endringer i identitetskartet i løpet av livssyklusen til overføringen, må du kjøre Add-SPOTenantIdentityMap -IdentityMapPath <identitymap.csv> kommandoen hver gang en endring gjøres for å sikre at disse endringene brukes i overføringen.
Hvis du laster opp en ny identitetstilordning, overskrives gjeldende. Kontroller at alle revisjoner eller tillegg inkluderer ALLE brukere og grupper for den fullstendige overføringen. Identitetskartet skal alltid omfatte alle du ønsker å overføre.
Hvis du vil se på tilordningsoppføringene i identitetstilordningsfilen for en bestemt bruker, bruker du kommandoen Get-SPOTenantIdentityMappingUser med Felt som SourceUserKey og Verdi som UPN for brukeren du flytter.
Eksempel:
get-spoTenantIdentityMappingUser -Field SourceUserKey -Value usera@Contoso.onmicrosoft.com
Bekreft kompatibilitetsstatus på tvers av leier
Før du starter overføringer på tvers av leiere, må du kontrollere at både SharePoint-databaseskjemaer er oppdaterte og kompatible mellom kilde og mål.
Kjør cmdleten nedenfor på kildeleieren for å utføre denne kontrollen.
Get-SPOCrossTenantCompatibilityStatus -PartnerCrossTenantHostURL [Target tenant hostname]
Get-SPOCrossTenantCompatibilityStatus -PartnerCrossTenantHostURL https://m365x12395529-my.sharepoint.com
- Hvis leierstatusen vises som kompatibel eller Advarsel, kan du fortsette med neste trinn for å starte overføringer på tvers av leiere.
- Hvis leierstatusen vises som Inkompatibel, må tenantene oppdateres/oppdateres for å sikre kompatibilitet.
| Status | Kan fortsette med overføring |
|---|---|
| Kompatibel | Ja |
| Advarsel | Ja |
| Uforenlig | Nei |
Obs!
Vi anbefaler at du venter 48 timer. Hvis tenantene fortsatt rapporterer som inkompatible, kan du kontakte kundestøtte.
Vi anbefaler at du utfører kompatibilitetsstatuskontrollen jevnlig og før du starter NOEN forekomster av overføringer på tvers av leiere. Hvis tenantene ikke er kompatible, kan dette føre til at overføringer på tvers av leiere mislykkes.